How to Cut Out an Image (the Ultimate Guide in 2024)
Chances are that you want to cut out background of image so that you can replace it with something better or combine it with other images. However, cutting out pictures can be tedious and challenging.
Fortunately, you can cut out image of any kind with professional image editing tools quickly and easily. Afterwards, you can create product images and funny collages or design social media posts.
In this guide, we will walk you through how to cut out an image with simple background or intricate edges efficiently with 3 online AI tools and 2 dedicated image editing programs.
Let’s dive in!
How to Cut Out an Image in 1 Click
Want to create outstanding product pictures and social media photos? Here are 3 amazing online tools you can use to cut out background of image easily and quickly.
| AnyEraser | PhotoScissors | Canva | |
| Result | Excellent | Good | Very Good |
| Speed | Fastest | Fast | Fast |
| Ease of Use | Extremely Easy | Easy | Very Easy |
| Price | Free | Free | $15/mo |
AnyEraser AI Background Remover
To easily and efficiently cut out background of image, we recommend using the AnyEraser Image Background Remover online tool. With its advanced AI technology, you can easily remove background from image in just 1 click, creating a high-quality PNG image.
Here’s how to cut out an image with AnyEraser AI Image Background Remover:
- Step 1. Go to AnyEraser Image Background Remover and upload your image to it.
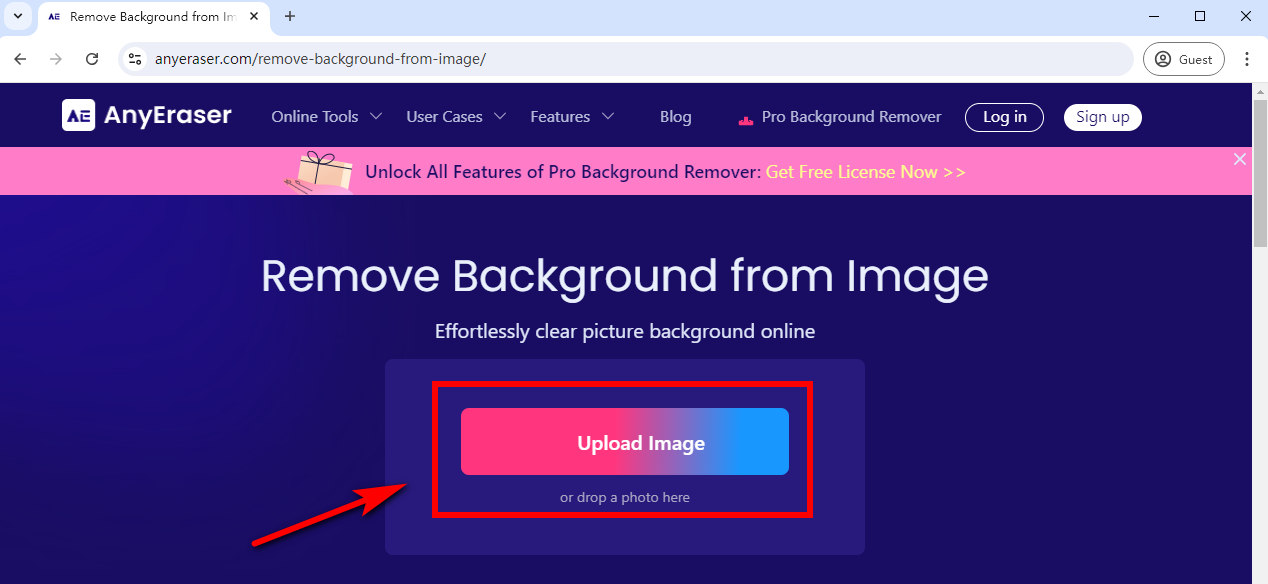
- Step 2. Then, this transparent image maker will automatically remove background from image in seconds.
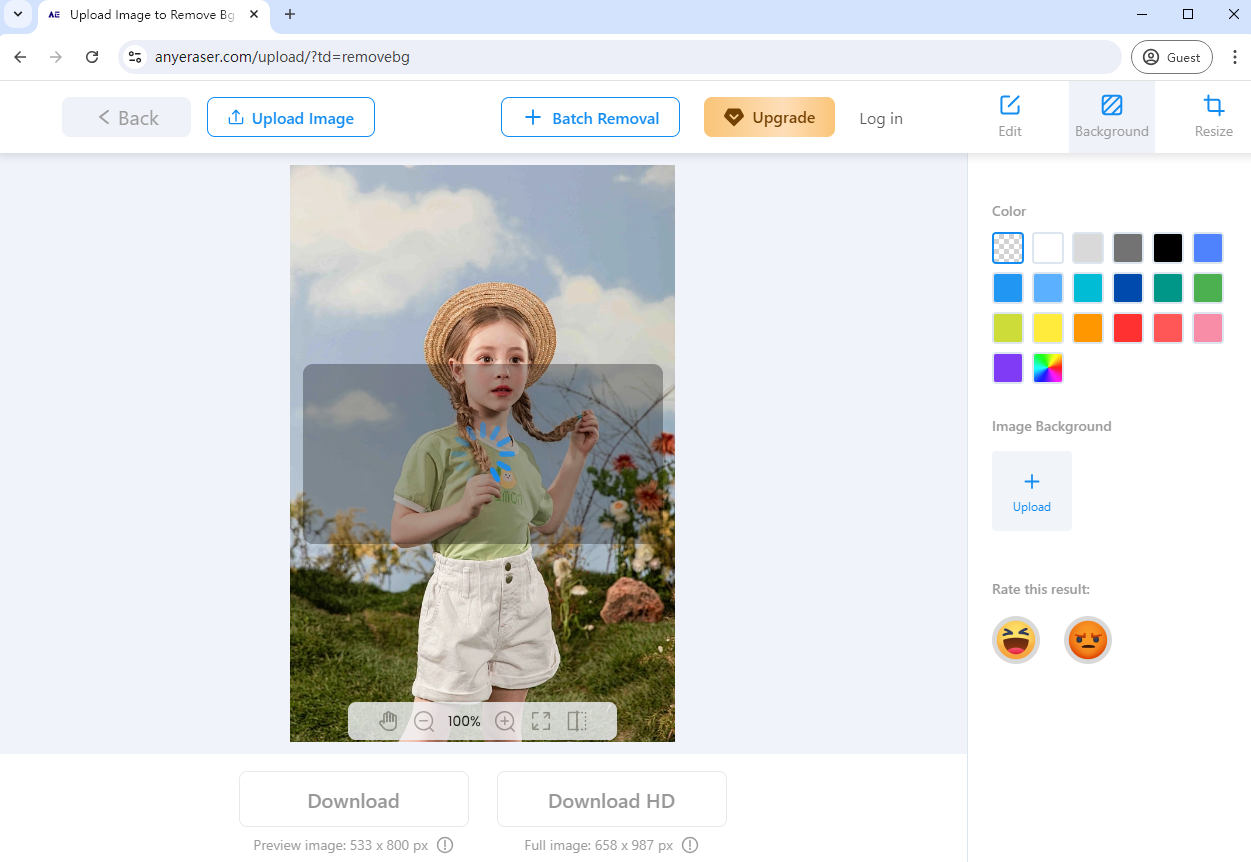
- Step 3. Download the image with a transparent background in a PNG format.
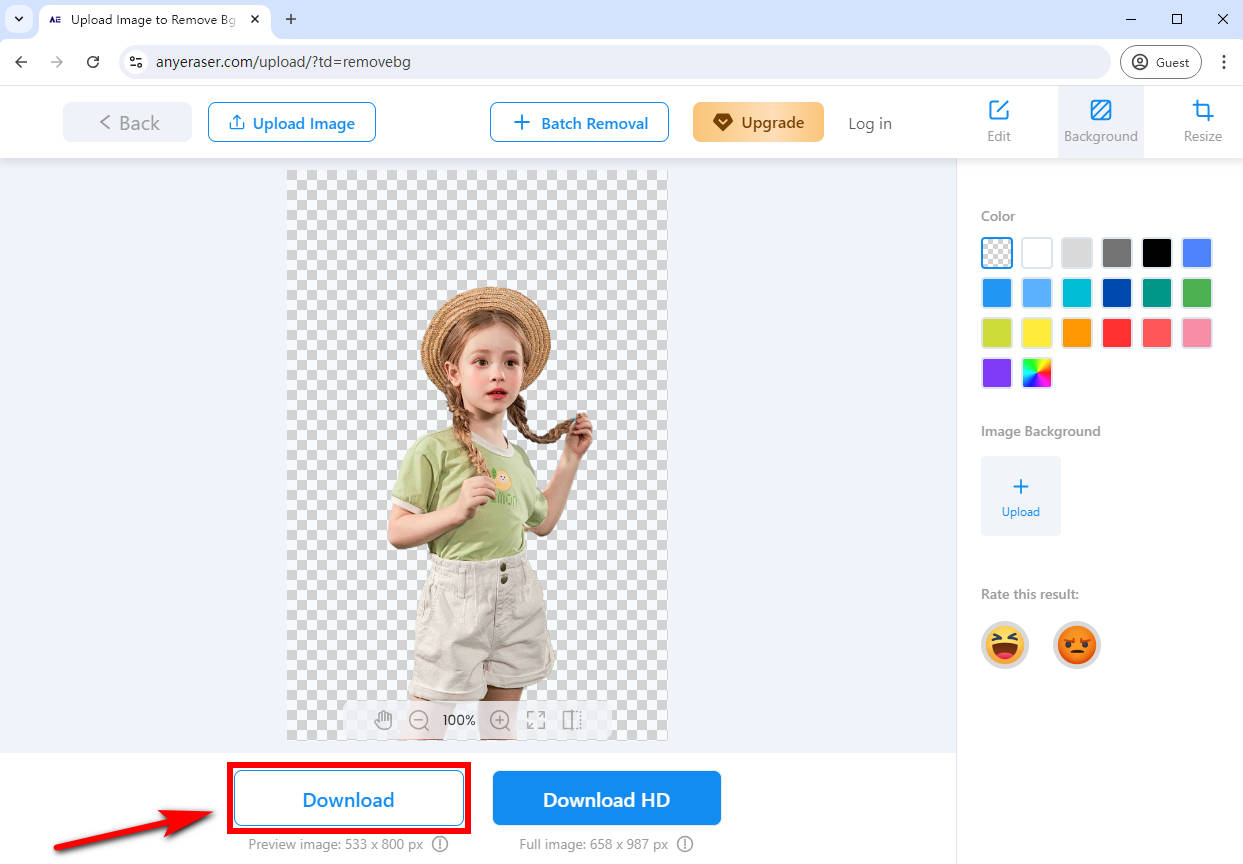
Now, you have the cutout image with no background and you can start make something creative as needed with it.
Key Features:
- Cut out image with 1 click
- High-quality result
- Simple to use
- Free of charge
- Login-free
PhotoScissors
Similarly, PhotoScissors is an AI-powered photo background remover that can be used for free. Beyond cutting out an image, this tool allows you to customize the size, add text, change the background, and so on.
Let’s learn how to cut out an image online for free using PhotoScissors:
- Step 1. Go to PhotoScissors and upload your image.
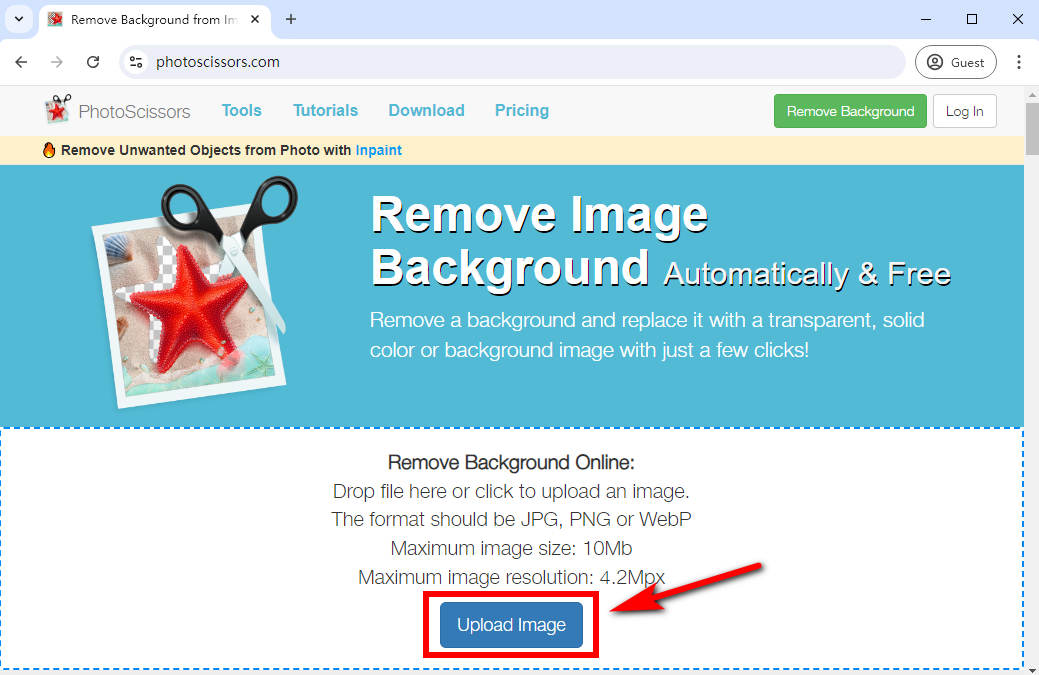
- Step 2. It will automatically remove image background in a few seconds. Click “Download” once it’s done.
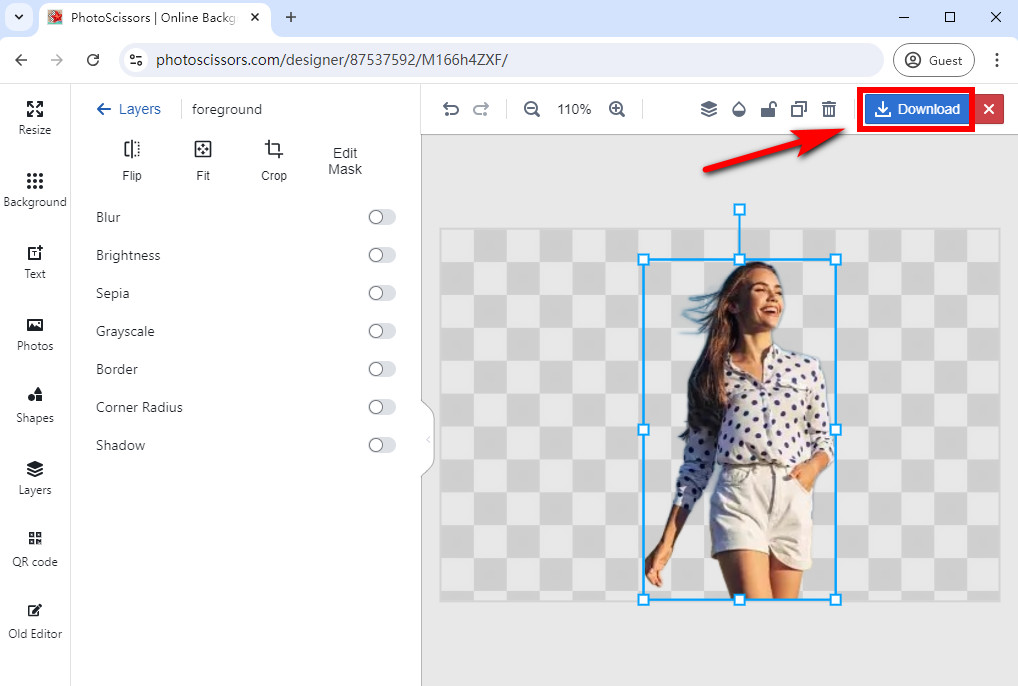
At this moment, you can use the photo cutout to make creative image art.
Key Features:
- Free to use
- Edit your pictures further
- Make image transparent in seconds
- No login required
Canva
Canva is an AI image editing tool that allows you to cut out pictures, change the background, and create collages. However, removing the background from an image in Canva requires one of their pro subscriptions.
How to cut out an image in Canva? Follow these simple steps:
- Step 1. Visit Canva Online Background Remover and upload your image to it.
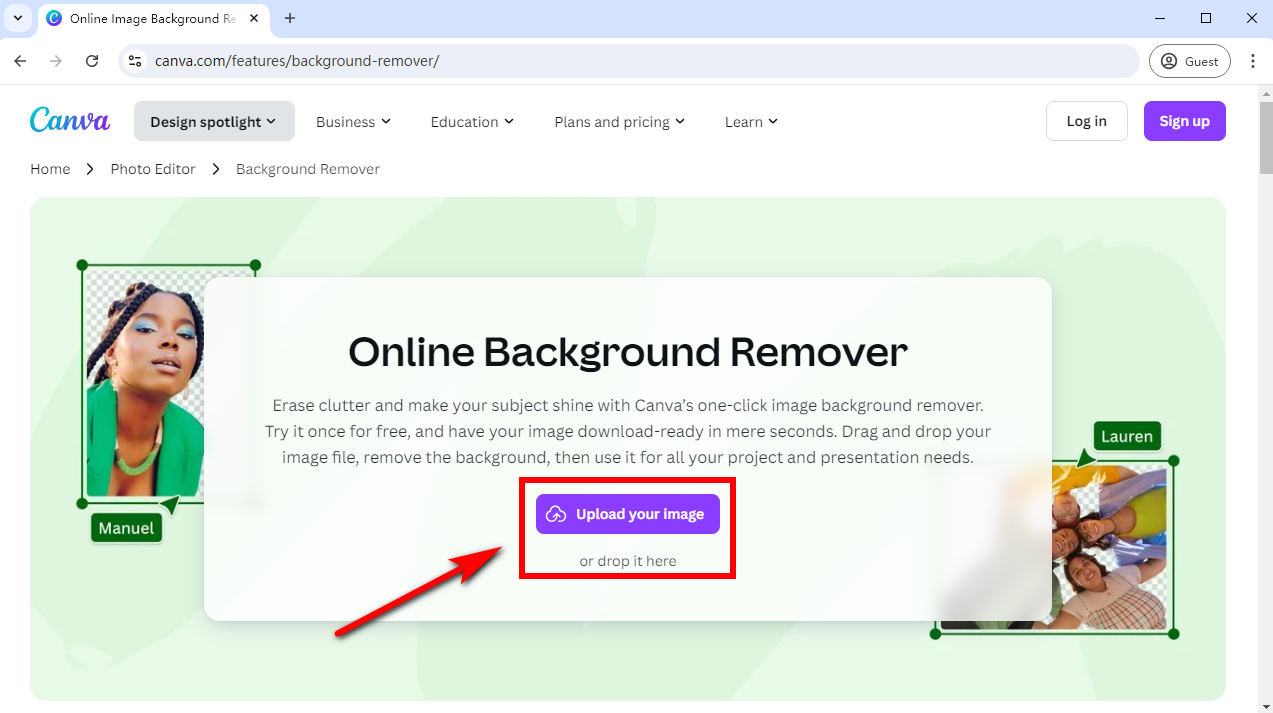
- Step 2. Click on “Edit Image,” then use the “Background Remover” tool that appears on the left panel to cut out background of image in an instant.
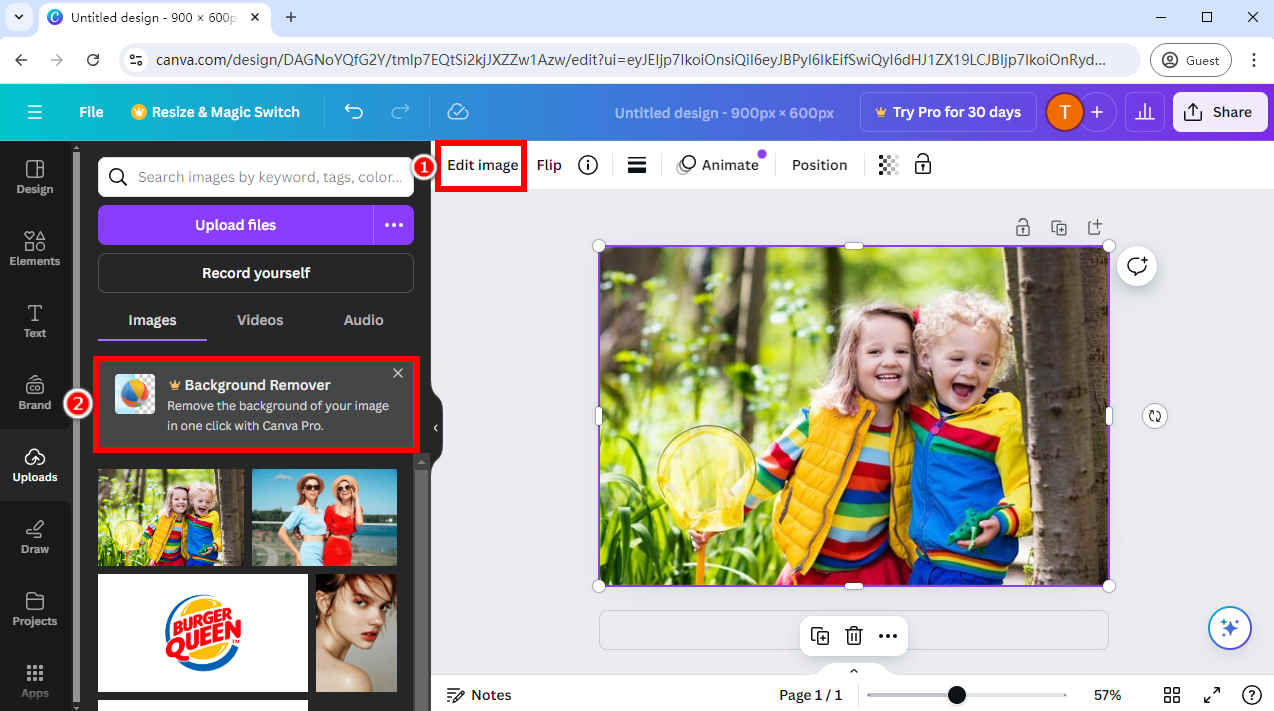
- Step 3. Finally, select “Apply” to save the changes, and download the image without a background in a PNG format.
Tips:
When you first use Canva, you must create an account and sign up for free trial.
Key Features:
- Cut out image in 1 click
- High-quality results
- Versatile templates for designing
- Login required
How to Remove Background from Picture like a Pro
The AI tools mentioned above may fail to cut out photos as you desired, and you’d like to manually fine-tune the cutout. Besides, you may want to remove background from photo like a pro and create high-quality images? Here, we will show you 2 professional tools to cut out background of image accurately.
Keep reading!
Photoshop
As a well-known and powerful photo editing tool, Photoshop offers many effective ways to remove background from images while preserving the fine and intricate details of your images.
How to cut out an image in Photoshop? Let’s try the easy method – Quick Selection tool to cut out pictures in Photoshop:
- Step 1. Open the image you want to cut out with Photoshop. Then, click on the “Quick Selection Tool” from the toolbar on the left.
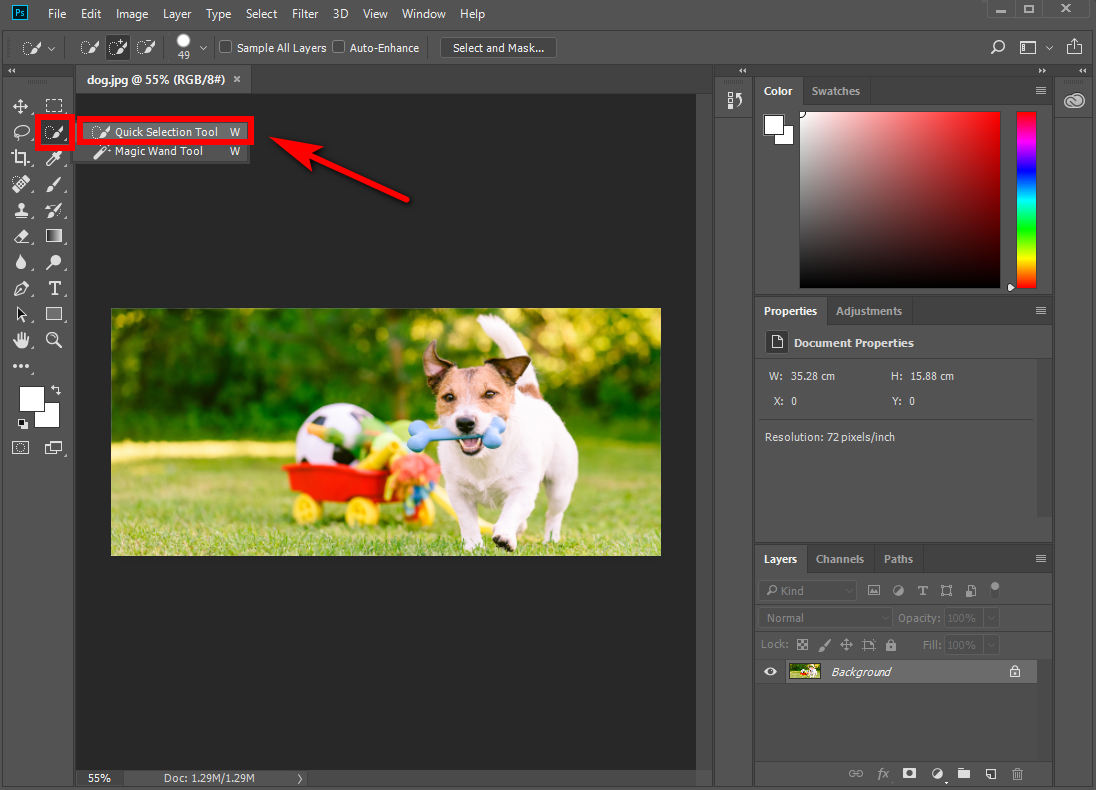
- Step 2. Click and drag this tool to select the area you want to get rid of.
- Tips: To make the selection precisely, you can adjust the brush size of the Quick Selection tool; If some areas are missed, you can hold the Alt key (Windows) or the Option key (Mac) on the keyboard and select them.
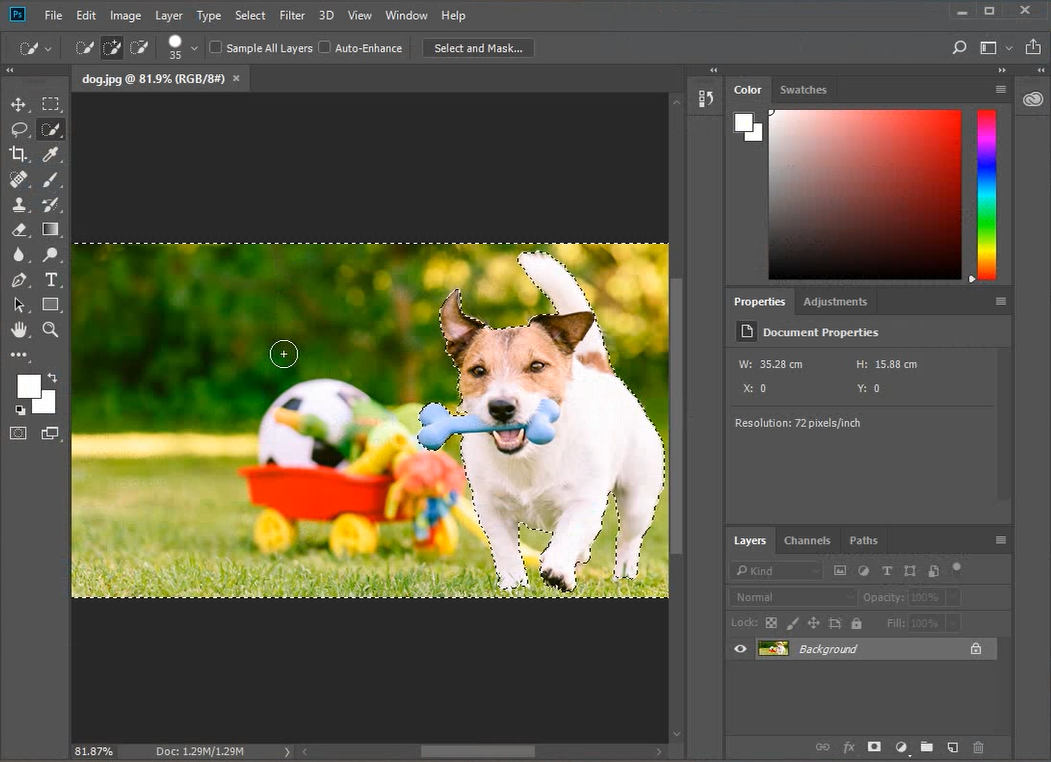
- Step 3. Once you have selected all the backgrounds, you can go into the “Select” tool > “Modify” > “Smooth….”
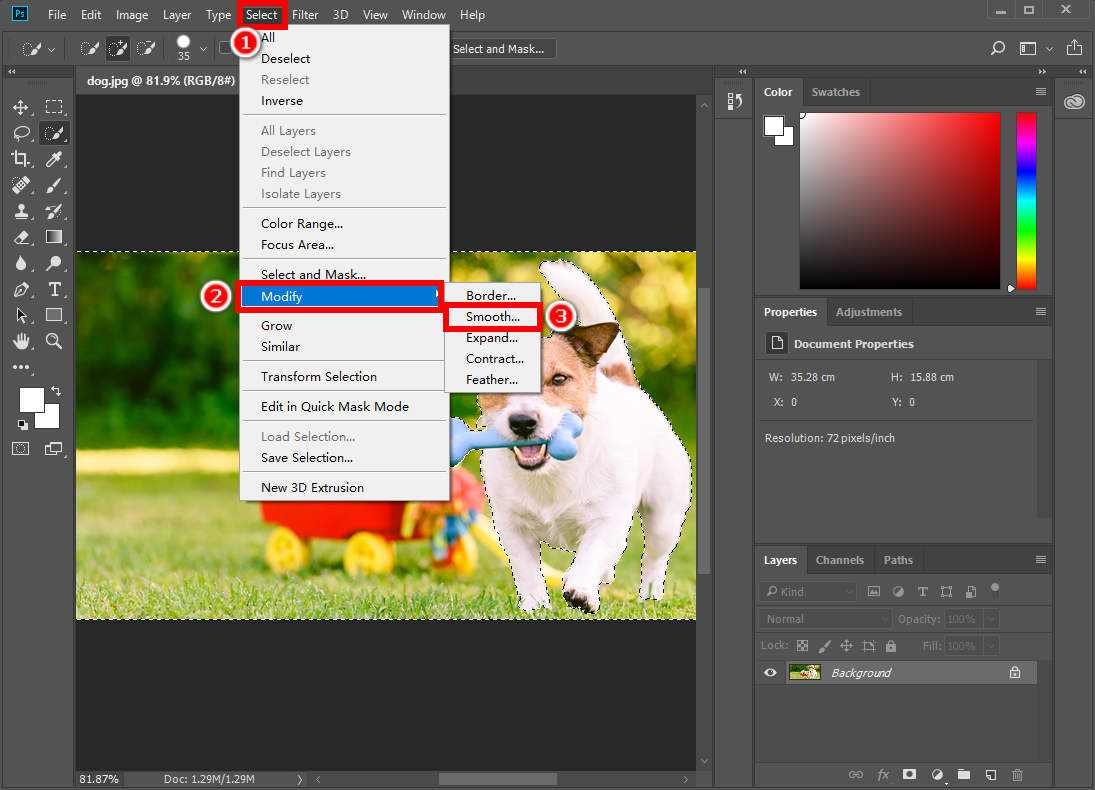
- Set the sample radius to 3 pixels, then click “OK.”
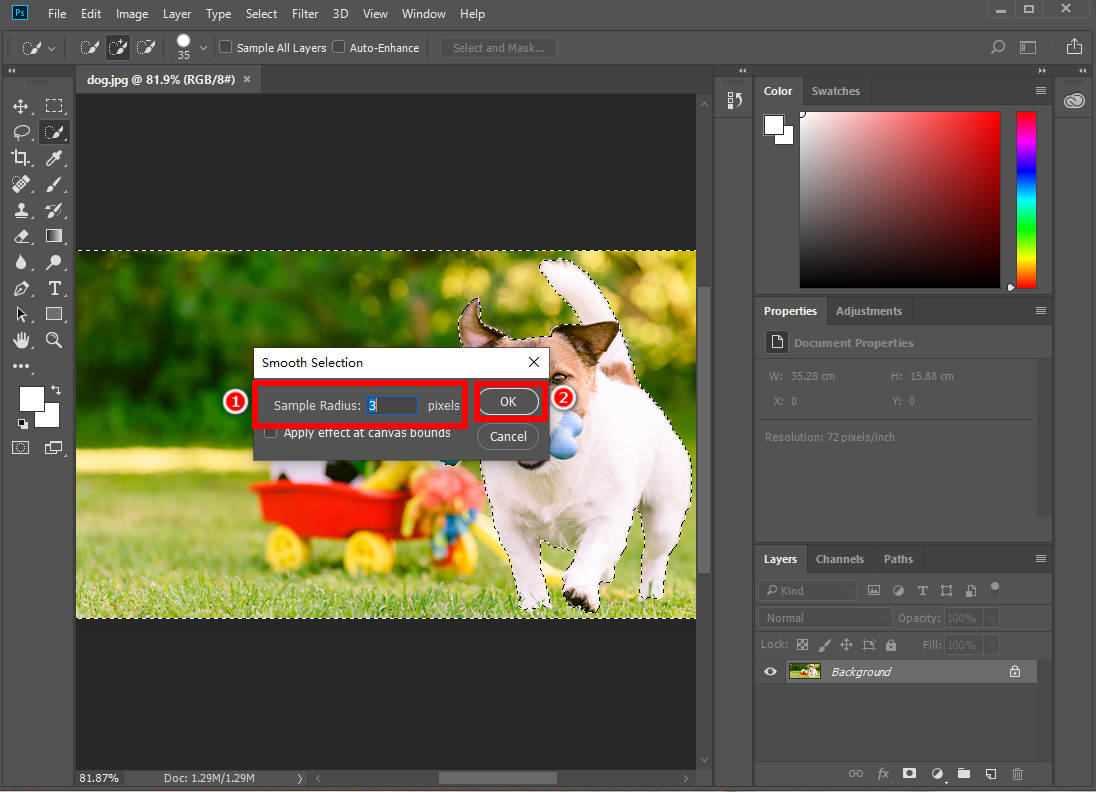
- Step 4. Drag the current layer to the “Create a new layer” icon to copy it.
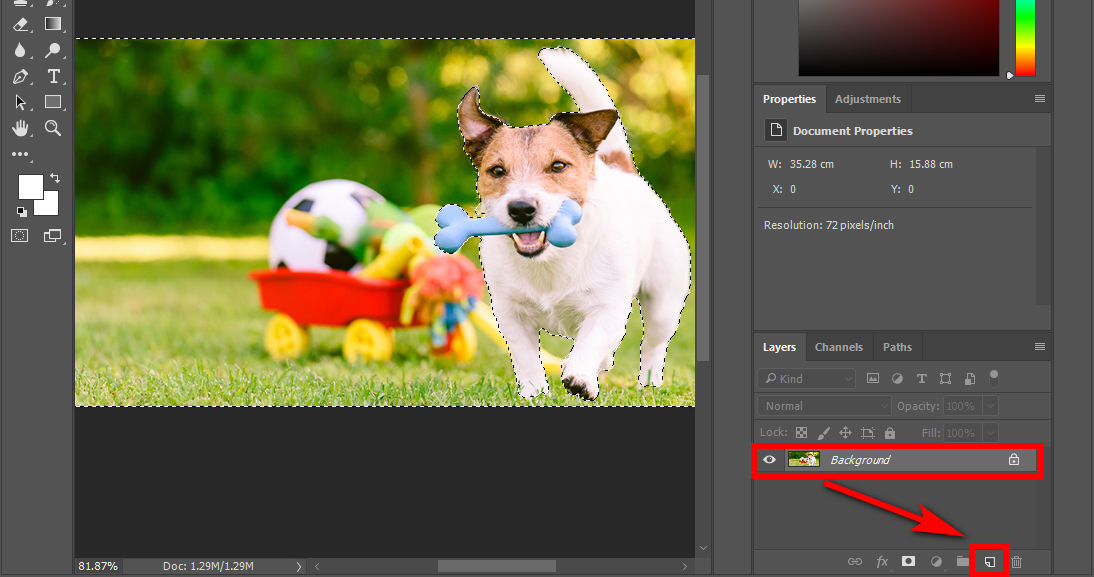
- Step 5. Press the Delete key on the keyboard to delete the background. Do not show the bottom layer, and you will see that the image has been cut out.
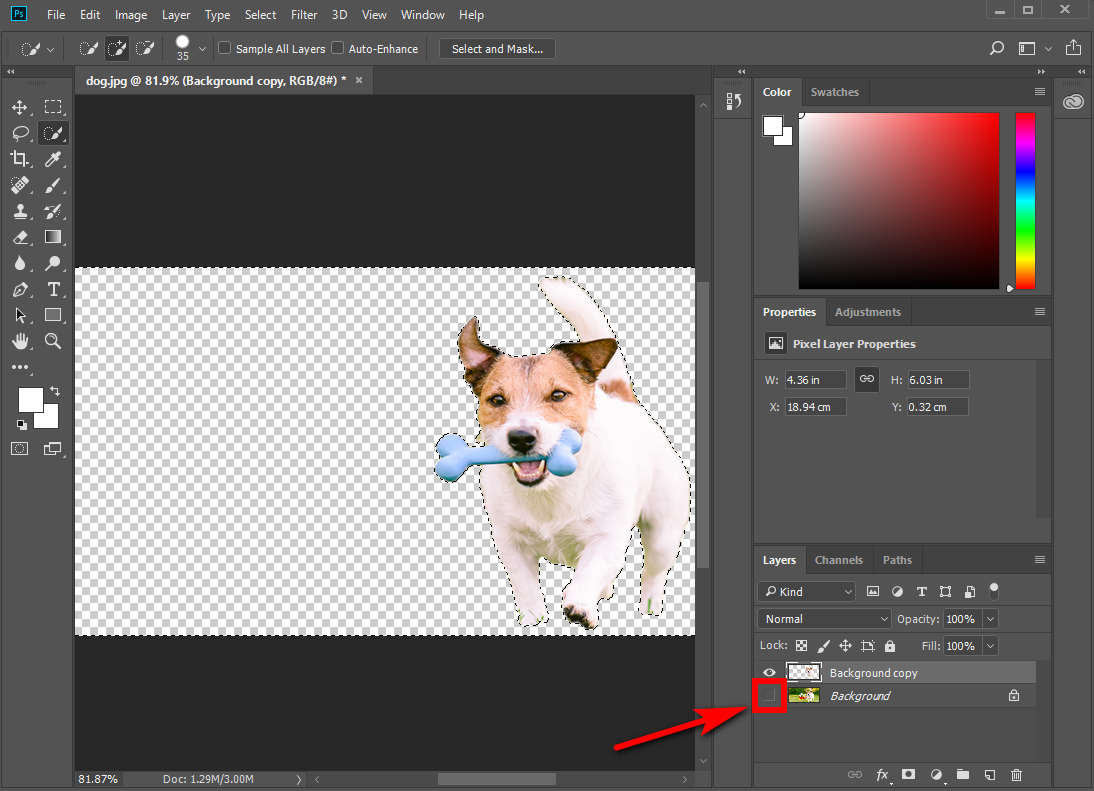
- Step 6. Finally, you can select “File” tool > “Save As…” to save the cutout with a transparent background in a PNG format or continue to edit the picture to do creative projects.
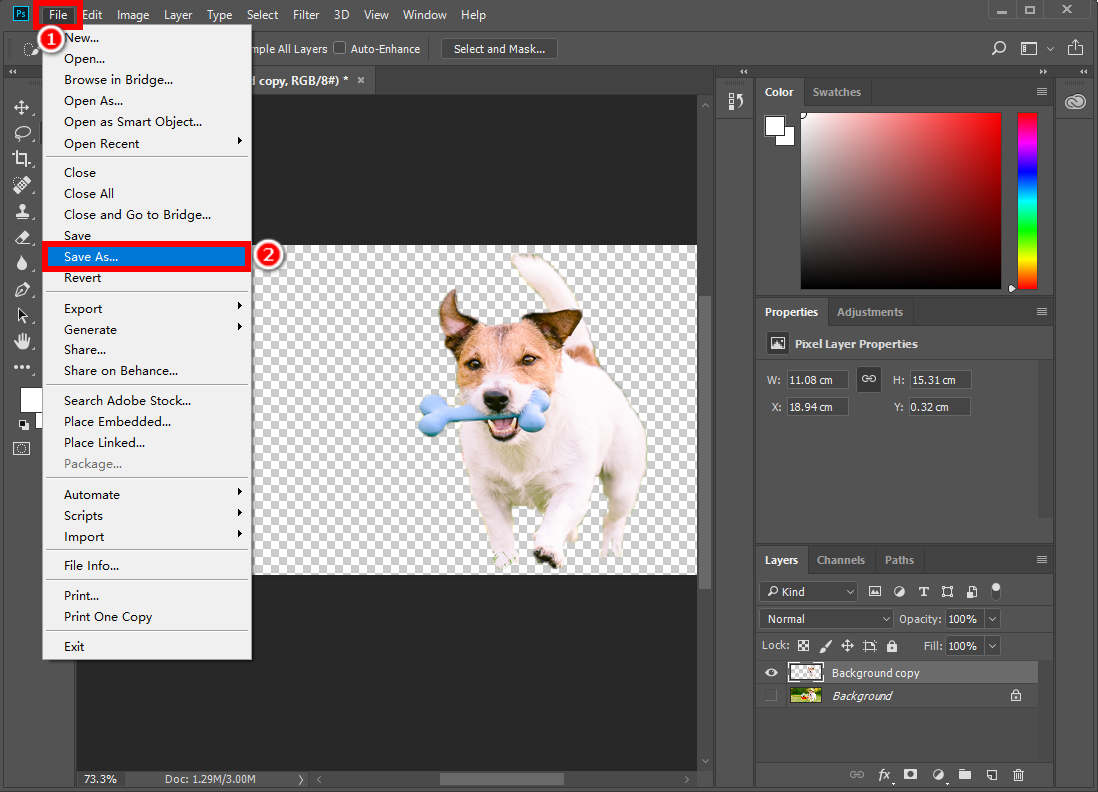
Key Features:
- Suitable for cutting out images with complex backgrounds
- High-quality results
Tips:
If you prefer to use Photoshop, go to the full guide on how to remove background in Photoshop.
AnyEraser Pro Background Remover
If you don’t have any editing skills, you can use the best image background remover – AnyEraser Pro Background Remover. This tool offers advanced AI technology to automatically cutting out an image and seamlessly create high-quality images. Moreover, you can fine-tune the cutout with magic pen tool. All in all, it is easier than using tools like Photoshop or other photo editing programs that require some expertise to cut background out of photo.
Additionally, it allows you to remove background from images up to 50 images at one time.
Isn’t that tempting to you? Don’t hesitate, click to download AnyEraser Background Remover to have a try!
How to cut out an image with AnyEraser Pro Background Remover? Follow the simple steps below:
- Step 1. Open the AnyEraser Pro Background Remover program, click “Single Mode,” and upload an image that you want to remove the background from.
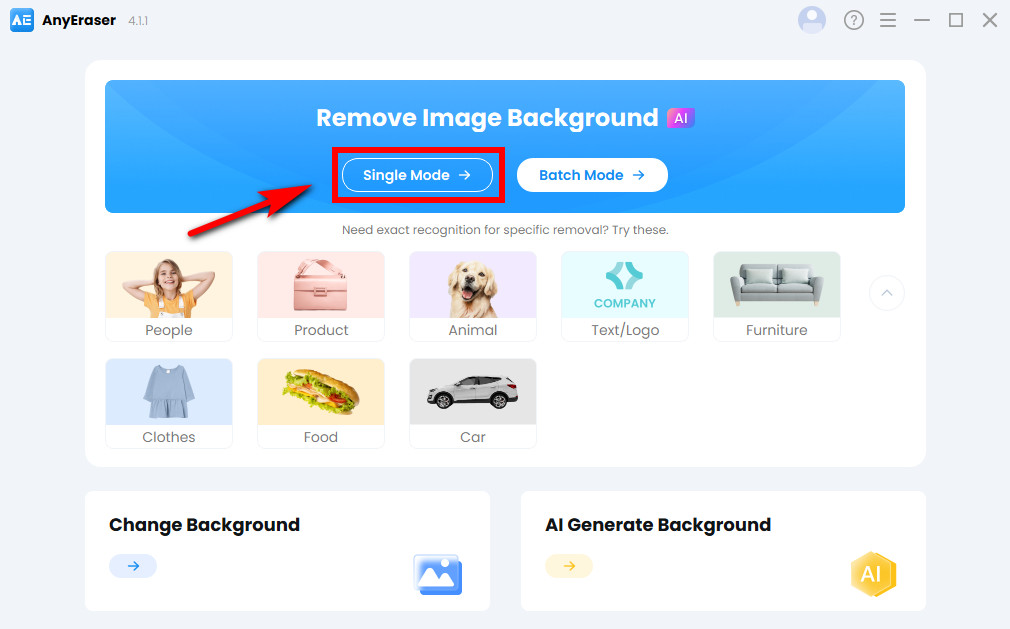
- Step 2. Then, it will automatically make image transparent in seconds. Once you’re happy with the image, select “Export” to save it in a PNG format.
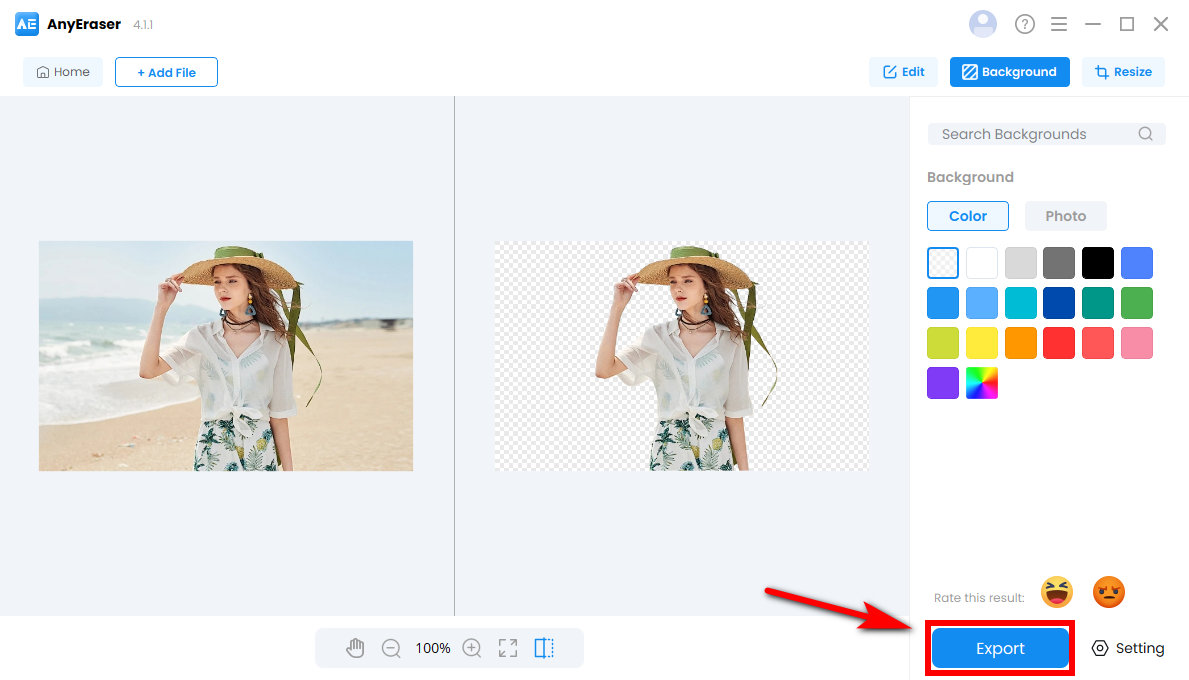
After removing background from image, you can refine the cutout, change background with its rich background photos or AI generated background, and resize your image, etc., to help you create professional and gorgeous designs.
Key Features:
- Suitable for cutting out pictures with complex backgrounds
- Customizable background
- HD download options
- Cut out pictures in bulk
- User-friendly interface
Conclusion
Cutting out an image has never been easier and quicker. In this article, we share how to cut out an image using 5 image editing tools. All of them are ideal choices if you need to cut out background of image easily.
Among these, AnyEraser Pro Image Background Remover is the best photo editing tool. It allows you to cut out pictures in just 1 click, and keeps the original quality and details of your images, saving you a lot of editing time and effort.
Download AnyEraser to get started today.
Secure Download
FAQ
1. How to cut out an image on iPhone?
1. Go to your photos app and select the image you want to cut out.
2. Tap and hold the subject of the photo, your iPhone will automatically identify the subject and separate it from the background when a white outline appears.
3. Let go the screen to see options like Copy and Share. Then, you can copy and paste the cutout into other apps like Notes or share it through Mail, Messages, etc.
2. How to cut out an image online for free?
1. Go to AnyEraser Image Background Remover online tool and upload an image to it.
2. Then, it will automatically cut out background of image in seconds and for free.
3. Download the image with a transparent background in a PNG format.
3. How to cut someone out of a picture for free?
1. Open AnyEraser Pro Image Background Remover , and upload your image.
2. This AI tool will automatically identify the person in the image and cut the person out of your image with 1 click.
3. Export the image in a PNG fie.



