Fast & Easy Ways to Remove White Background in Photoshop
You may have many photos with white backgrounds on your devices for various uses. With no complex backgrounds, these photos ensure people focus on the subject without distraction. Thus, they are widely used as ID photos, product photos, logos, etc.
As useful as these photos with white backgrounds are, sometimes you may need a picture without background. Why? Pictures without backgrounds do not clash with any background, so they can be placed anywhere. Transparent logos can be printed on clothes, and a product photo without a background can be added to any attractive background photo to make an eye-catching composite photo.
You can easily remove white background from image with Photoshop. If you do not know how to remove white background in Photoshop, we will have you covered on this page. Let’s get started.
Part 1. 3 Handy Tools in Photoshop to Remove White Background
As a professional graphics editor, Photoshop has plenty of tools that help you remove the background from an image. Some of them are simple and easy-to-go tools that delete simple backgrounds, while some tools are sophisticated ones that handle complex images. In this passage, we are not going to deal with images with complex backgrounds, but only remove white background with Photoshop, so we will make use of some simple tools. Simple as they are, their functions are powerful enough. Let’s move on.
Remove White Background in Photoshop with Magic Wand Tool
Magic Wand Tool is an automatic selection tool that selects a large area of color automatically. When dealing with a photo with solid background, you can remove the background in 1 click. With the white background selected, you can easily remove all white from image. Go on to read the detailed steps of how it works!
- Step 1. Open an image with a white background in Photoshop, and you will see a window as shown below. Go to the Layers panel, and unlock the layer to allow editing. Then, right-click on the Object Selection Tool (the 4th tool on the tools panel) and choose Magic Wand Tool.
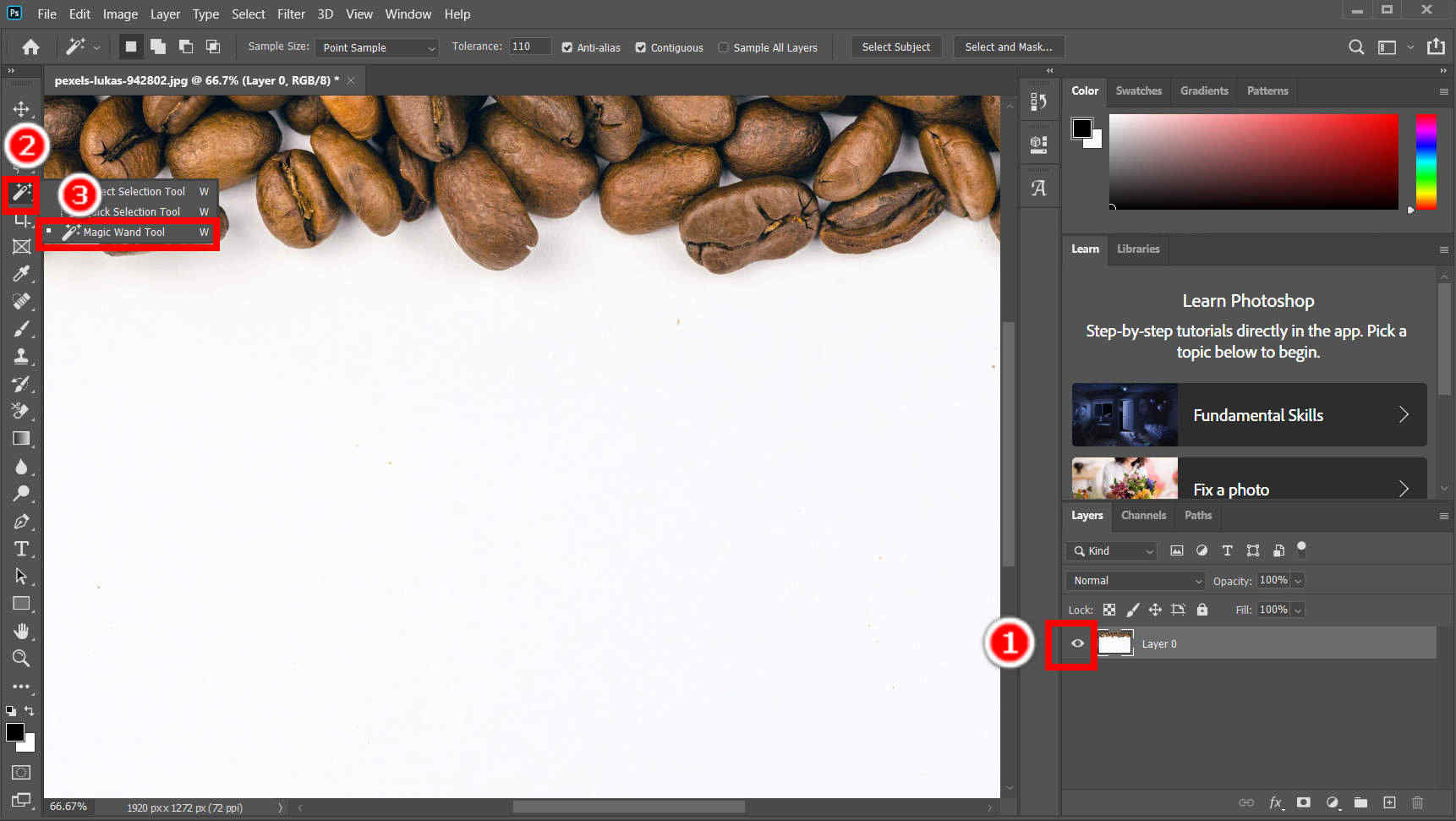
- Step 2. Click on the white background to select it. Before doing that, you can adjust the settings of Magic Wand Tool at the top panel.
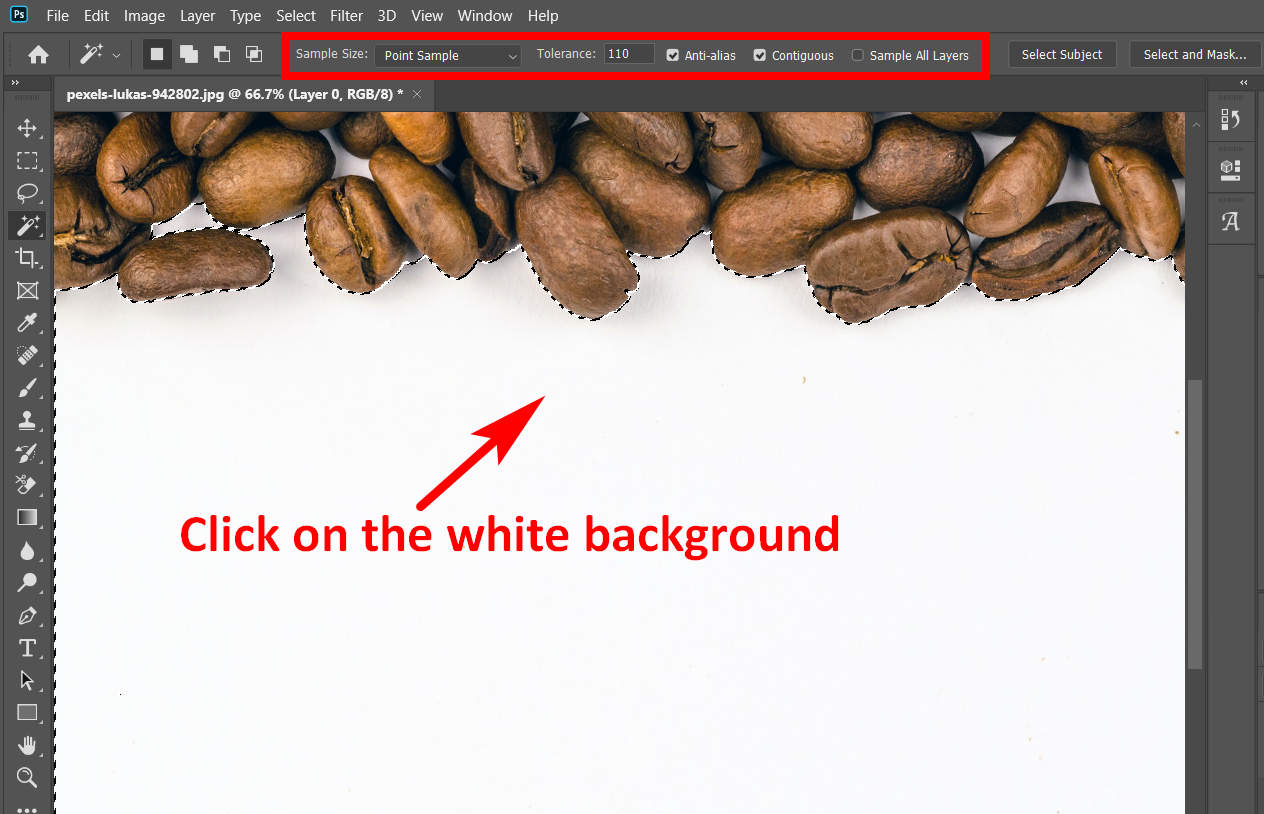
- Step 3. Now, go to the Layers panel, and click on Add vector mask (a rectangular icon with a circle inside) to create a layer mask. That layer mask will make the unselected part transparent while preserving the selected part.
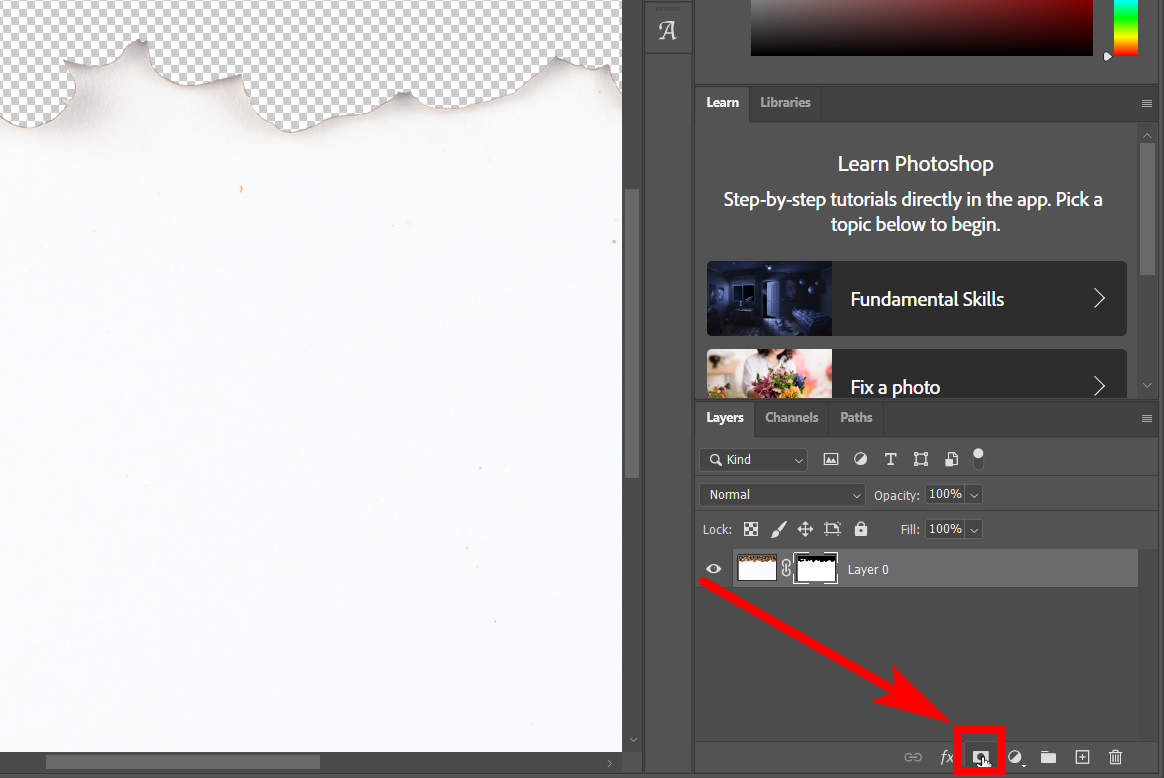
- Step 4. Now, press Ctrl + I to invert the layer mask, and you successfully make white background transparent in Photoshop. The result is shown below.
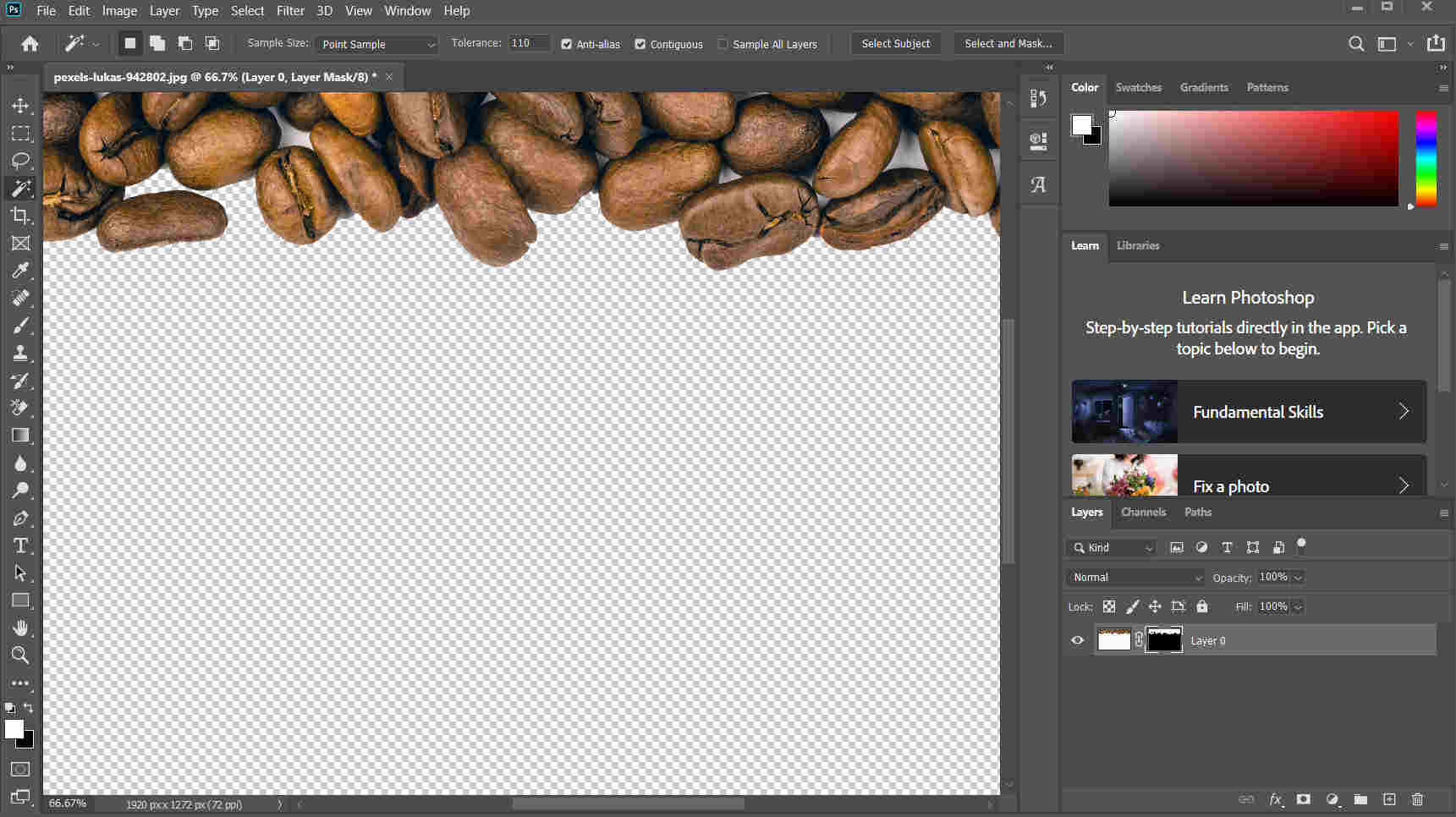
- Step 5. The final step is to save the result on your computer. Click on File > Save As to save the output. Make sure you save the result in PNG format, which supports the transparent background.
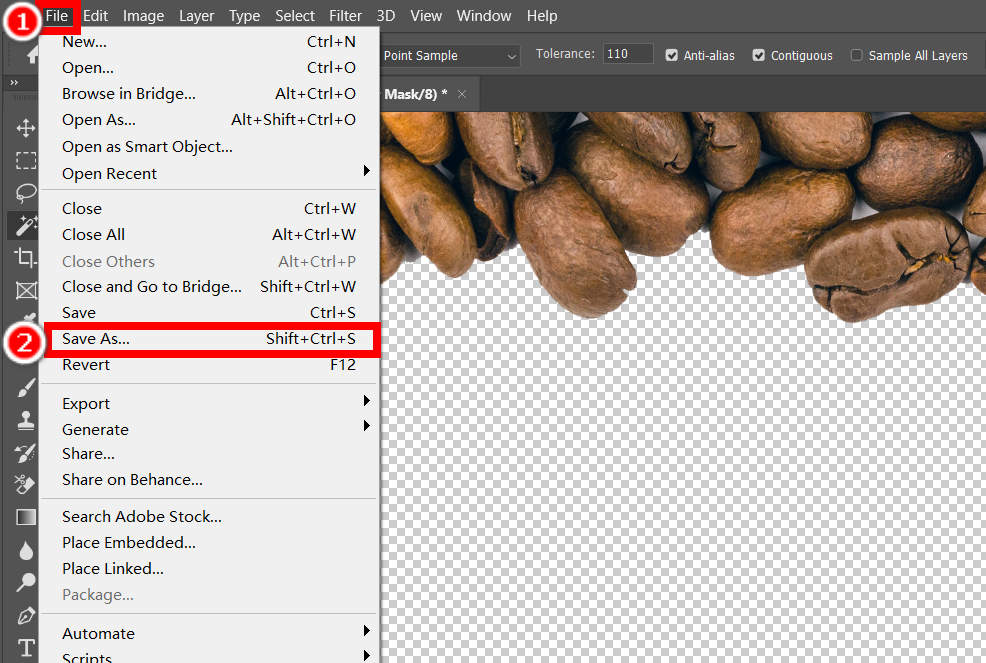
Tips on the Settings of Magic Wand Tool
Sample Size determines the size of the area that will be chosen as the sample area. Tolerance determines how many areas will be selected; a higher rate means that Photoshop will select more areas with colors similar to the sample area.
Remove White Background in Photoshop with Magic Eraser Tool
Like the Magic Wand Tool, Magic Eraser Tool is specified to remove colors from photos. Go through the same two steps of using Magic Wand Tool, but once you click on the background, Photoshop removes white background automatically for you, and no more steps are needed.
- Step 1. First, you should find Magic Eraser Tool on the tools Panel. Right-click on the Eraser Tool (an eraser icon) and choose Magic Eraser Tool from the pop-up menu.
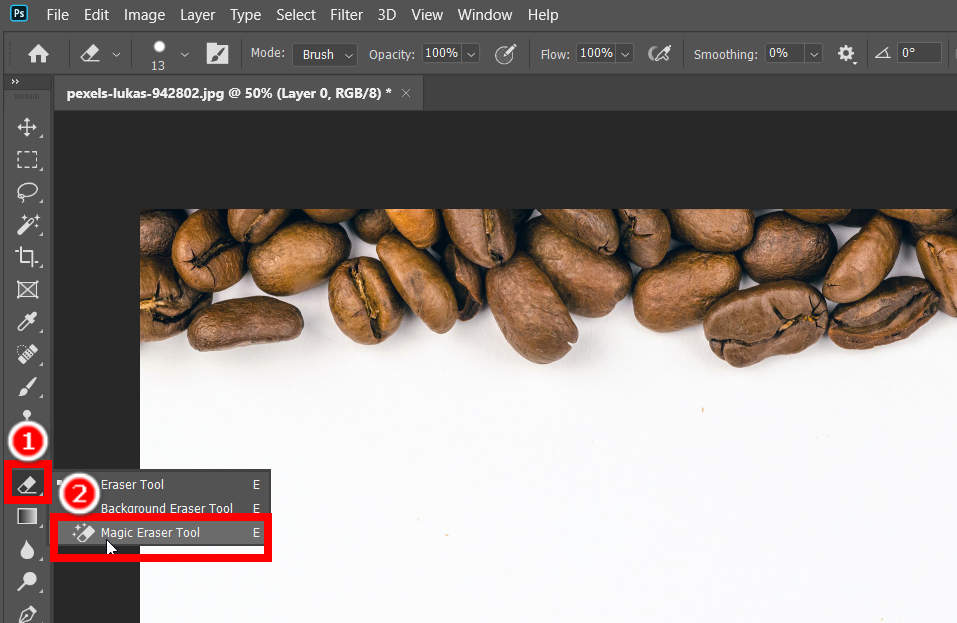
- Step 2. Now, adjust the settings of Magic Eraser Tool at the top panel, and then, click on the white background to get rid of white background in Photoshop. Then, export the result on your computer in PNG format.
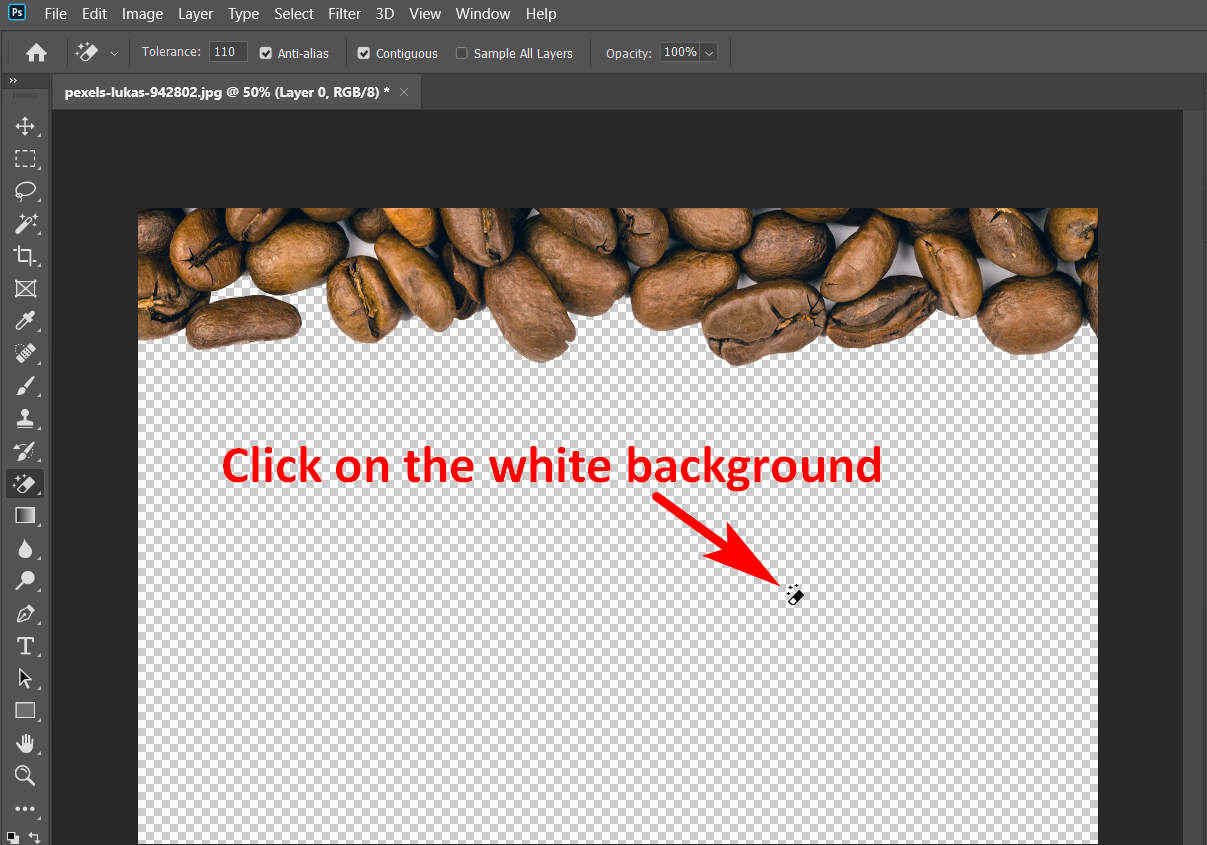
Remove White Background in Photoshop with Background Eraser Tool
The previous tools are really convenient because they will select and erase the background automatically. However, since they are automatic tools that are controlled by preset algorithms, their output may not be always as good as we expect. That’s when you need a manual Background Eraser Tool. With this tool, you can manually remove white background from image in Photoshop with greater precision. Below are the steps of how to remove white background in Photoshop with its Background Eraser Tool.
- Step 1. Right-click on Eraser Tool and select Background Eraser Tool.
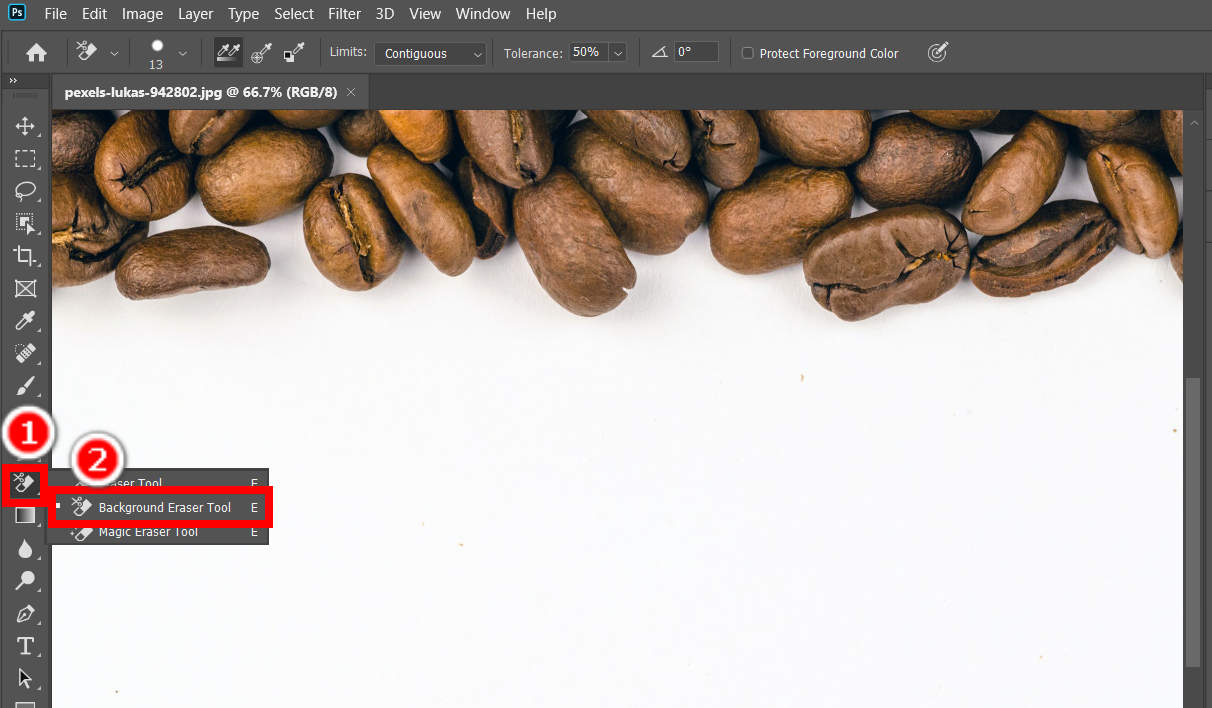
- Step 2. Now, hold on to clicking and deleting the white background in Photoshop manually and carefully. You can edit the settings of the tool at the top panel.
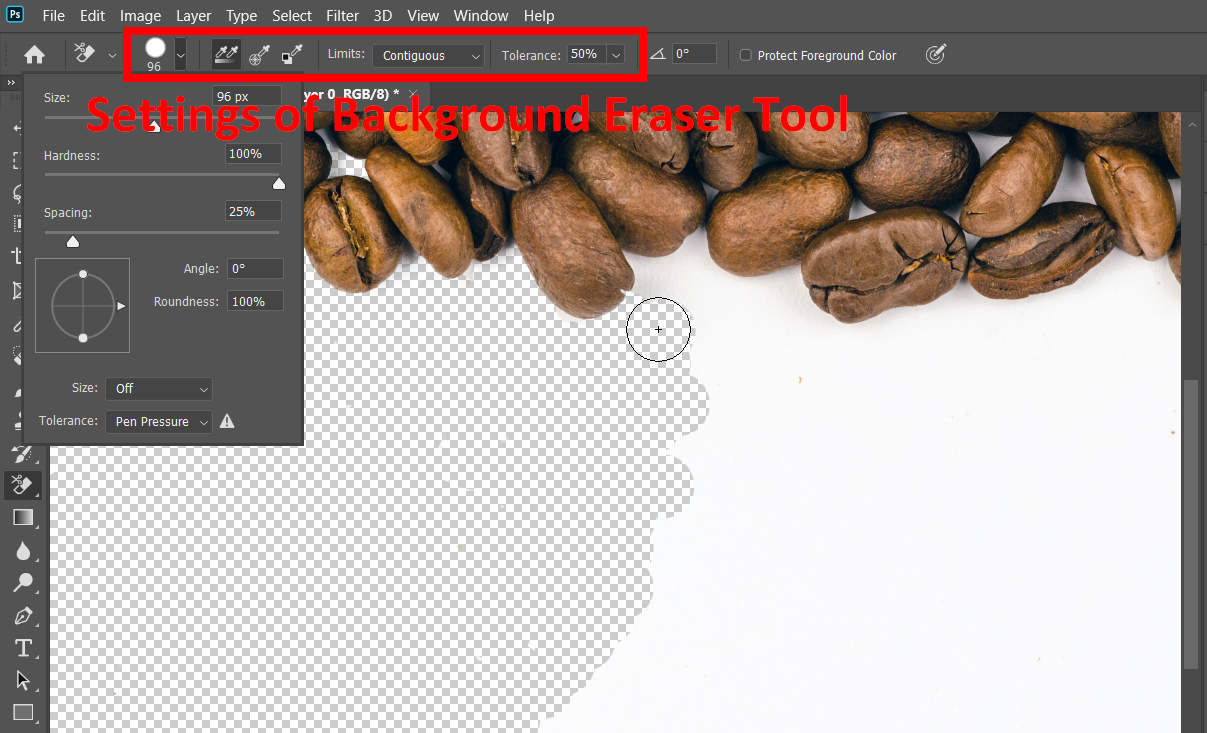
Part 2. Remove All White from Image in One Click for Free
Photoshop is a professional software that can edit almost all features of an image, let alone remove all white from image. However, Photoshop’s charge is costly and it takes a lot of storage room. Therefore, if you are not a designer or artist who deals with tons of graphics every day, it is kind of uneconomic to buy and download Photoshop. Instead, you can make use of some free online background removers to do this job for you. Here, we will introduce two of them to you.
AnyEraser
If you want an efficient and effective background remover, AnyEraser is the choice. Thanks to its smart AI-based algorithm, AnyEraser can remove the background of an image in a few seconds to give you a picture without background, and it also boasts accurate cutouts with smooth and clean edges.
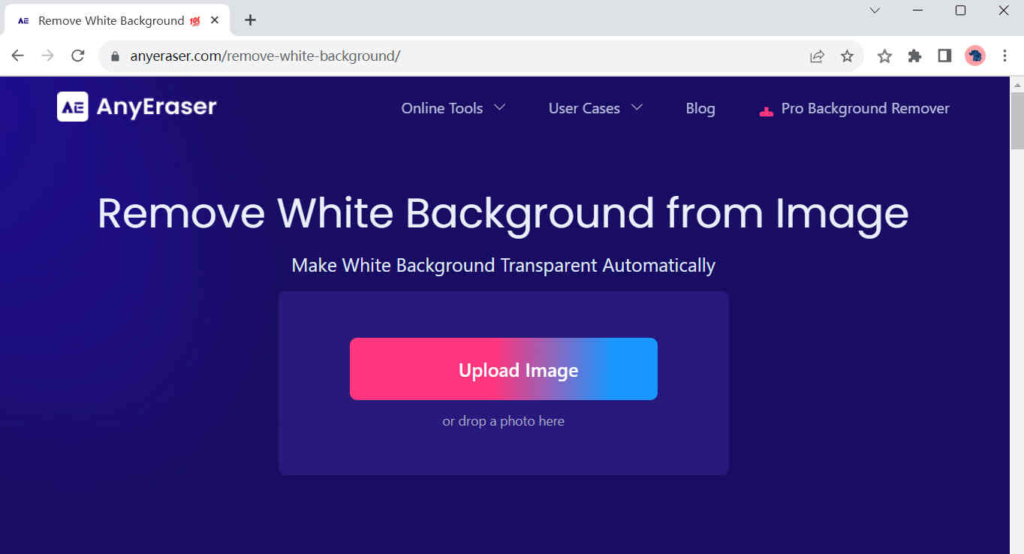
You can remove all white from image in AnyEraser by the following two steps.
- Step 1. Go to AnyEraser, and click on Upload Image to pick an image on your computer. Alternatively, you can also drop a photo on the page.
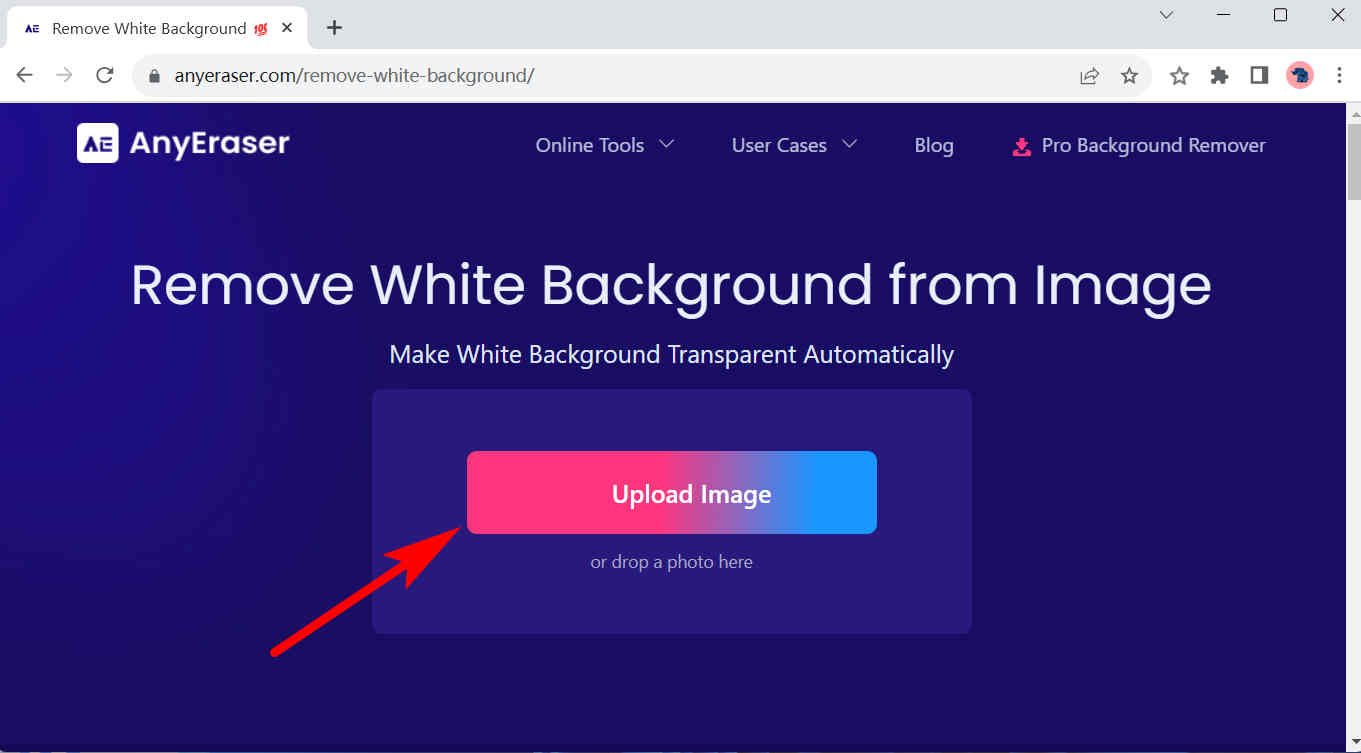
- Step 2. You will see the result in 1~3 seconds. Then, hit the Download button to save the output without a white background.
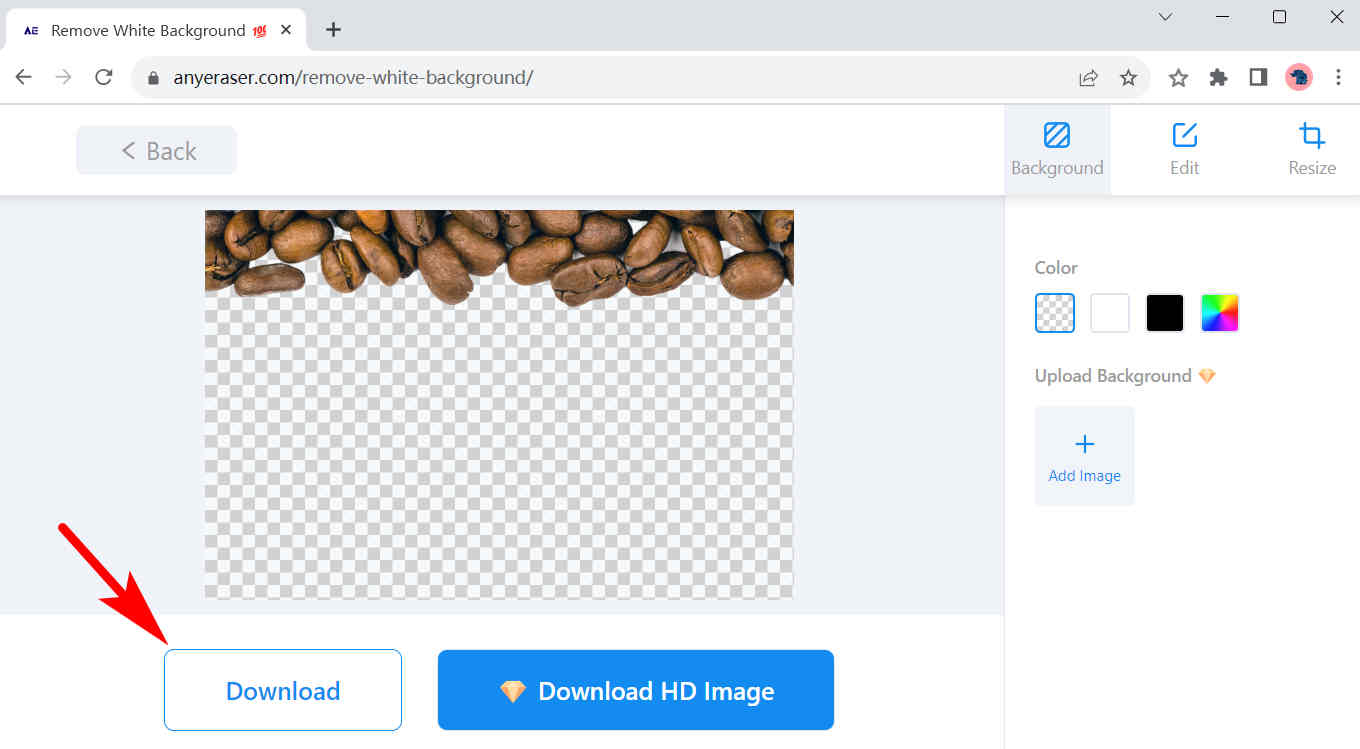
remove.bg
remove.bg is trusted by many users for its accuracy and reliability. No matter how large the image is or how complex its background is, remove.bg’s smart algorithm will guarantee that you get an accurate output. Moreover, it allows you to further edit the picture without background. For example, you can add a new background color or a new photo background.
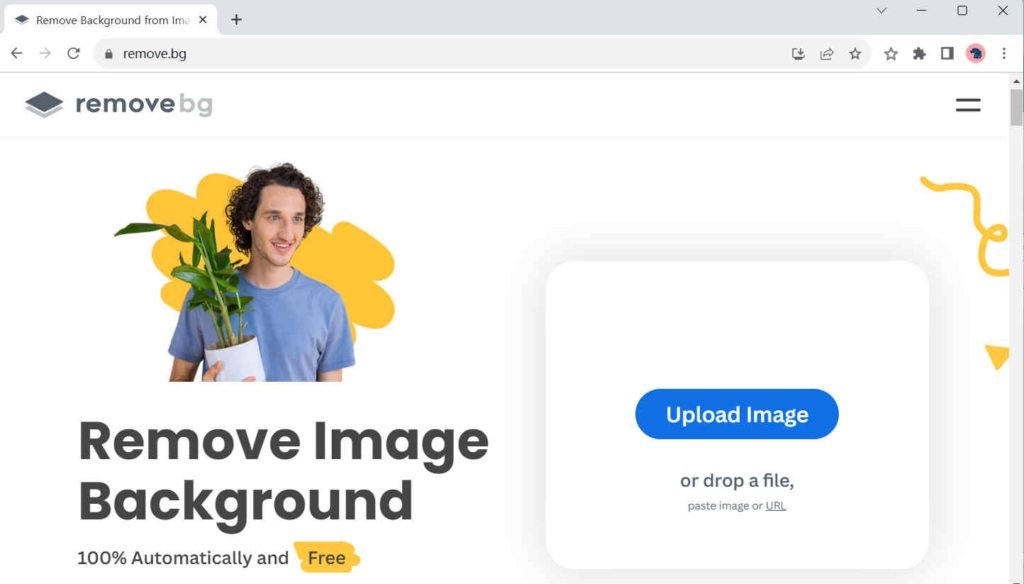
Conclusion
Nowadays, pictures with white backgrounds are ubiquitous in our lives, and sometimes, we have to remove their backgrounds for some purposes, like using them to make composite photos or printing them on many different materials. That is why we write this article to tell you how to remove white background in Photoshop with 3 handy tools. If you don’t want a costly bloatware to do such a simple task, here are also free online background removers, like AnyEraser, that give you a hand.
Hope you feel this page helpful!
FAQs
1. How to remove white background in Photoshop in one click?
You can make use of Magic Eraser Tool. Right-click on the Eraser Tool (an eraser icon on the tools panel) and choose Magic Eraser Tool. Then, click on the white background, and Photoshop will remove white background automatically.
2. How to remove white background online?
AnyEraser is an online background remover that removes the white background from an image in 1 click for free. Visit AnyEraser and hit Upload Image to pick a picture on your computer. Then in 1~3 seconds, you will see a result page, and click on Download to save the result.


