How to Add a Signature in Google Docs (3 Effective Methods)
Google Docs is a useful and convenient tool for us to process digital documents in a digitalized age. Sometimes, however, you may feel troubled when it comes to signing a Google Doc. As for physical document, we can easily handwrite a signature, but to sign an e-document, we may need a digital signature.
In the following content we are going to show you how to add a signature in Google Docs. You can use Google Docs’ built-in tool, utilize a third-party tool AnyEraser to make a transparent signature for any case, or use addons. Let’s go ahead.
Part 1. How to Insert Signature in Google Docs
To sign in Google Docs, you can create a transparent signature with some tools and insert it in a Google Docs file. Here we will take AnyEraser’s online background remover for an example and show you how to insert signature line in Google Docs with this simple efficient tool.
Step 1. Make a Transparent Signature for Any Case
- Step 1. First, handwrite your signature, take a photo of it.
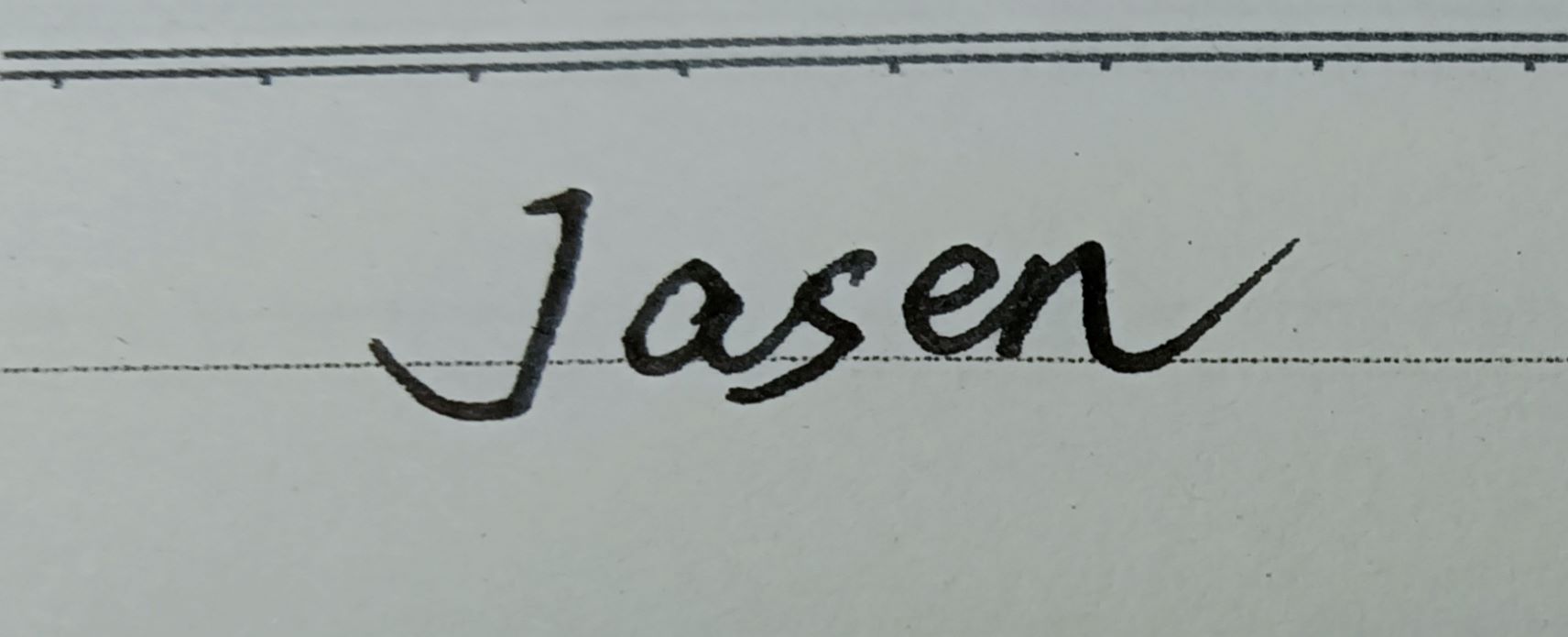
- Step 2. Then, go to AnyEraser’s website, click “Upload Image” to upload your signature image or you can drag and drop it there.
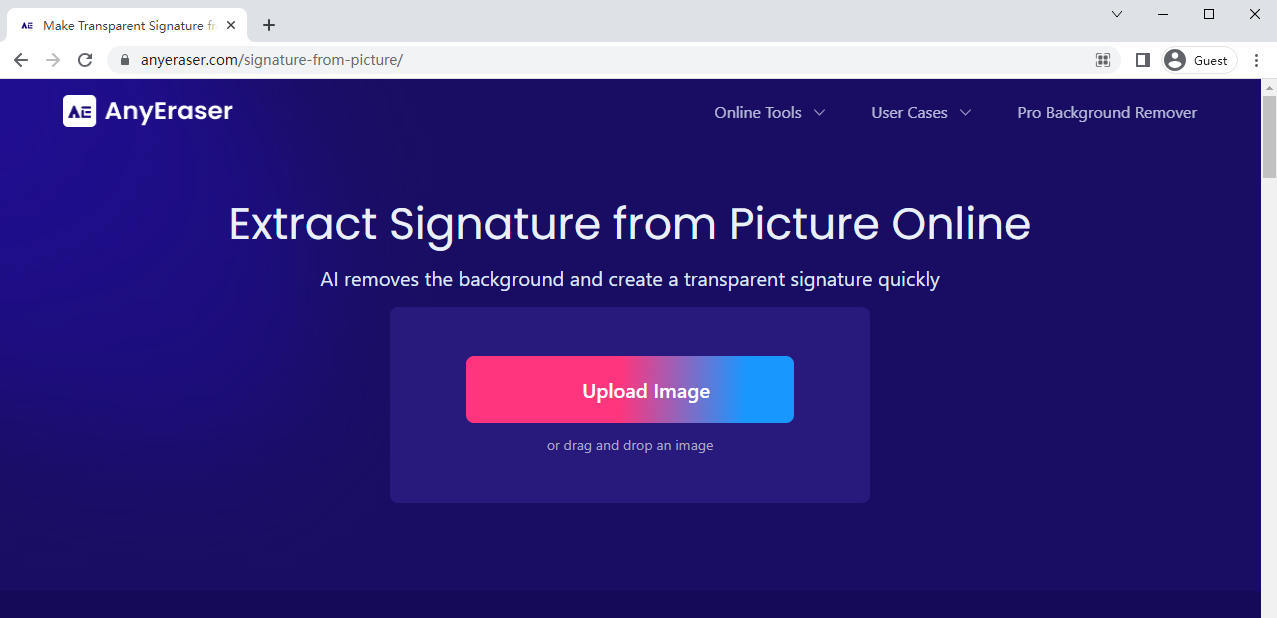
- Step 3. Then, in about 5-10 seconds AnyEraser will produce a transparent signature for you. Click “Download” to save it into your device.
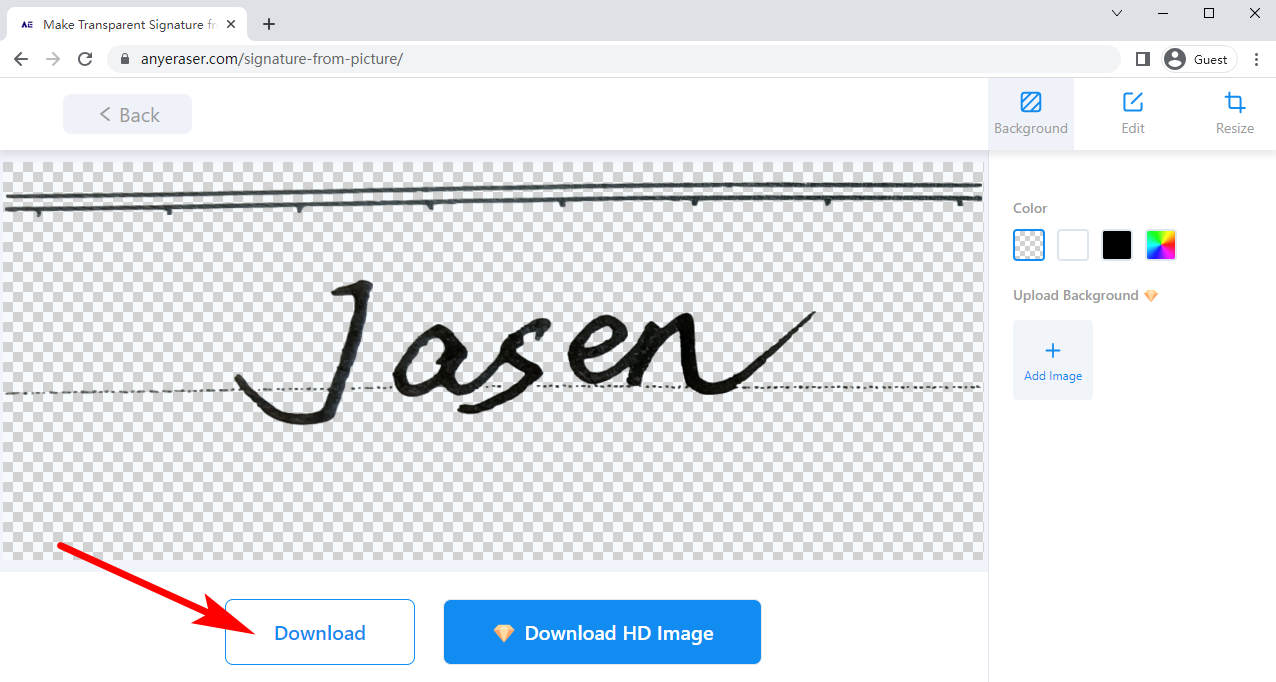
Now that the transparent signature has prepared, you can input it in Google Docs right now. By the way, you can resort to AnyEaser signature extractor to add handwritten signature in word.
Step 2. Insert Your Signature Image in Google Docs
Now you have got a digital signature and you can use it to sign a Google Doc by following steps.
- Step 1. First, open a document you want to sign on Google docs, find a place where you want to insert a signature and place your cursor there.
Then, click “Insert” in the top toolbar and a pop-up menu will appear. Continue to select “Image” and click “Upload from computer” to choose your signature image.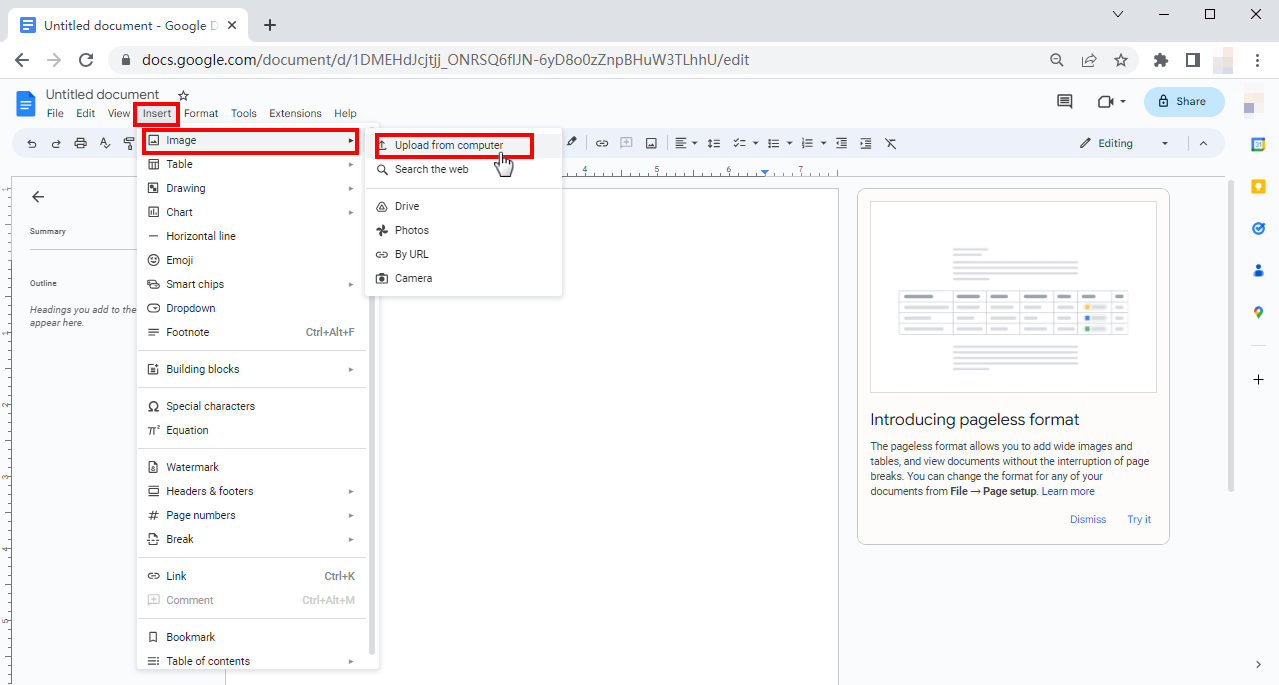
- Step 2. Now you have added a signature to your Google Doc. For further modification, you can select your signature by clicking on it, and then you can move it to the place you like, change its size or choose the way it is placed in the text.
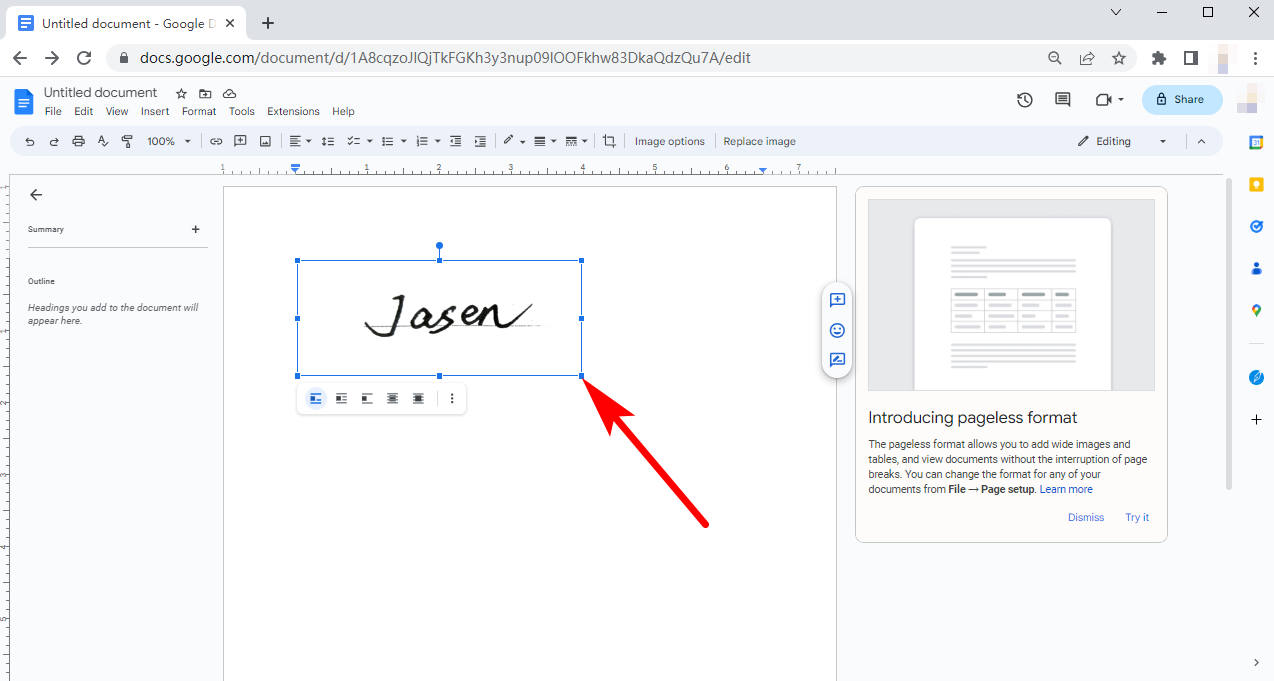
If you like this useful tool, you can try its application AnyErase for even more powerful functions.
Secure Download
Part 2. How to Add a Signature Line in Google Docs with Drawing
If you want to know how to write a signature on Google Docs without leaving the document page, it is a piece of good news that Google Docs has its own built-in drawing tool to handwrite a signature. It may feel awkward to draw with a mouse so we recommend you to use a trackpad or a touchscreen computer, but it is ok to use a mouse.
- Step 1. Open a Google Docs document and place the cursor where you want to add a signature line. Click the “Insert” in the top toolbar and a menu will pop up. Then, select “Drawing” and then “New” from the menu.
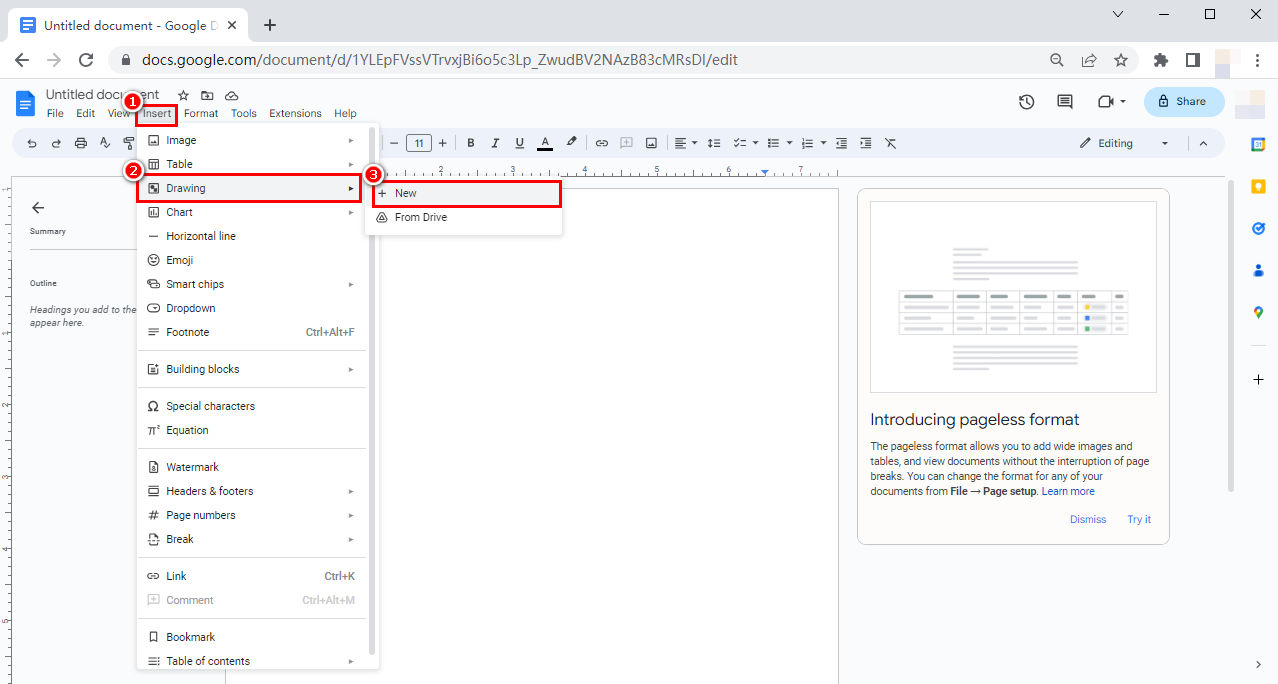
- Step 2. In the drawing window, click on the line icon and there will be a drop-down menu. There are seven options for you and among them you should select “Scribble.”
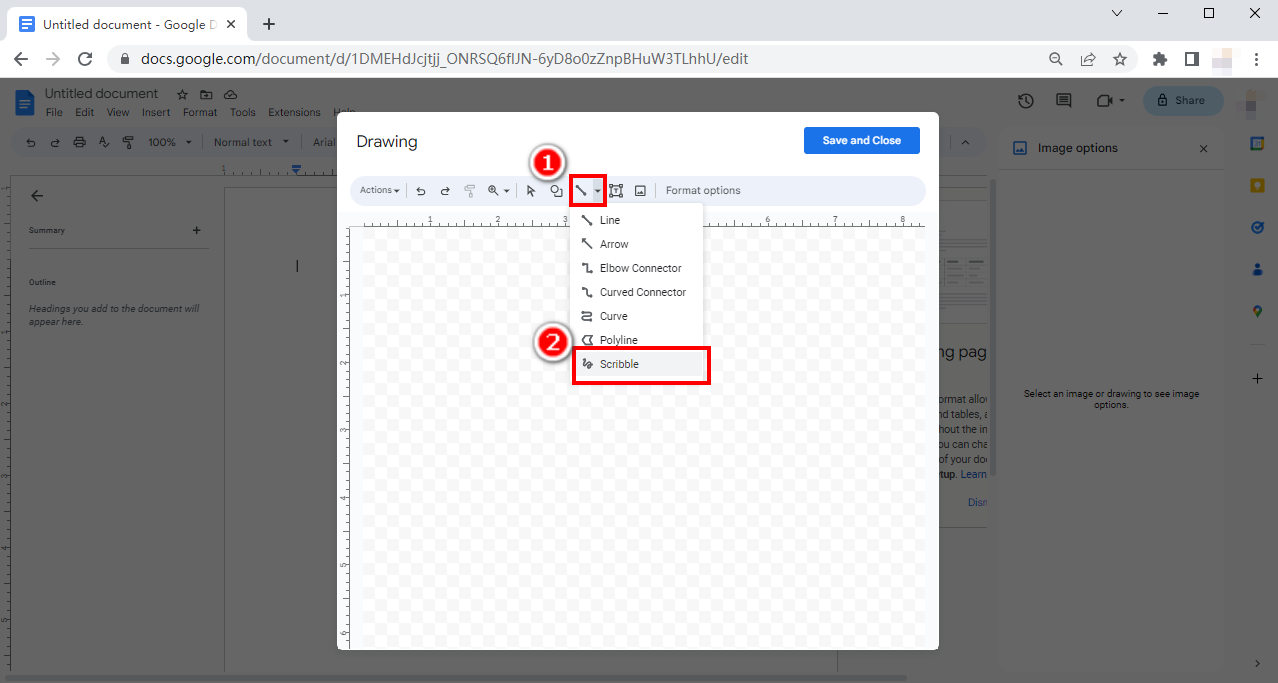
- Step 3. Draw your signature with a mouse, trackpad or touchscreen. You can change the line color by clicking on the line color icon, or click the “Undo” icon to undo your last part of drawing.
You can also change the line weight by clicking the line weight icon.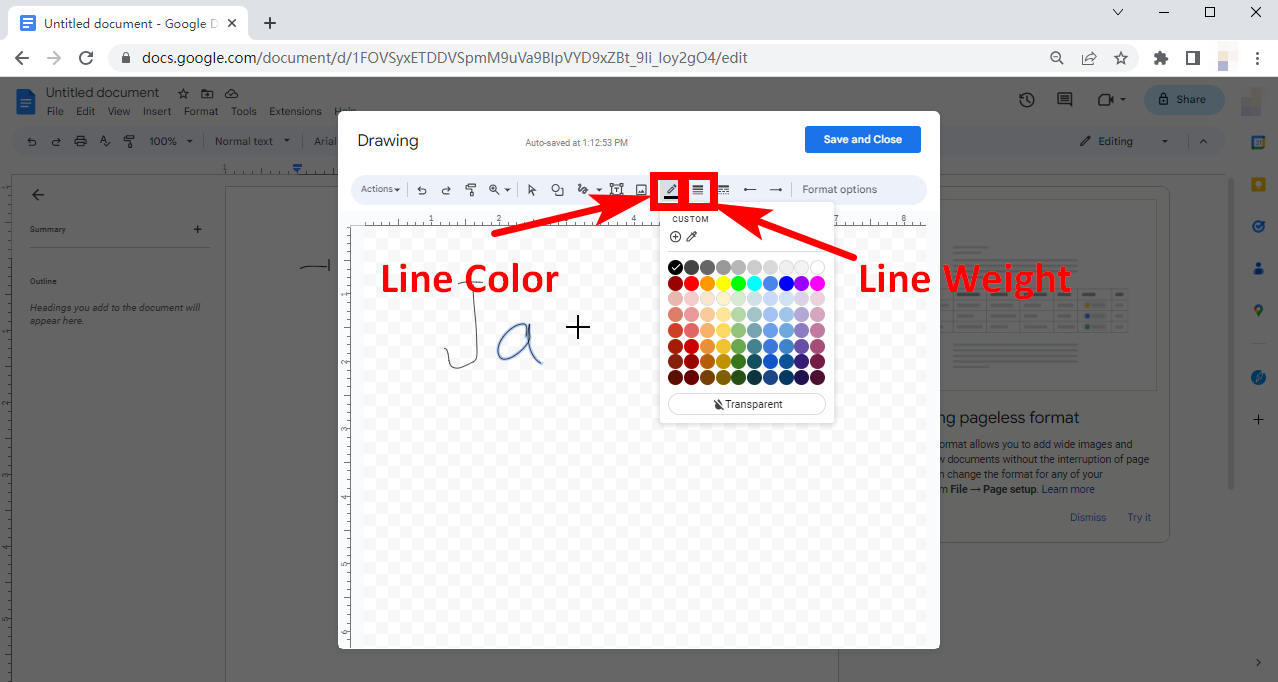
- Step 4. Once you finish, click “Save and Close” and your signature will be added to your Google Docs.
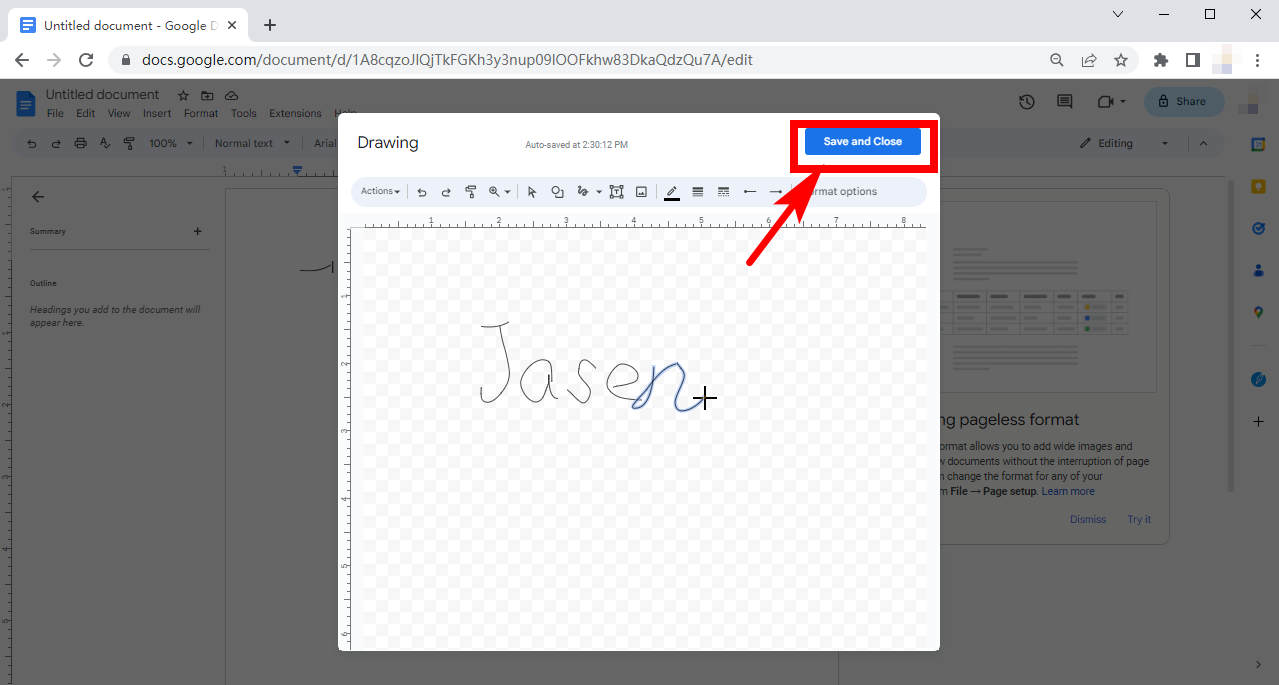
Part 3. How to Sign Your Google Docs with Add-ons
Google Docs supports an enormous number of Add-ons that can provide you with handy extra functions and great convenience. Among those add-ons there are many signature tools we can use to insert signature lines in Google Docs. Move on to the next text and we will show you how to draw signature in Google Docs with an add-on.
Step 1. How to Download Google Docs Add-ons
- Step 1. Open a document in Google Docs. Then on the top toolbar you will see an “Extensions” bar. Click “Extensions,” select “Add-on” on the pop-up menu and click “Get add-ons.”
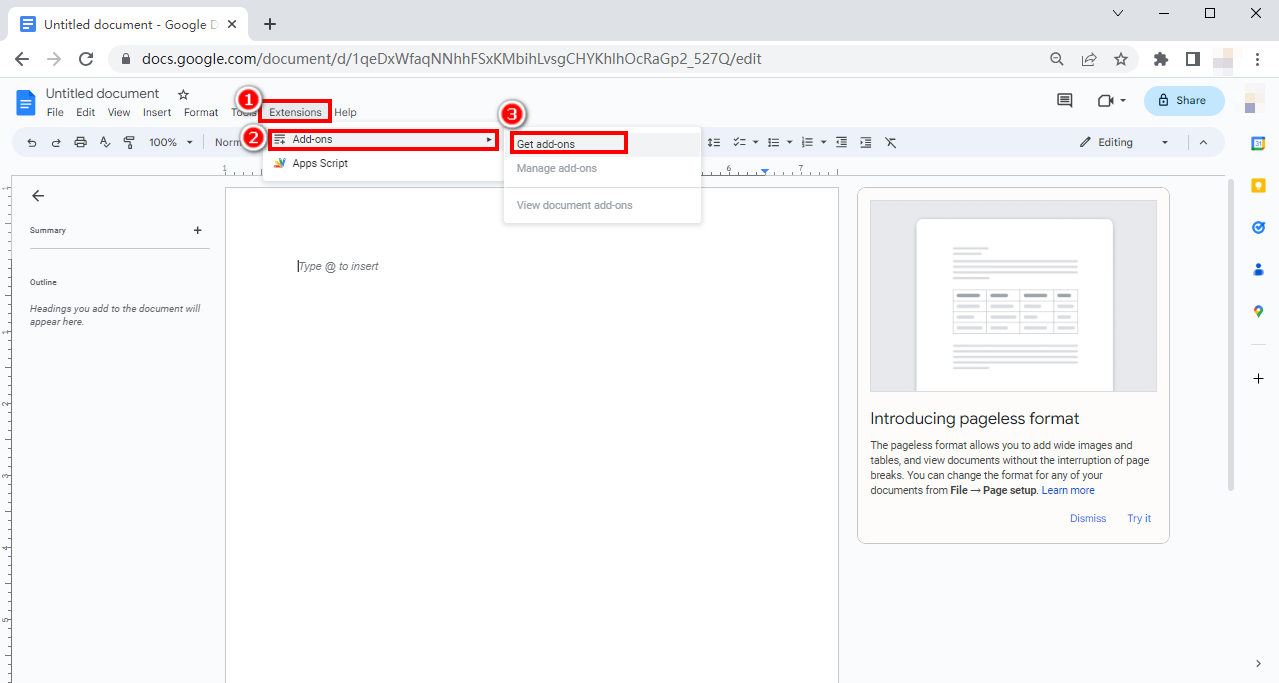
- Step 2. In the pop-up window of “Google Workspace Marketplace,” explore it for any convenient add-on you like.
Alternatively, you can search for a certain add-on in the search box.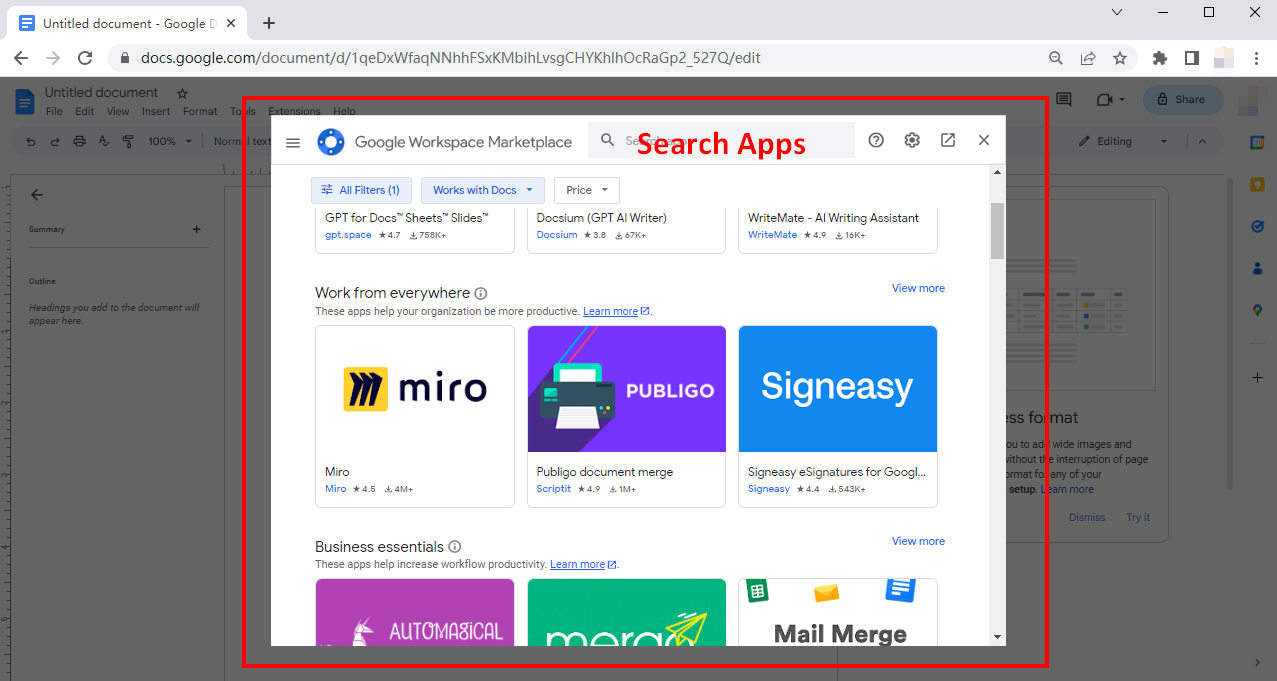
- Step 3. When you find an enticing add-on, whether by searching or simply browsing, click its icon to go to the install page and click “Install” to start installation. Here I will take Simple Signature as an example.
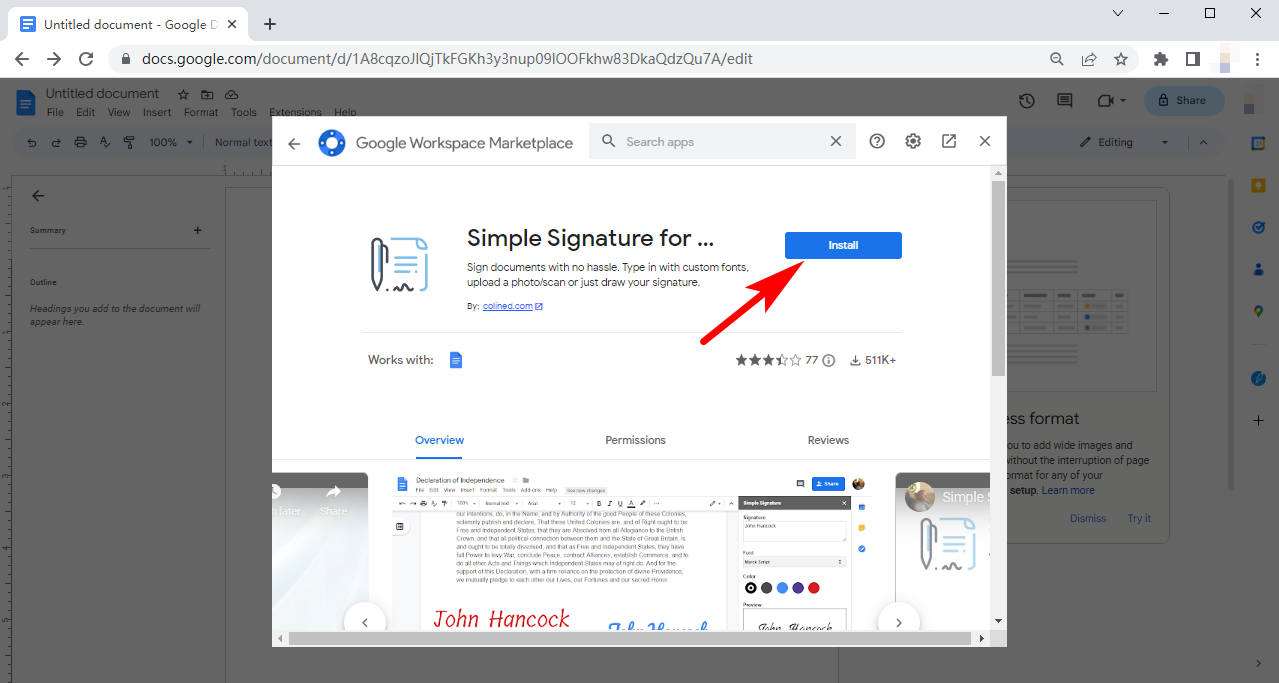
Step 2. How to Sign a Google Doc with an Add-on
Here we will take Simple Signature for an example to show you how to add a signature line in Google Docs with an add-on.
- Step 1. After you get the installation done, click “Extensions”. In the drop-down menu hover your mouse over “Simple Signature for Google Docs,” and click “Insert Signature.”
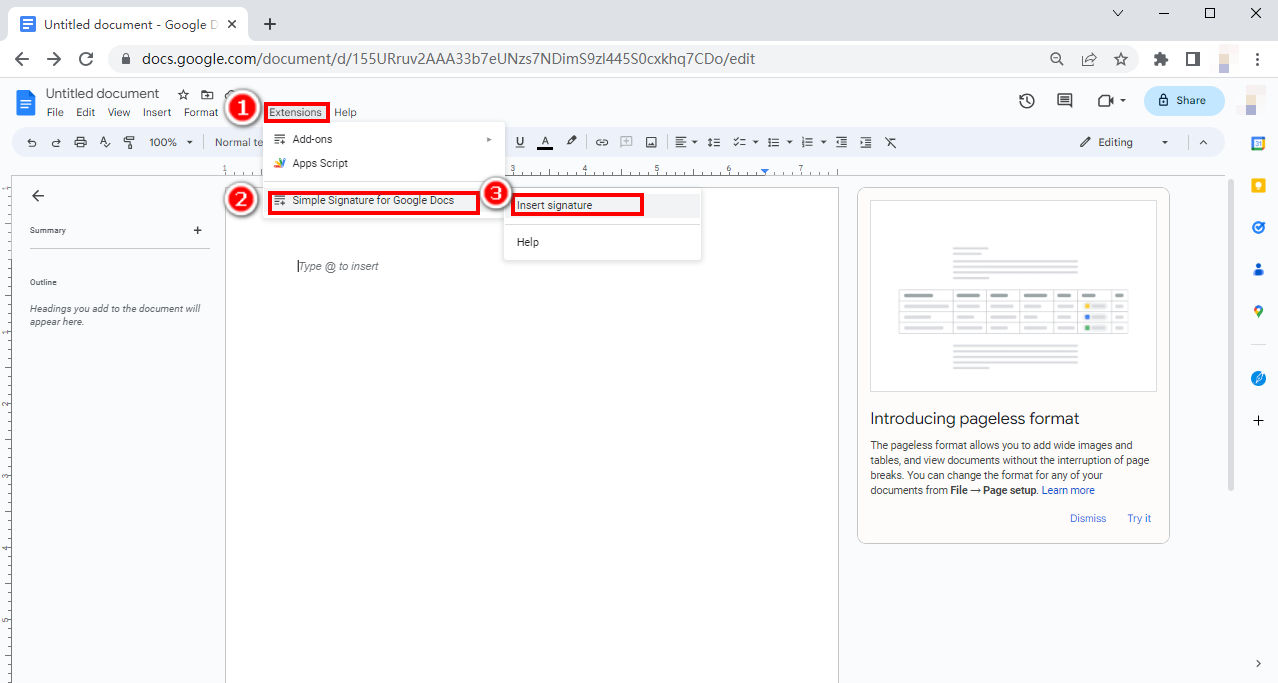
- Step 2. Then there will be a pop-up interface on the right of your page, in which you can type or draw your personal signature.
You can type your name or something else into the textbox, choose a font and color and then you will see your signature in preview. Click “Insert Signature” to add it to your documents.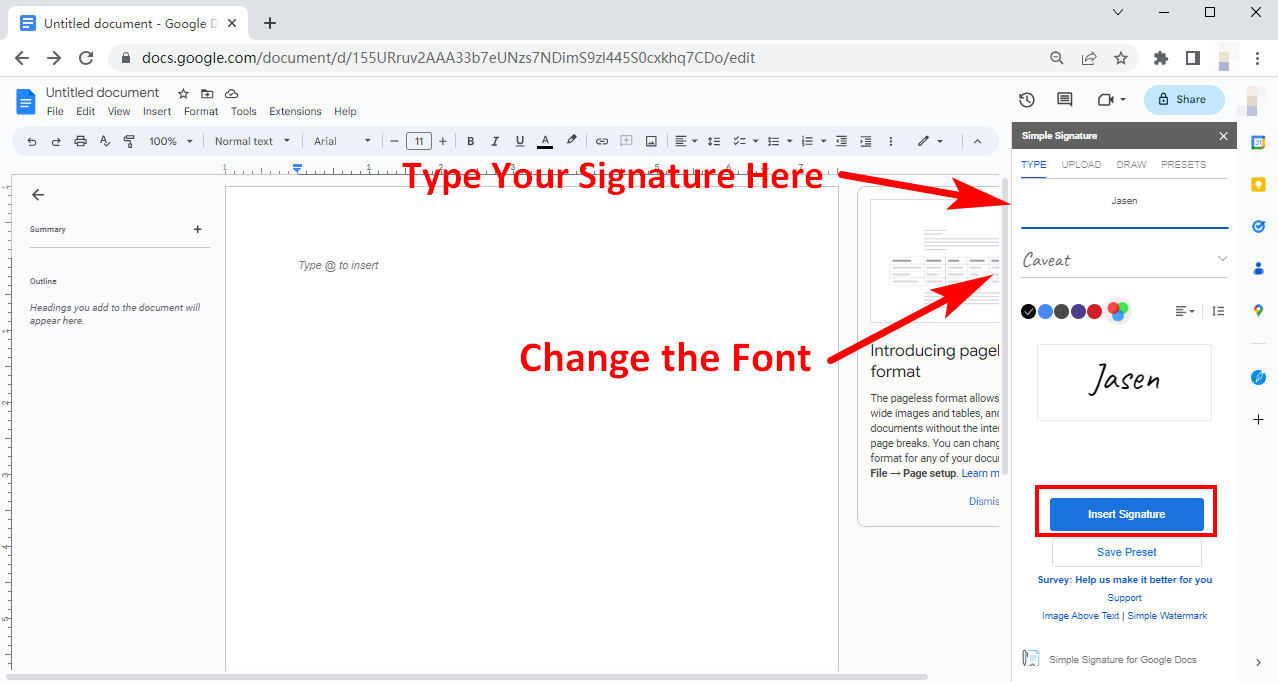
- Step 3. You can also draw your signature. Click the “Draw” bar on the top, select a line color and line width and then you can draw your signature. Then, you can insert your signature to your Google Doc.
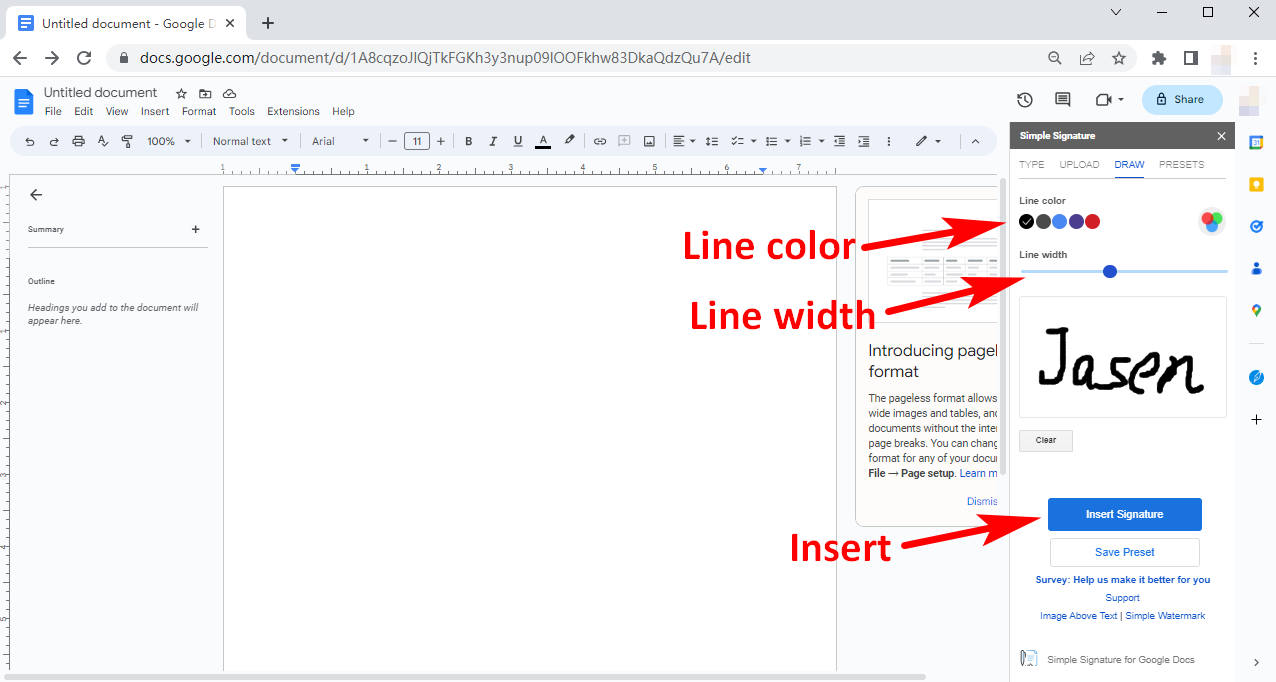
Conclusion
It is now a digital age and many things we encounter are digital. We receive or make digital documents and sometimes need to put digital signatures on them.
In this article we have shown you how to add a signature in Google Docs in three ways, with an online transparent signature maker, with Google Drawing or an add-on. Hope it will be the solutions to your digital problems.
Related Questions
How to add signature in Google Docs on iPhone?
At first open Google Drive to find the document you want to sign. Then open the document and try to edit it by tapping the icon in the bottom right.In Google Docs, find the place where you want to add a signature, tap the Add icon, (a plus symbol) and choose image, and then From Photos. Then you can add your signature image in your Google Docs file.
How to insert signature in Google Docs?
First, open your Google Doc. Then, click on Insert, Drawing, New to start handwriting a signature, or you can click on Insert Image to add a transparent signature image.


