How to Add Handwritten Signature in Word in 3 Steps?
Your name is part of your social identity, and the way of writing it adds a personal touch to who you are. Throughout our life, we would constantly experience signing important documents. Once we put the name on the paper, we should take the responsibility for whatever will happen. Therefore, you can’t dismiss your signature as unnecessary.
However, as the world turns paperless, signing your name becomes a challenge. Take Word documents for example; just typing some letters may not be a socially and legally recognized practice on important occasions. Thus, you need some help to “transfer” your signature digitally. For example, when you insert the photo of your signature, a sharp contrast will emerge against the white background of Word documents. Then, an excellent signature extractor is needed.
Today’s article aims to inform you of how to add handwritten signature in Word, so that you can legally claim something under your name.
CONTENTS
Why Make An Electronic Signature in Word?
Working remotely makes it hard to sign Word documents in print. Would you bring a copy with your name on it? Or would you come over to the scene to sign the document in person? This either-or situation produces little convenience.
Nowadays, making an electronic signature in Word is a norm. It provides both convenience and propriety. But how can you write your signature digitally? It seems a little bit tricky, but DON’T WORRY! The following content contains two methods to insert signature in Word effortlessly.
How to Electronically Sign a Word Document?
Microsoft’s Word software has a built-in function to add signature to Word. On Word, you are offered three pathways to create a signature.
You can directly put in your name and position. Then Word will automatically produce a format with your name embedded. You can also plug a writepad into your PC and directly write your name on the electronic documents. If you want your documents look more formal, you can insert a digital signature, which requires a signing certificate.
To help you quickly add signature to Word, the tutorial below will provide a device-free & worry-free answer to how to add handwritten signature in Word.
Step 1. Launch Word, and open the file to which you want to add the signature. Then, click the “Insert” tab and enter the “Signature Line.”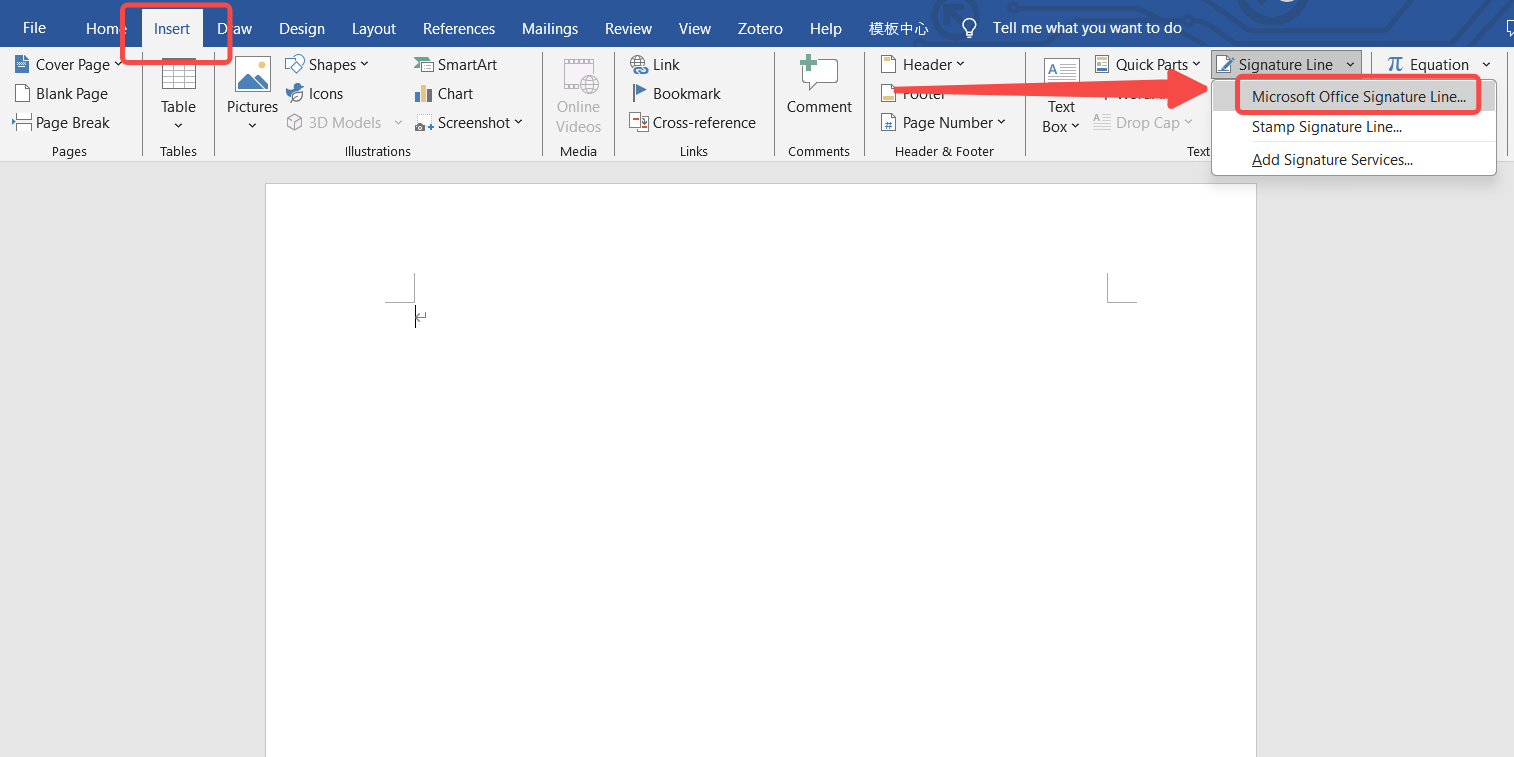
Step 2. Type in your name on the first line and you can optionally enter your position or email address.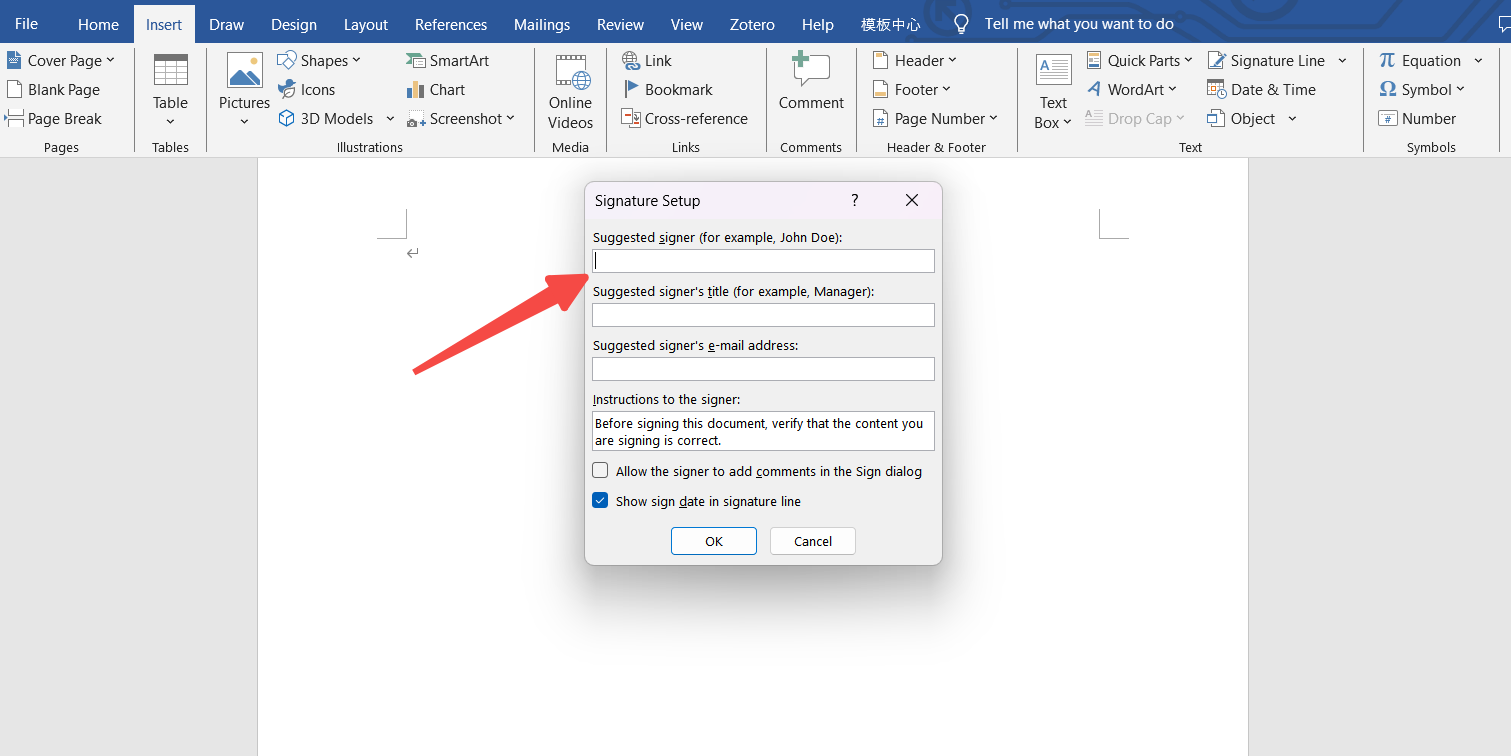
Step 3. After your name is typed in, click “OK” to confirm the signature results.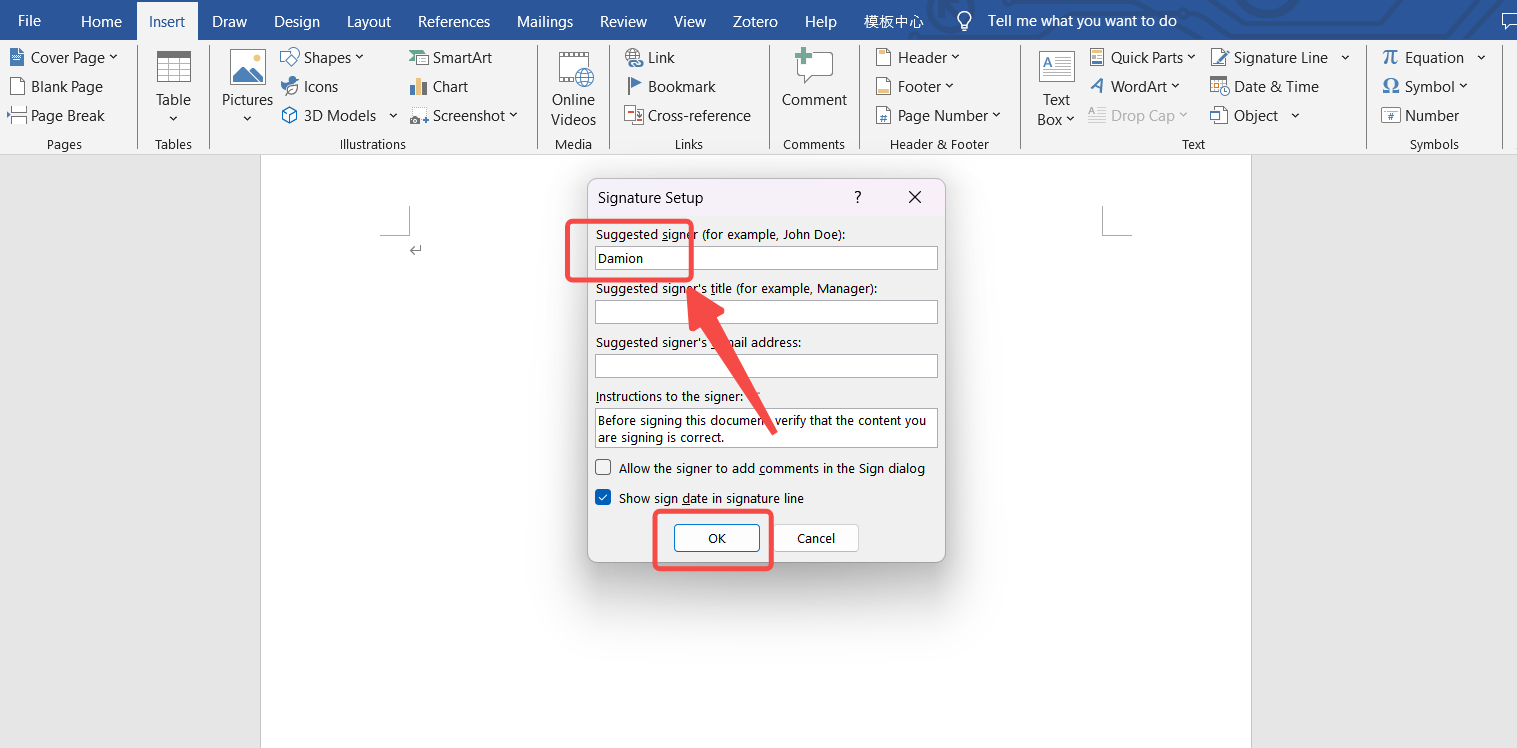
How to Insert Signature in Word? [Recommended]
How to create a handwritten signature that looks as true as what you write on the paper? Firstly, you need to write your name on a piece of paper, and take a photo of it. But you will soon find the background of your signature doesn’t match the Word document. Putting your signature on documents without removing the original background makes your viewers feel abrupt.
To deal with the background trouble, you need a background remover. AnyEraser is one of the best ranking online tools to remove background, with great precision to get rid of unwanted visual elements.
To answer how to add handwritten signature in Word, the step-by-step guide below will cover how to remove the background of the signature image as the first attempt.
Step 1. Open the link to the AnyEraser website and click the “Upload Image” button to import your signature image.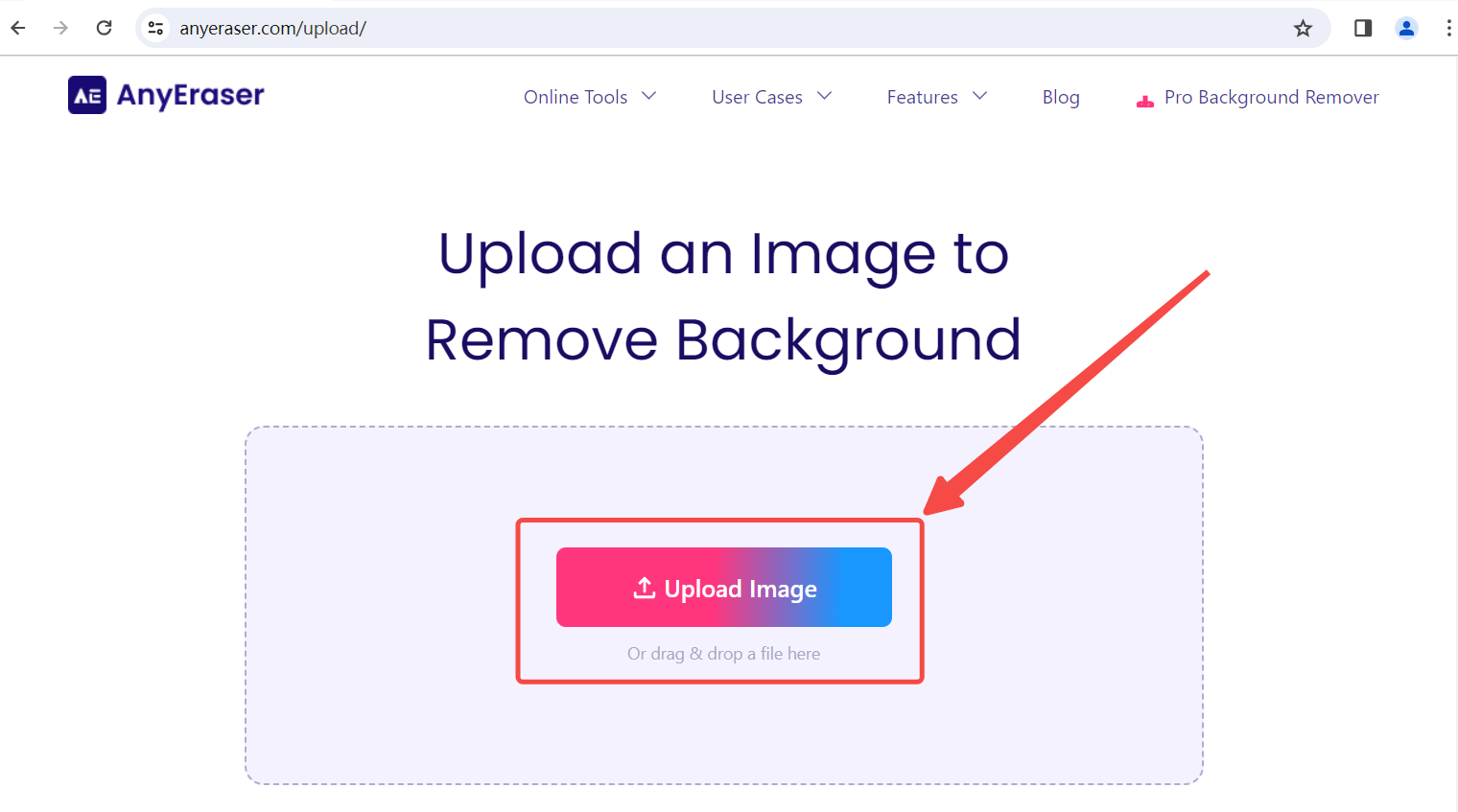
Step 2. AnyEraser will remove the background by default. Download the result with a transparent background.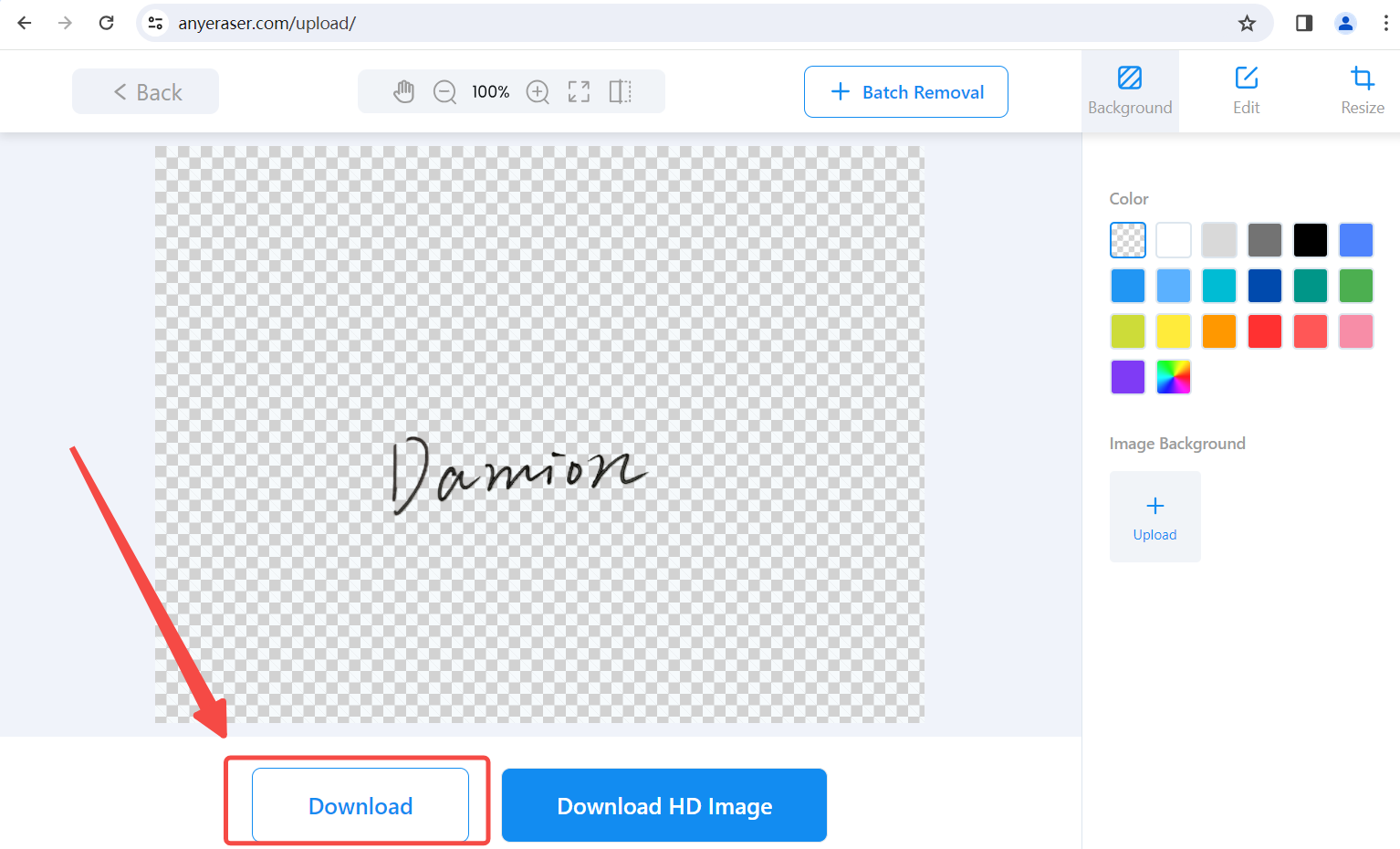
Step 3. Add signature to Word by inserting the processed signature image.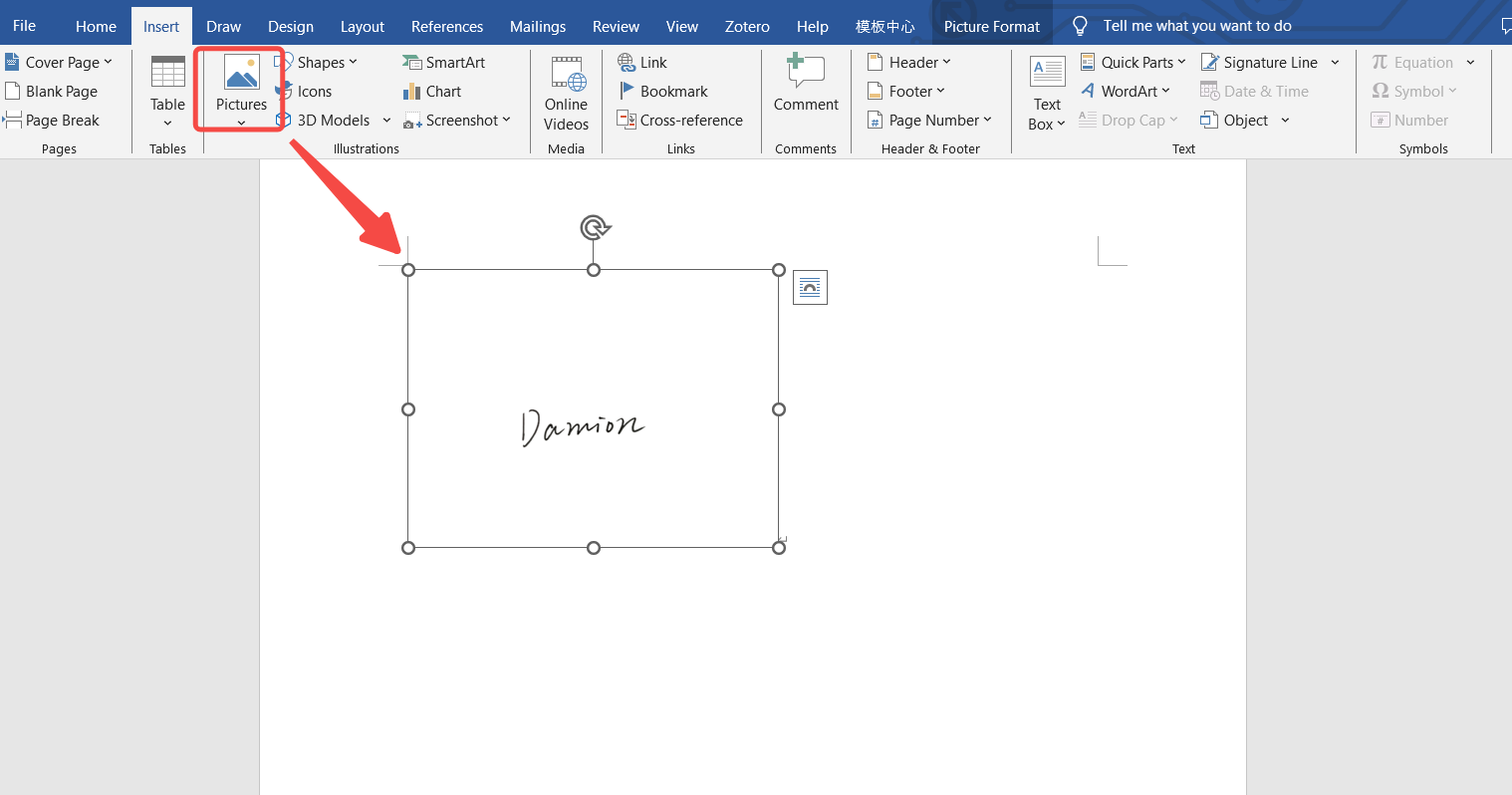
Note: AnyEraser online tool removes the background on the cloud and saves you a lot of storage space. If you want consistent services and more bonus features, we recommend you download its desktop client. After that, you can enjoy faster background removal, various supported image format (PNG, JPG, JPEG, Webp, and more), and simple editing & resizing services.
Secure Download
Conclusion
There are many occasions when you should make a handwritten signature in Word. Signing the documents with digital means saves time and resources and is thus commonly adopted. Word has a signing function baked in its software, but if you want to make your signature look authentic, you need to insert a real handwritten signature which is cut out from the paper. However, any angle of shooting will fail to produce a signature with a white background. Therefore, this article provides the best answer to how to add handwritten signature in Word—using AnyEraser Background Remover to create a handwritten signature without any background.
FAQs
How to sign a Word document to make signature look authentic?
The signature written on the paper is the due form of signing documents. If you want your electronic signature in Word to look the same as the handwritten one, you must create a signature image with a transparent background. AnyEraser online tool is one of the quickest background removers that automatically identifies the text or words and removes the background quickly.
What is the most efficient way to insert signature in Word?
Using AnyEraser Online Background Remover to remove the background of the signature and inserting the signature photo is the best way to make the documents trustable and effective. Visit the AnyEraser website and you will be immune to a fuzzy handwritten signature in Word.


