How to Remove Background of a Picture in Word Easily
When we edit a document in Word, it is frequent to insert some images to display information that can hardly be explained in words. But sometimes, we want to take away the background and keep the object only. Is there any way to remove background in Word, we may wonder?
Yes, there is a way and it’s quite easy. In the following content, we will show you how to remove background of a picture in Word in simple steps. Additionally, we also introduce to you a professional background remover, AnyErase, which provides more advanced technology to remove photo background, getting rid of flaws of Word background removal.
Part 1. How to Remove Background of a Picture in Word
Microsoft Word is the most popular word processing software across the world, which equips many powerful built-in tools to facilitate your documents editing. Now, we are going to tell you how to remove background from picture in word with one of its built-in tools. Let’s go ahead.
- Step 1. Open a document in Word and move your cursor to the place where you want to add an image. Go to the options bar on the top, and then, click on “Insert” > “Pictures” > “This Device” to insert an image there.
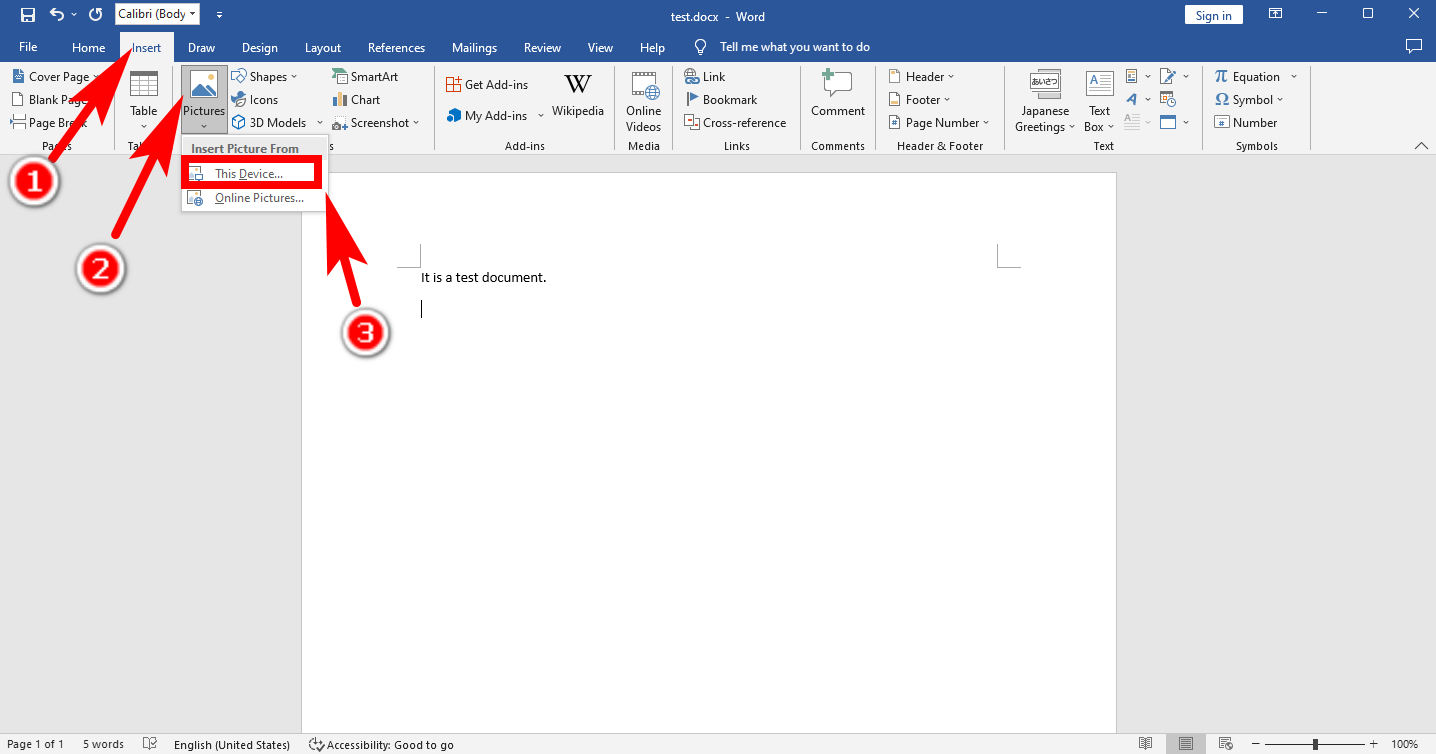
- Step 2. Click on the image to select it, find and hit “Picture Format” on the top. Then, hit “Remove Background” on the upper left. It’s a built-in function for you to remove background in Word.
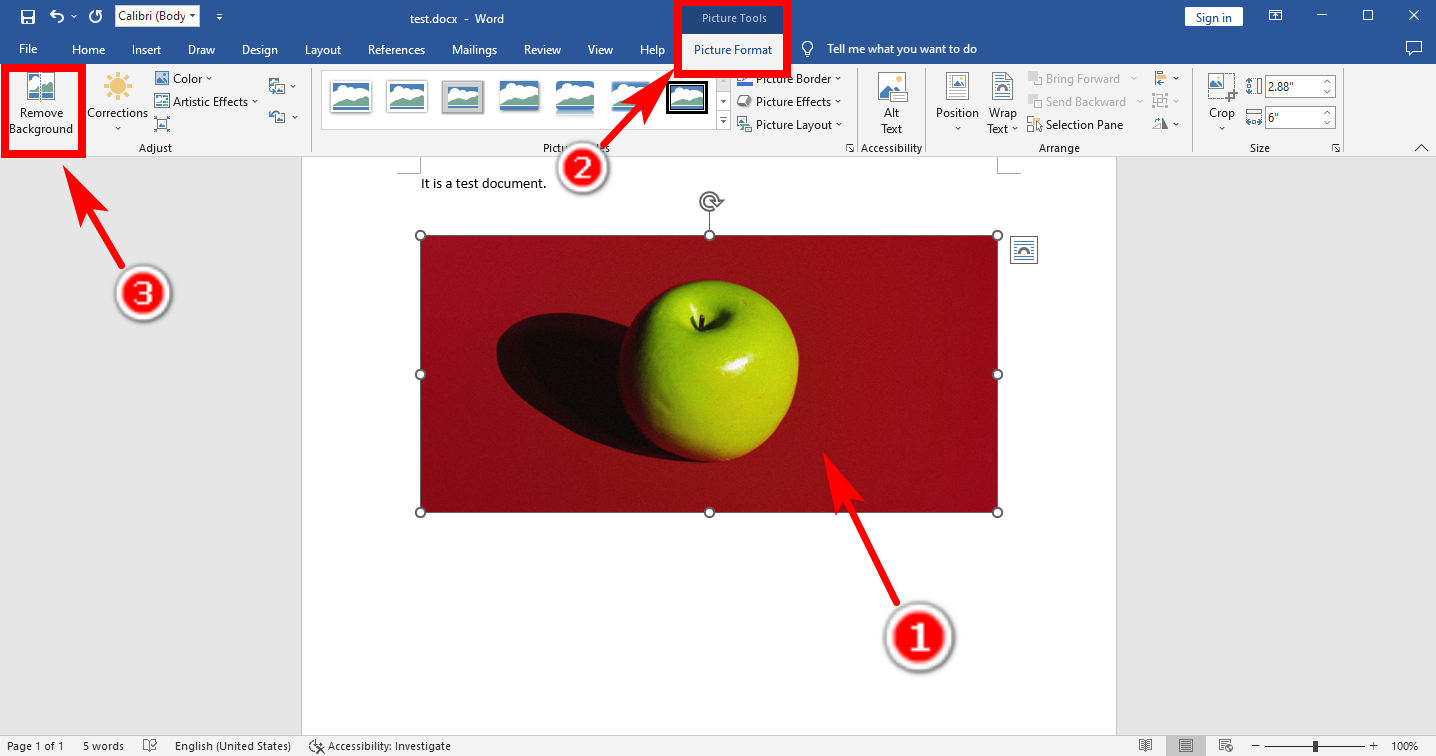
- Step 3. If you follow the above steps, Word will try to distinguish the background from the object and mark the background with purple color. If you are unsatisfied with the auto selected area, go to the upper left panel and choose “Mark Areas to Remove” or “Mark Areas to Keep” to further edit the selection of background areas.
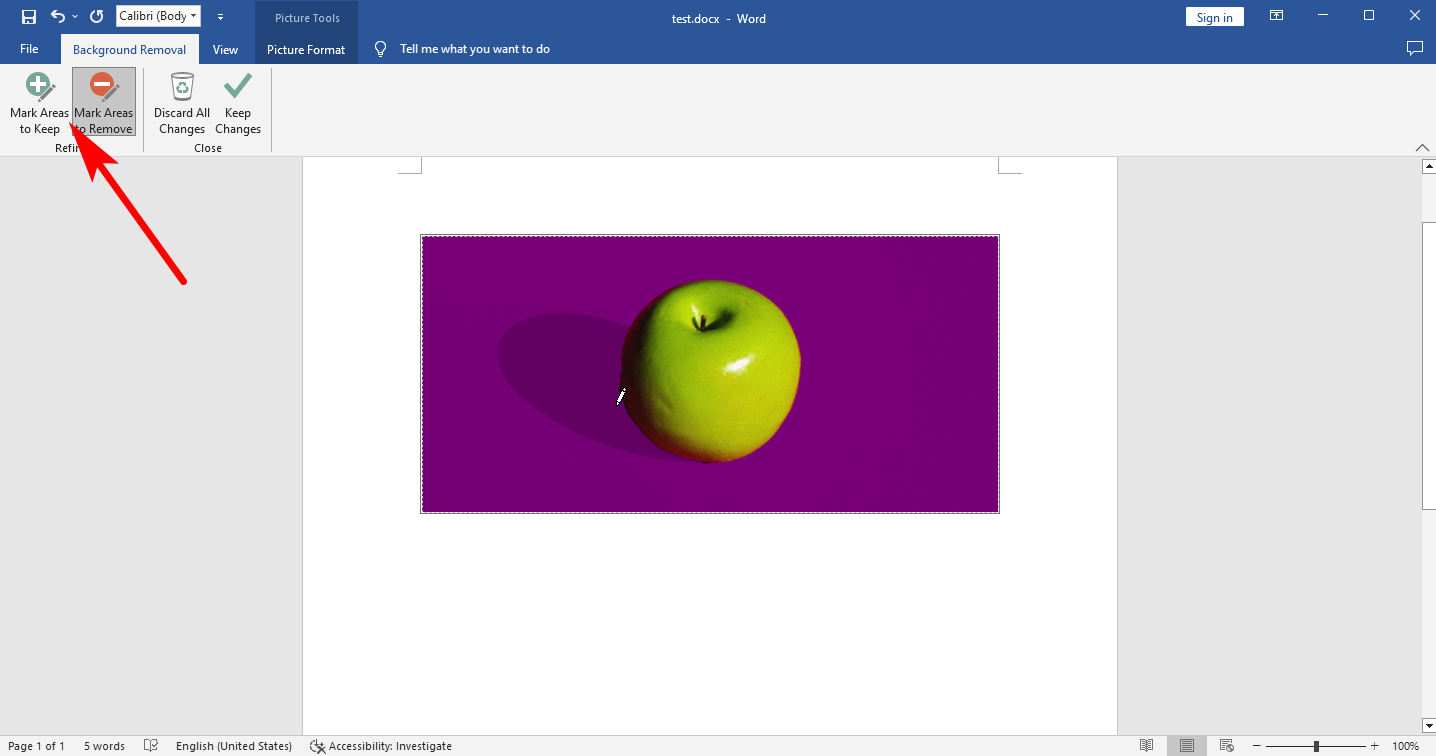
- Step 4. When you are done, click on “Keep Changes.” Now, voilà! You successfully remove background color in Word.
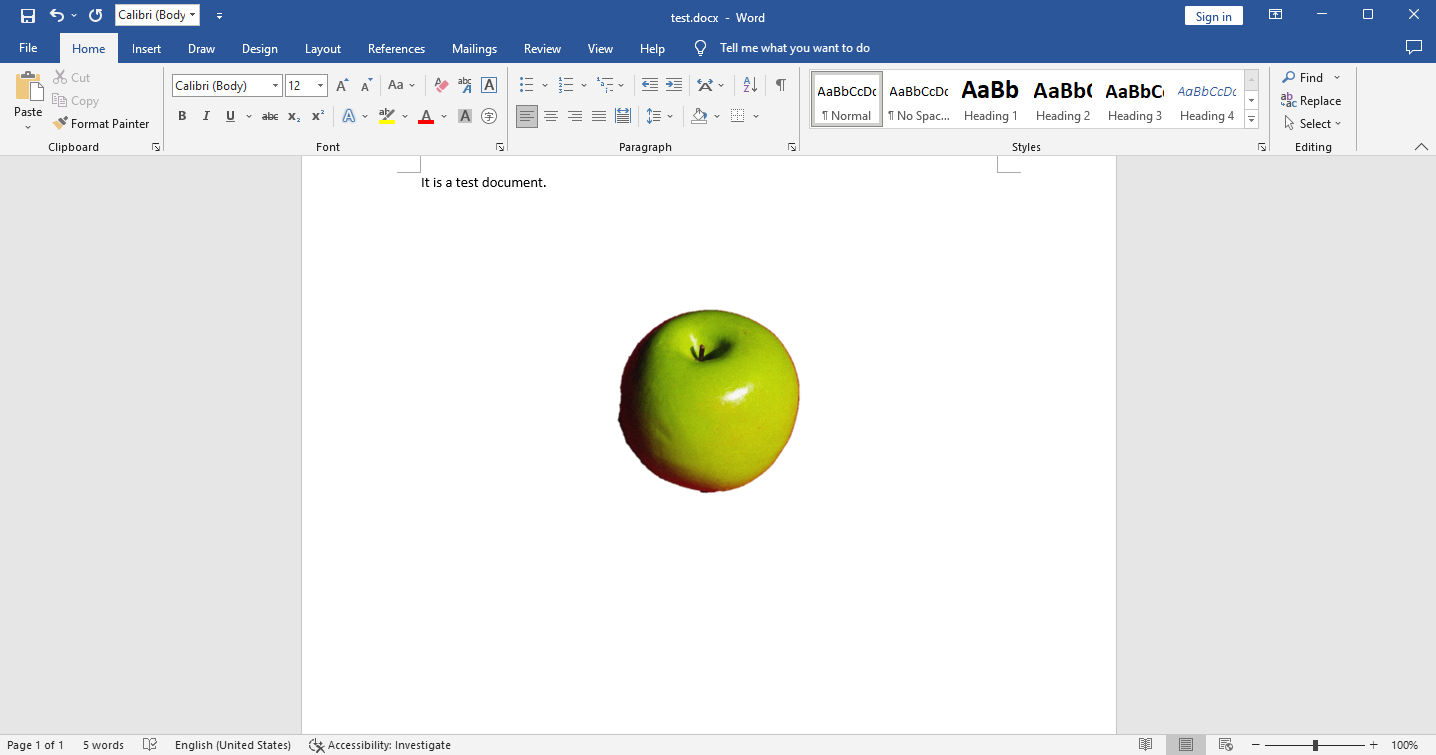
Part 2. Remove Background Precisely in One Click
We have talked about how to remove the background of a picture in Word. It’s fast and easy and everyone can do it in simple steps. Nonetheless, the result quality may not satisfy you sometimes. For example, the result may have ragged edges, especially when the objects have convoluted contours like furs or hairs. By the way, it costs you some minutes to remove background in word accurately.
If you want to remove image background in high precision fast and easily, I recommend you to use a professional background remover program, AnyErase. It costs you just some seconds of two clicks to remove background from an image precisely without quality loss.
How to Erase Image Background in AnyErase
AnyErase boasts many amazing features. It supports various formats including PNG, JPEG, JPG, WebP, TIFF, BMP. Backed up by AI technology, AnyErase provides an automatic and precise background removal with fast speed while presenting a feathered edge for the cutout. Move on and we will tell you the detailed steps to use it.
- Step 1. First, launch AnyErase program, and you will see a window as is shown below. Click on “Remove Image Background.”
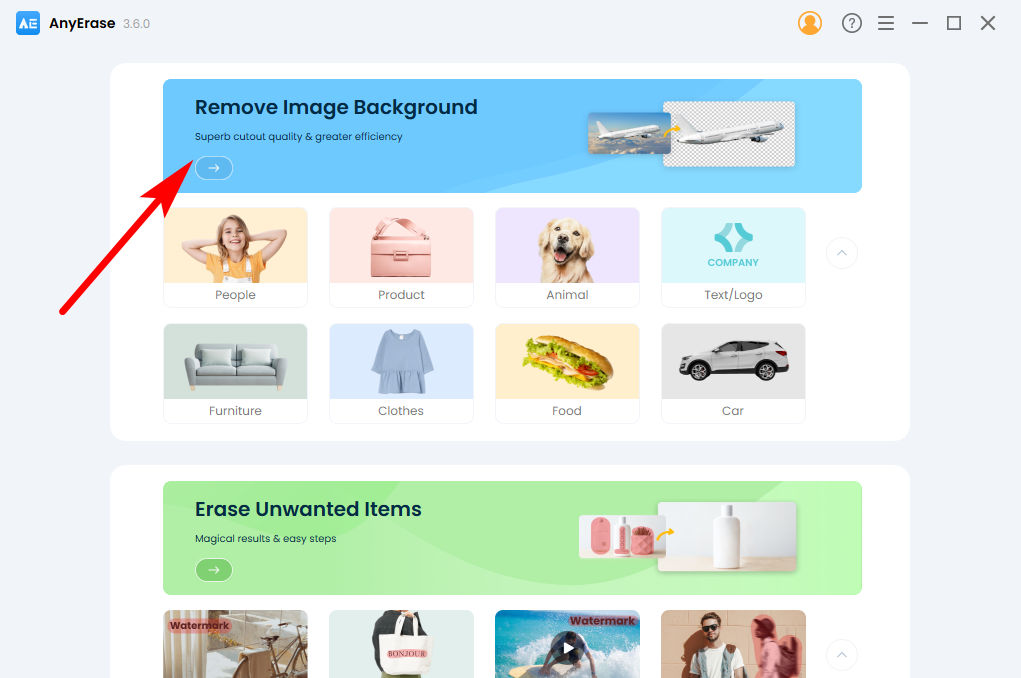
- Step 2. Then, you will see a window to add an image. Click “+ Add File” or drag and drop a file here. It supports multiple formats including PNG, JPEG, JPG, WebP, TIFF and BMP.
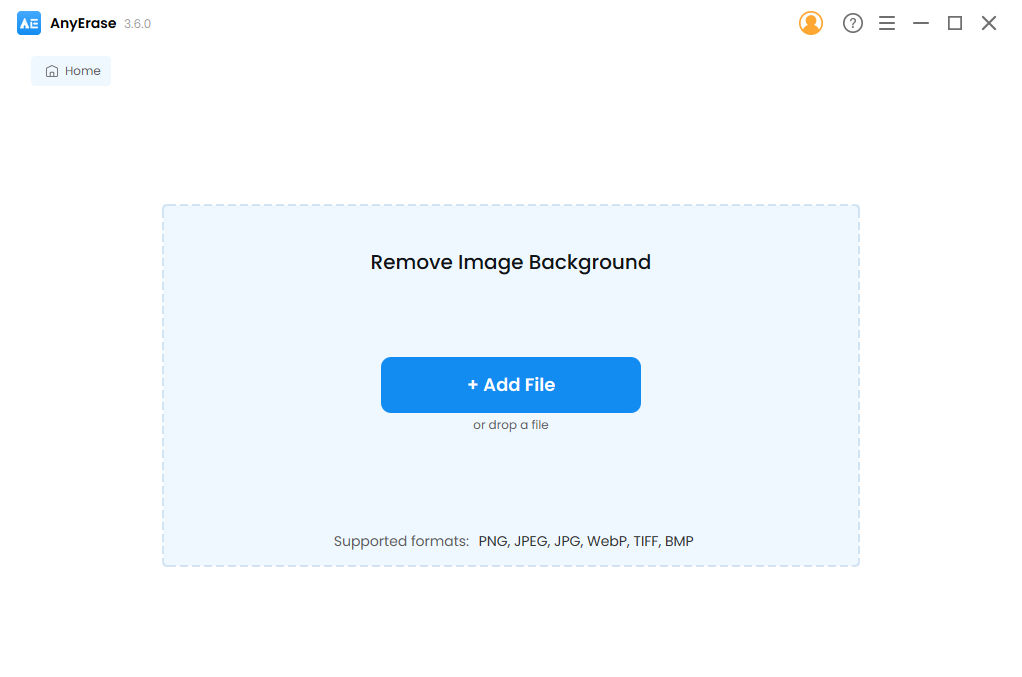
- Step 3. Wait for seconds and AnyErase will remove background color from image precisely. Click on “Export” to save the HD picture with transparent background.
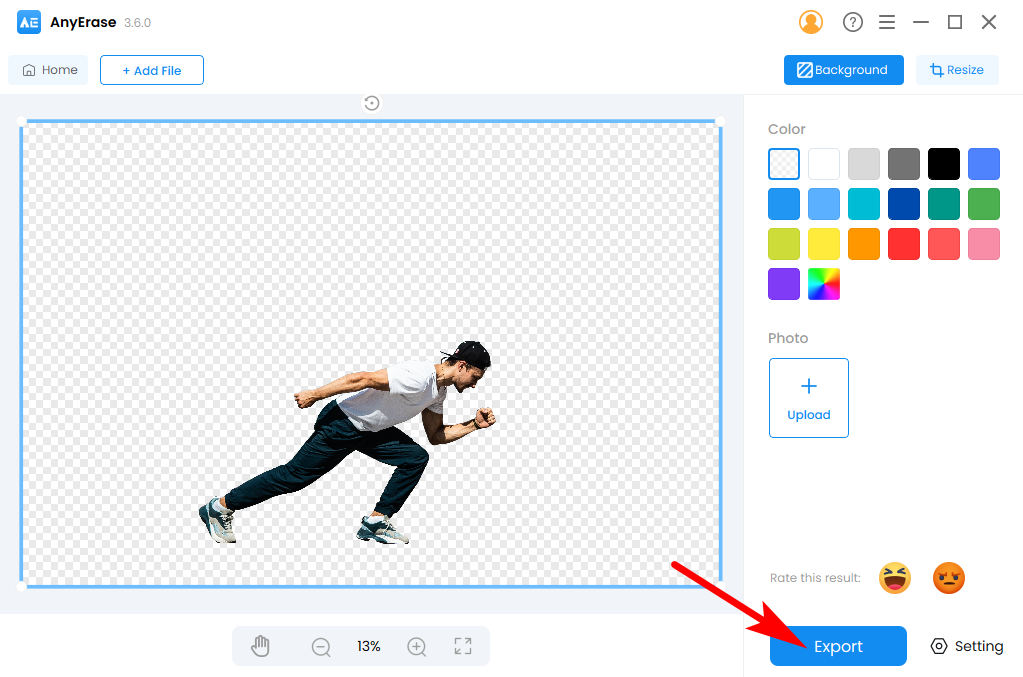
Tips:
For further modifications on the background, you can pick a color in the right color palette to change the background color, or click on “Upload” below the “Photo” label to add a stylish image as the new background.
Why Use AnyErase to Remove Image Background?
The biggest advantage of AnyErase is that it only takes a few seconds to remove background of a picture, much shorter time compared to the minutes cost in Word. Therefore, it saves us a lot of time, which is vital in a fast-paced world today.
On the other hand, AnyErase plays a better performance on removing background, especially the complex background. Though Word is convenient to be used, it only does a good work when deleting the solid background. Comparatively, AnyErase presents you a perfect background removal service. It can intelligently detect the subject from surroundings and removes the background totally.
AnyErase also holds many amazing powerful features. It supports various formats, including PNG, JPG, JPEG, WebP, TIFF, and BMP. It removes background from image in high precision and applies a feathered edge for the cutout to render it more natural. Its output is of the original resolution without quality loss and allows further modifications such as adding new background color or new background.
Conclusion
Now you have learned how to remove background of an image in Word. Go try the above steps in your own MS Word! You will find it really simple and useful. If you want to remove image background precisely, you can download AnyErase, a professional background removing software that can generate high quality outcomes.
Hope this page is helpful for you. It will no longer be tricky for you to remove the background of an inserted image in Word next time.
Secure Download
FAQs
How to remove background from picture in word?
1. Click on Insert, Pictures, This Device to insert a picture. 2. Click to select the picture, go to Picture Format, Remove Background and mark areas to remove or keep with Word’s two tools.3. Hit Keep Changes and you get a picture with transparent background.
How to erase part of a picture in word?
Click to select the picture and go to Picture Format, Remove Background. You can select the needed area with tools on the upper left panel: Mark areas to keep or Mark areas to remove.


