How to Remove Background from Picture on Mac Quickly
Are you struggling with the distracting background in your pictures on Mac? You may need to remove the background from image or give your picture a professional polish. It seems that remove background from image on Mac can be a tricky task.
As a matter of fact, you don’t have to master professional editing skills to get this done. AI background remover and built-in tools that come with Mac can help you remove background from image quickly and effectively.
In this article, we will guide you through how to remove background from picture on Mac using 3 online background removers and 3 built-in programs. In this way, you can change the image background or create unique projects.
Let’s dive in!
Part 1. Remove Background from Image on Mac with 1 Click
Are you looking for an easy method to remove background from image on Mac? Look no further! AnyEraser Image Background Remover, this AI-powered online tool, can help you remove image background with only 1 click. Besides, this tool ensures you precise and high-quality results.
Furthermore, after deleting background from an image, AnyEraser allows you to add a new background to your image or resize your image as needed.
Here’s a step-by-step guide on how to remove background from picture on Mac with AnyEraser AI Background Remover:
- Step 1. Go to AnyEraser Image Background Remover and upload your image.
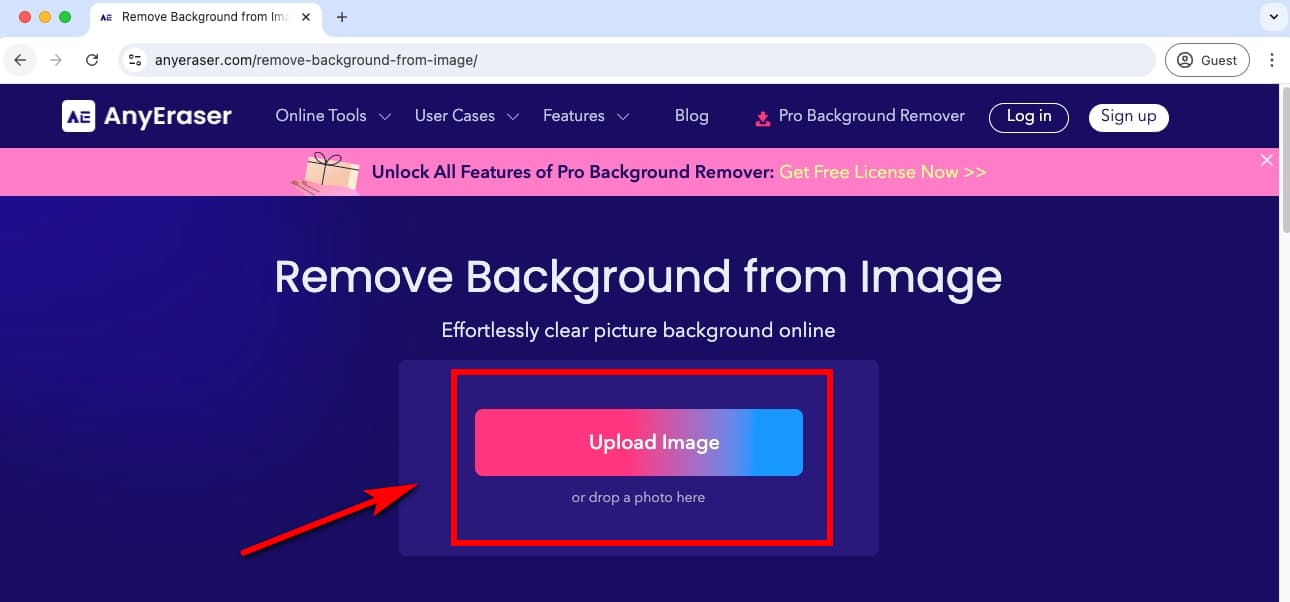
- Step 2. Then, this image background remover will automatically remove background from image on Mac in seconds.
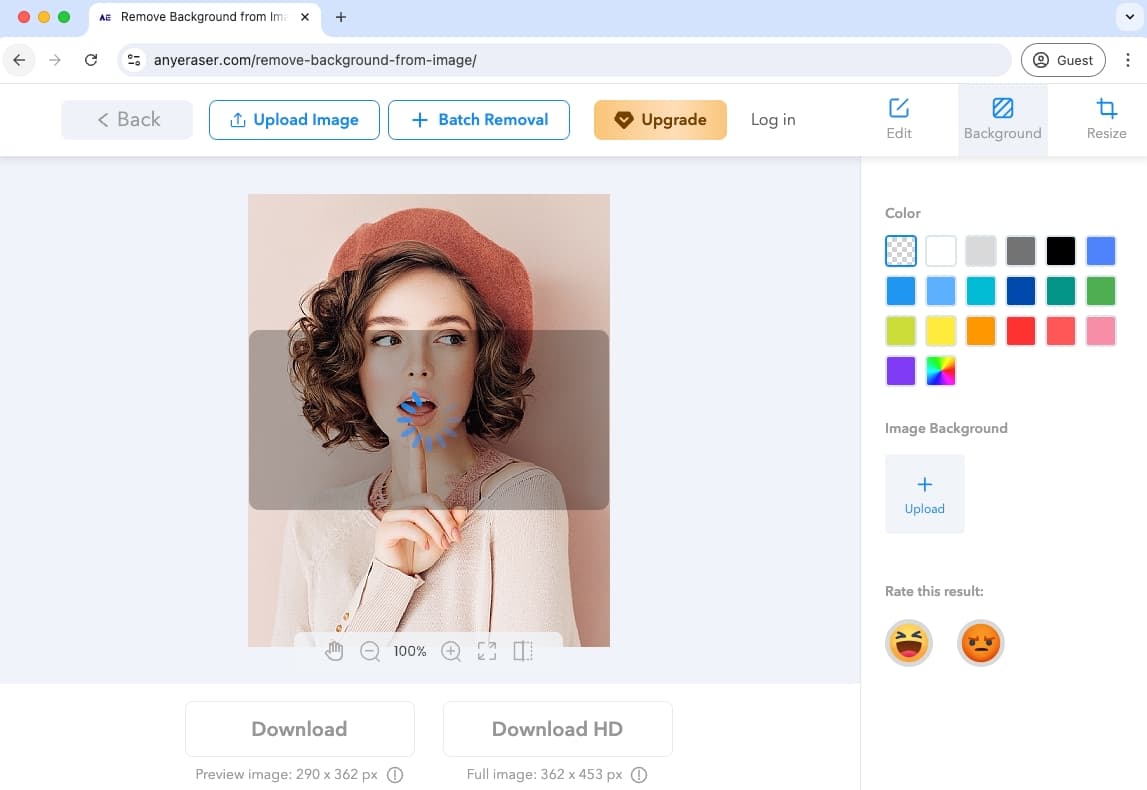
- Step 3. Click the Download button to export the PNG image without background.
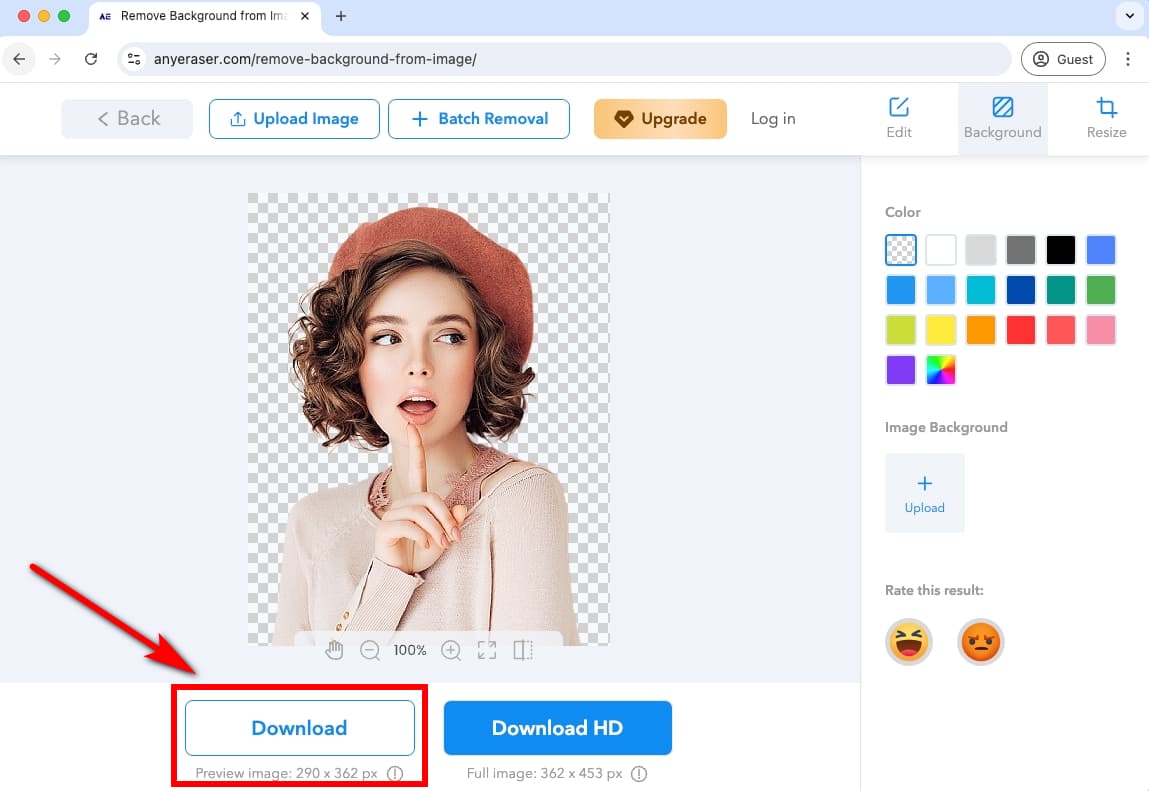
If you want to remove background from image on Mac without losing quality and take your image to the next level, you can use AnyEraser Background Remover Software for Mac. This program not only provides accurate and fast background removal, but also allows you to process up to 50 images at once.
Moreover, this program features other image editing tools like changing the background color, resizing the background, and AI generating backgrounds, etc., to help you enhance your image design.
Just open up the powerful background remover software for Mac and start editing your picture like a pro!
Part 2. How to Make Background Transparent on Mac with Built-in Programs
Mac systems come with several built-in programs that feature background removal, including Finder, Preview, and Photos. These tools are convenient and easy to use without the need for additional downloads.
Let me show you how do I remove the background from an image on my MacBook with built-in tools.
Remove Background from Simple Image with Quick Actions
In macOS Ventura 13.2 or later, the Finder includes Quick Actions that allows you to remove background from image on Mac in an instant. And after erasing background, this feature will automatically save the image as a PNG file.
How to cut out an image on Mac with Finder? Follow the simple steps:
- Step 1. Simply right-click on an image file in Finder, hover over the “Quick Actions,” then select “Remove Background.” If you have multiple pictures that need to erase background, choose them in a batch.
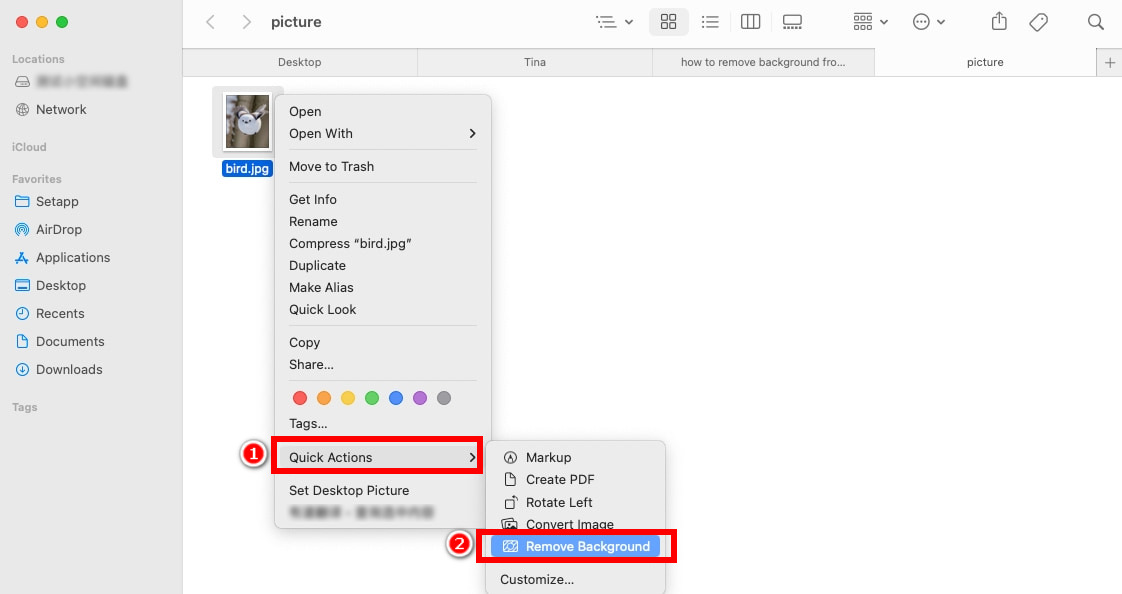
- Step 2. Finder will remove background from image on Mac in a few seconds. Then, you will get a PNG image that appears in the same location as the original image, titled “[original filename] Background Removed.png.”
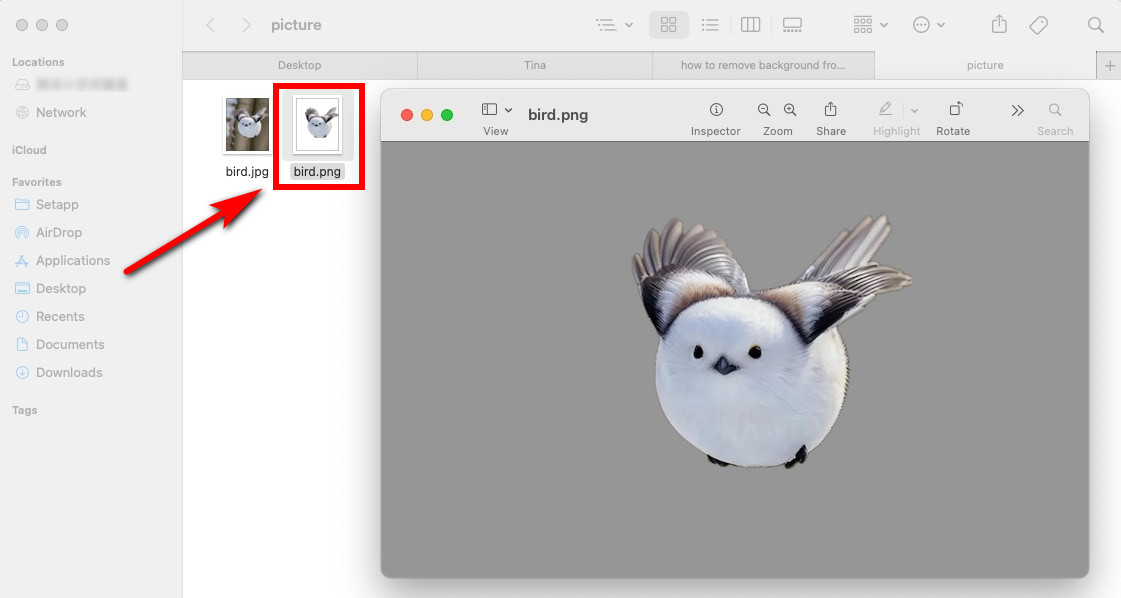
Manually Remove Background from Image with Preview App
Preview is a default program on macOS, it can help you open and deal with various file types. Besides, it lets you edit images without hassle. You can remove background from pictures efficiently using the Mac Preview eraser – Instant Alpha or Smart Lasso tool.
Instant Alpha – Process Images with Contrasting Background and Subject Colors
If the subject and the background are in different colors, you can use the Instant Alpha tool to remove background from image on Mac.
How to cut out an image on Mac using Instant Alpha? Follow the steps below:
- Step 1. Open a picture you want to delete background with the Preview application, then click on the “Markup” icon to show the toolbar, and select “Instant Alpha.” Next, select the background area you want to delete.
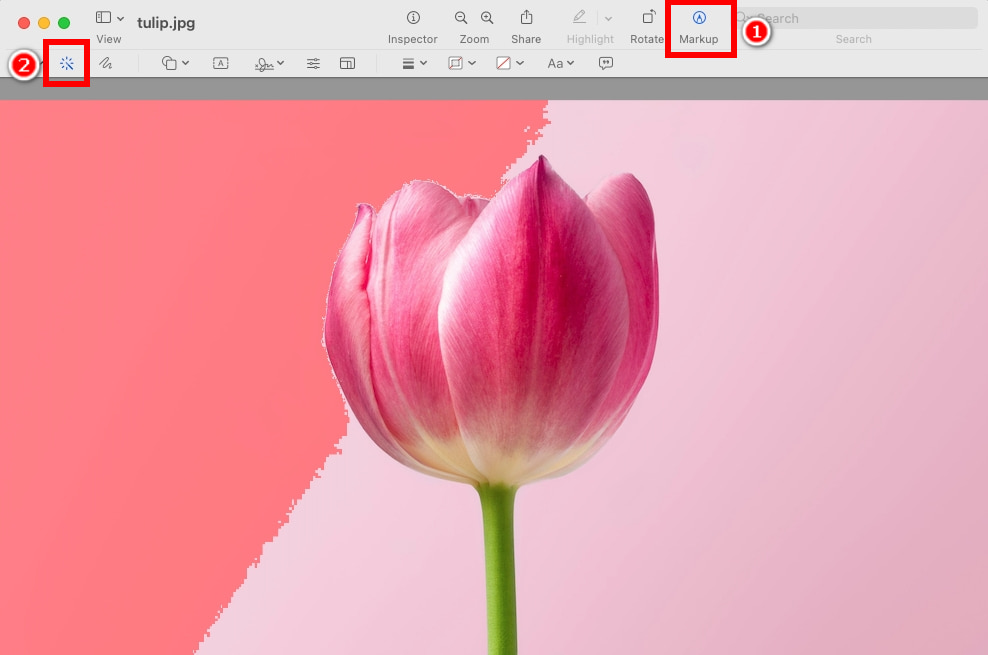
- Step 2. Press Delete keyto remove background of the picture. Then, in the pop-up window, click “Convert.”
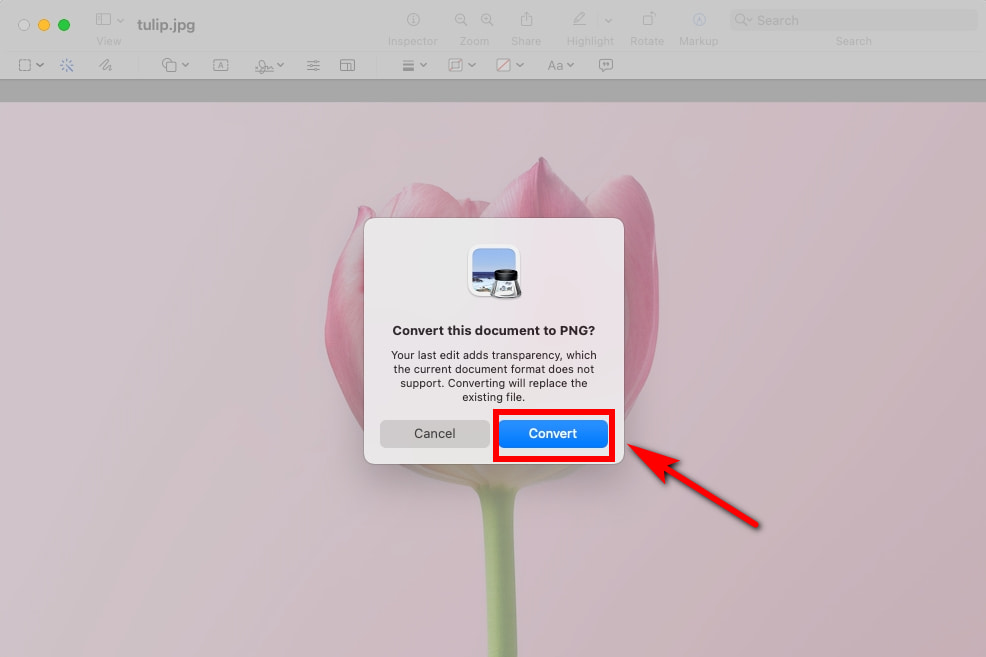
- Step 3. Select and delete parts of the background several times until all the background is deleted. When you’re done, click the close button of the window, then save the PNG image.
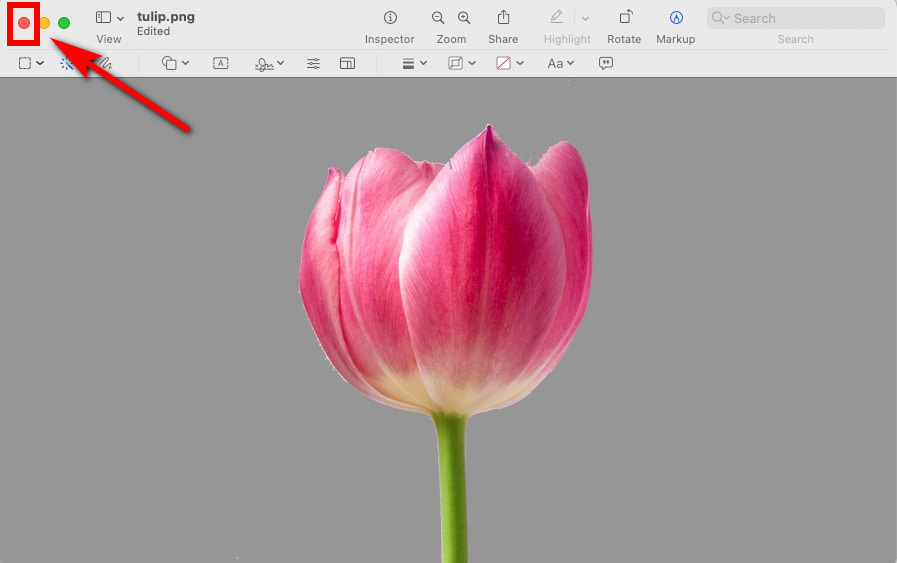
Tips:
You’d better select the unwanted part multiple times. Otherwise, it will select all parts of the picture.
Smart Lasso – Handle Images with Similar Background and Subject Colors
If the subject and the background are in similar colors, try the Smart Lasso tool in Preview:
- Step 1. Select the “Markup” icon in the toolbar. Then, click the “Selection Tools” drop-down button and choose “Smart Lasso.”
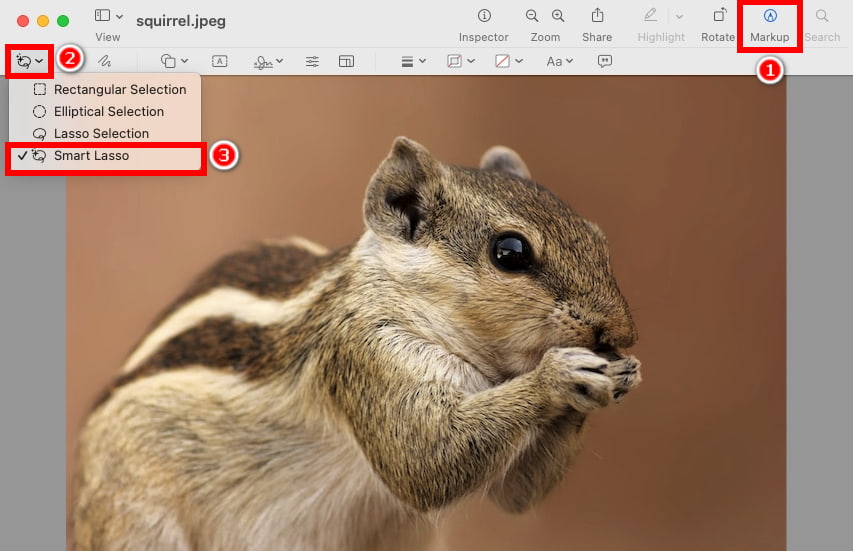
- Step 2. Next, trace the background of the picture you want to erase.
- Tips: You’d better zoom in to easily trace out the outline. Before deleting the background, select a part of the background: Connect the end and start point to make a circle.
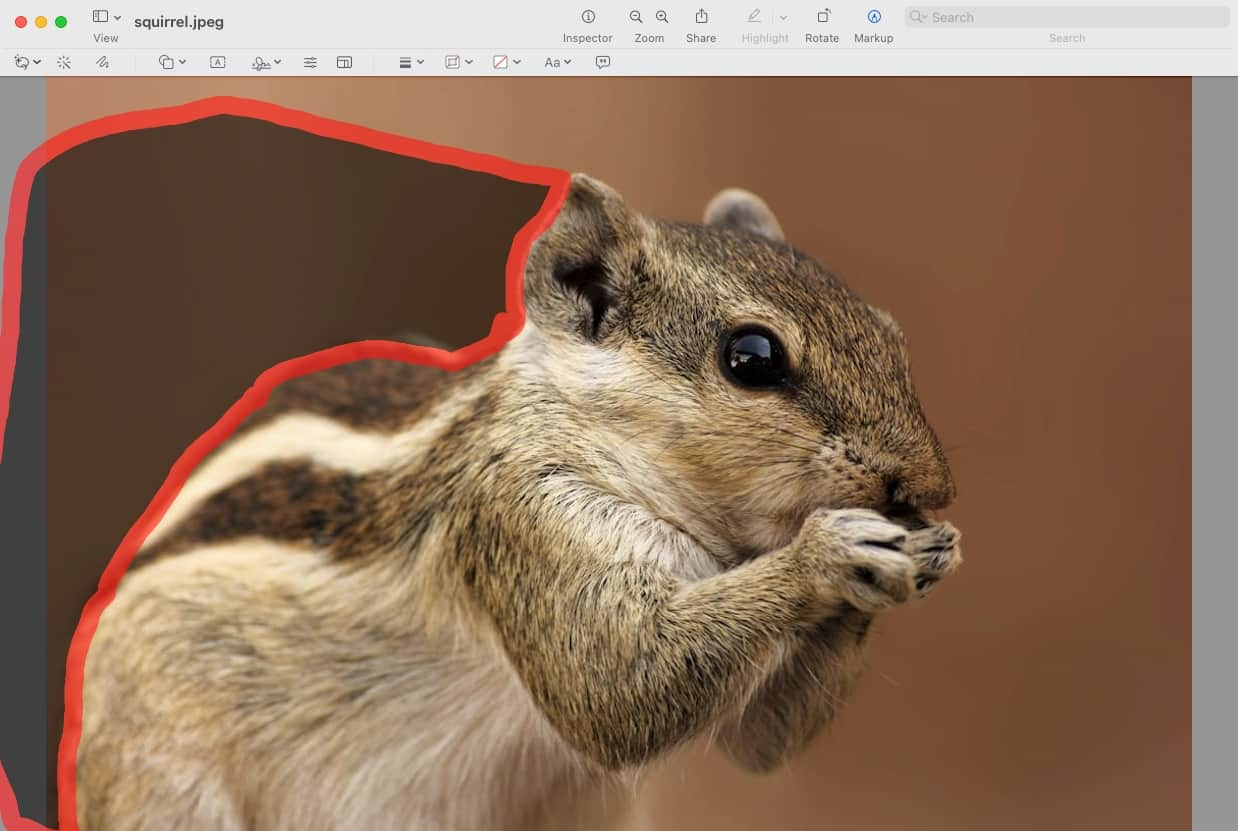
- Step 3. Press Delete key to remove the background part. Then, select and delete the background area several times until all the background is erased. Or you can select the subject and right-click it, then copy and paste it to other platforms.
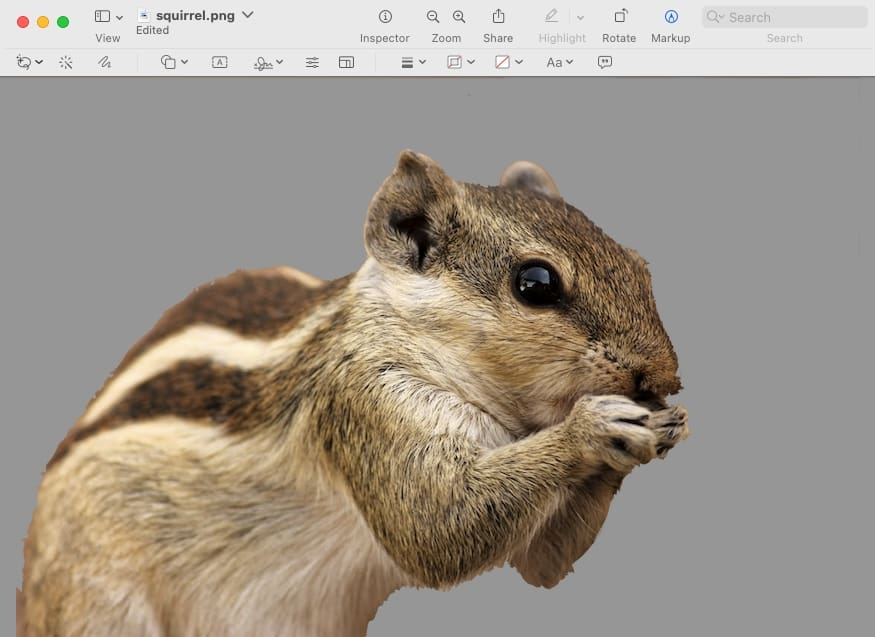
Cut Out Image Automatically on Photos App
Photos is included with every Mac. In macOS Ventura (13) and later, Photos app has a new feature to remove background from image in just a few seconds while ensuring a precise and clean result.
How to remove background from picture on Mac using Photos app? Follow the steps below:
- Step 1. Open a picture in the Photos application, and right-click on the picture, select “Copy Subject.” As you hover over “Copy Subject,” you will see a white, moving border around your subject in the picture.
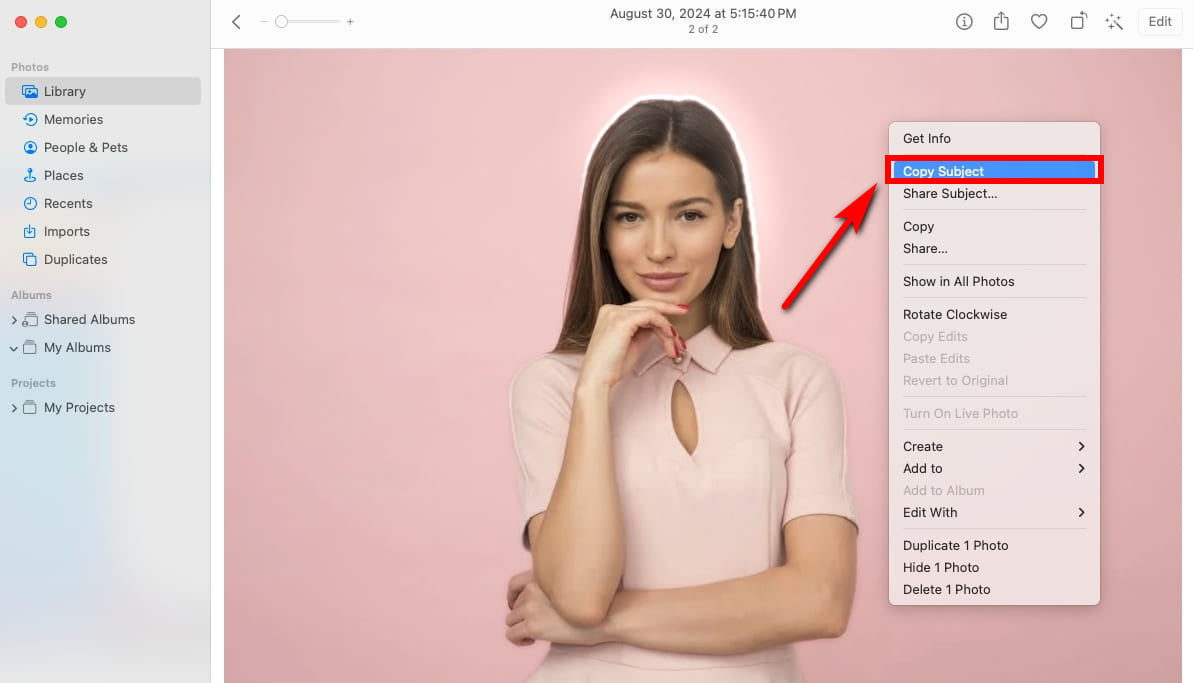
- Step 2. Now, you can paste the subject with a transparent background anywhere you like. For example, paste the copied subject into a page.
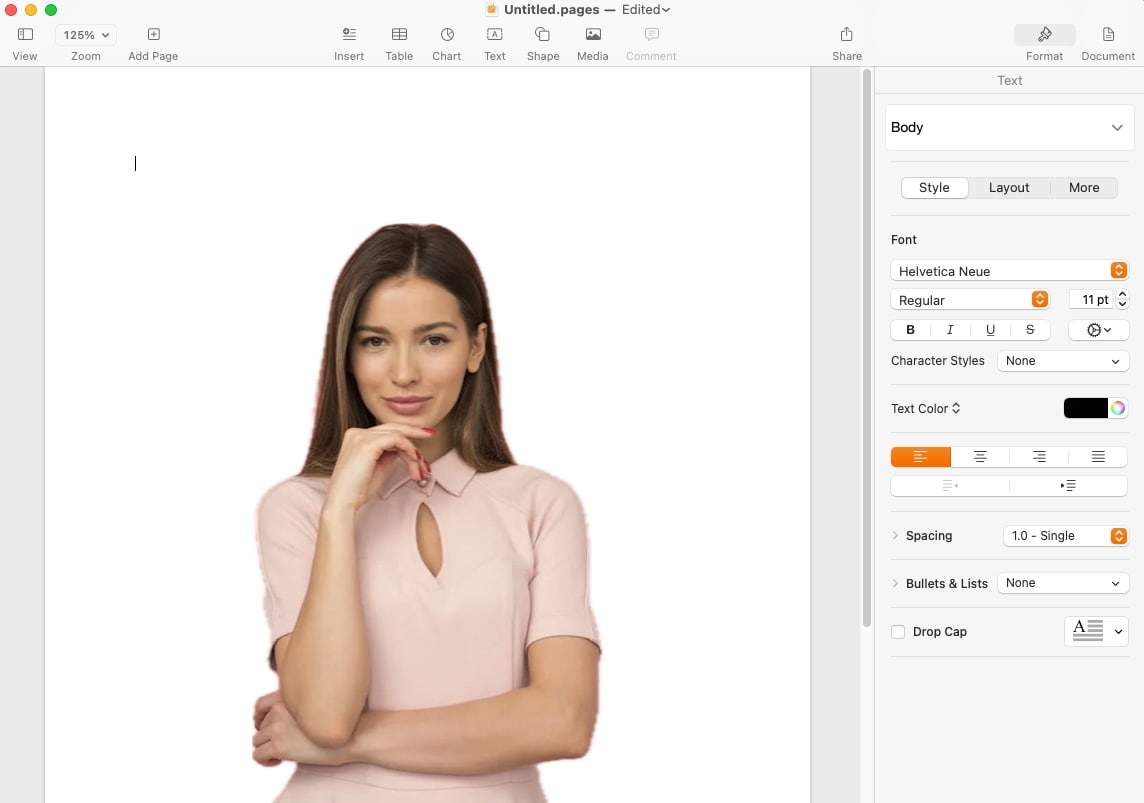
Part 3. Remove Background from Image on Mac with Online Tools
Apart from the built-in programs Mac includes, you can use other online tools to remove background from image on Mac easily and quickly. These online tools offer more functions than built-in programs to enhance your pictures. Here we recommend 2 excellent online background removers for you.
Keep reading.
remove.bg
remove.bg online tool adopts AI-technology to remove background from image on Mac in seconds. In addition to that, it includes various background images to customize your picture.
After removing image’s background, this tool also enables you to erase or restore parts of your image precisely, ensuring a perfect final result.
How to remove background from picture on Mac with remove.bg? Follow the easy steps:
- Step 1. Go to the website of remove.bg, and upload an image you want to delete background.
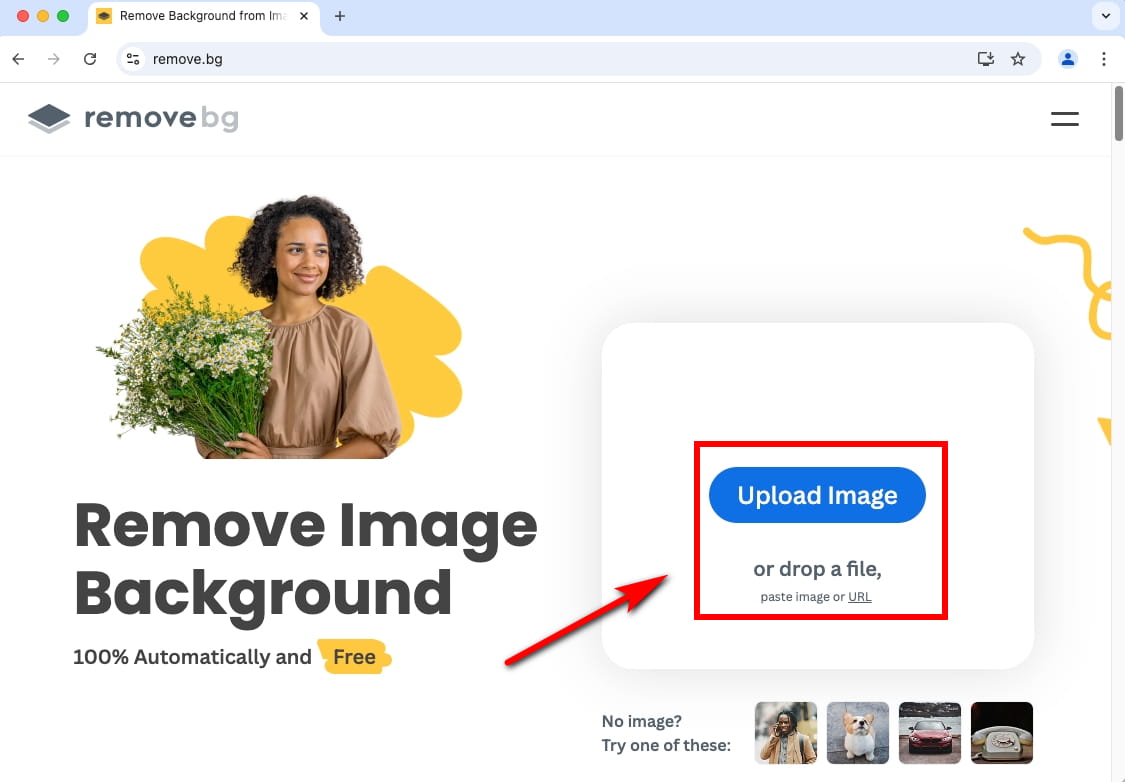
- Step 2. This tool will remove background from image on Mac in seconds. Then, click the “Download” button to get your PNG image.
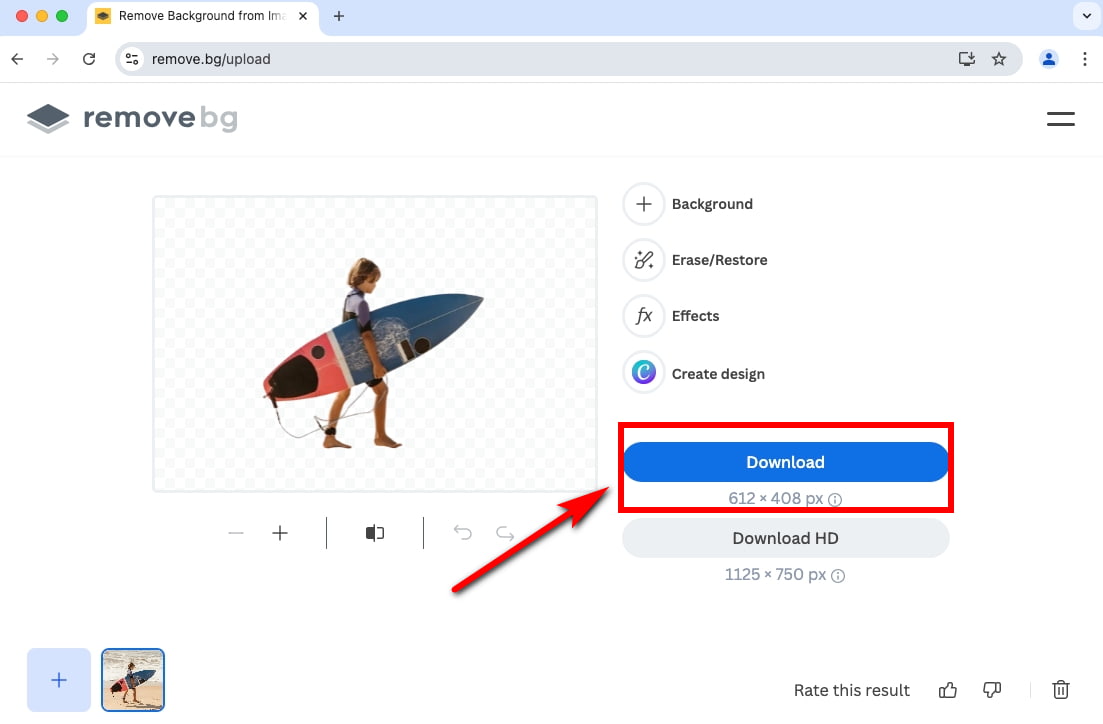
Adobe Express
Adobe Express background remover is a multi-functional image editing online tool. Its background removal feature can isolate and remove background from image on Mac in no time while preserving the original quality.
How to cut out an image on Mac using Adobe Express? Follow these simple steps:
- Step 1. Go to Adobe Express website and upload your image to it.
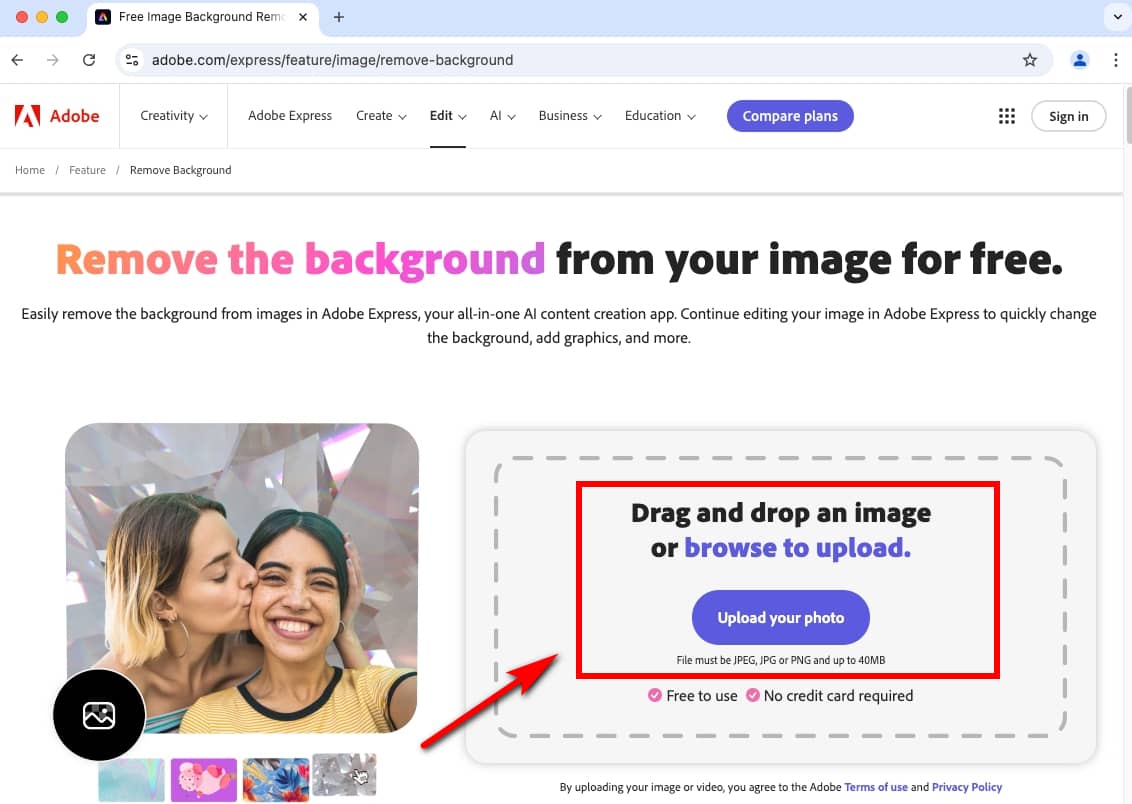
- Step 2. This AI tool will automatically remove background from image on Mac in an instant. Then, you can download the image as a PNG file with a transparent background.
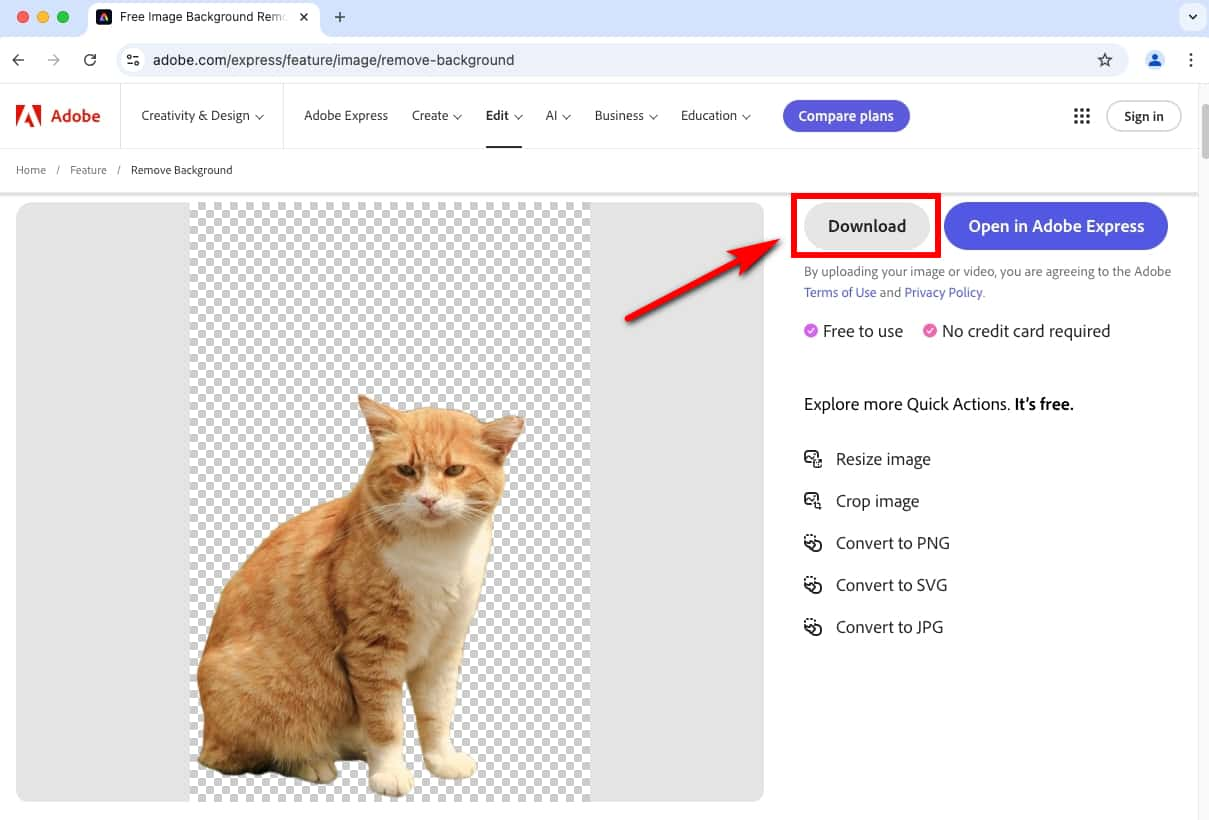
Which Is the Best Background Remover for Mac
In conclusion, we’ve explored how to remove background from picture on Mac using effective online background removers and macOS built-in programs.
Among these methods, AnyEraser Image Background Remover online tool stands out as the best solution for getting rid of background from image on Mac. This tool is designed to make image background transparent automatically and create professional results with just 1 click. Besides, it is simple to use and has versatile features to polish your images.
Give it a try and elevate your picture with AnyEraser today!
FAQ
1. How to remove background from picture on Mac for free?
Let me show you how to save image as PNG on Mac:
1. Upload your picture to AnyEraser Image Background Remover. This online tool will automatically remove background from image on Mac in 1 click and for free.
2. Download the image without background in a PNG format.
2. How do I make the background of a picture transparent on a MacBook?
1. Open Finder and select the picture that you want to delete its background.
2. Right-click on the picture, select Quick Actions, and then choose Remove Background.
3. Finder will make the background of your picture transparent. Then, the PNG file will be saved in the same location as the original image.
3. How to remove image background on iPhone?
1. Open your Photos app on your iPhone, and select an image.
2. Tap and hold on the subject you want to extract. Then, a white outline will appear around the subject.
3. Release your finger, and the Photos app will automatically remove background of your picture.
4. Tap Share, then tap Save Image to save the image with transparent a background to your Photos app.



