How to Make an Image Transparent in Google Slides Quickly
Today, presentation has become an important part whether in business or daily lives. Most of us use MS PowerPoint, but recently Google Slides has been a useful online alternative for MS Office for making presentations.
If you are a user of Google Slides, you may want to learn about ways you can better your slides in it. For example, you may need a transparent image or an image with transparent background. Do you want to know how to make an image transparent in Google Slides? Or the way to remove background from image in Google Slides? In this visual guidance you will find answers to these questions. Let’s move on to learn the answers.
Part 1. How to Make an Image Transparent in Google Slides
Google Slides is an efficient tool and provides users with many convenient built-in functions that we can use to modify images within a presentation. In the following content you will learn how to change transparency in Google Slides without downloading something or leaving your presentation page. Here is a step-by-step guidance for you.
- Step 1. Open your presentation in Google Slides, and right-click on one of the images within it. Then a pop-up menu will appear.
Alternatively, you can start a new blank presentation. If you have no image within your presentation, you can add one. On the top toolbar, select “Insert,” then “Image” and “Upload from computer.” Do as above and a menu will pop up.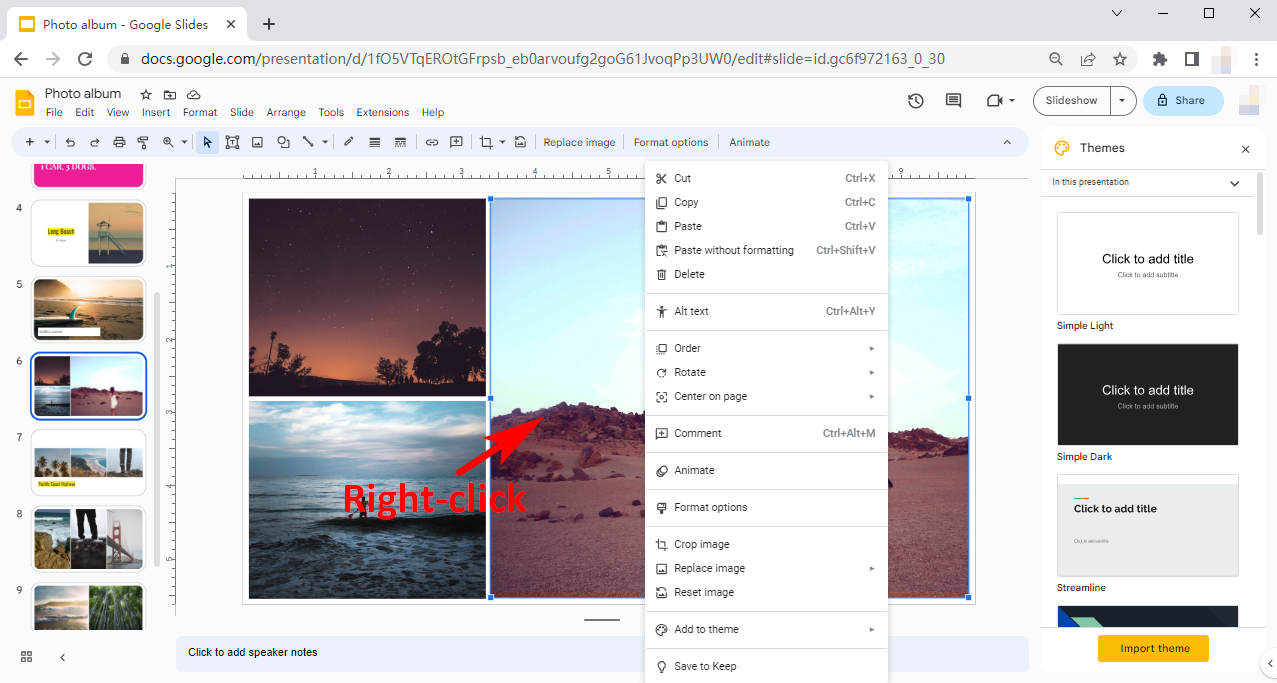
- Step 2. In the pop-up menu, click “Format Options.” Or you click “Format” in the top toolbar and select “Format option” in the drop-down menu. Then a format adjustment menu will be on the right of your page.
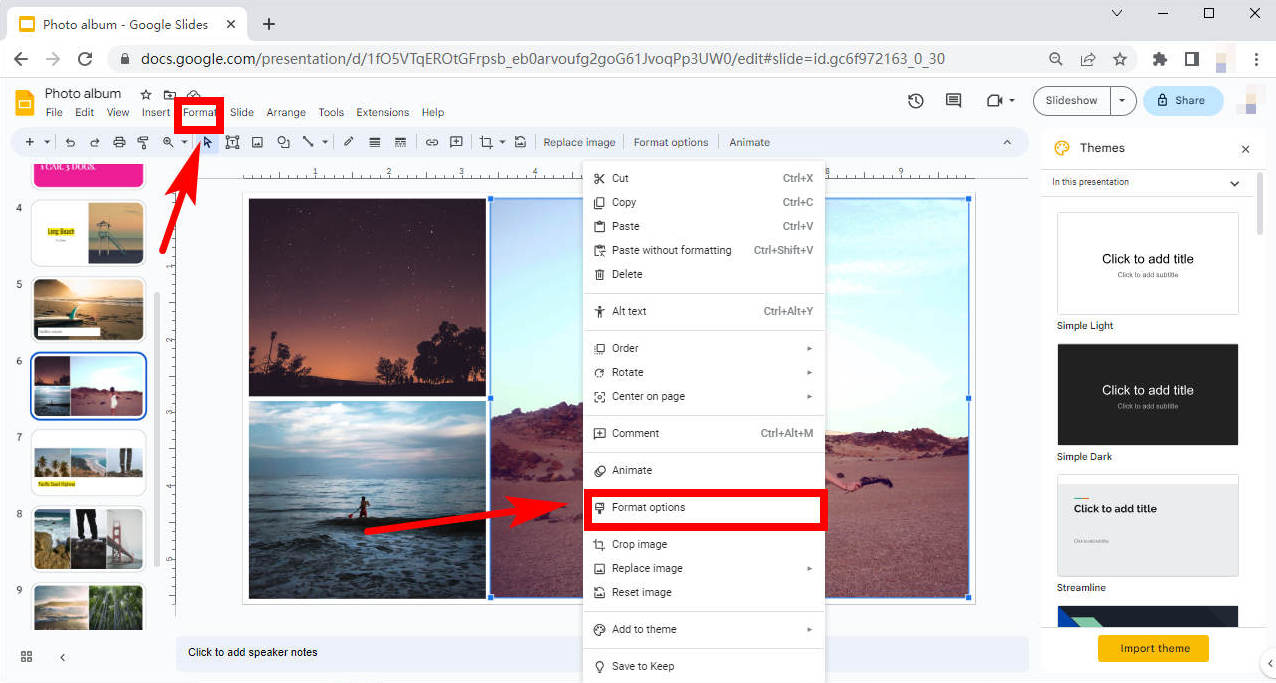
- Step 3. In the “Format options” menu, click “Adjustment,” and a drop-down menu of “Opacity,” “Brightness” and “Contrast” is displayed. Drag the slider below “Opacity” left or right to change its opacity or transparency in Google Slides. Then, find a proper transparency level that most fit your presentation.
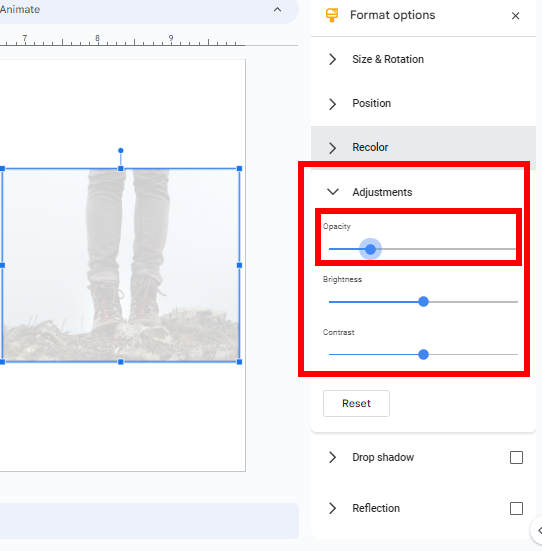
Part 2. How to Remove Background in Google Slides
Some of us may be interested in the way to remove the background of a slide in Google Slides, or in other words, to make a background transparent in Google Slides. It just takes few clicks. Go ahead for details.
- Step 1. Open a presentation in Google Slides, or you can start a new one. You will see a “Slide” button on the top toolbar. Click it and on the appearing drop-down menu select “Change background.”
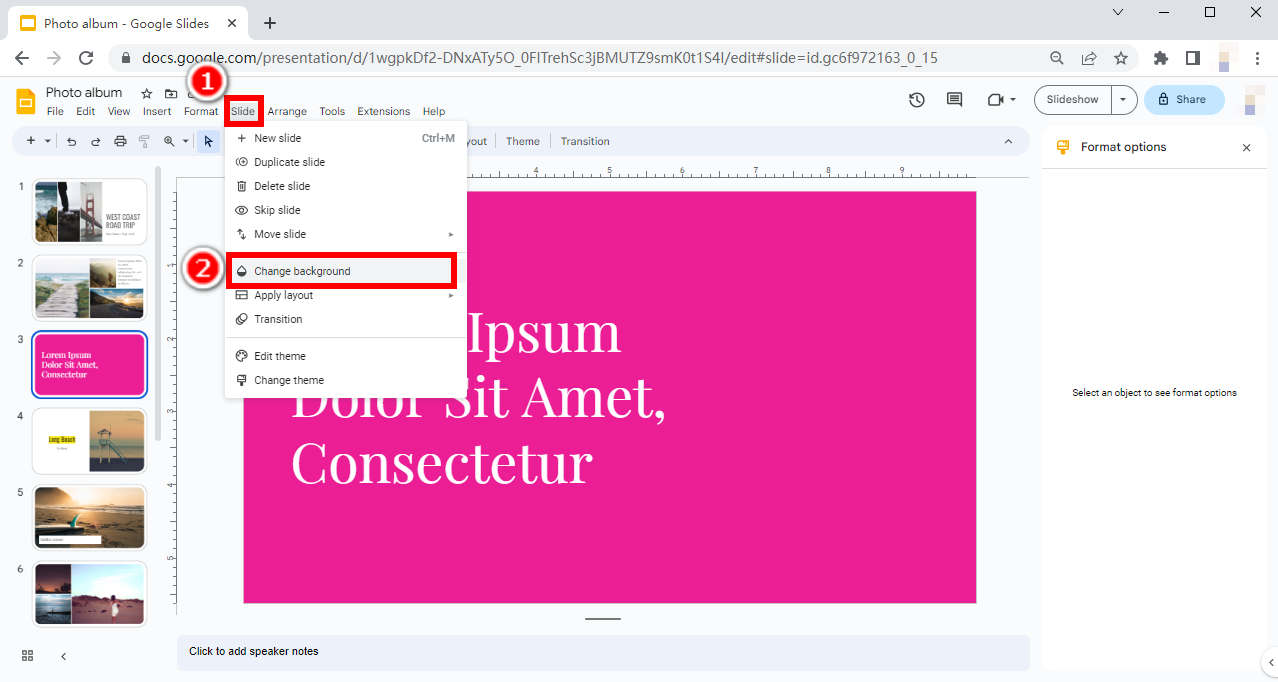
- Step 2. Once you click the button, Google Slides will display a pop-up window for you to do further modification.
Click “Color” to set the background color. Under the “Color” setting is a “Transparent” button. Click on it to let Google Slides set the transparent color as background color.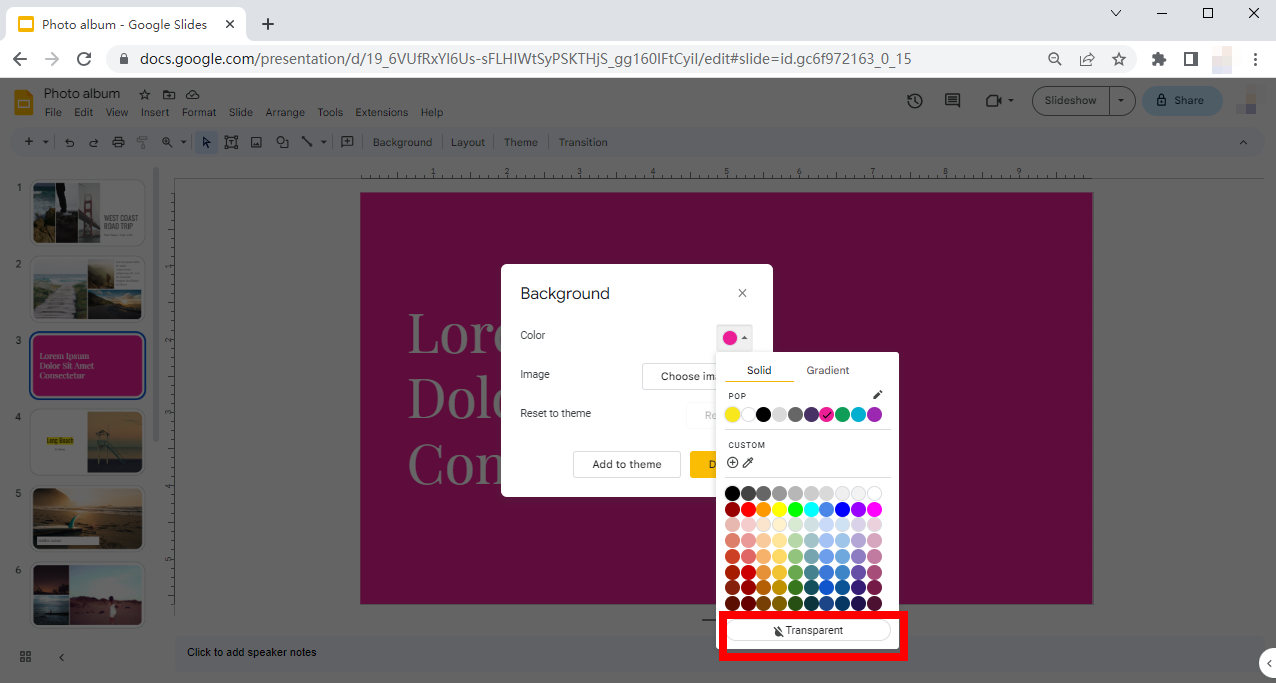
Tips.
If you want to set the background color to another one, choose and click a color you like.
You can also set an image as the background by clicking “Choose image” button.
Part 3. Remove Background from Image with an Online Background Remover
Sometimes we want to add into our slide an image with the transparent background and we may wonder, “Can we remove the background from an image in Google Slides?” However eagerly we desire an answer “yes,” the answer is a disappointing “no.” Considering that Google Slides has an enormous number of useful functions, it can be understood that most of these functions are simple and basic ones. If you want some more advanced functions, you are recommended to use some third-party tools.
Here I will take AnyEraser transparent background maker for an example to show you how you can utilize an online tool to get an image with transparent background. You can use that image for any case.
- Step 1. To begin with, visit AnyEraser transparent image creator website. Click “Upload Image” button to upload the image whose background you want to remove, or you can drop it in this window.
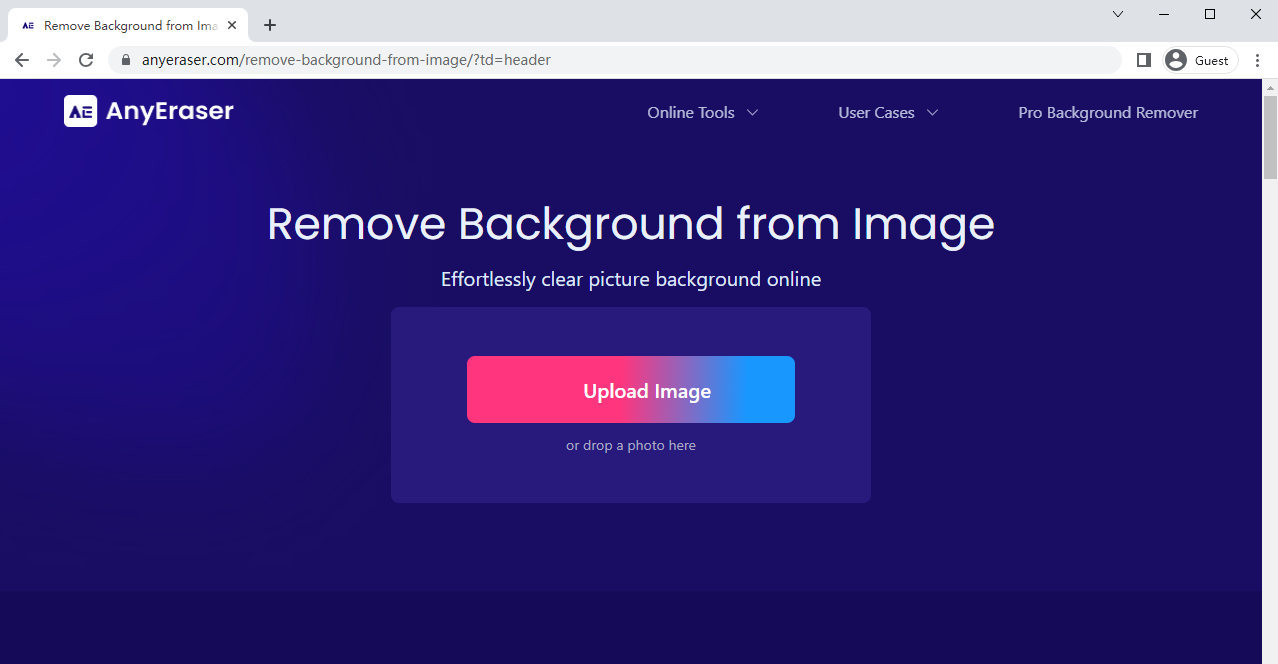
- Step 2. With the image uploaded, you just need 3-5 seconds’ wait to get the result. The result page is shown below.
Click “Download” button to save the result to your device. You can also set a color as its background color with the color setting on the right.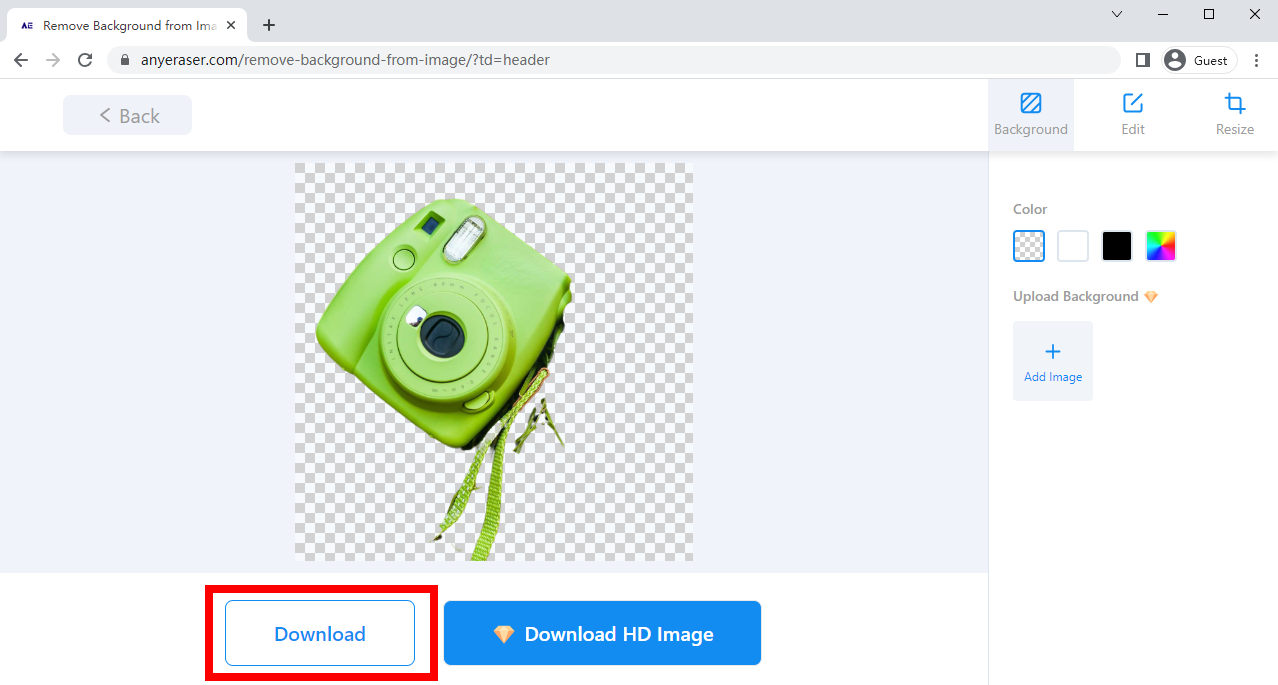
Now you have got an image with transparent background. It is time to add it to your Google Slides document. If you want an HD result without quality loss, you can also try AnyEraser pro transparent background maker.
Secure Download
Conclusion
Nowadays presentation has become ubiquitous. We need it in a product introduction, in a lecture or in a meeting, etc. Therefore, every one of us has to master skills to make a good presentation, which include making proper images for a clear and attractive presentation. Considering the growing use of Google Slides, we feel a need to have a guidance to tell people how to deal with images in Google Slides.
With this page we aim to provide you with a comprehensive tutorial. If you want to know how to make an image transparent in Google Slides, Part 1 can help. When you need to remove background in Google Slides, you can follow the steps in Part 2. We also show you a method to remove an image’s background with an online tool, AnyEraser free transparent background maker. Hope this article will come at handy in the future.
Secure Download
Related Questions
How to change transparency in Google Slides?
Select an image and click Format (on the top), Format option and there will appear a pop-up menu on the right. Drag the slider under Opacity (or Transparency) to adjust the transparency level.
How to make a shape transparent in Google Slides?
Select a shape or insert one by clicking Insert , Shape, Shapes. With the shape selected, click the paint bucket icon to fill color. Select Custom and from the appearing menu, move the slider under Transparency to adjust transparency level.


