All-in-One: How to Make a Picture Transparent in Word
When writing in Word, people often insert pictures to show information more effectively. Sometimes, you want to add transparency to pictures for various reasons. Translucent pictures are best for background images; image with transparent backgrounds create a focal point for the most important information. The good news is that Word has built-in features to simply process pictures simply.
This article will tell you how to make a picture transparent in Word. Whether you want to make the full photo transparent or make picture background transparent in Word, we’ll walk you through the detailed steps with pictures. We’ll also introduce you to an online one-click transparent background maker for your convenience.
Let’s get started.
Part 1. How to Make a Picture Transparent in Word
You may want to make picture transparent in Word because you want a suitable background image behind your text or think it looks aesthetic. The steps are really simple. Here, we’ll show you how to make an image transparent in Word. Additionally, here are steps for setting a picture as the background behind the text.
Let’s move on.
- Step 1. First, you need to insert an image. Click Insert > Pictures > This Device to choose a picture on your device.
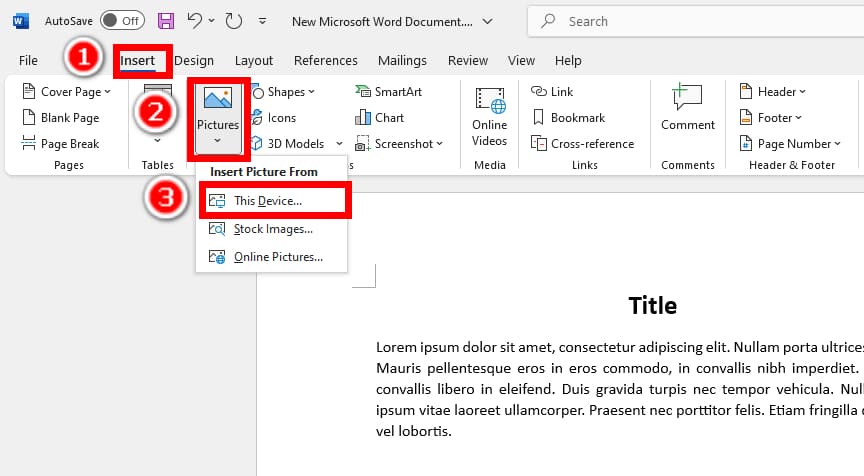
- Step 2. Click to choose the picture, hit Picture Format at the top toolbars, and click the Transparency option. You can choose from several presets or click Picture Transparency Options to determine the picture transparency more accurately.
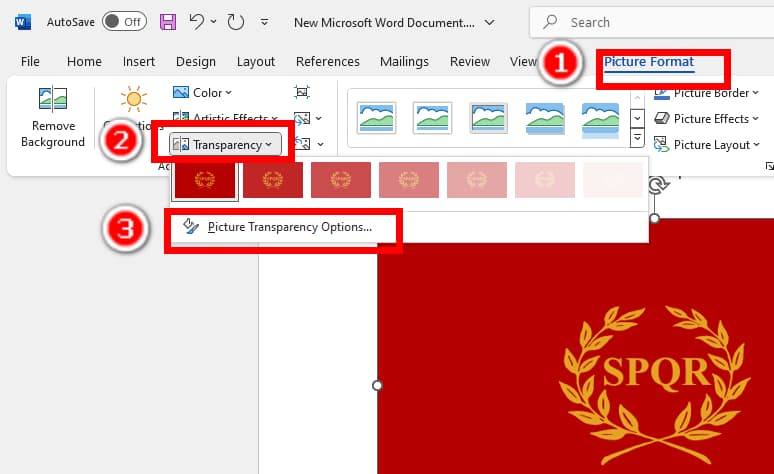
- Step 3. Now, the Format Picture panel will appear on the right. Drag the Transparency slider until you finally make picture transparent in Word to the level you like.
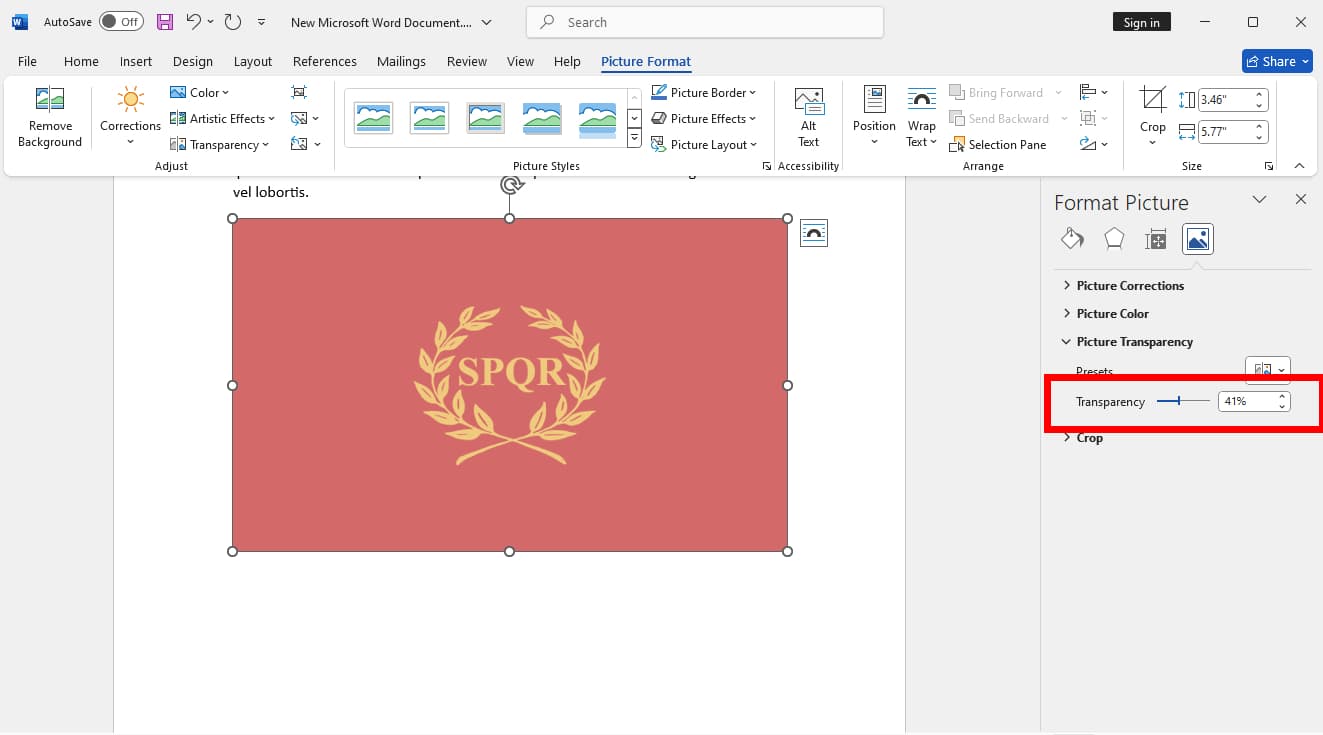
- Step 4. If you want to set the picture as a background picture behind your text, click Wrap Text > Behind Text. Then, drag the image to the place of the text.
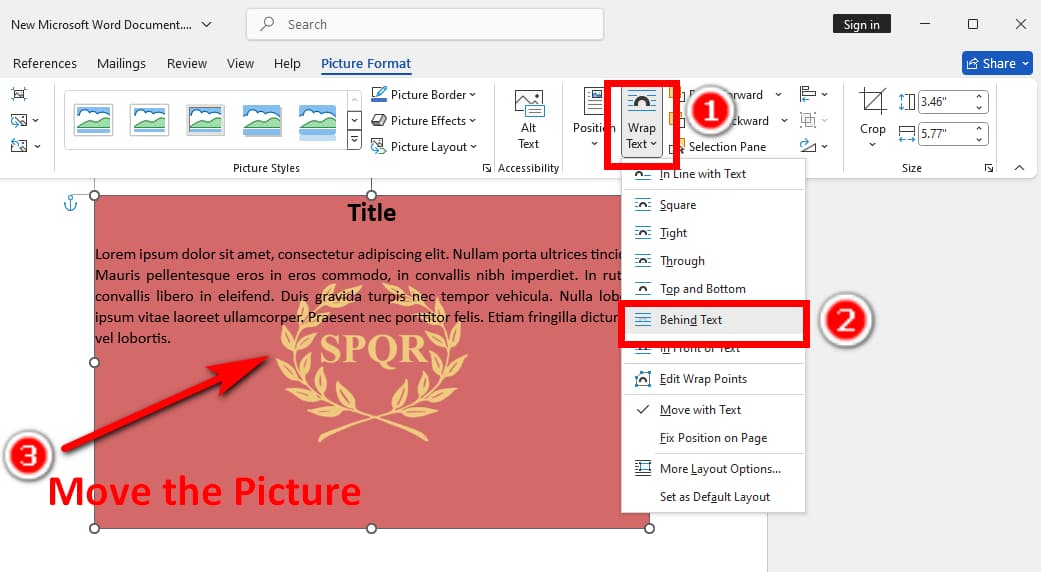
Part 2. How to Remove Background from Picture in Word
There are many reasons why people remove background from image in Word. It can attract people’s attention to the subjects, give readers a vibe of cleanness and simplicity, or insert your handwritten signature seamlessly in a document (read our detailed tutorial on how to make the signature background transparent in Word).
Now, we’ll show you how to remove background in Word in a few simple steps with its built-in feature. Let’s move on.
- Step 1. Insert a picture by clicking Insert > Pictures > This Device….
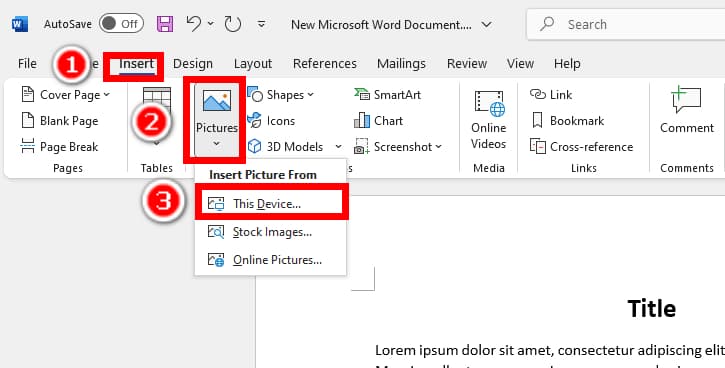
- Step 2. Then, go to the Picture Format on the top toolbars and choose Remove Background on the left.
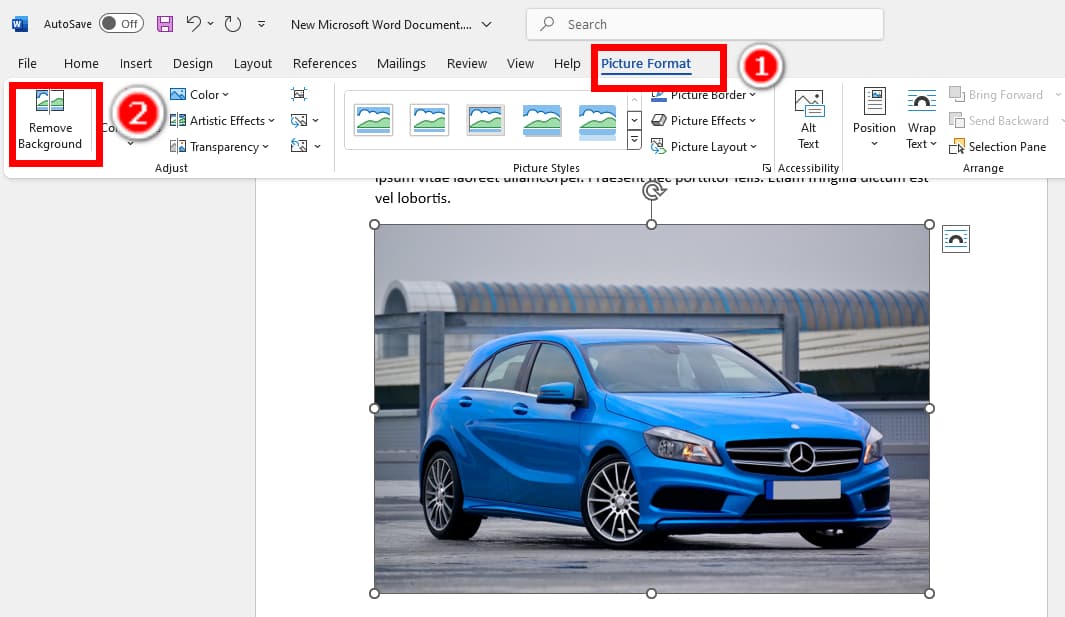
- Step 3. The picture’s background will be marked in purple, and you’ll see a panel to edit the marking on the top. Mark the foreground with the Mark Areas to Keep tool and the background with the Mark Areas to Remove tool. Once you mark the background accurately, click Keep Changes.
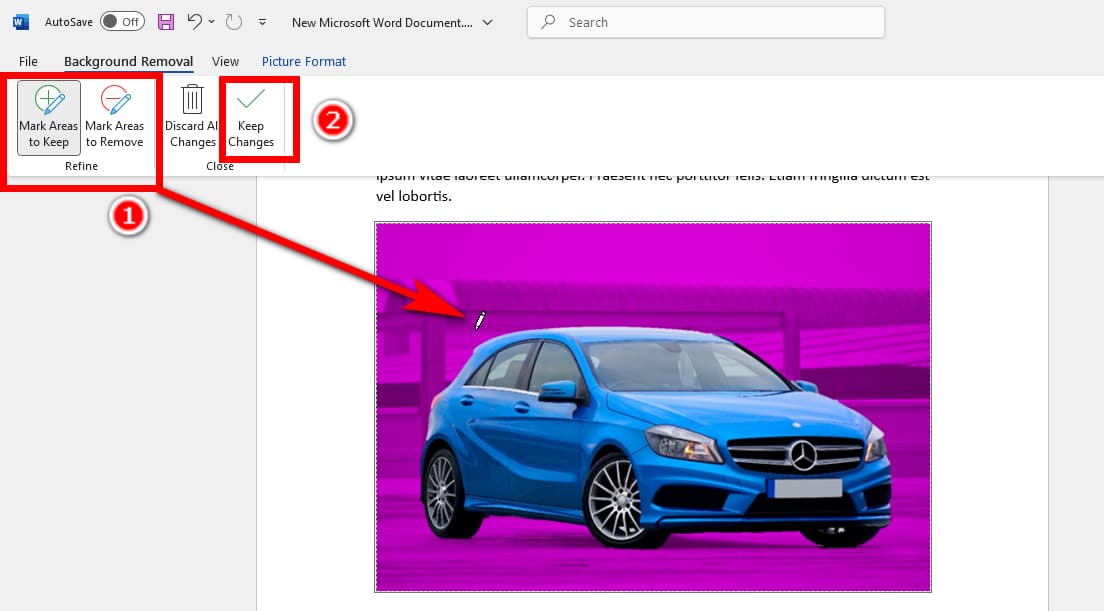
- Step 4. Voila! You successfully remove background color in Word.
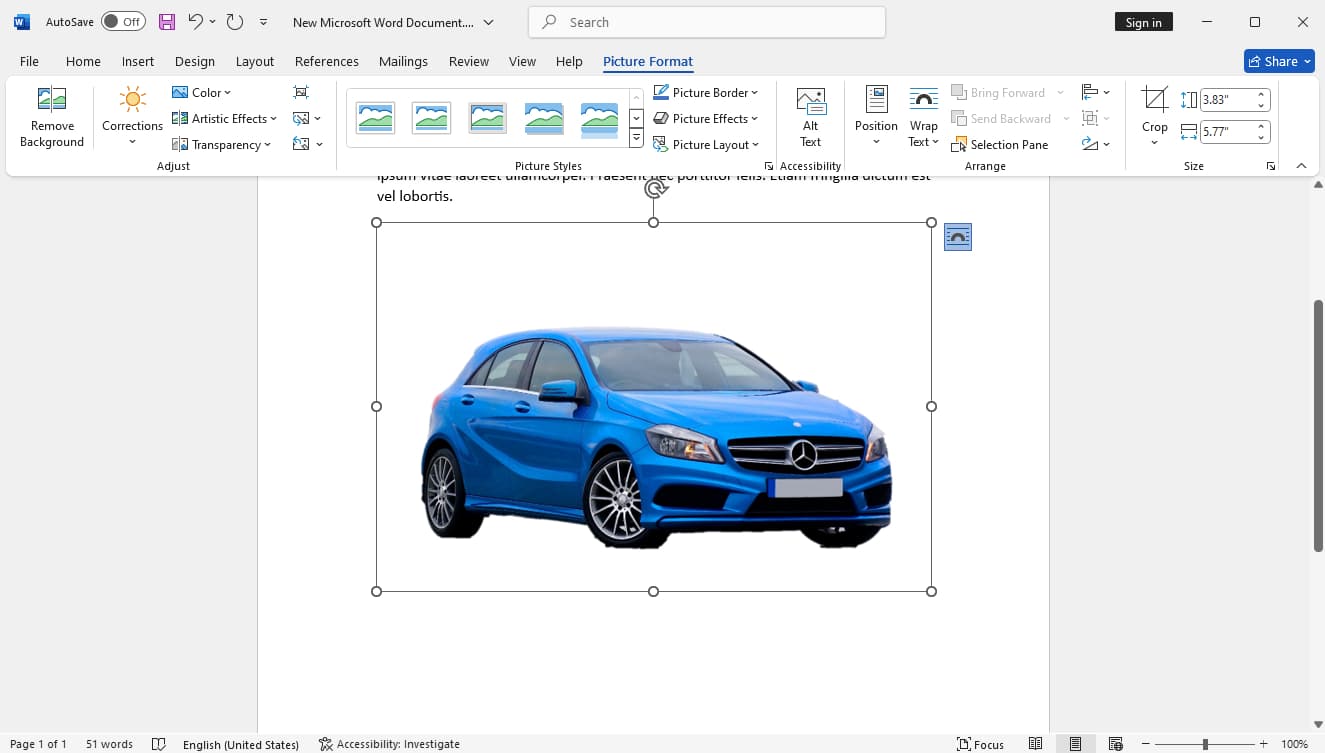
Part 3. One Click to Make Picture Background Transparent
In spite of the simple steps, it is still not efficient enough to remove background from image with Word. To boost efficiency, you can use AnyEraser Transparent Maker, a one-click online tool to make picture backgrounds transparent.
AnyEraser can speed up your workflow because it is automatic and quick. You only need one click to upload your image, and AnyEraser will make the background transparent automatically in about five to ten seconds. It is also very accurate with the help of an intelligent background detection algorithm, producing precise cutouts with clean edges. It remains accurate even if a picture has tricky parts like intricate background colors, hairs, furs, faint subject edges, etc.
Now, we’ll tell you how to remove the background from a picture in AnyEraser.
- Step 1. Visit AnyEraser transparent background maker and click Upload Image.
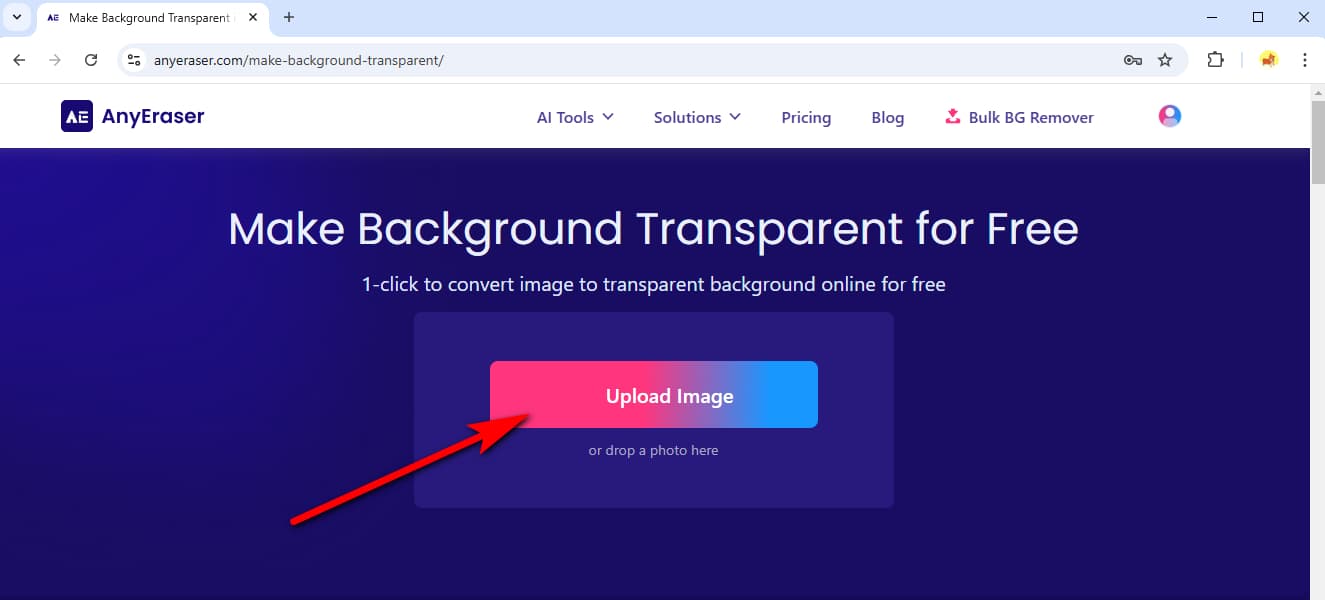
- Step 2. AnyEraser will make the picture background transparent in a few seconds. Then, hit Download to save the output.
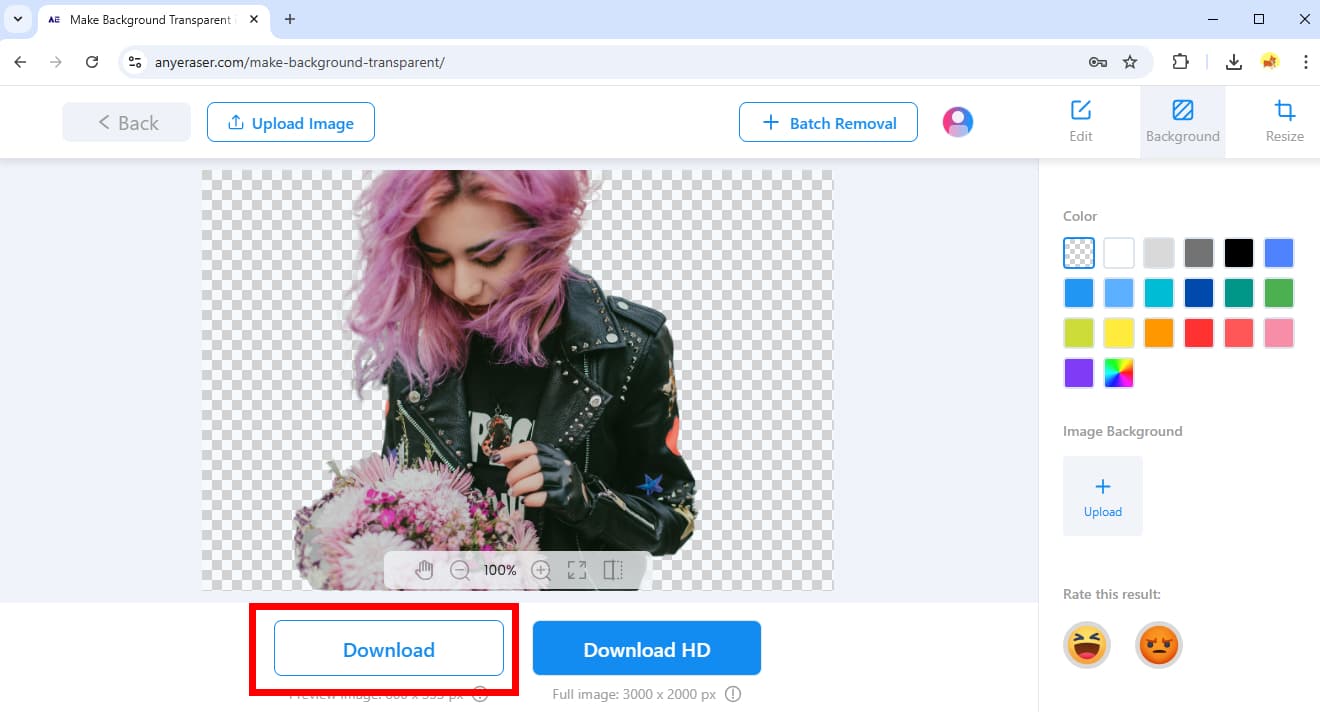
Conclusion
You can insert pictures and make picture transparent in Word to make your writing more attractive. Word has built-in tools to adjust picture transparency, and this article has shown you how to make a picture transparent in Word and how to make picture background transparent in Word. For your convenience, we also introduced you to an online transparent background maker, AnyEraser.
Thanks for reading. We hope this page is helpful for you.
FAQ
1. How do I make a picture transparent in Word?
First, click the image, go to the Picture Format on the top toolbars, and hit the Transparency. You can choose a transparency percentage from several transparency presets. Alternatively, you can click Picture Transparent Options and adjust transparency in a panel at the right.
2. How can I remove the background from a picture in Word?
Click an image, go to Picture Format, and choose Remove Background. The picture background will be marked in purple; you can edit the marking with the Mark Areas to Remove tool and the Mark Areas to Keep tool. Then, click Keep Changes to remove the background in Word.
3. How can I make an image background transparent quickly and easily?
The most efficient and accurate way is AnyEraser Transparent Background Maker. It is an automatic online tool that makes backgrounds transparent. Driven by a smart algorithm, it can remove image backgrounds in seconds accurately.


