How to Change Background in Photoshop – Easy Guide
Many people want to change the background of a photo. You may want to replace a normal background of a photo with an attractive one, or you simply want meet the photo background requirements for license, passport, etc. Today, many tools can help you deal with these problems, among which Photoshop is the most famous and professional. So how can we make use of this professional tool?
In this page, we will show you step-by-step how to change background in Photoshop. We will also show you to use a background removing software to do this job. After reading this comprehensive tutorial, it will no longer be tricky for you to make a photo with any background. Move on to read the detailed steps.
CONTENTS
Part 1. How to Change Background in Photoshop
Photoshop is such an extremely professional tool that many people are likely to feel baffled by an enormous number of tools and functions.
The following content will free you from bafflement. We are going to show you with detailed visual steps how to edit background in Photoshop. Open your photo in Photoshop and let’s get started.
Remove Background from Image in Photoshop (2 Methods).
In order to change the background of a picture in Photoshop, you have to get its background removed first. Photoshop provides users with various tools to remove an image’s background. Here we will talk about two simple methods.
Method 1. Using Eraser
You can use Background Eraser tool to make background transparent.
- Step 1. Background Eraser Tool by default hides behind the normal Eraser Tool on the left tools panel. Right-click on the Eraser Tool and a menu will appear. From that menu choose “Background Eraser Tool.”
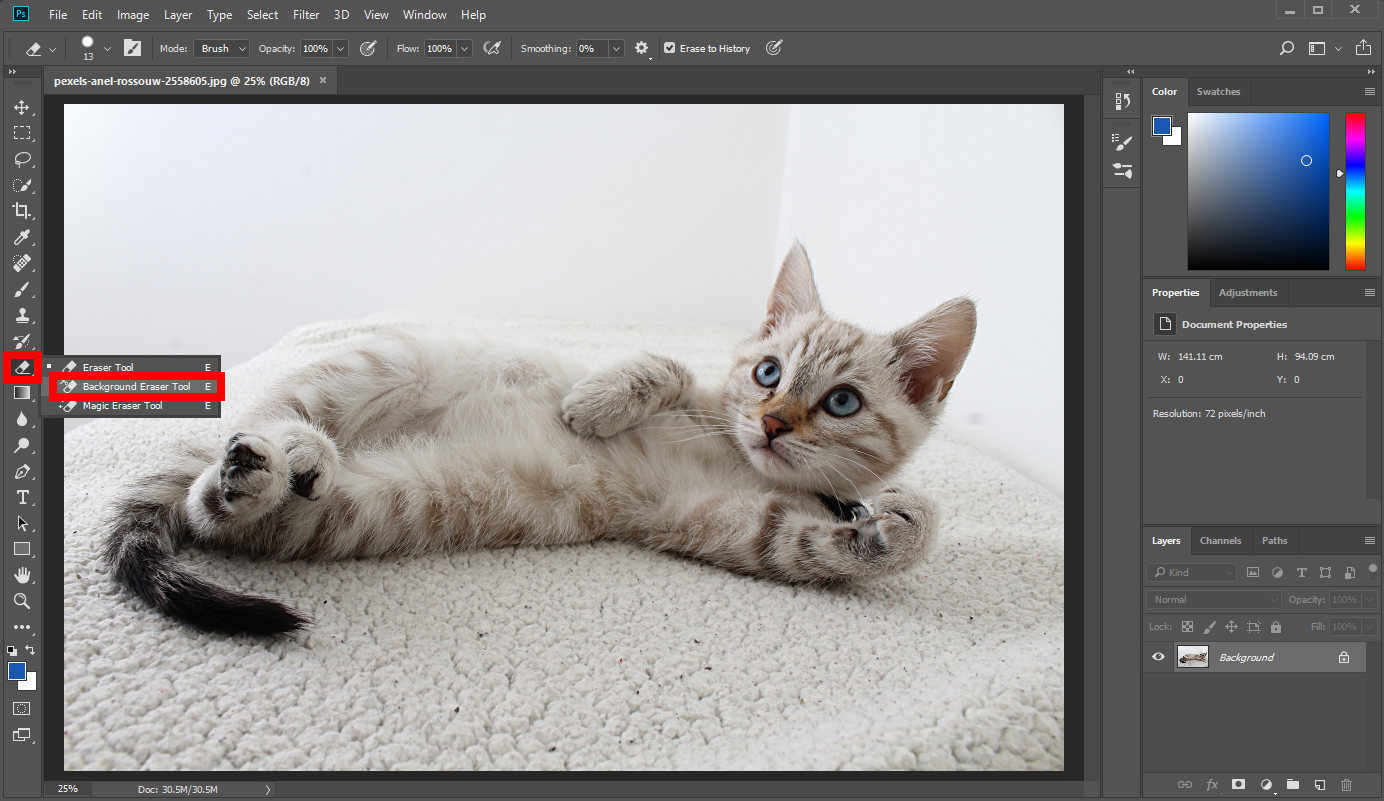
- Step 2. With Background Eraser Tool Selected, your cursor will transform into a circle with the crosshairs inside. Press the left mouse button and the color will be erased in the area the circle covers. Keep pressing the mouse button and move your mouse around to erase the color in the background. You can change the “Size,” “Hardness” and “Spacing” feature of Background Eraser Tool by hitting the round icon on the top. If you want to remove unwanted colors more precisely, change it to a smaller size.
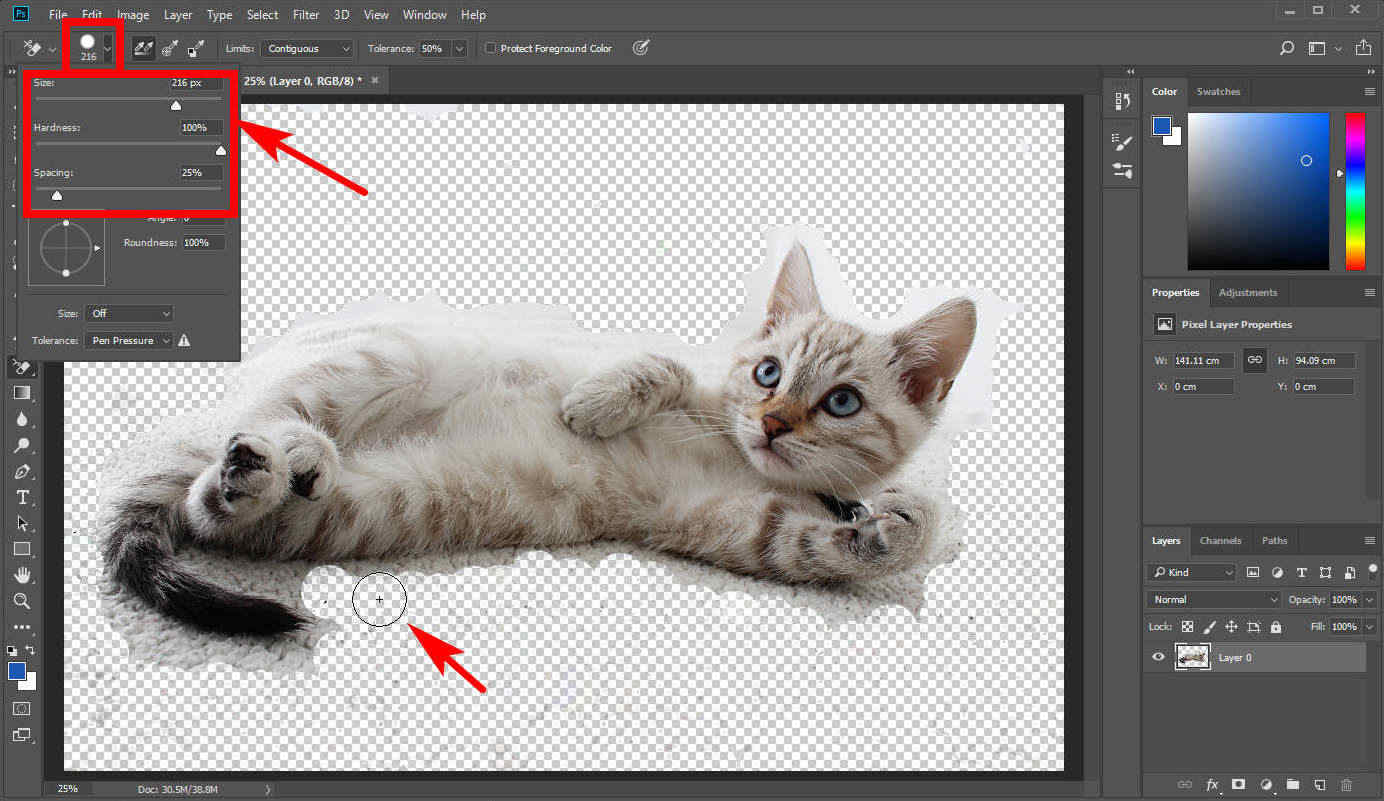
- Step 3. When you are done with removing background, you can refine your result by feathering its edges to make it seem more natural. Select “Quick Selection Tool” on the left panel, move your cursor around the object whose edges you want to feather, and Photoshop will select the object automatically for you. Then click on “Select” > “Modify” > “Feather.”
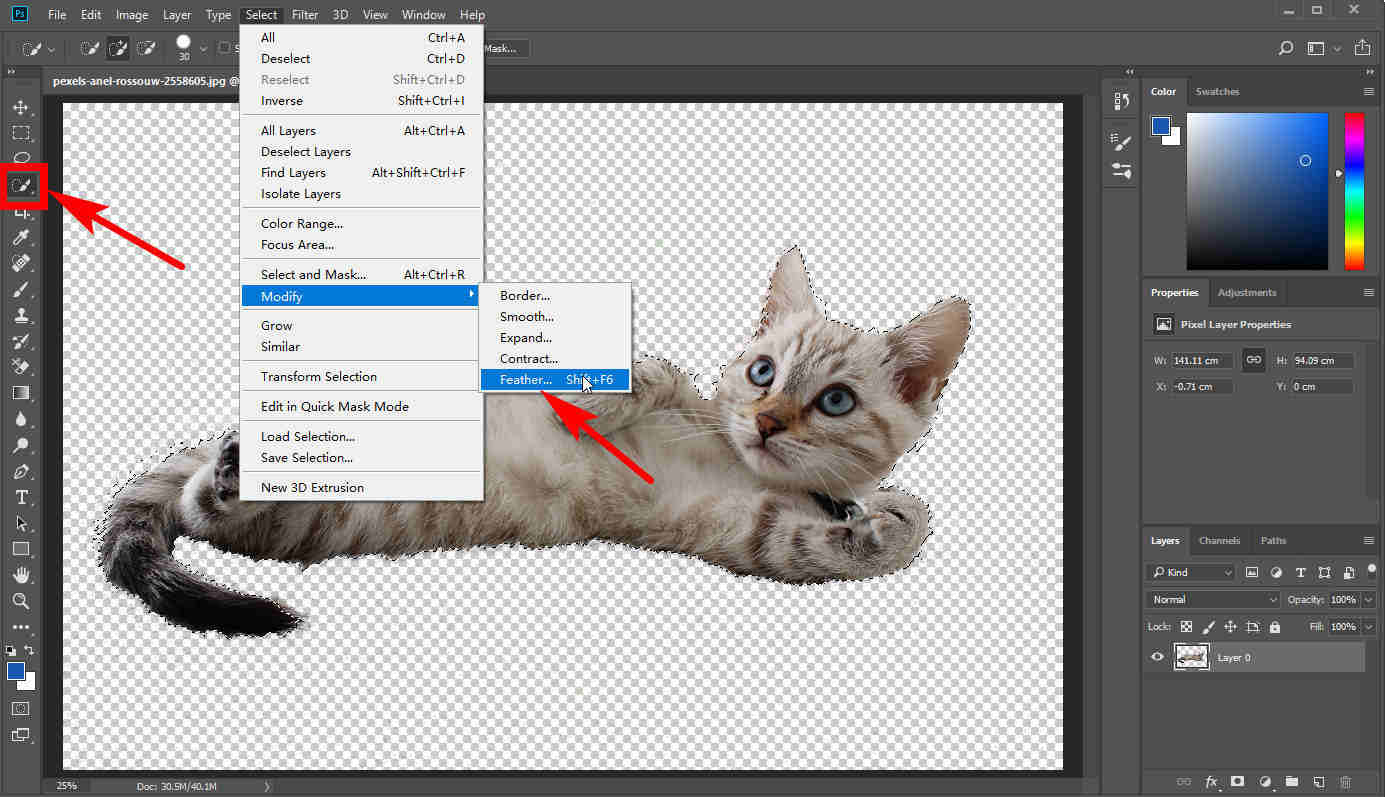
Method 2. Using Select Tool
We can utilize the “Quick Selection Tool” to select the object we want to keep and delete the unwanted background.
- Step 1. By default, the “Quick Selection” is on the left tools panel. Click on it and move your cursor around the area you want to keep carefully with the left mouse button pressed. Photoshop will select out an area automatically.
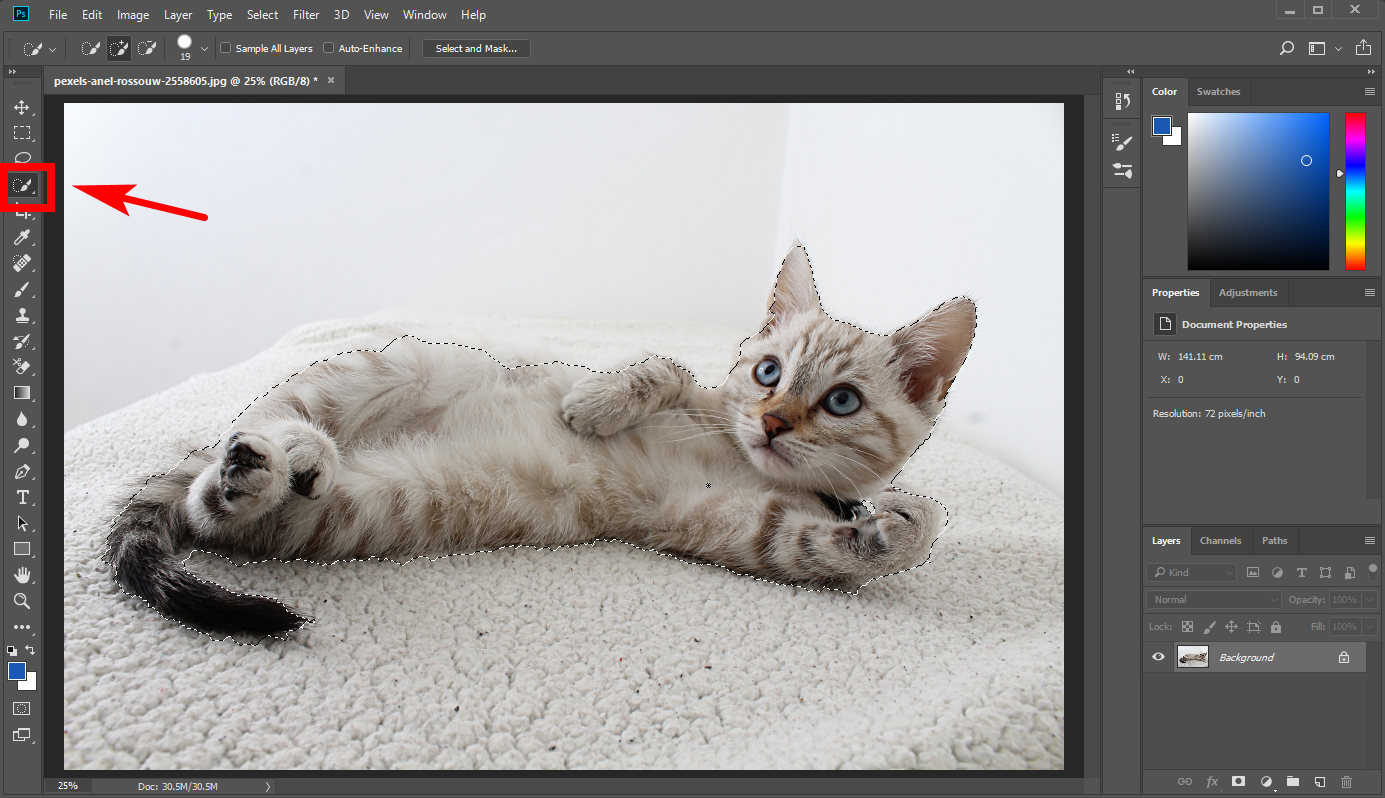
- Step 2. In order to make a more precise selection, you can make use of the “Add to Selection” tool or “Subtract from Selection” tool on the top. You can add some colors to the selection or subtract the unwanted colors from it.

- Step 3. Then, click on “Select” > “Select and Mask,” and Photoshop will mask (make transparent) the background. On the right is a panel for you to control the features of your result. Drag the slider under “Feather” label to feather the edges to a suitable level. Clicking on the “Output To” option and from the drop-down menu choose “New Layer.” Photoshop will then create a new layer with only the wanted object.
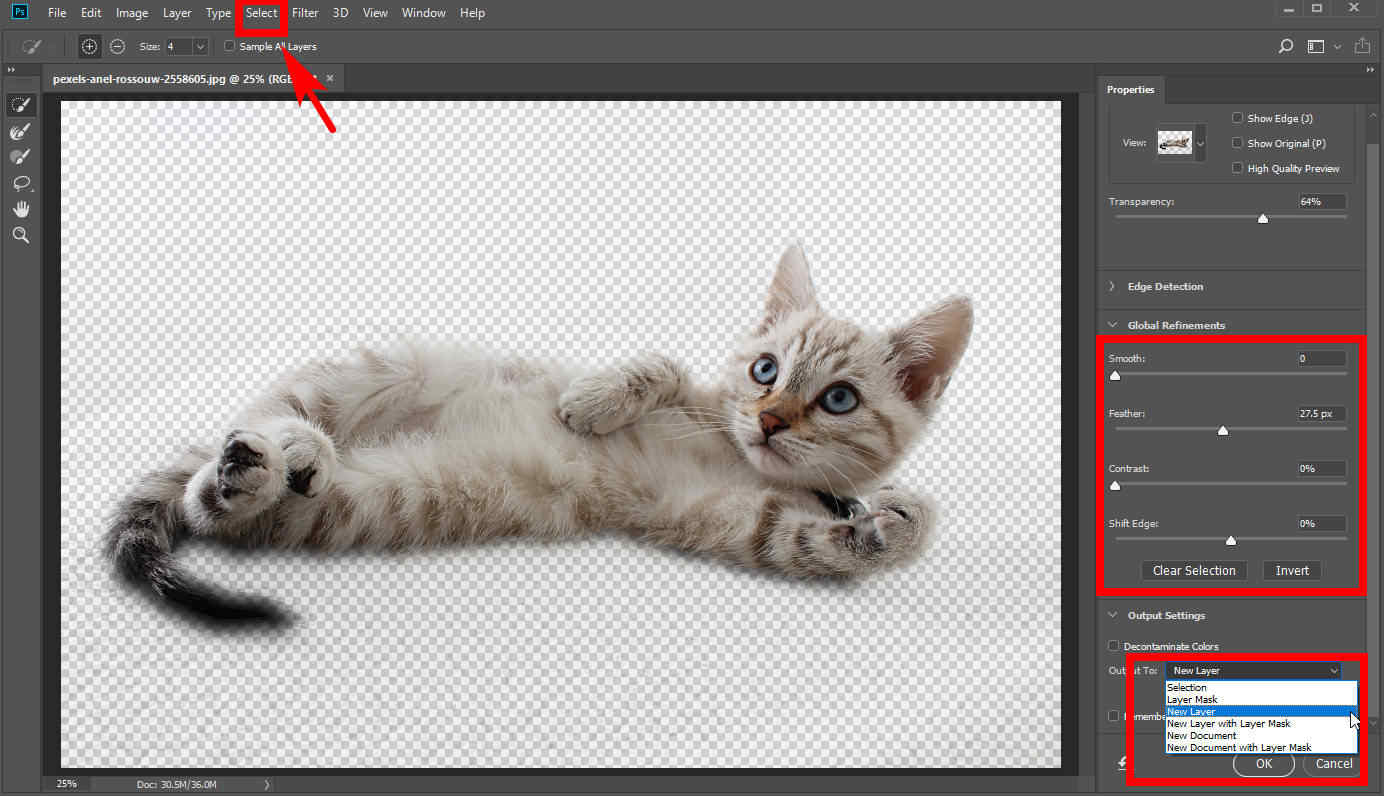
- Step 4. Now delete the original layer. Select it on the layers panel on the right bottom and click on “Delete” button.
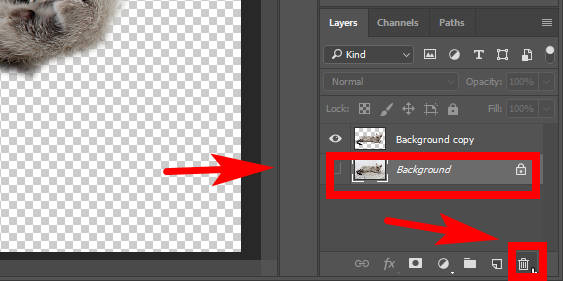
- Step 5. If you follow the above-mentioned steps, you will have a photo with transparent background. If you want to save it, click on “File” > “Save As” and choose PNG format to export the image with transparent background into your device.
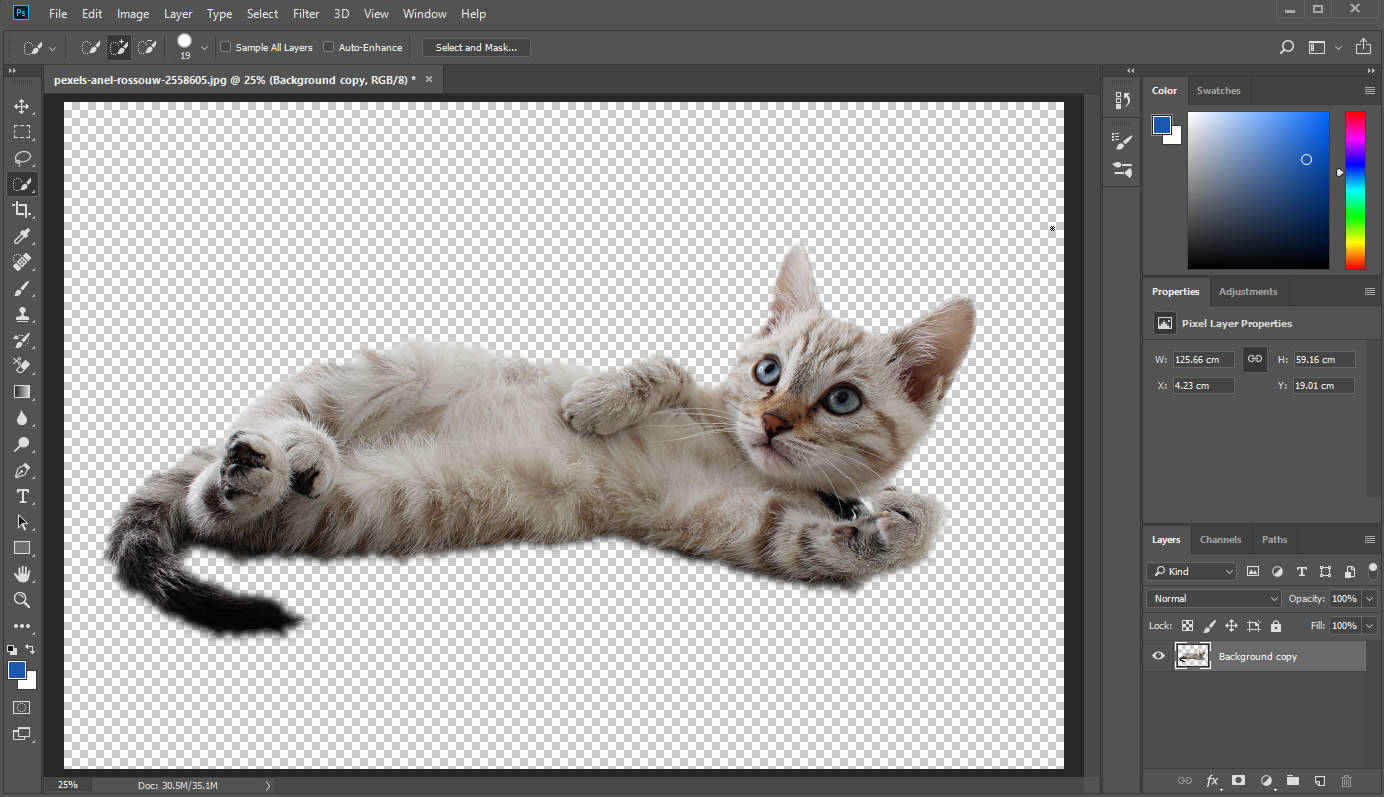
Add Background in Photoshop
Now you have removed the original background. It is time to add another one.
You may want to simply change background color or want to replace the whole background. Here we provide two solutions according to your different needs.
How to Change Background Color in Photoshop?
- Step 1. To begin with, you should create a new layer. Find the “Layers” panel on the right bottom and click on “Create a New Layer” button.
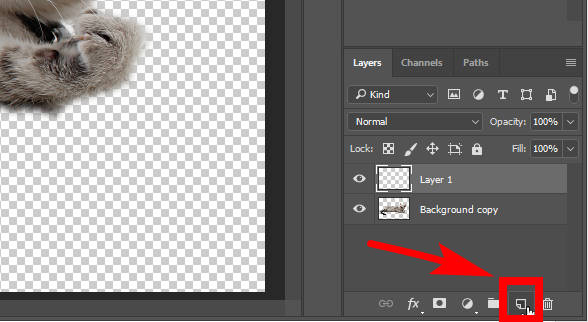
- Step 2. Select the layer you just create. Click on “Edit” > “Fill.”
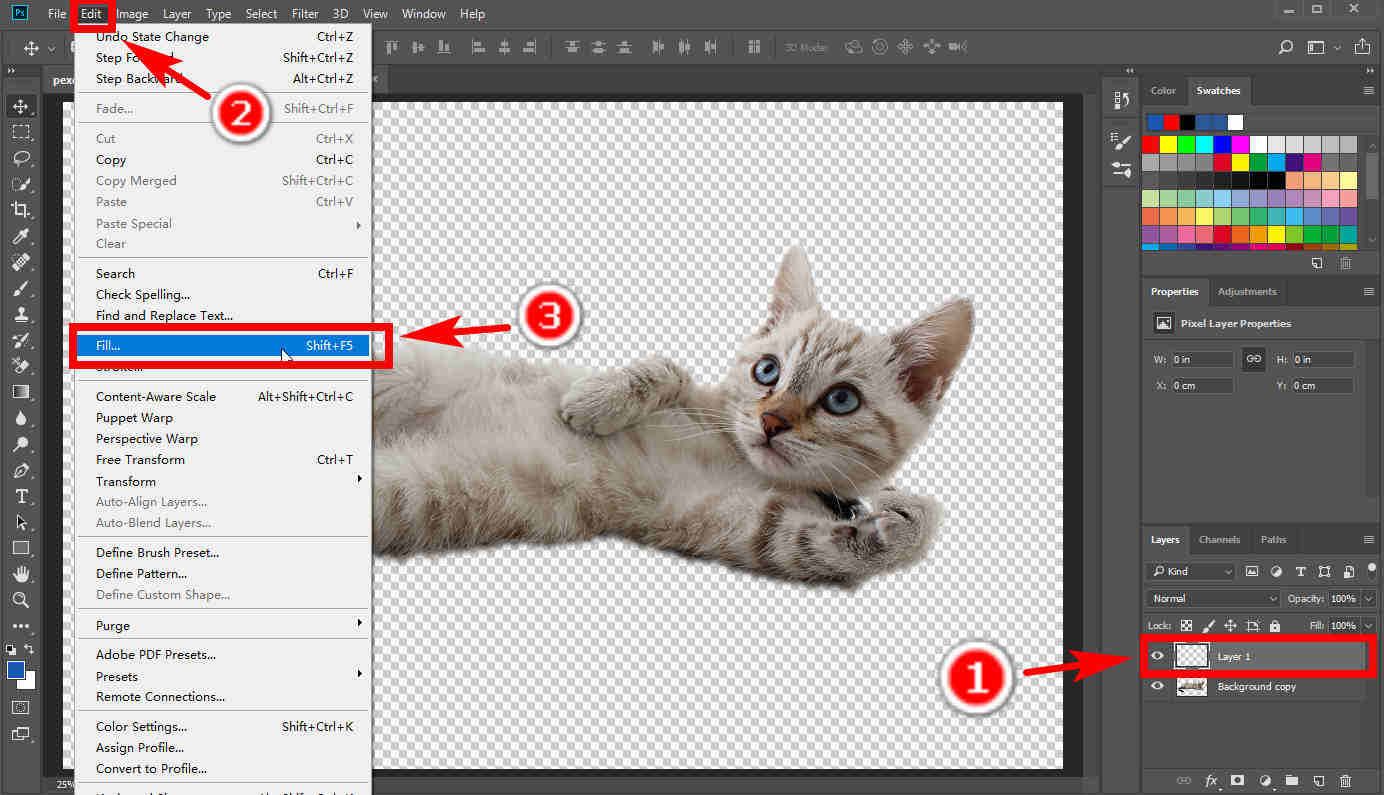
- Step 3. On the pop-up window that appears, click “Contents” option and select “Color” from the drop-down menu. On the Color Picker window, pick a color you like. Then the layer will be filled with that color.
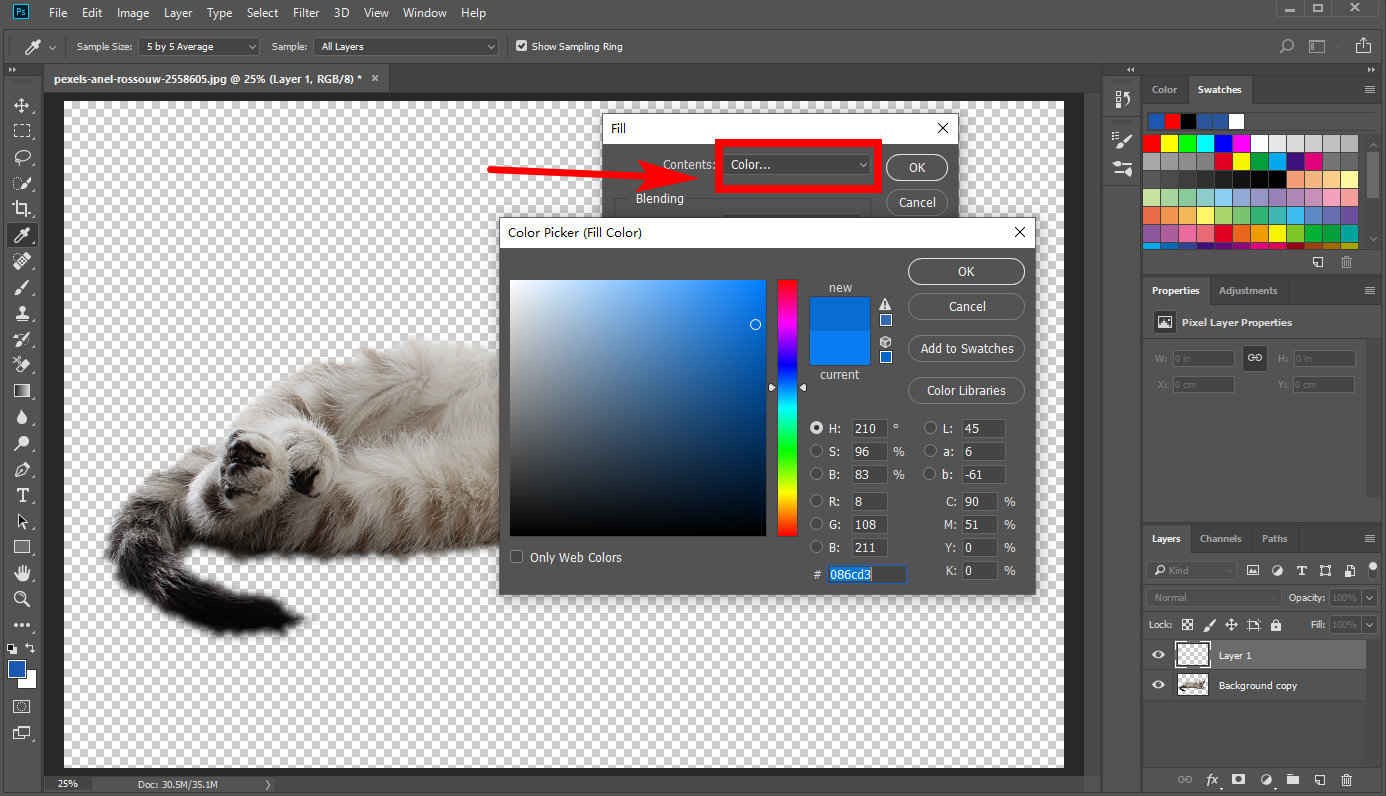
- Step 4. If you finish the three steps above, you will find that the object you want to keep is covered by the color layer. To make it appear upon the color layer, you need to go to the Layers panel. Select the color layer and drag it down under the layer that contains the object. Now you have changed background color in Photoshop. Click “File” > “Save As” to save your work in various format.
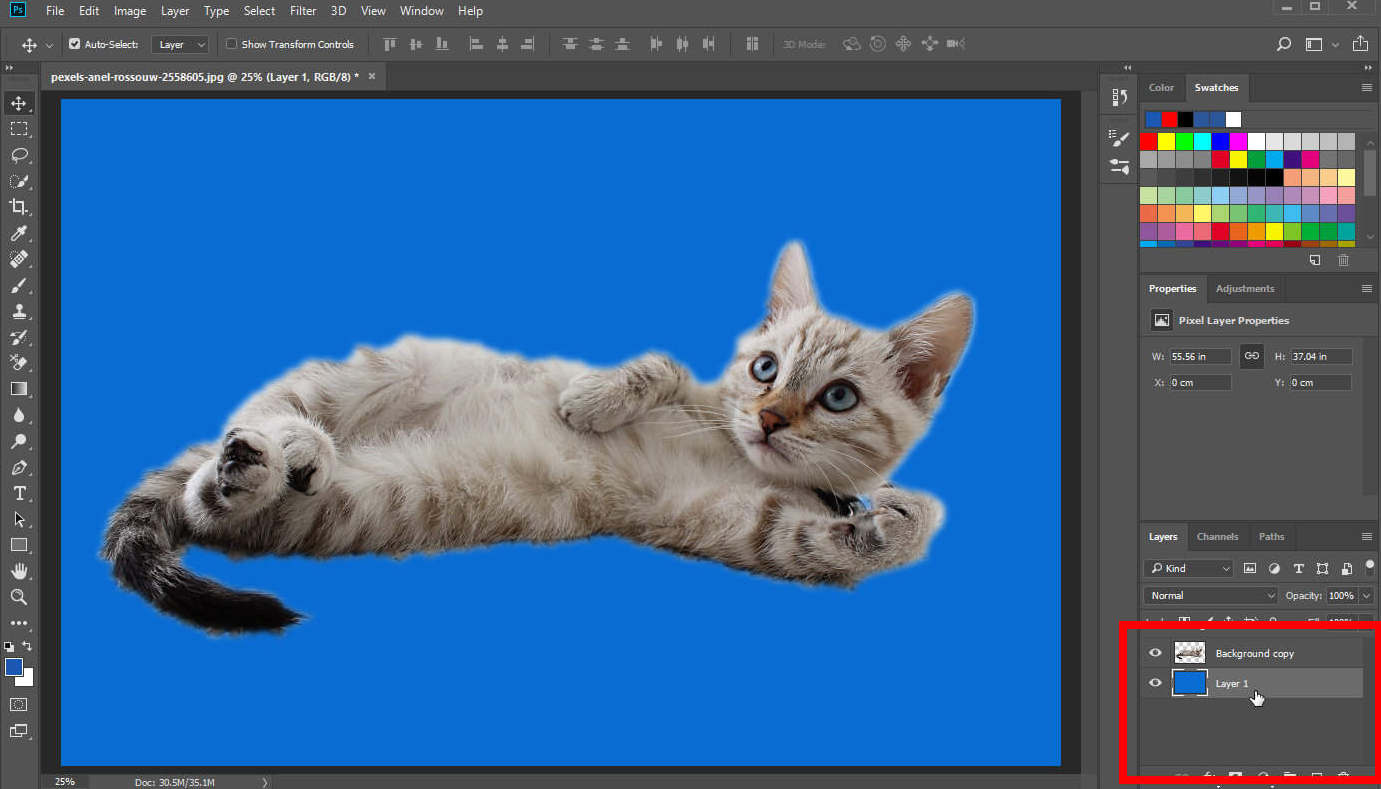
How to Add a New Background in Photoshop?
- Step 1. Create a new layer and select the empty layer you create. Then, pick a photo from your device that you want to set as the new background for the original picture. Drag and drop it into the empty layer, and alter its width and height by dragging its edge to fit it. Once you are done, press the Enter key.
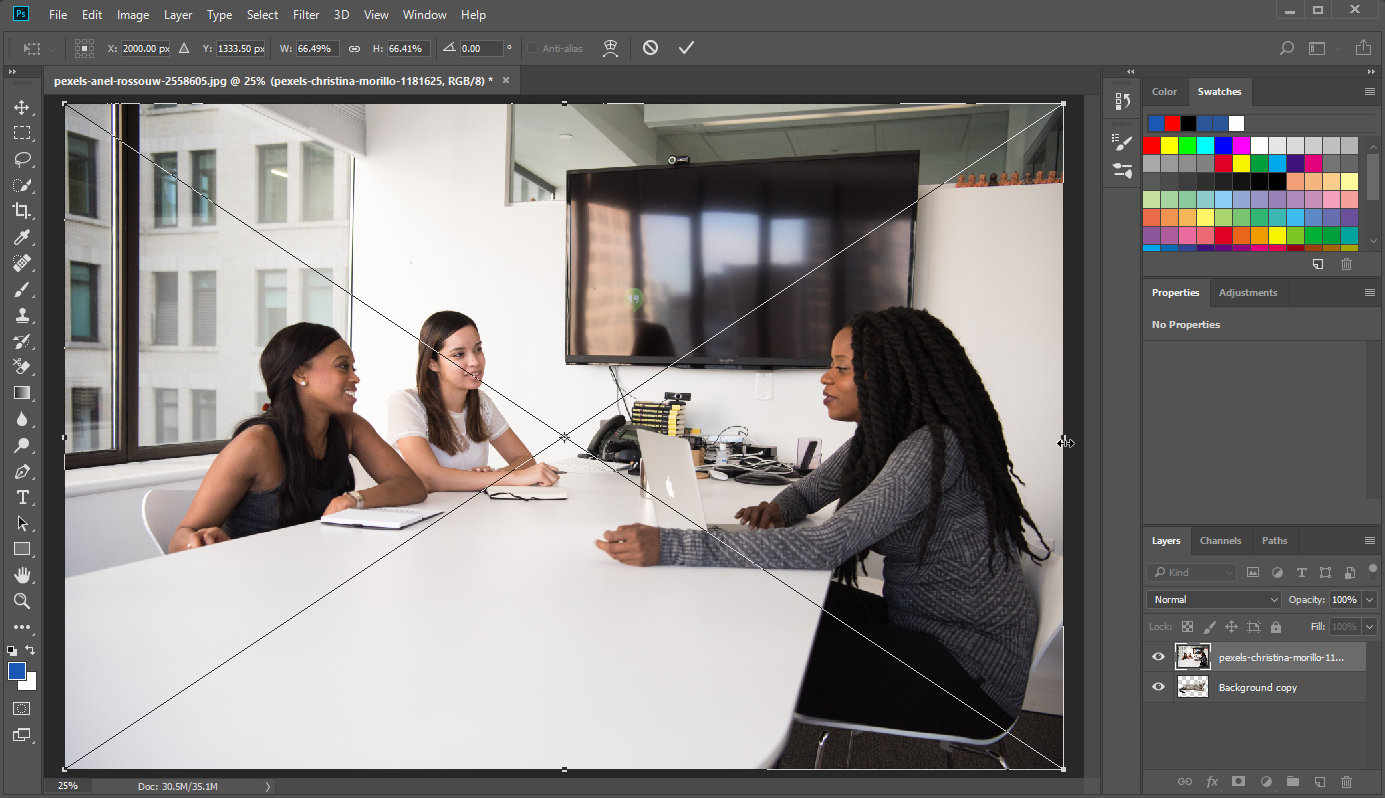
- Step 2. Now, there are two layers: the original and the image background. You can select the new background layer and move it below the original one.
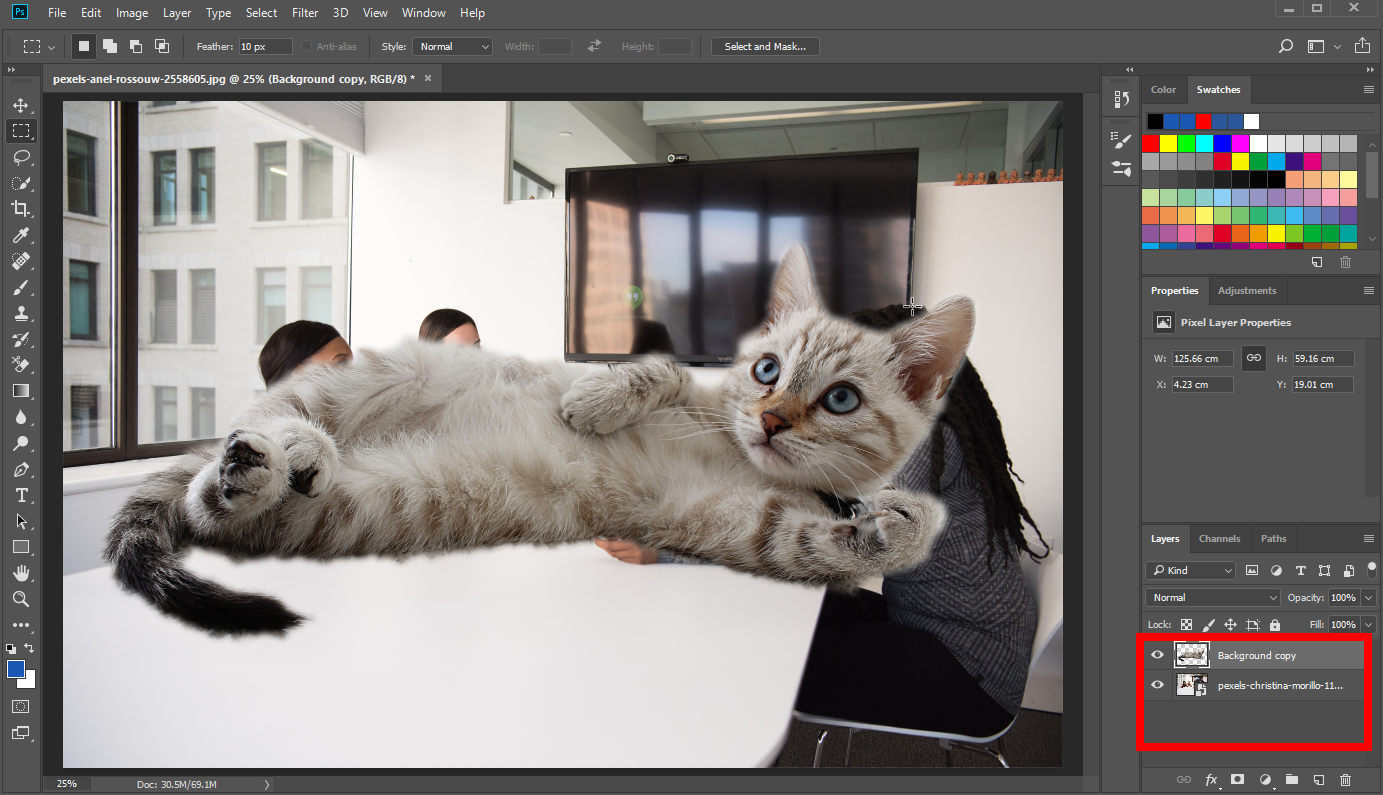
- Step 3. Select the layer with the object. Use “Rectangular Marquee tool” on the left tools panel and draw a rectangular selection to include the whole object. Once finished, right-click on the rectangular selection and choose “Free Transform” to change the size of the object.
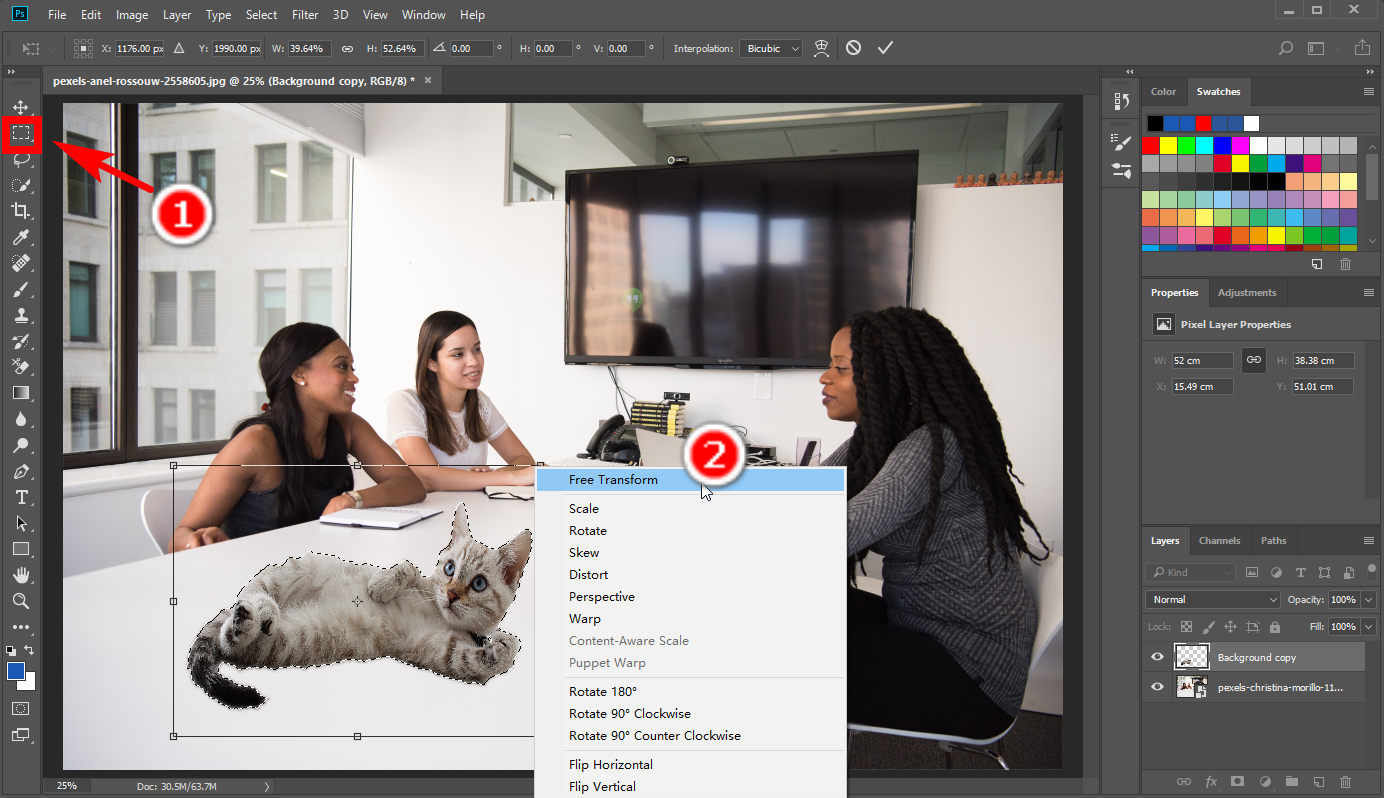
Part 2. Change Background with a Simple but Powerful Tool
Photoshop is literally such an extremely professional tool that it requires much time of training to master it. If you are inexperienced and just interested in changing background in Photoshop, you will probably become frustrated by the numerous tools and functions that are unfamiliar to you.
Is there any tool that can replace the background of photos in simple steps? AnyErase is the best answer to this question. It just takes a few clicks to change background of a photo automatically for you.
Download AnyErase to Your Computer
Visit its official download page to get the latest version of AnyErase. Or click the download button below to start downloading.
Secure Download
Use AnyErase to Change Background of a Photo
- Step 1. Launch AnyErase and click on “Remove Image Background.”
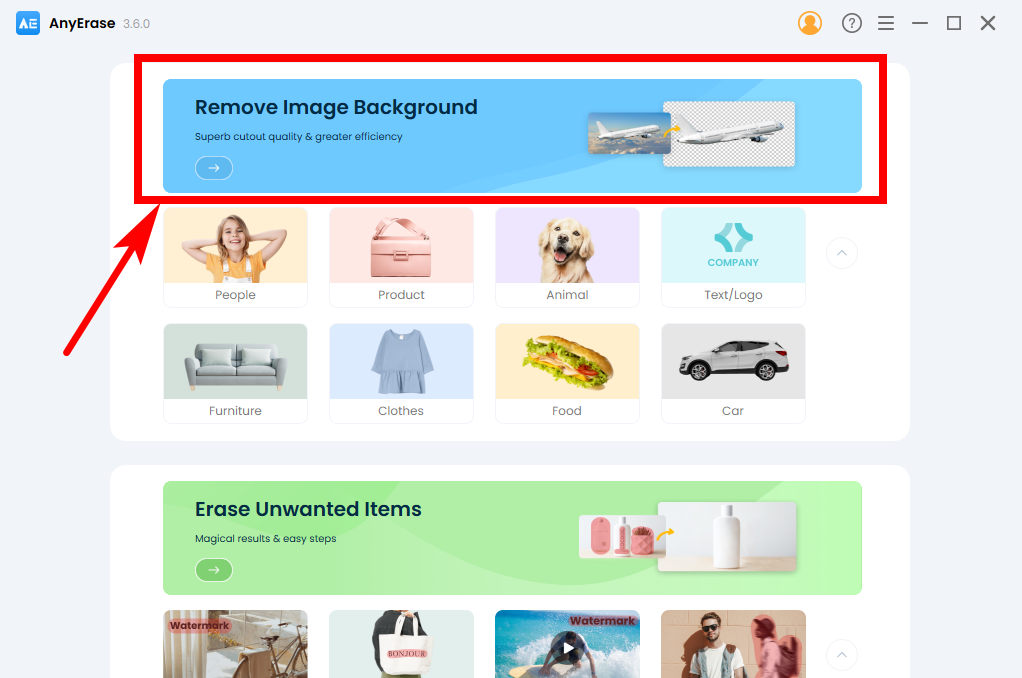
- Step 2. Click “+ Add File” and choose a photo from your device. You can also drag and drop a photo in this window.
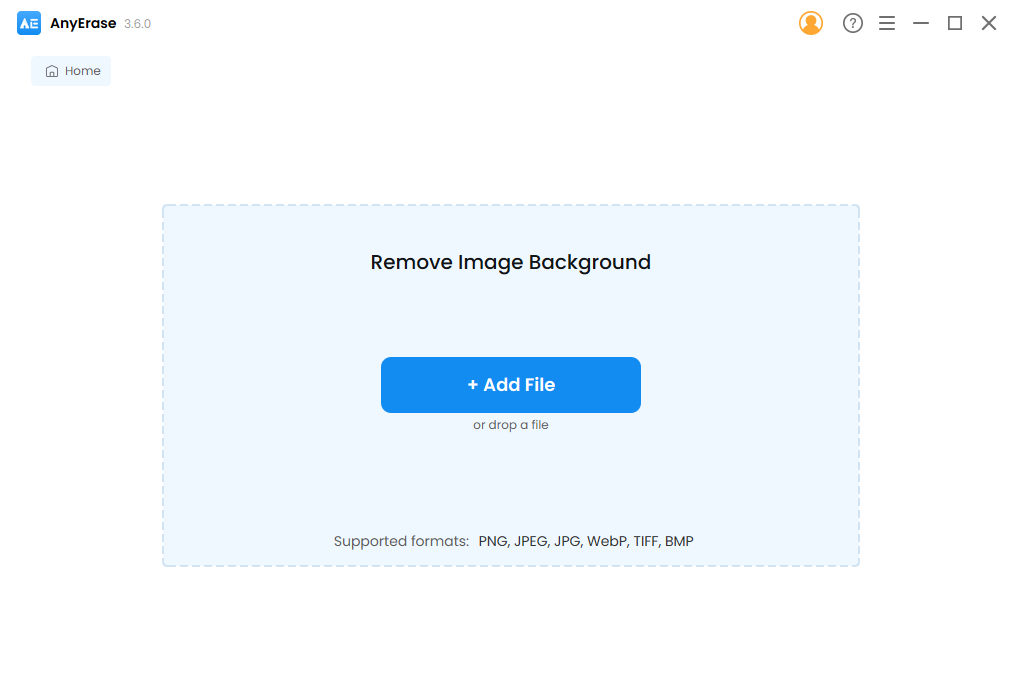
- Step 3. If you just want to know how to change background color in AnyErase, pick a color you like as the background color and then export the result.
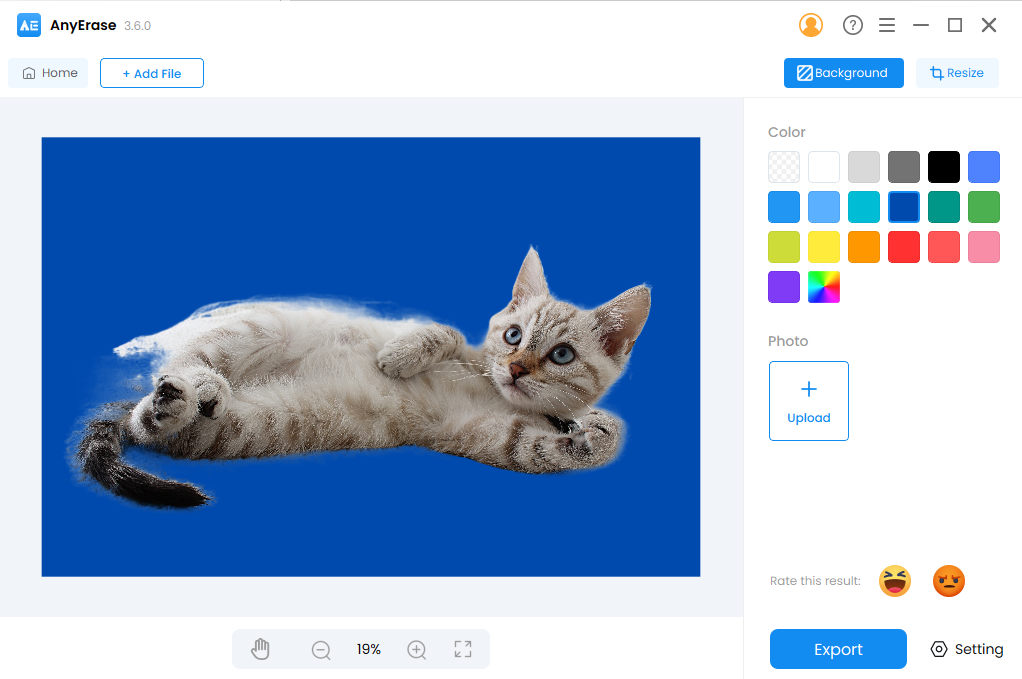
- Step 4. If you want to know how to add a background to a photo, click on “Upload” below the “Photo” label and select a photo as the background of the original photo. Furthermore, you can alter the size or position of the original photo to make it fit in the background. Finally, export your result.
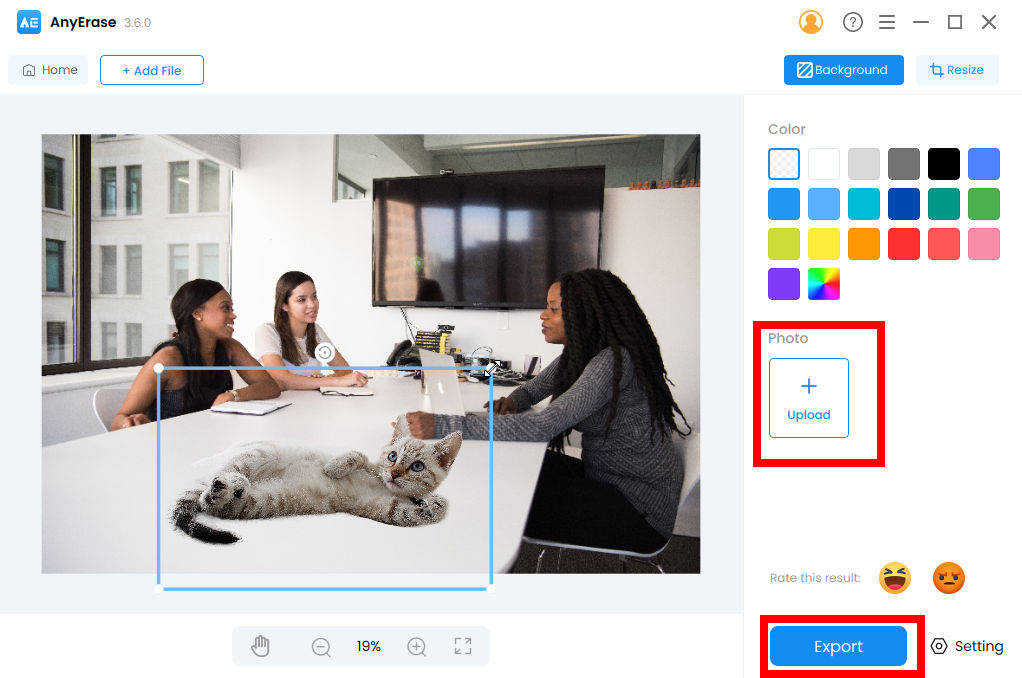
Advantages of AnyErase
- 1 Very simple and user-friendly for beginners
- 2 High precision
- 3 Quick processing speed
Conclusion
You have learned how to change background in Photoshop in this article. Next time you need an attractive and amazing picture for social media or presentation, you can practice the methods to edit your picture and use it anywhere you like.
If you feel it too complicated to use, we also show you an alternative tool, AnyErase, which is simple to use but has the same precision as Photoshop to change background of a photo.
Secure Download
FAQs
How to remove background in Photoshop?
You can erase the background colors with Background Eraser tool, or select an area and use Select and Mask to make the unselected area transparent. More detailed description is on the above text. You can also download AnyErase which delivers an automatic background removal service for you.
How can I change the background of a picture?
You can download AnyErase to do it automatically for you. Open AnyErase, and then click on Remove Image Background to pick an image from your device. Once the background removing process is finished, click on Upload below the Photo label to choose a picture as the new background.


