Master Skills to Replace Sky in Photoshop in 10 Minutes
Photos are important for us in these days. When we see beautiful landscapes, we want to save them on our phones so that we can look at them at any time. However, chances are that we feel the sky in a photo is too ordinary to match the picturesque landscape, and you want to replace it with a visually appealing one. Well, Photoshop can help.
In the past, it required sophisticated techniques and time-consuming steps to change sky in Photoshop. But now, recent Photoshop versions have followed the trend of AI and introduced many AI-based features, including an easy-to-go Sky Replacement tool that helps you replace sky in Photoshop easily. Here is a detailed guide on how to use Photoshop’s Sky Replacement; let’s go.
Part 1. What Is Sky Replacement in Photoshop
Sky Replacement is an automatic and powerful tool to change sky in Photoshop in a few clicks. It was first introduced in Photoshop 2021, along with many other advanced AI capabilities, such as Neural Filters or Automatically Colorizing Photos.
Powered by advanced artificial intelligence, Photoshop can accurately identify the skyline in a photo, select and mask the sky automatically, and replace it with another sky. Photoshop provides you with various preset sky templates, each designed to enhance your photo with a specific visual effect. Moreover, you can also add sky in Photoshop with any photo on your computer. Photoshop’s smart algorithm will give you an extremely natural result that has no signs of editing. To have a better effect of sky replacement, Photoshop allows you to adjust its detailed settings.
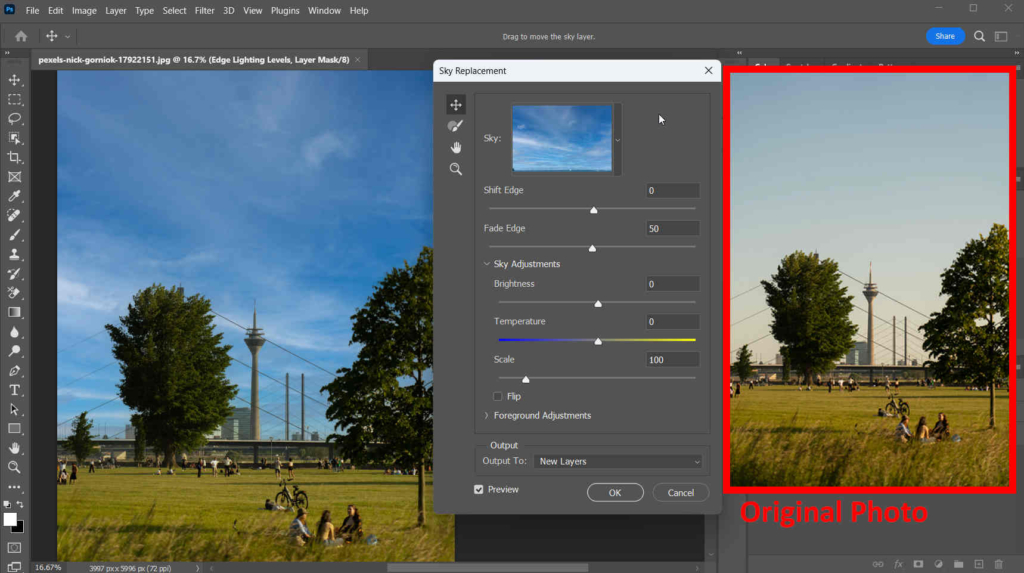
Part 2. Easy Way to Replace Sky in Photoshop
Thanks to the advancement of technology, now you don’t need any incomprehensible step to replace sky in Photoshop, nor do you have to take a lot of time to learn complex skills. Adobe Sensei, a type of generative AI, will do all the necessary steps for you, leaving only a few simple clicks for users. Below are the steps of how to change sky in Photoshop.
- Step 1. Launch Photoshop, and open the photo you want to perform sky replacement in Photoshop.
- Step 2. Click on Edit > Sky Replacement and a pop-up window of settings will appear. By default, Photoshop will replace the sky of your photo with a preset blue sky.
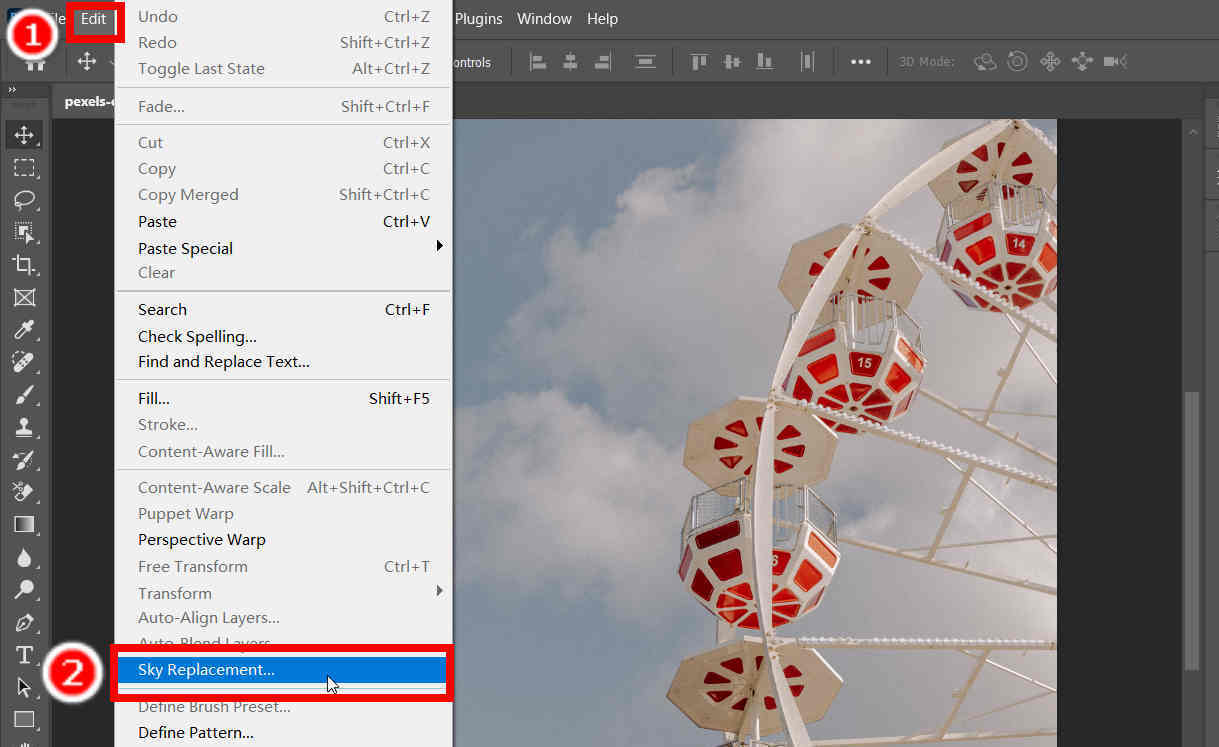
- Step 3. Now in the settings window, you can see plenty of sky templates being offered to change sky in Photoshop. You can choose one from the preset skies or import one on your computer. Once you are done, hit OK.
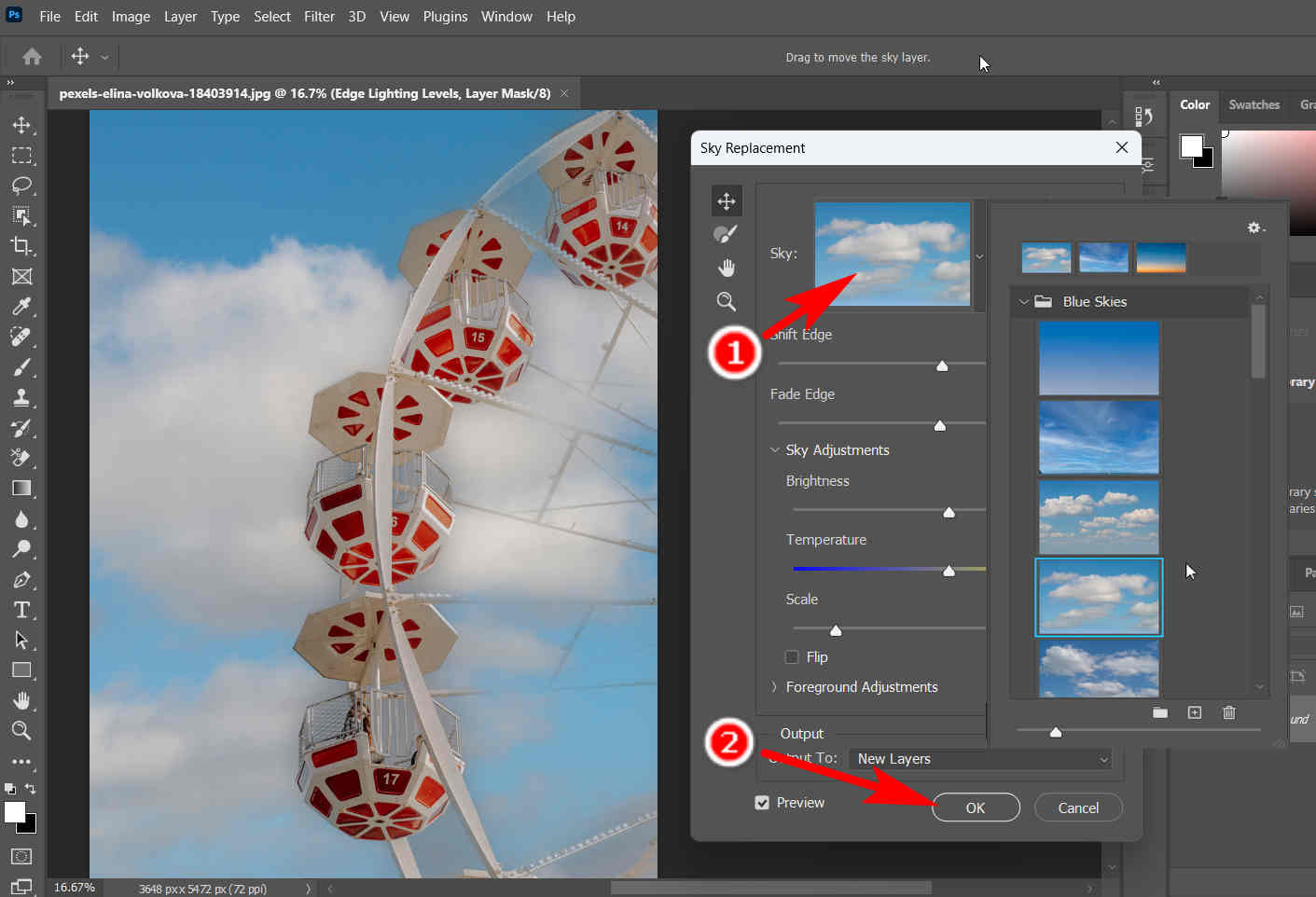
- Step 4. Finally, save your work. Hit File > Save As to export the photo with a fresh sky background in a format you choose.
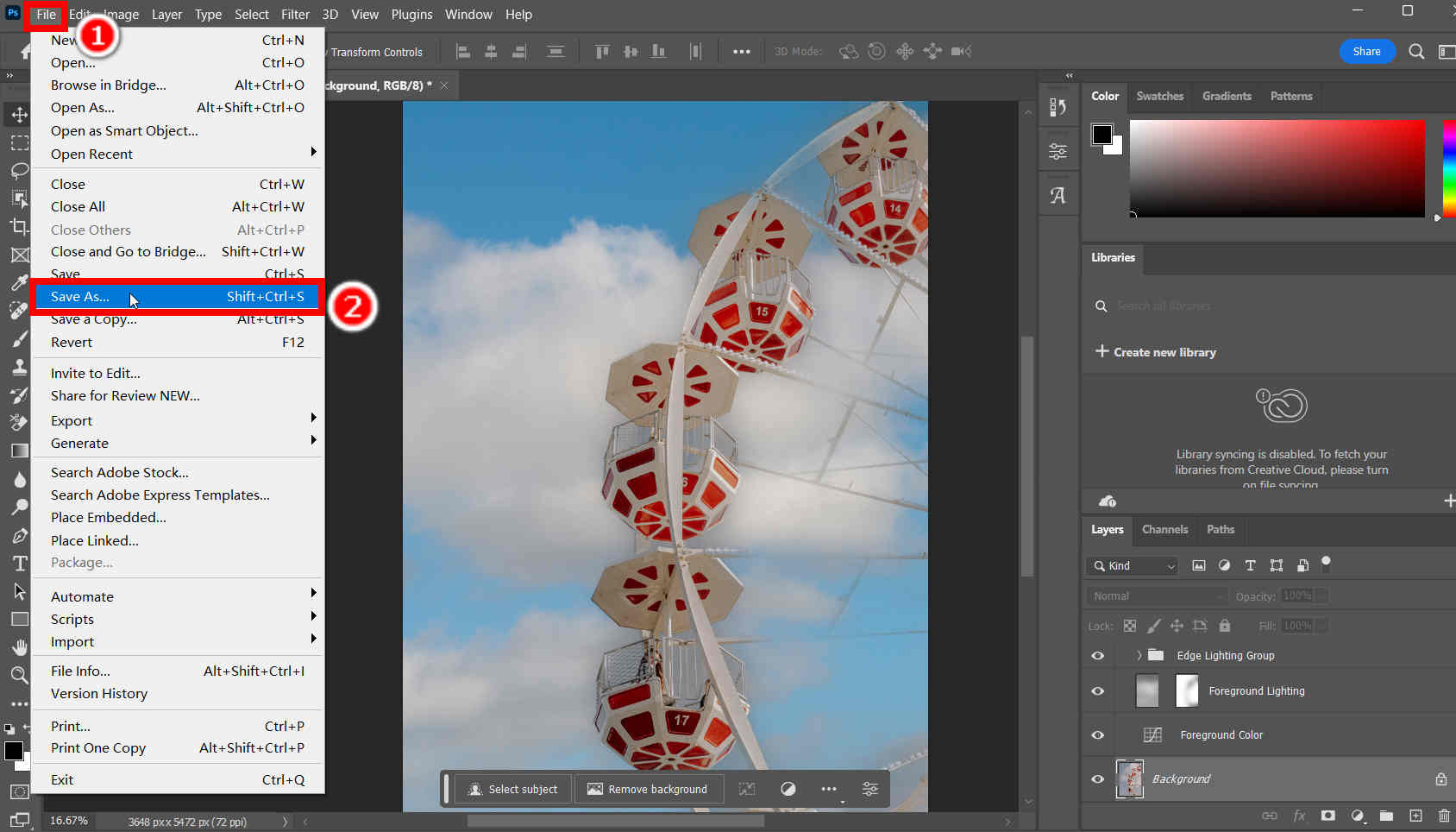
Part 3. Explication of Sky Replacement Settings
As you can see from above, you can fine-tune the look of the sky by editing different parameters in the settings window. Here, we explain the functions of these parameters to you.
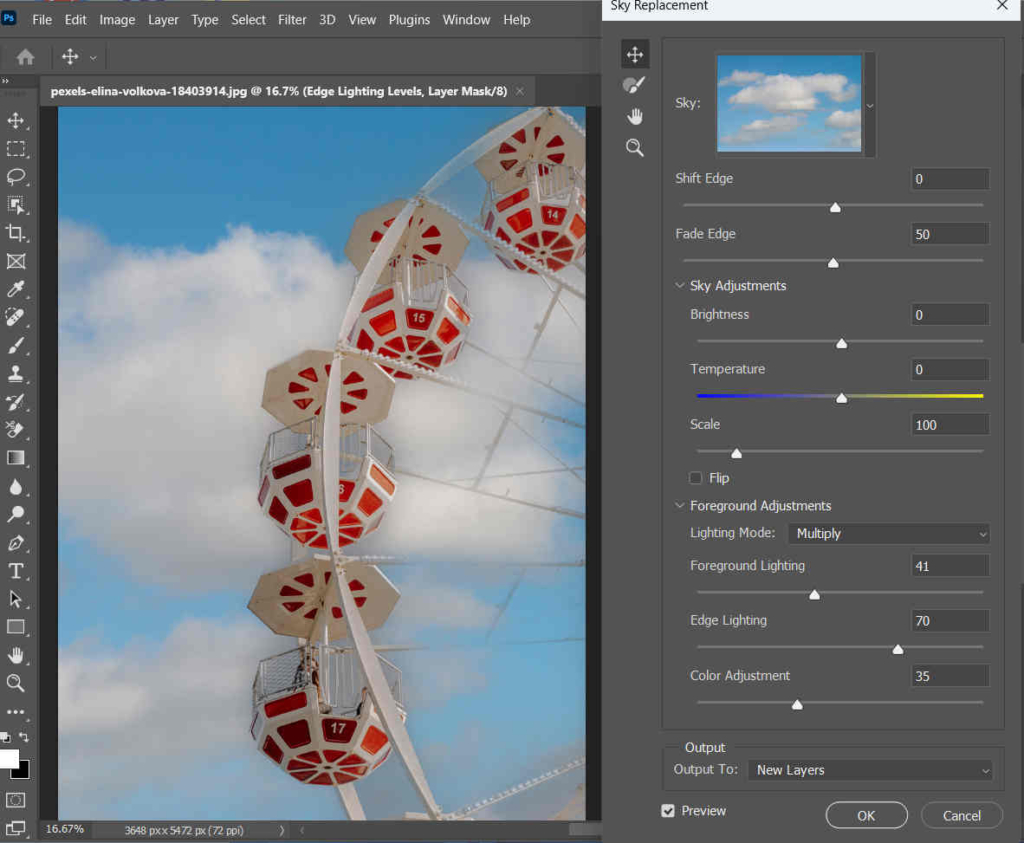
Shift Edge: This setting changes the border between the sky and the foreground objects. The border is shown using a gradient.
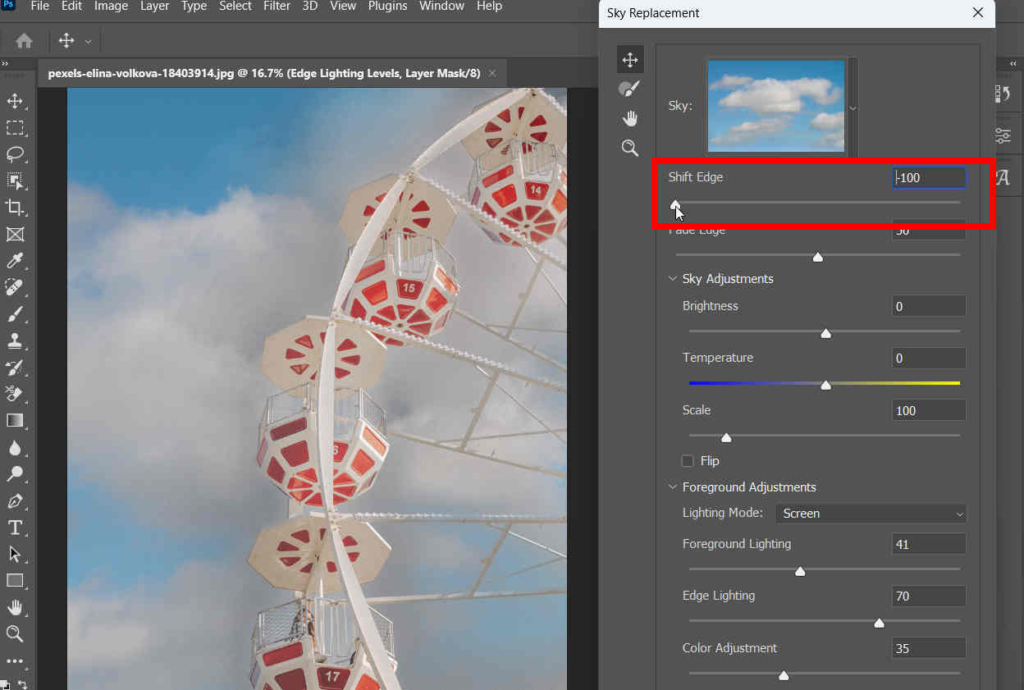
Fade Edge: It adjusts the level of feathering from the sky to the original image along the edges.
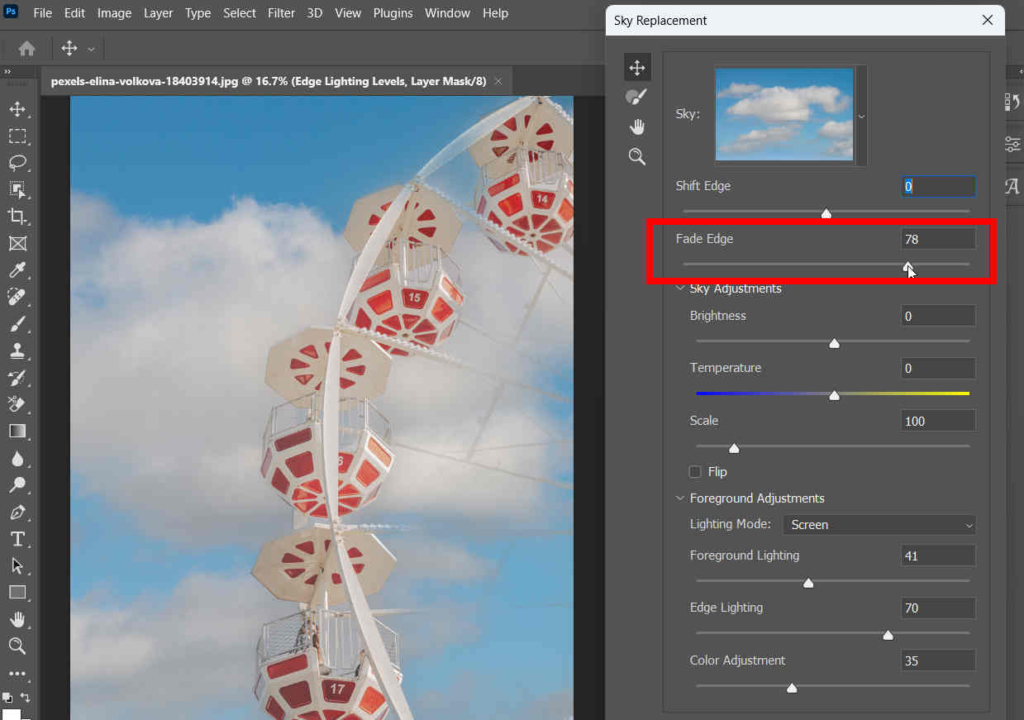
Brightness: As its name points out, this setting determines how bright the sky is.
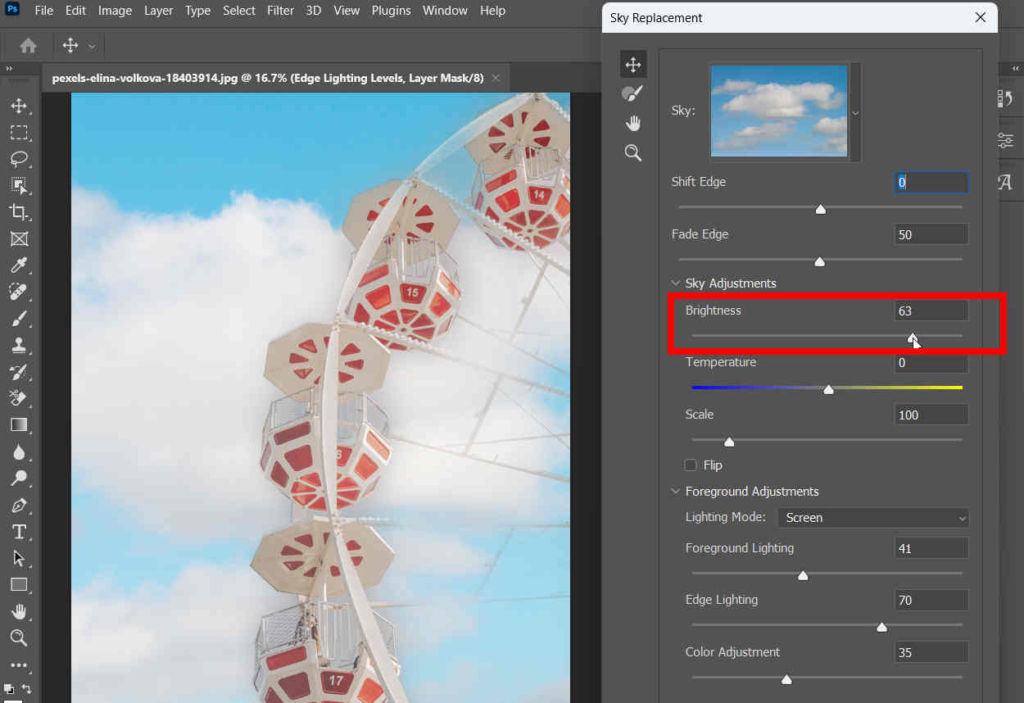
Temperature: It modifies the sense of temperature of the sky. In this option, you can drag the slider towards the left side (blue side) to make the sky look cooler, or drag it towards the right side (yellow side) to make the sky warmer.
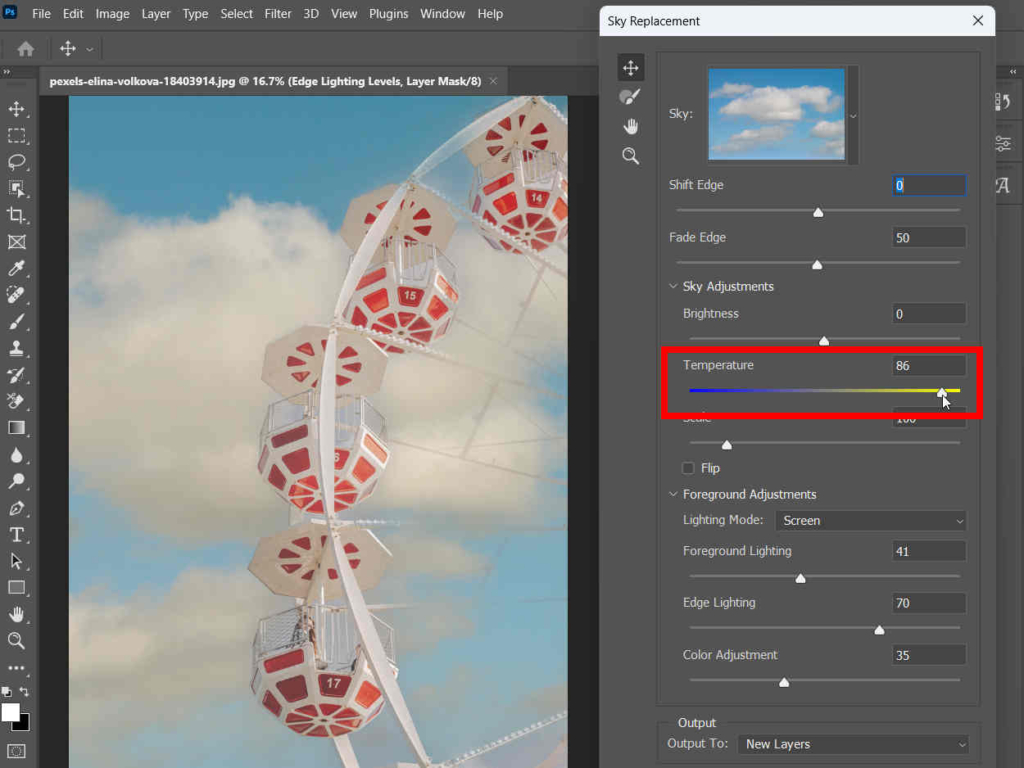
Scale: Change this option to resize the sky image.
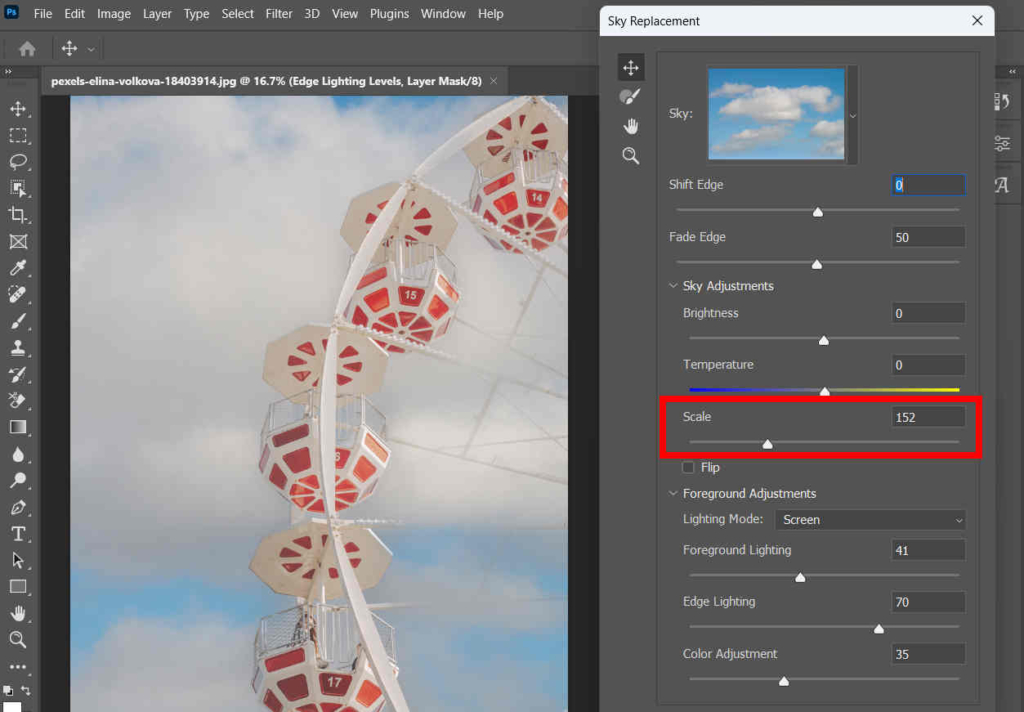
Lighting Mode: It decides the blending mode used for the lighting adjustments.
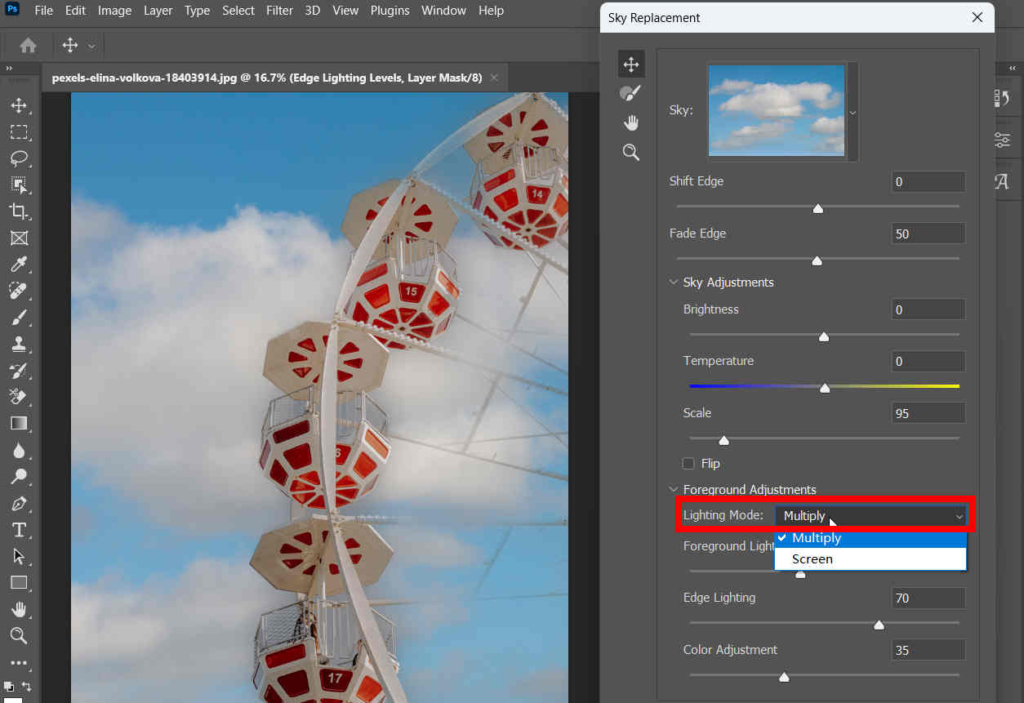
Foreground Lighting: It controls the lighting of the foreground object, namely to set the color contrast for the foreground.
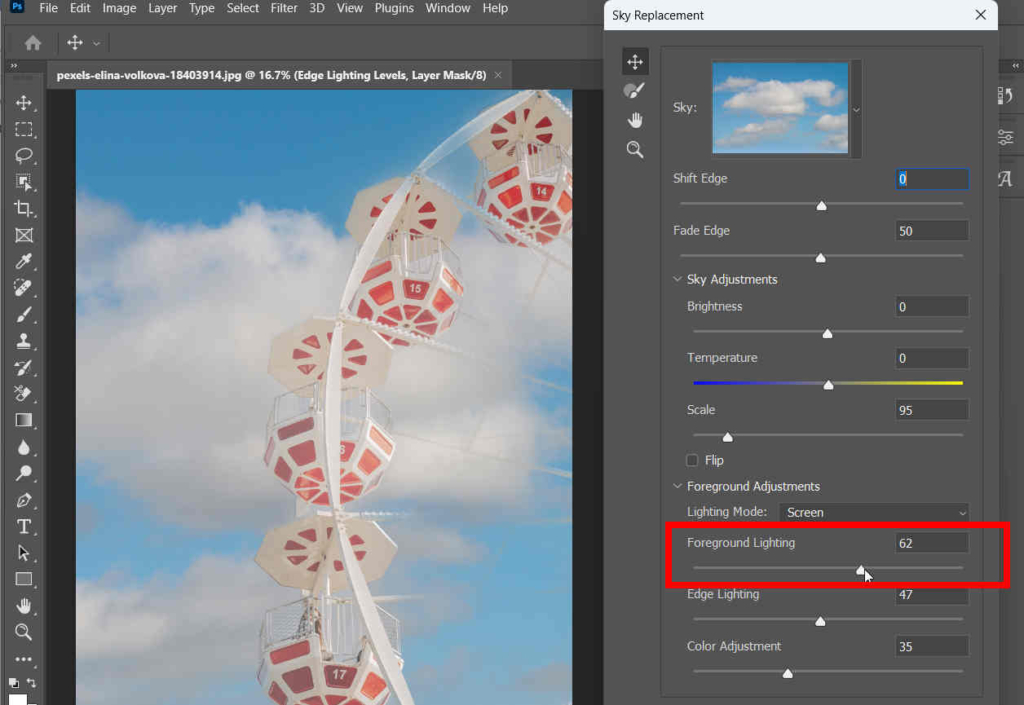
Edge Lighting: It determines the lighting adjustments applied to the edges of the foreground.
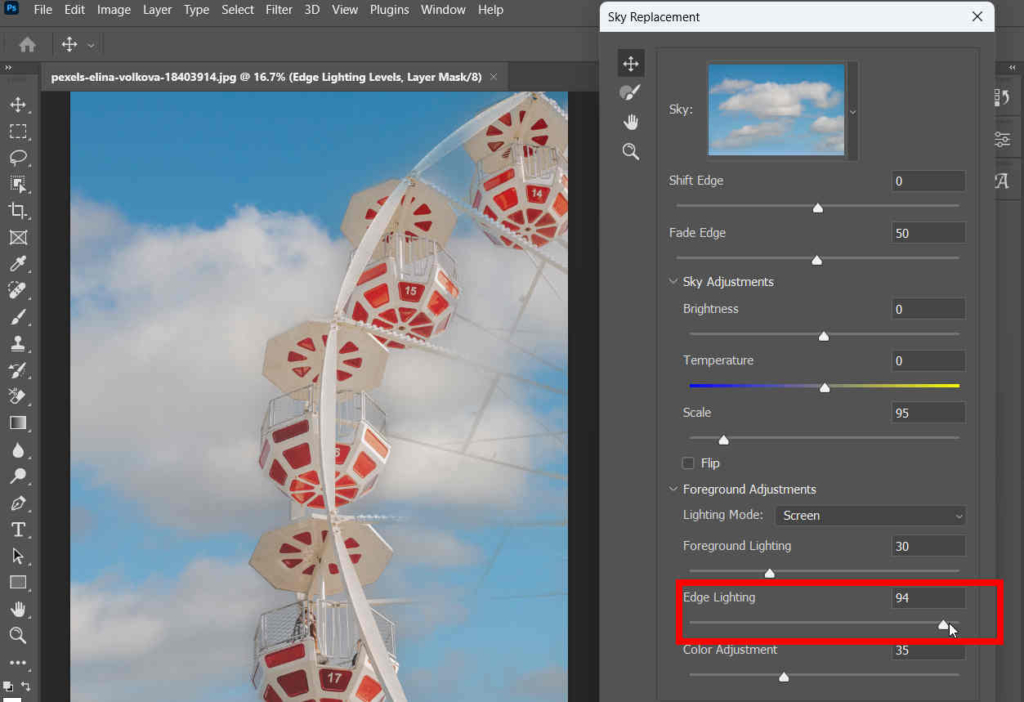
Color Adjustments: There is an opacity slider that determines how strongly the foreground is harmonized with the sky colors.
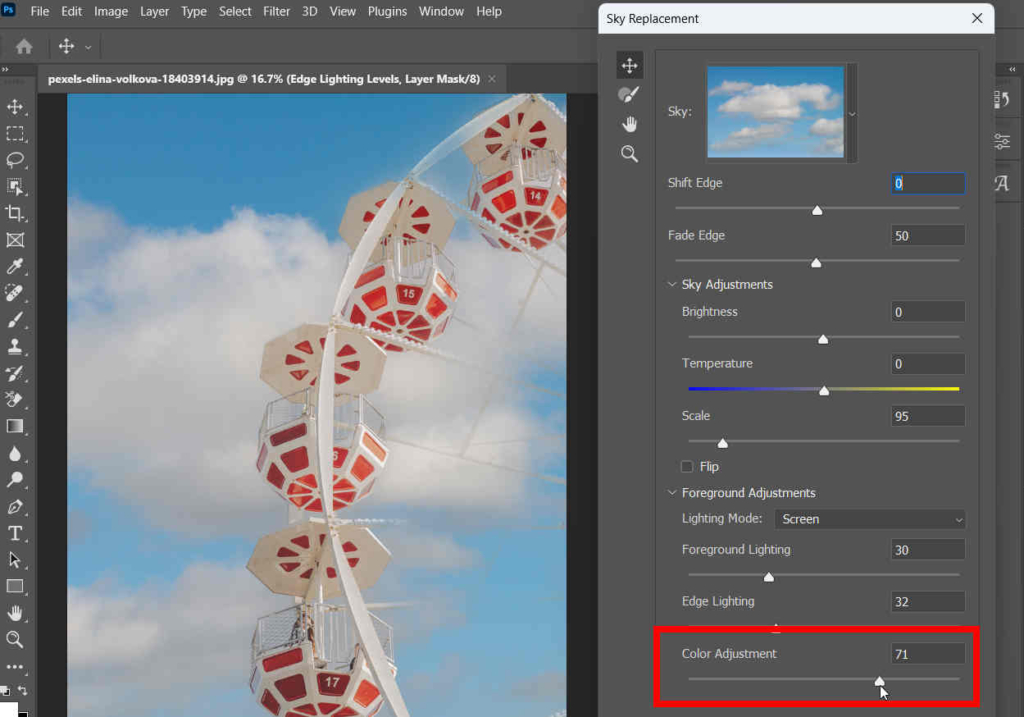
Part 4. Easy-to-Go Background Changer That Changes the Sky
Photoshop Sky Replacement is a great tool for users. With just a few clicks, it will replace sky in Photoshop automatically and quickly for you. However, it is kind of costly ($35.99 a month) and takes up much storage space. If you want a cheaper, smaller, and easier software to change the sky of a photo, AnyErase may be a choice.
Secure Download
AnyErase is an easy-to-go and powerful image background remover. It boasts a smart algorithm that distinguishes the background from the subject and removes it precisely. It allows you to import a new photo as the new background, and thus you can utilize AnyErase to change the background sky of a photo. Here are the steps.
- Step 1. Launch AnyErase, and click on Remove image background.
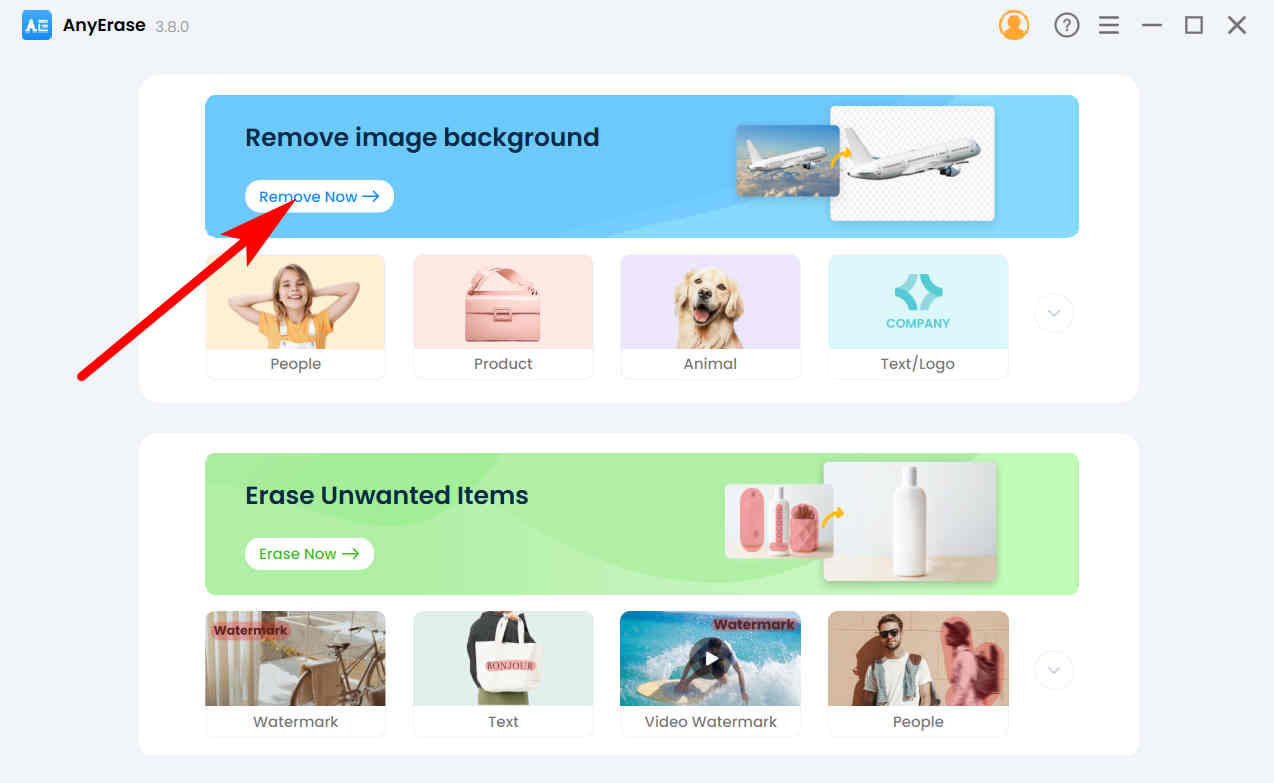
- Step 2. Then, hit Add File to pick a photo whose sky you want to replace. You can also drop a file to the designated area.
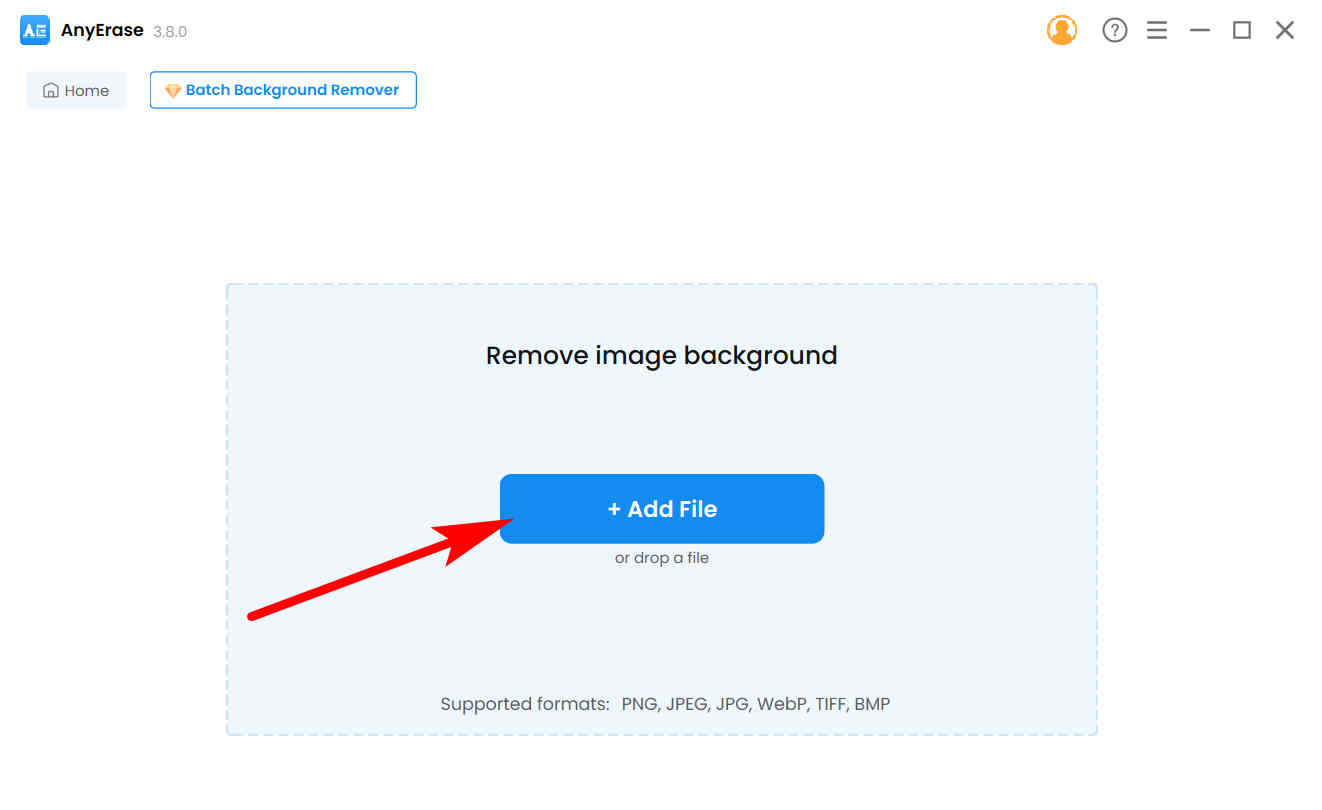
- Step 3. Now, you will see an image with a transparent background. Hit Upload to import a sky image as the new sky background.
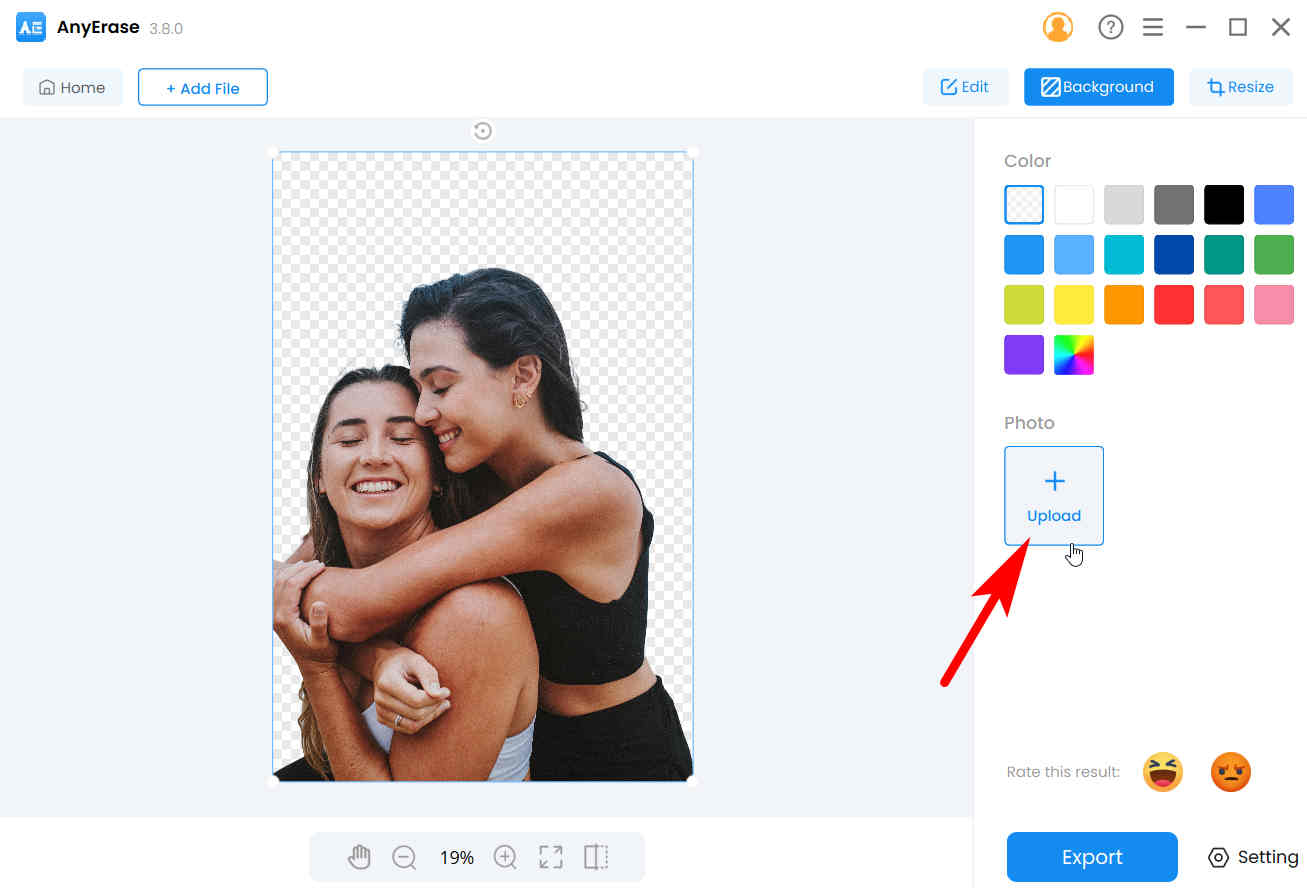
- Step 4. Finally, AnyErase helps you replace sky in a photo effortlessly. Click on Export to save it on your computer.
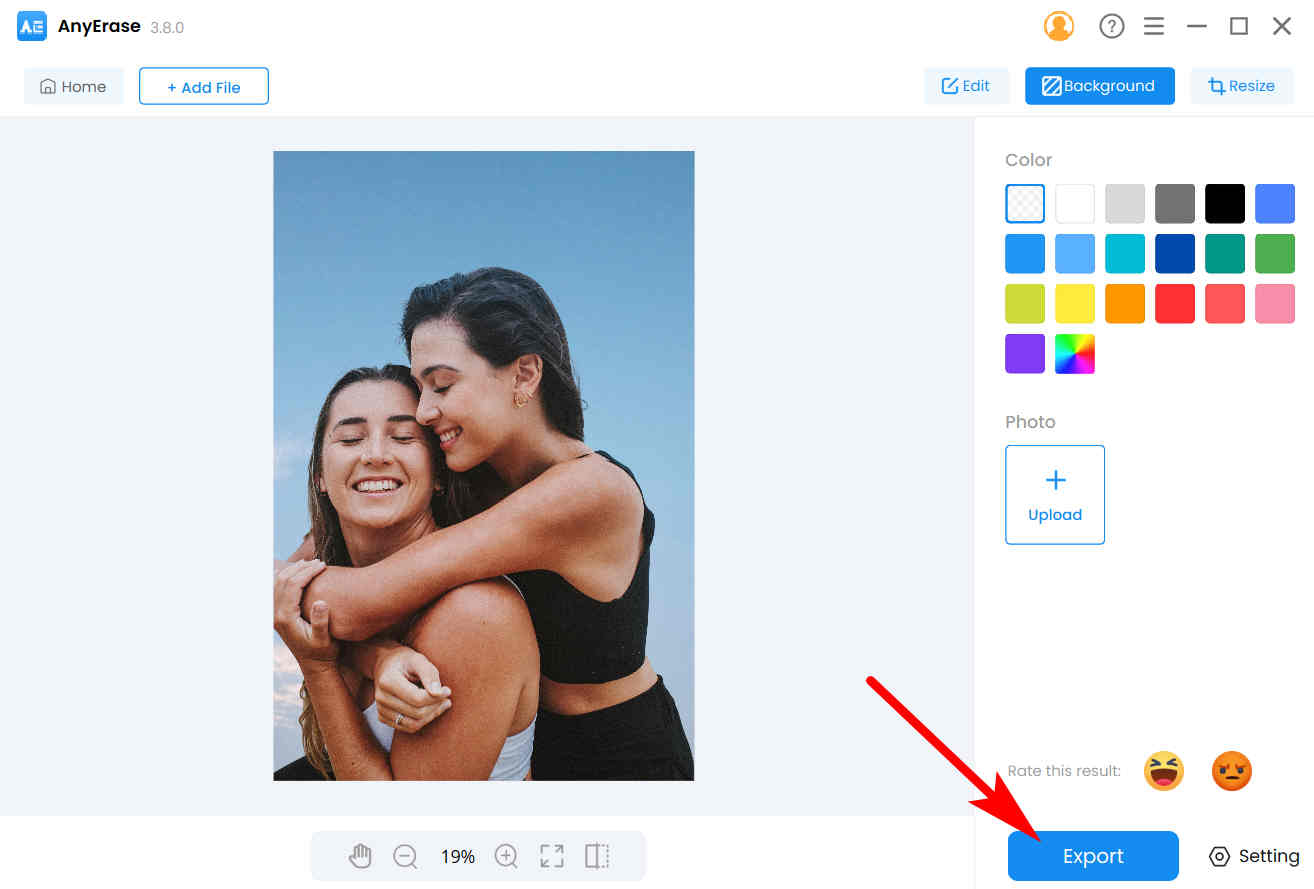
Conclusion
Photoshop Sky Replacement, a new feature based on AI technology, greatly reduces the time we need to replace sky in Photoshop, and on this page, we show you the detailed steps of how to change sky in Photoshop. We hope that you can master this useful new feature after reading this page. If you’re looking for a more affordable and user-friendly alternative for sky replacement in photos, AnyErase is the top choice.
Thanks for reading.
Secure Download
FAQs
1. Which version of Photoshop has Sky Replacement?
Sky Replacement was first introduced as a new feature in Photoshop 2021, along with many other AI capabilities like automatic colorization or neural filters. So if the Sky Replacement function does not show up in your Photoshop, you should upgrade it to the latest version.
2. How to replace sky in Photoshop?
1. Lauch Photoshop and open a photo whose sky background is less satisfactory.2. Move your mouse to the upper menu, click on Edit , Sky Replacement, to successfully change sky in Photoshop.


