Remove Green Screen in Photoshop [Beginner-Friendly]
Green screens, also known as chroma keying. By replacing a transparent background, we can transport subjects to any location or imaginary world imaginable. This powerful technique is widely used in film, television, photography, and even online content creation.
How to remove green screen in Photoshop? The process may seem complex and intimidating, but fear not!
This blog will break it down into simple steps, equipping you with the knowledge and skills needed to remove green screen in Photoshop.
Moreover, we will also recommend an alternative solution, with which you can remove green screen automatically and quickly.
Let’s dive in!
Part 1. Classical Way to Remove Green Screen in Photoshop
The first method I want to introduce to you is the most classic way to change green screen background in Photoshop. It is to use a select tool to choose the color range option. This method can help you edit green screen photos accurately.
Below are the steps about how to get rid of green screen in Photoshop.
- Step 1. Run Photoshop, click “File > Open” to select a photo with green screen from your device.
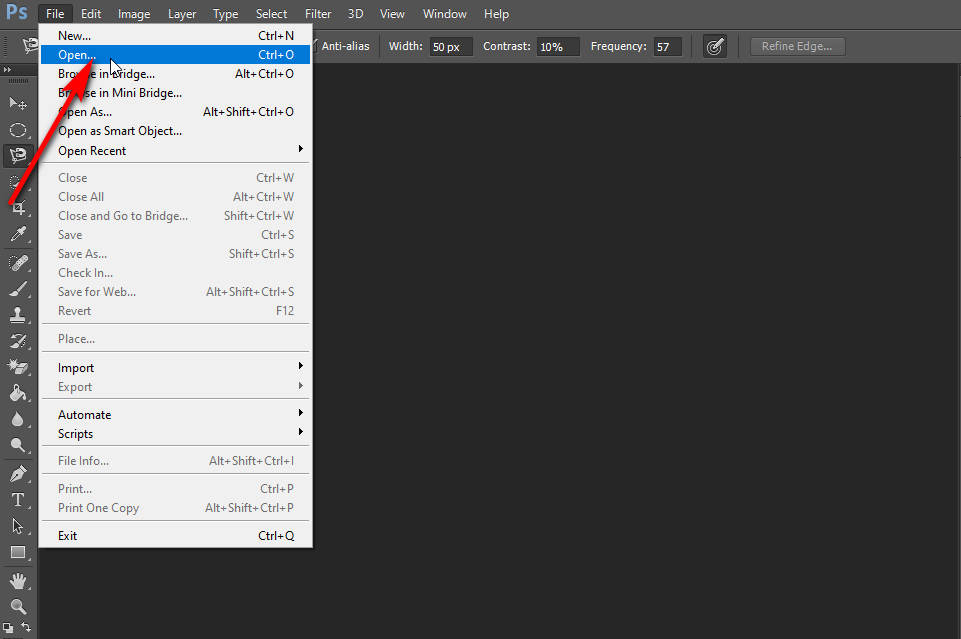
- Step 2. Click “Select > Color Range.”
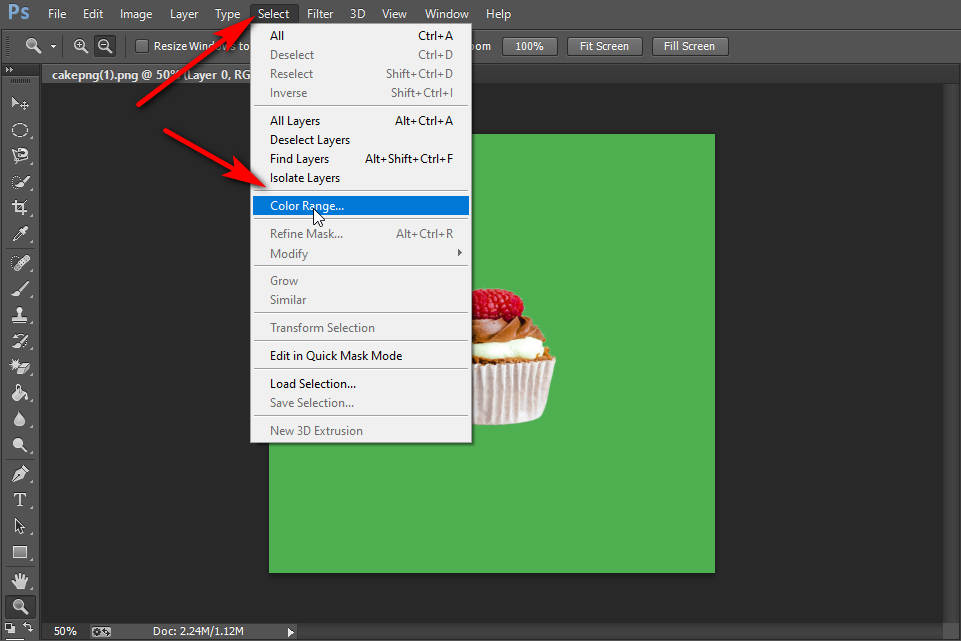
- Step 3. You will see a color range box appear, then let’s do some settings: First, as below, you can see a “Selection Preview” section. Choose “Black Matte” in the drop-down menu. Second, tick the “Invert” box.
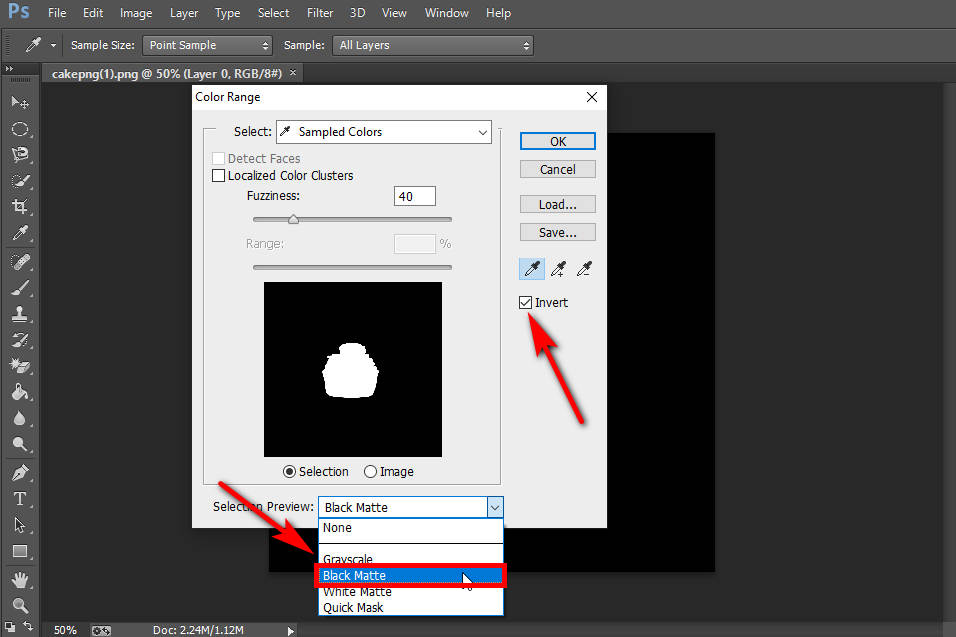
- Step 4. And now, we will select the green screen background with the Eyedropper tool. Hold down “Shift” and continue to choose all the green backgrounds. If you are unsatisfied with the range you select, you can Press “Control + Z” on keyboard to undo it. Once you’re happy with the result, you can hit OK.
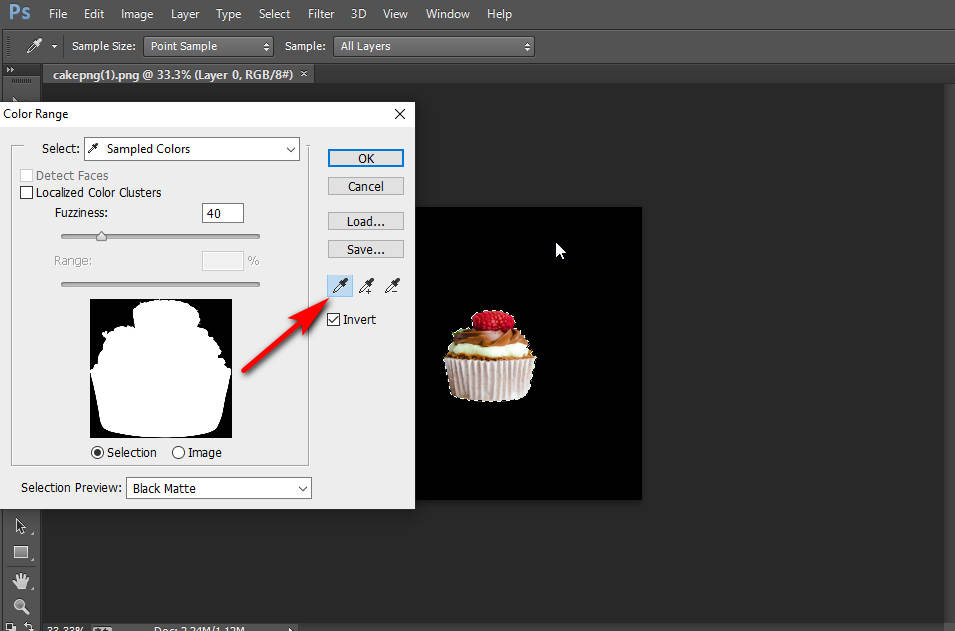
- Step 5. Next, add a layer mask on the right layer panel. The mask will auto-fill in the shape of the selection, and you will see that it changes green screen background to transparent. Now you can choose “File > Save” to save the image without green screen background.
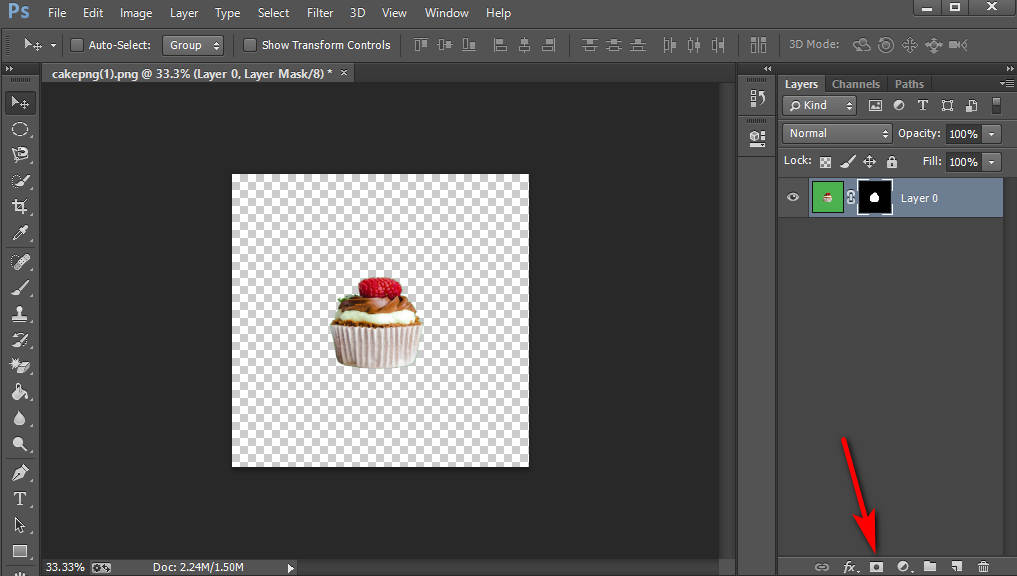
Part 2. The Easiest Way to Get Rid of Green Screen in Photoshop
If you think the first method is too complicated for you, then I want to introduce you to an easier way to edit out green screen in Photoshop. This method is suitable for removing photos with plain green background. And the tool I recommended is the Magic Wand Tool. It is so user-friendly that can automatically select an object in 1 click.
Follow the steps below, and learn how to get rid of green screen in Photoshop.
- Step 1. Run Photoshop, click “File > Open” to import a photo with green screen from your device.
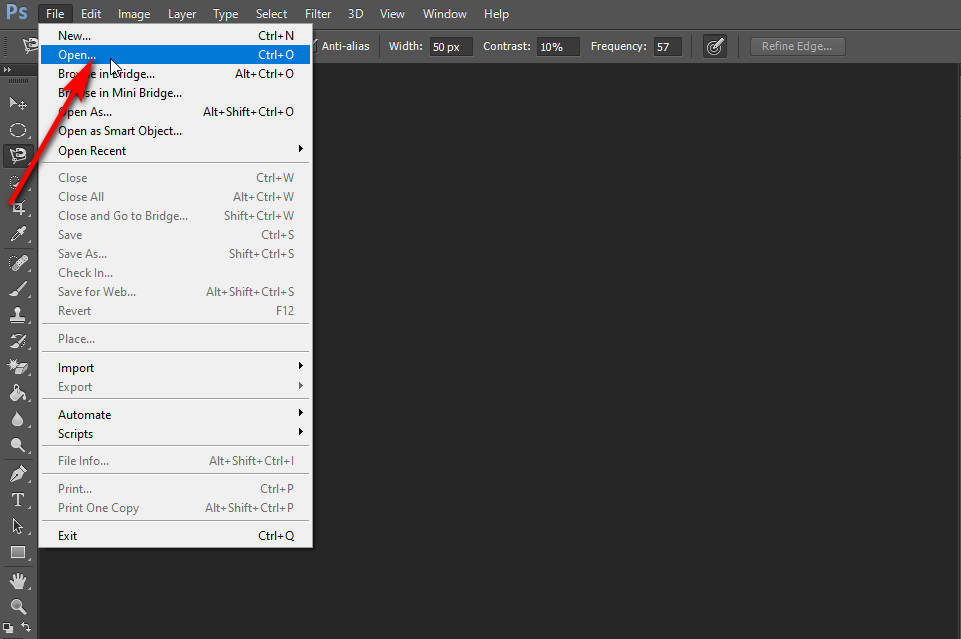
- Step 2. Select the Magic Wand Tool on the left toolbar, then click the object you want to keep, and you will find the thing be selected automatically.
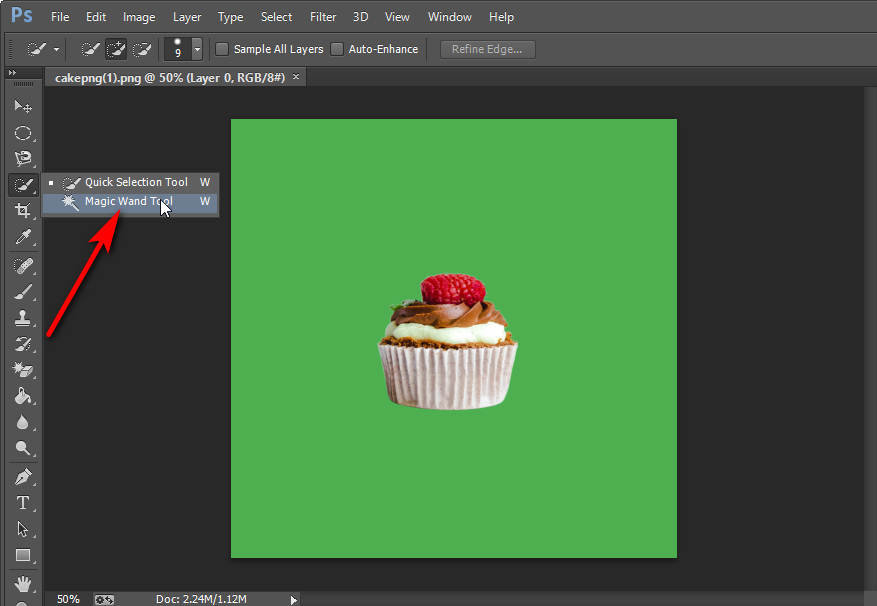
- Step 3. Next, right-click the picture, and choose “Select inverse.” Now, press Ctrl+C (or Ctrl+X), and paste your image (Ctrl+V) to separate the object and background.
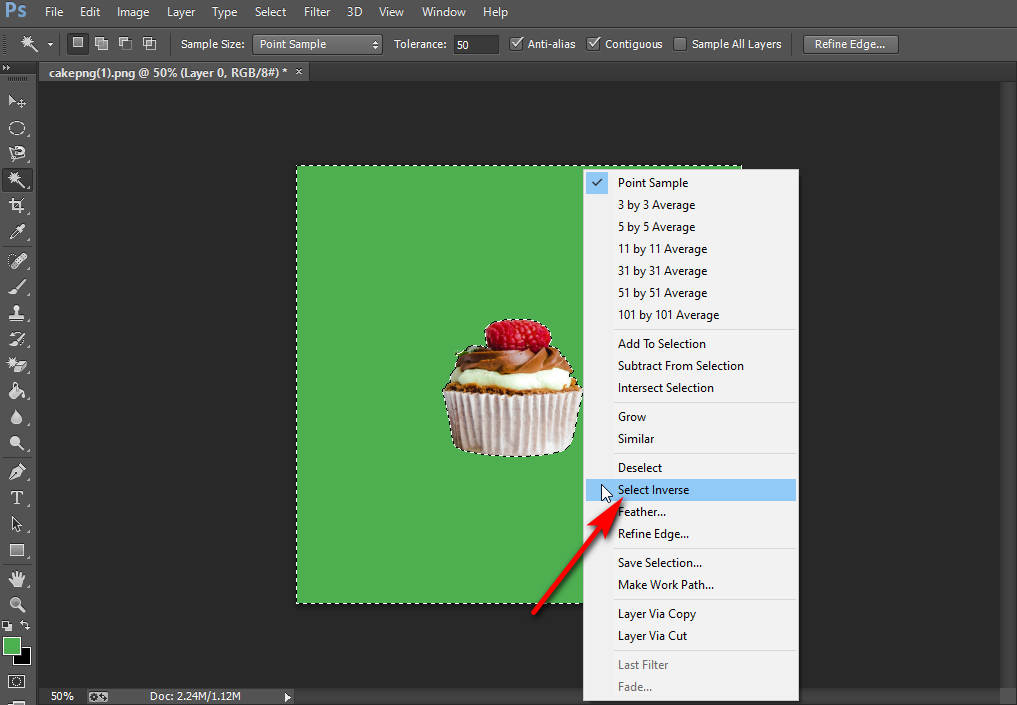
- Step 4. You will see that there is a new layer with transparent background on the right layer panel. And now hit the eye icon of the Background layer on the right Layers panel to make it invisible. And you will see that the green screen background is removed.
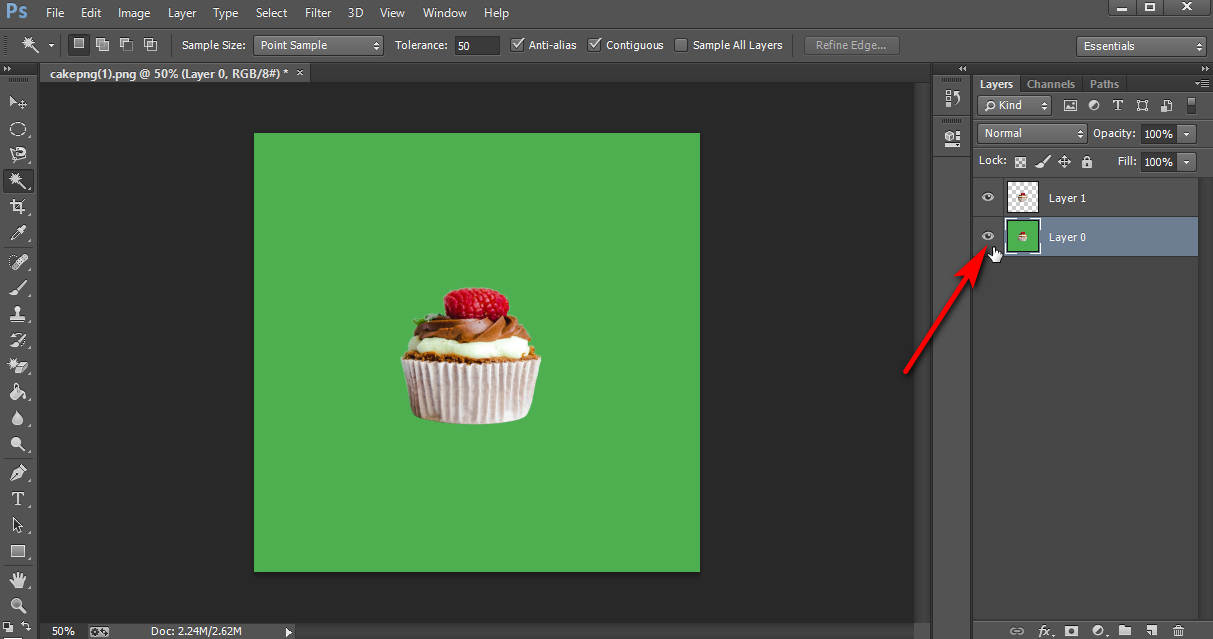
- Step 5. If you are pleased with the result, you can click “File > Save” to save the picture without green screen.
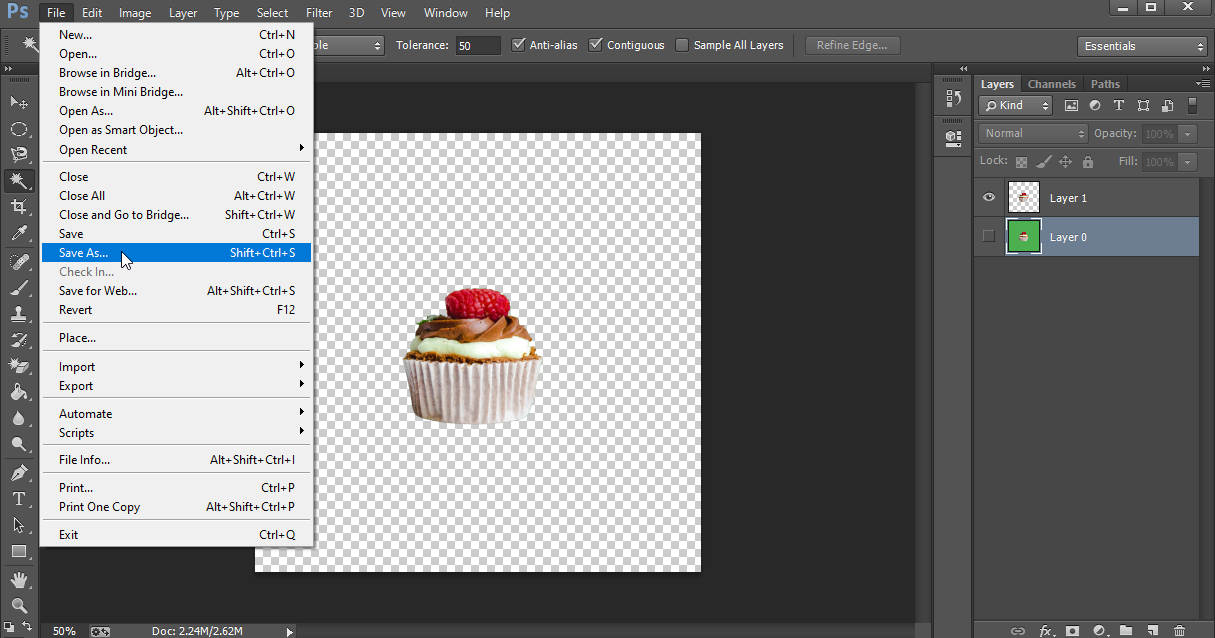
Part 3. AI Method to Remove Green Screen
The ways I introduced to remove green screen in Photoshop all need to be done manually. And now I want to introduce a beginner-friendly AI method to eliminate the green screen background with the help of AnyEraser Green Screen Remover.
With this green screen remover, you can get rid of the green screen of the picture without hassle. And the AI power ensures the process is accurate. What’s best is that the green screen removal service is totally free!
Let’s learn how to remove green screen background without Photoshop.
- Step 1. Open a browser you like, go to AnyEraser Green Screen Background Remover webpage, and click the “Upload Image” button to add an image with a green screen.
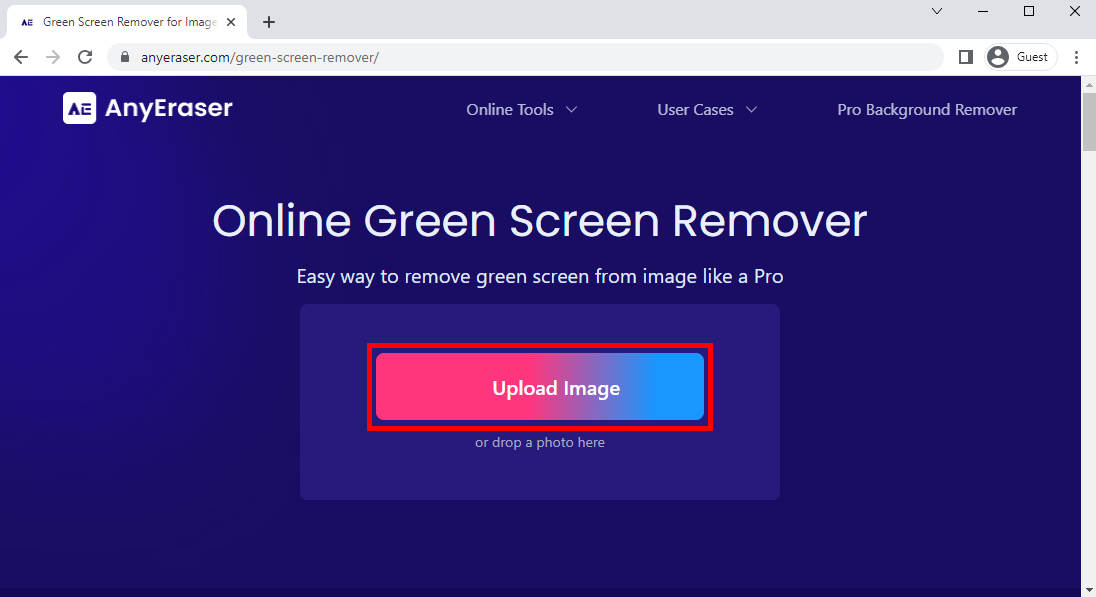
- Step 2. After you upload the picture, in just a few seconds, you will see that the green screen has been removed automatically. And if you are satisfied with the result, you can click the “Download” button to export the image without green screen background.
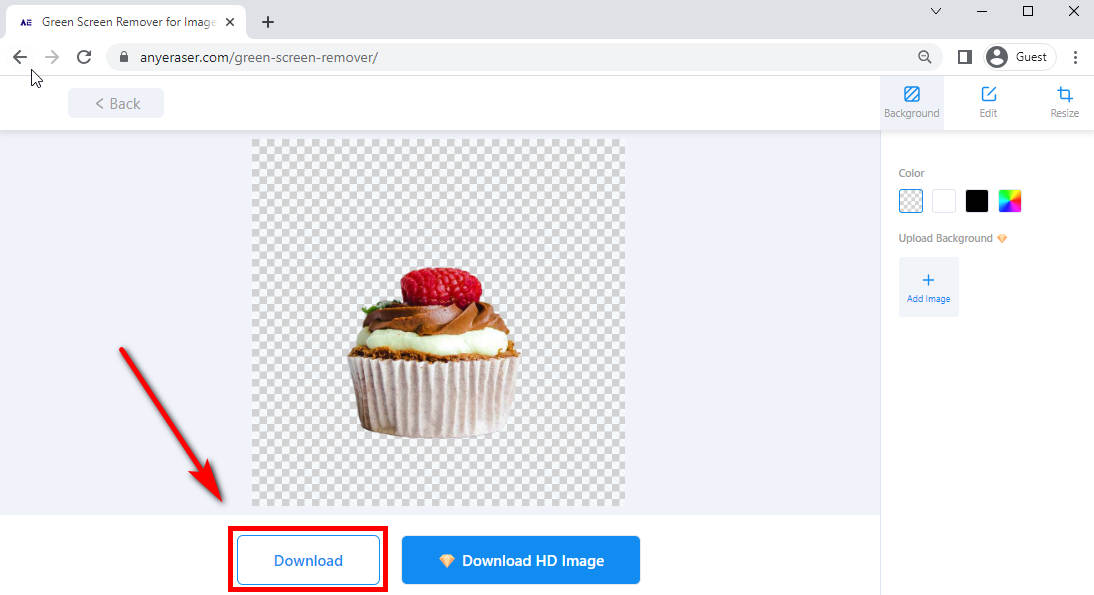
Conclusion
Many people think using Photoshop to remove green screen background may be tricky. However, after reading this article, you will master the two easy-to-follow methods to get rid of green screens in Photoshop. The step-by-step tutorial can help you operate better.
On top of that, considering some beginners prefer to automatic green screen removal service, I also recommend the AnyEraser Green Screen Remover. You can use it to remove green screen effortlessly and quickly.
FAQs
How to change green screen background in Photoshop?
You can remove the green screen background by following the step above. Then Choose Layer, New, Background from Layer. Any transparent areas in the original layer are filled with the background color.
How do I completely remove green screen without Photoshop?
The AnyEraser Green Screen Background Remover can help you remove green screen easily and quickly. You just need to upload the image, and the website will automatically remove the green screen.


