3 Simple Steps to Remove Black from Image of Any Kind
Are you struggling with cumbersome tools and spending too much time removing black backgrounds from images? Don’t worry, you’re not alone.
Actually, with the help of AI background remover or dedicated editing tools, you can effortlessly remove black from image in just a few clicks.
In this article, we will show you how to remove black background from image using 5 different tools. This way, you can highlight the subject, change the image background, and create amazing product images.
Keep reading, and you will get the best solution!
Best Way to Remove Black from Image – AI Background Remover
Are you hunting for the best black background remover tool to improve your image? Look no further! AnyEraser Black Background Remover online tool with unique features will meet your editing needs and take your image to the next level. With its advanced AI-powered technology, you can effortlessly remove black background from image with only 1 click. And the final result is precise and high-quality.
Moreover, after removing background from image, this tool allows you to add the image background or resize your picture.
Here’s how to get rid of black background with AnyEraser AI Image Background Remover:
- Step 1. Go to AnyEraser Black Background Remover and upload your image to it.
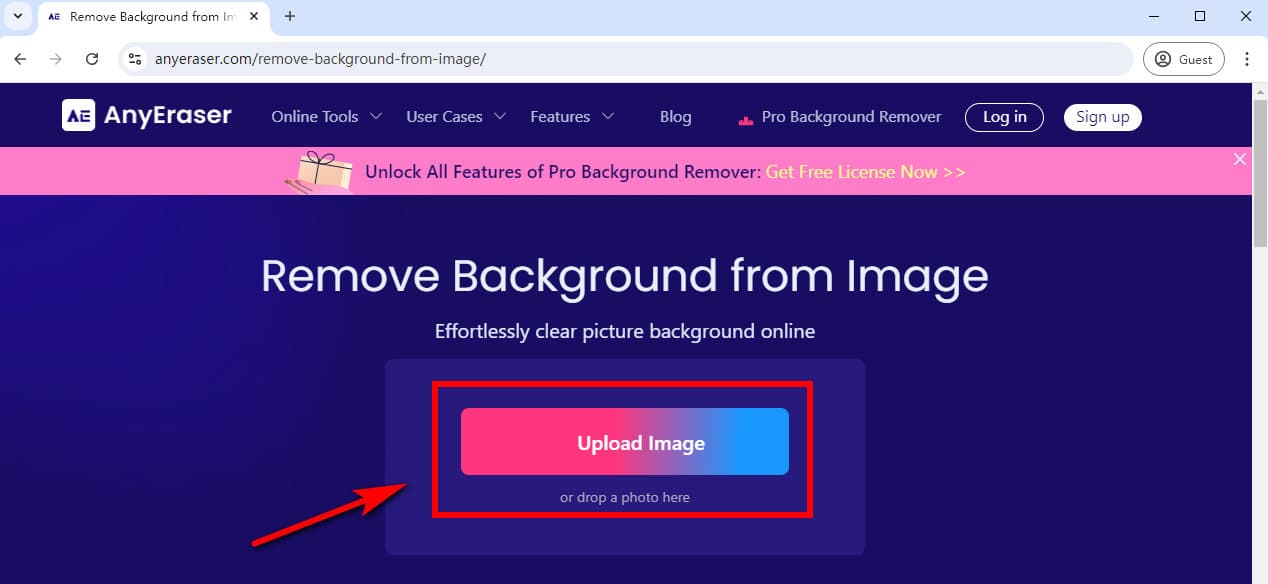
- Step 2. Then, this image background remover will automatically remove black from image in seconds.
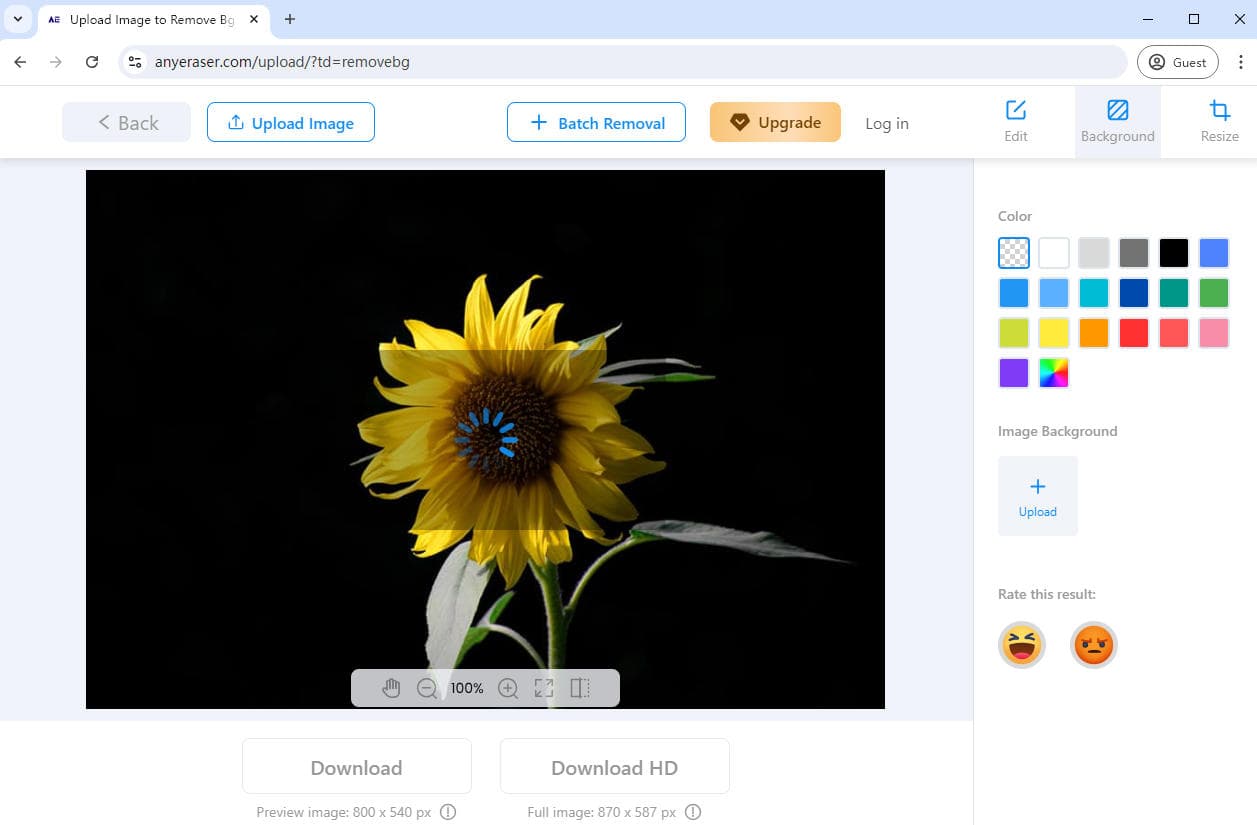
- Step 3. Download the picture with a transparent background in a PNG format.
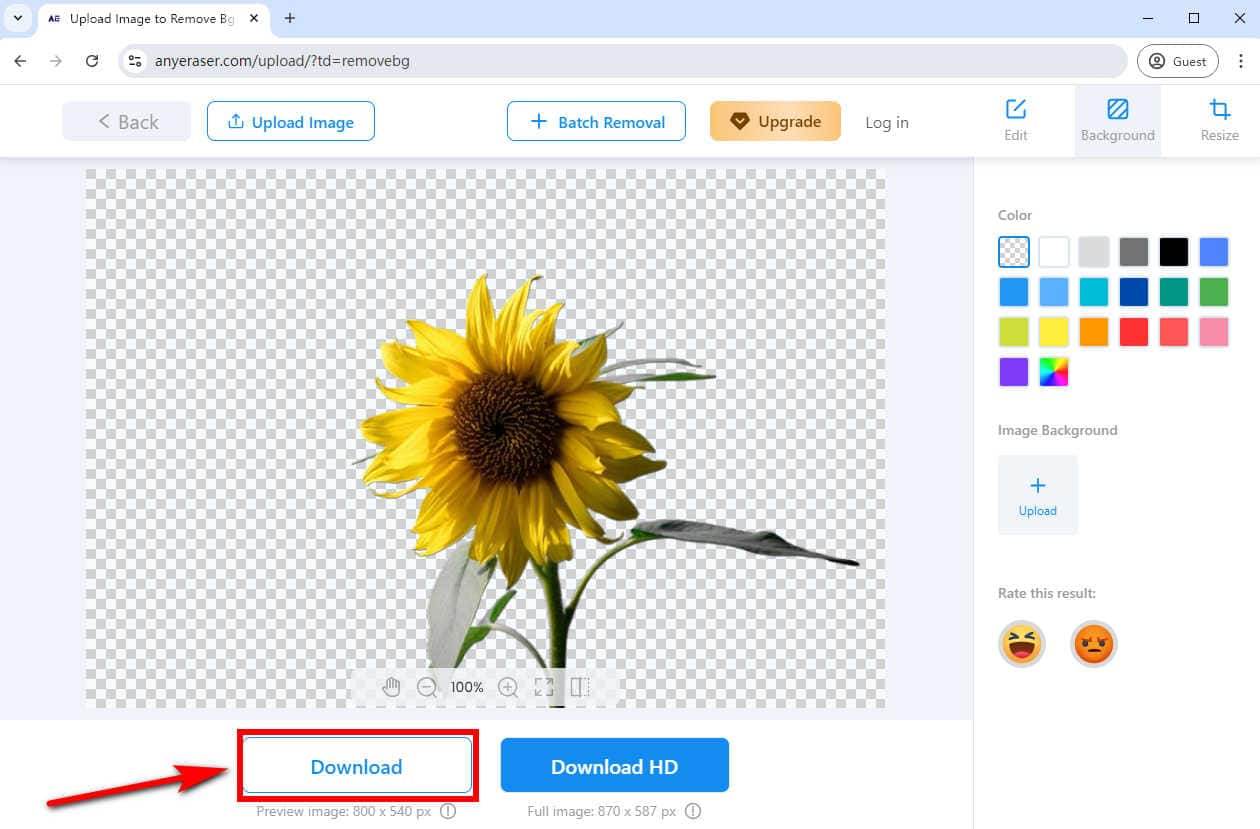
Key Features:
- Precise and high-quality result
- Remove black from image in seconds
- No editing skills required
- Works well with complex backgrounds
- User-friendly interface
- Rich background templets
How to Remove Black from Image Online
Besides AnyEraser black remover from image, there are 2 great online black background removers that also enable you to get rid of black background from image easily and quickly. Each has features to fit your image editing needs.
Let’s dive in and explore these tools.
remove.bg
As a popular image editing tool, remove.bg utilizes AI technology to identify and remove black background from image in a few clicks and ensures a high-quality result. What’s more, remove.bg offers you options to manually erase or restore the background with precision if you are unsatisfied with the result and change image background.
Let’s learn how to remove black from image with remove.bg Image Background Remover:
- Step 1. Upload your image with black background to remove.bg.
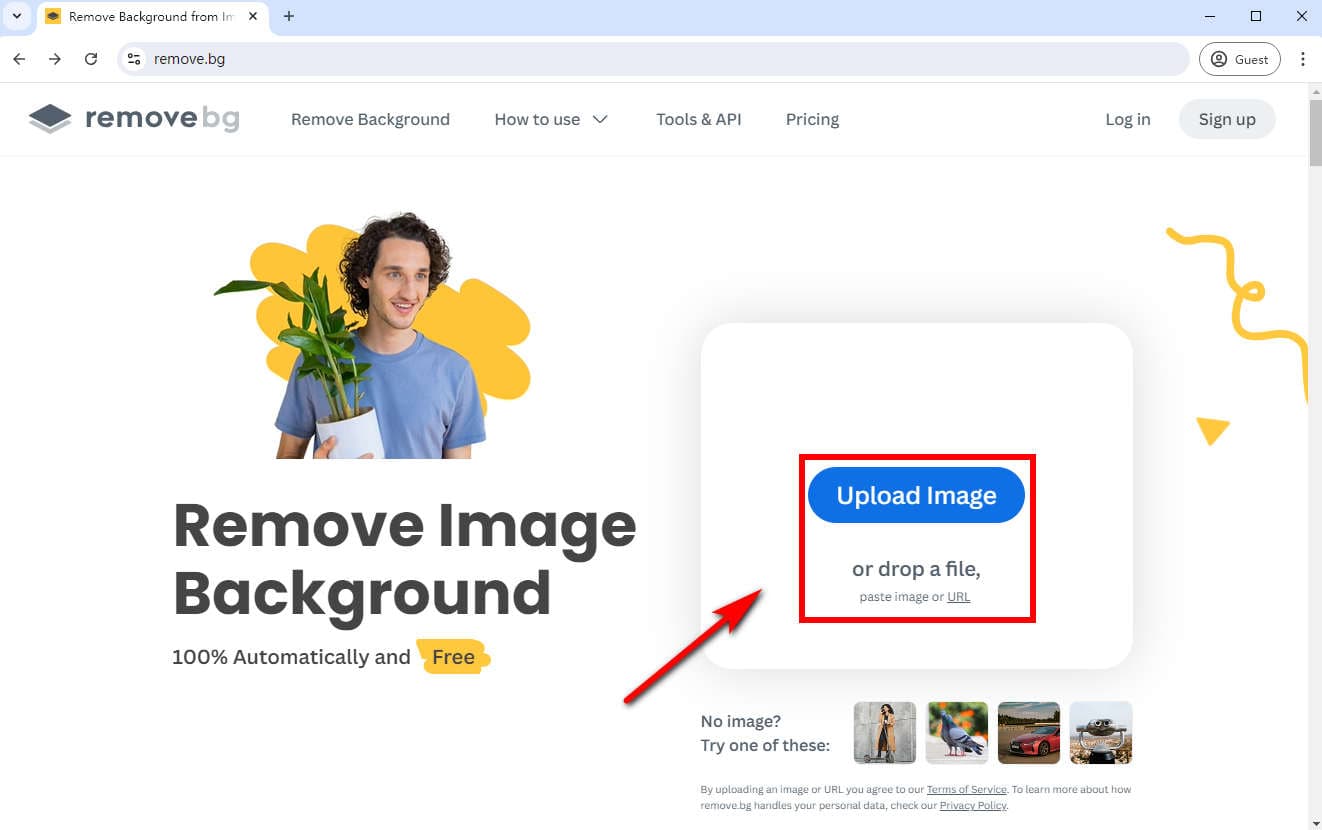
- Step 2. remove.bg black remover from image will automatically clean black background in a few seconds. Afterward, you can click “Download” to save the image with a transparent background in a PNG file.
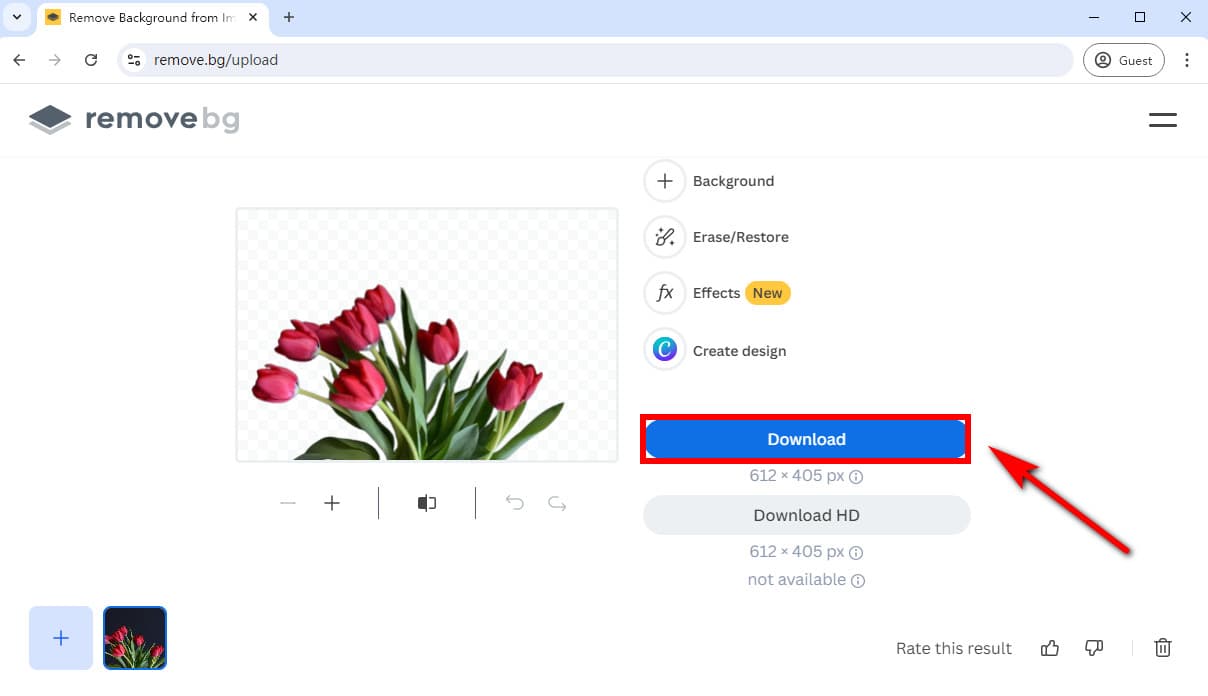
Key Features:
- High-quality result
- Remove black from image instantly
- Free to use
- Erase or restore the background
- Blur the background or add shadows
Tips:
You can learn more about this tool by reading All Info about remove.bg: Features and Alternatives.
Fotor
Fotor is a multifunctional photo editing tool that provides versatile features, including the ability to precisely identify the picture subject and remove black background. With its user-friendly interface, whether you are a beginner or a skilled editor, you can remove black from image without any hassle.
In addition, Fotor allows you to change or blur the background of your image.
How to remove black background from picture with Fotor’s black background remover? Follow the simple steps:
- Step 1. Upload the image you want to remove black background to Fotor.
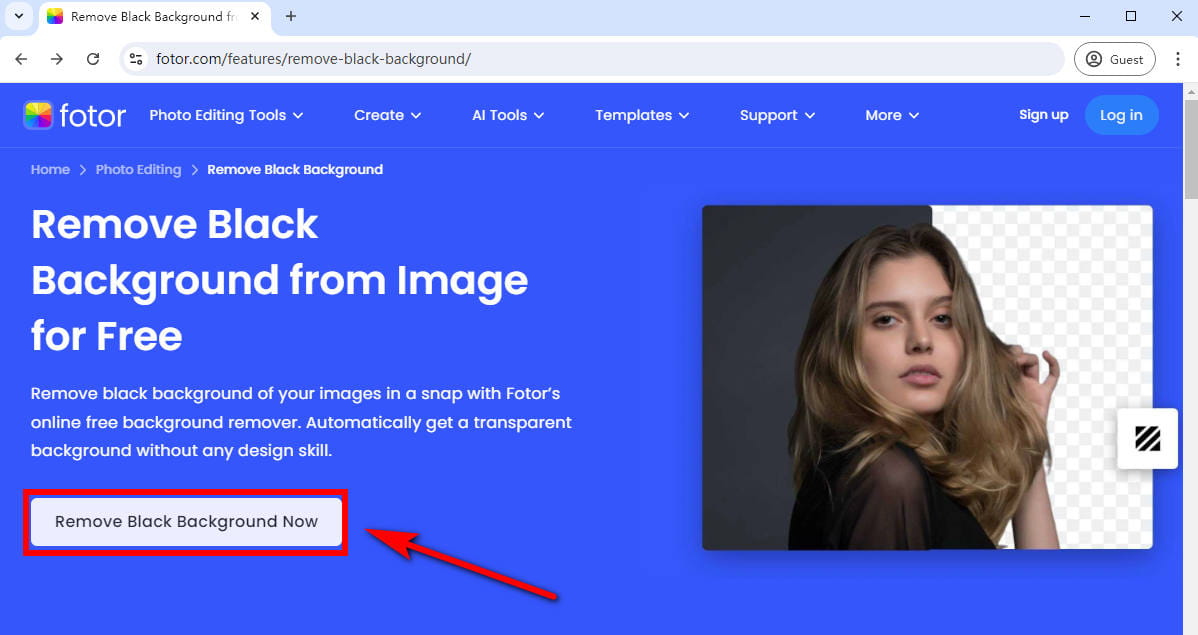
- Step 2. Fotor will automatically remove black from image in an instant. Then, you can download the transparent image as a PNG image.
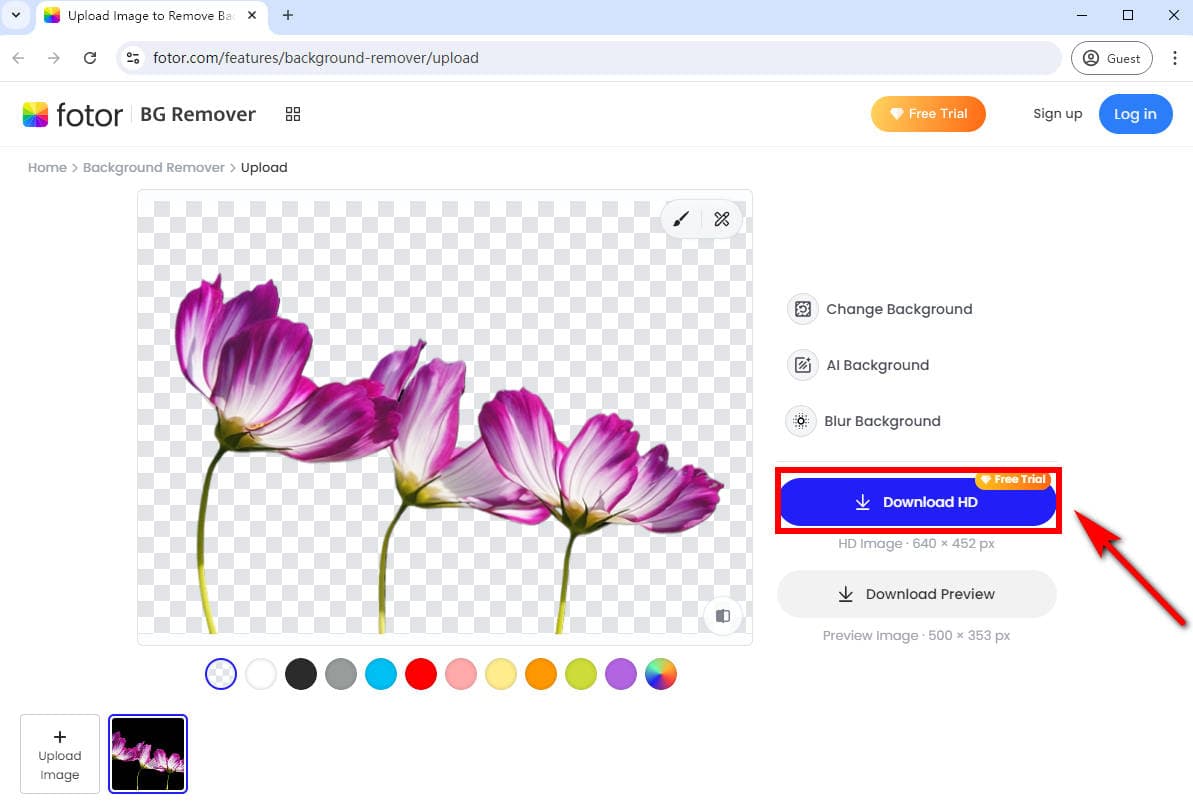
Key Features:
- Clean black background in 1 click
- High-resolution result
- User-friendly interface
- Versatile background templates
Remove Black Background from Intricate Image in Photoshop
Photoshop, a leading and comprehensive image editing program, features plentiful professional tools for background removal. You can utilize its Adjustment layers and Layer masks tools to make precise selections and accurately remove black from image of any kind. And it will ensure professional-quality results.
How to remove black background in Photoshop? Follow the simple steps below:
- Step 1. Open the image with black background in Photoshop. Duplicate the current layer by dragging it to the “Create a new layer” icon.
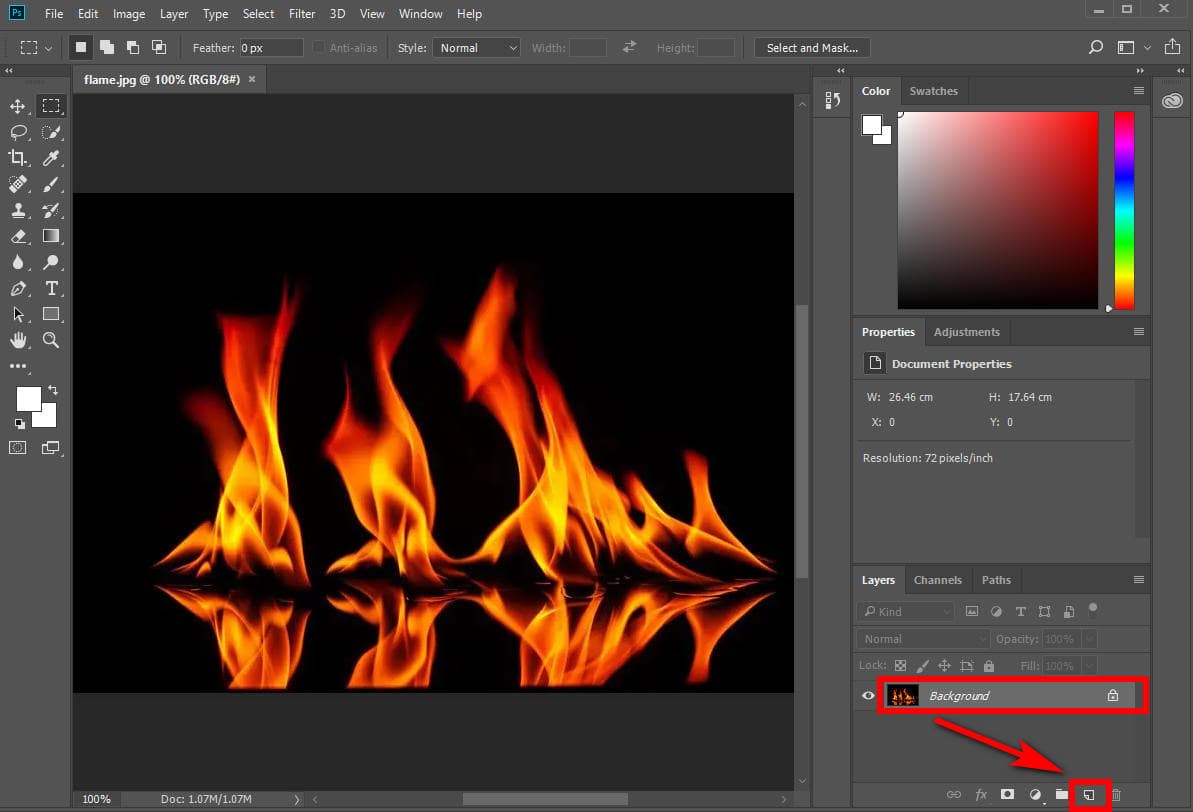
- Step 2. Create black and white, and curves adjustment layers: select the copied layer > “Black White” icon > “Curves” icon, then edit the curves by dragging on the ends until white becomes visible, black becomes transparent, and gray becomes semi-transparent.
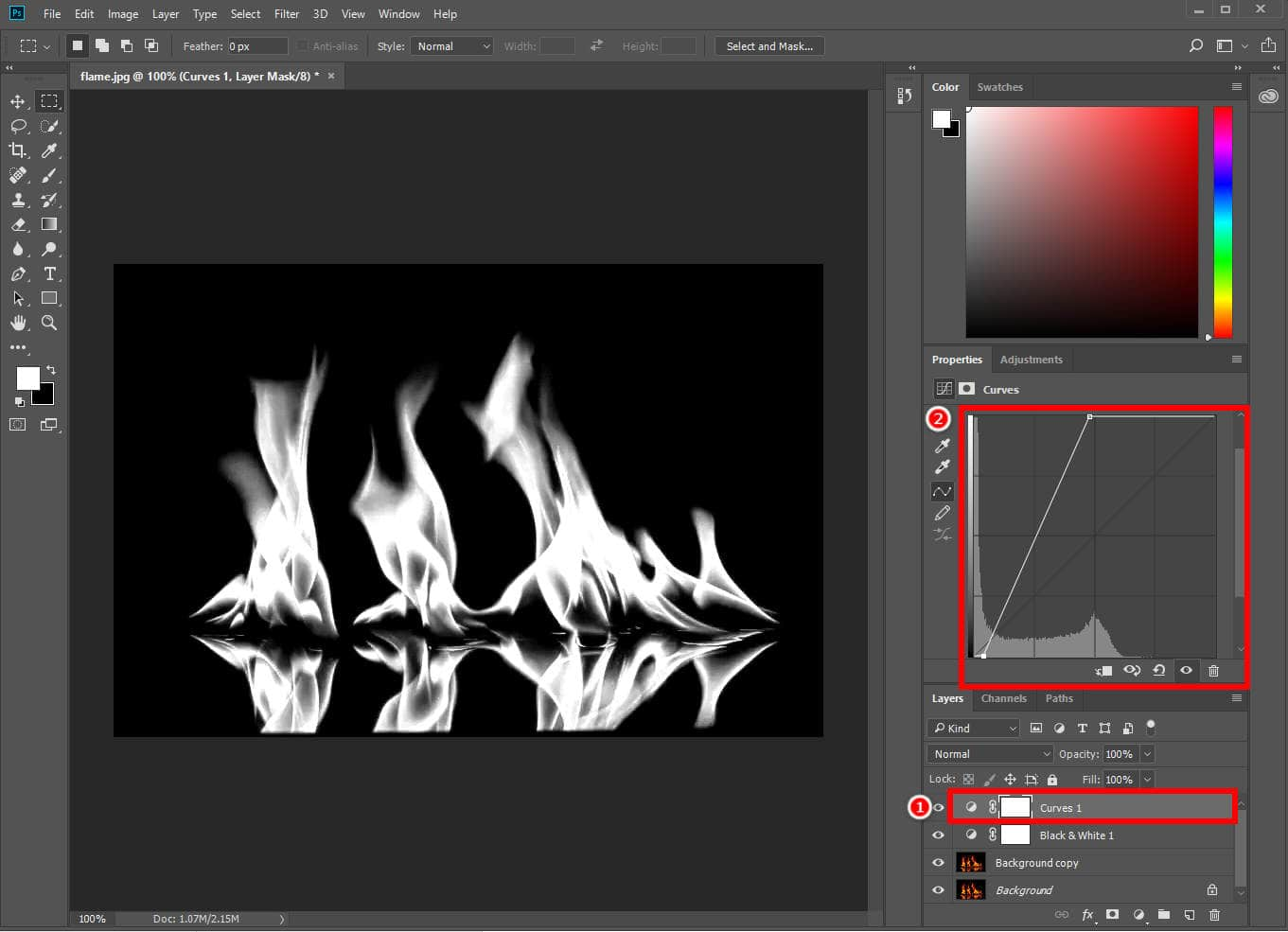
- Step 3. Merge the 3 top layers by holding Shift and selecting them, then right-click to merge them from the menu.
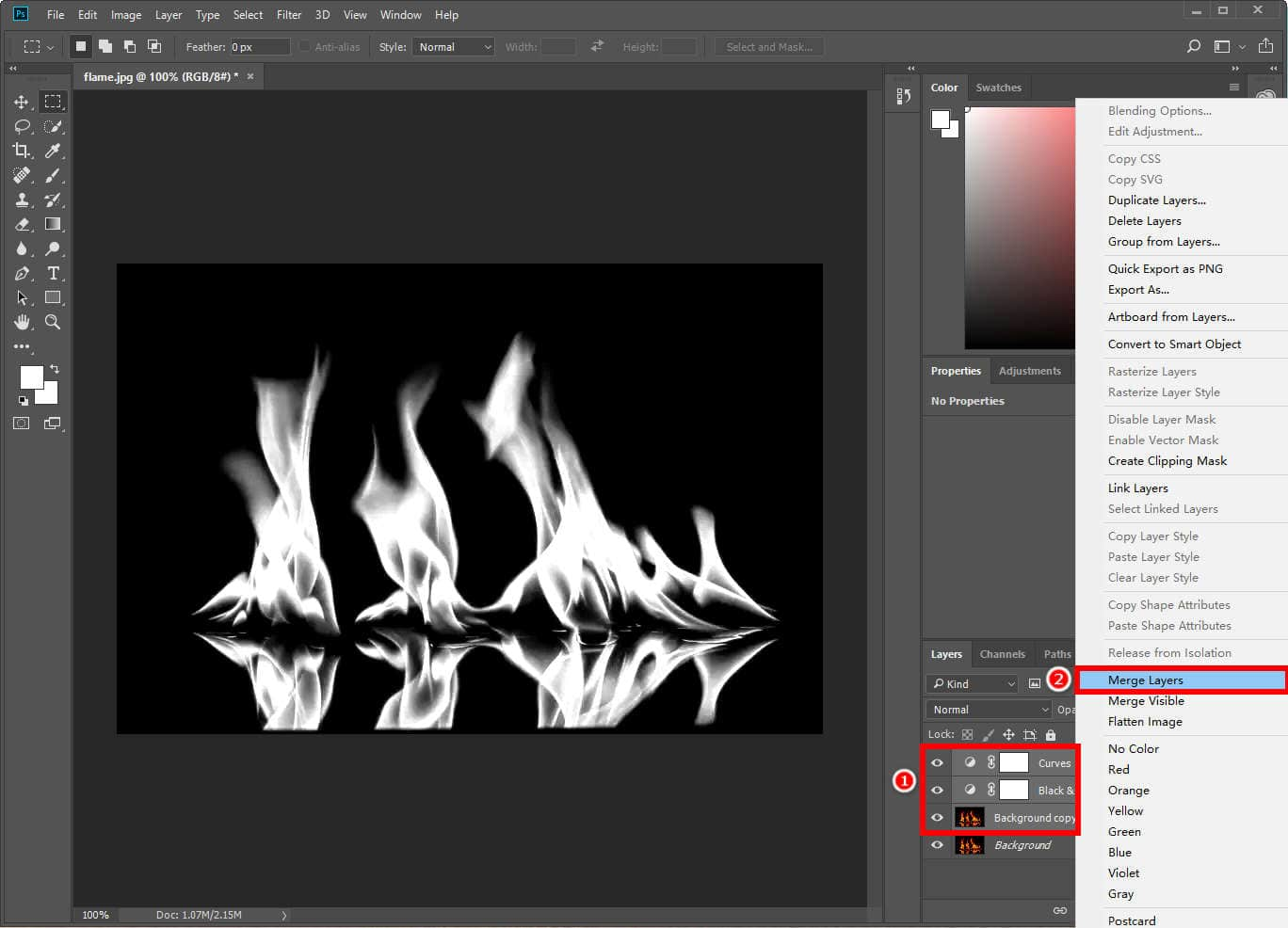
- Step 4. Copy the merged layer: click “Rectangular Marquee Tool” to select all of this merged layer, then go to “Edit” > “Copy.”
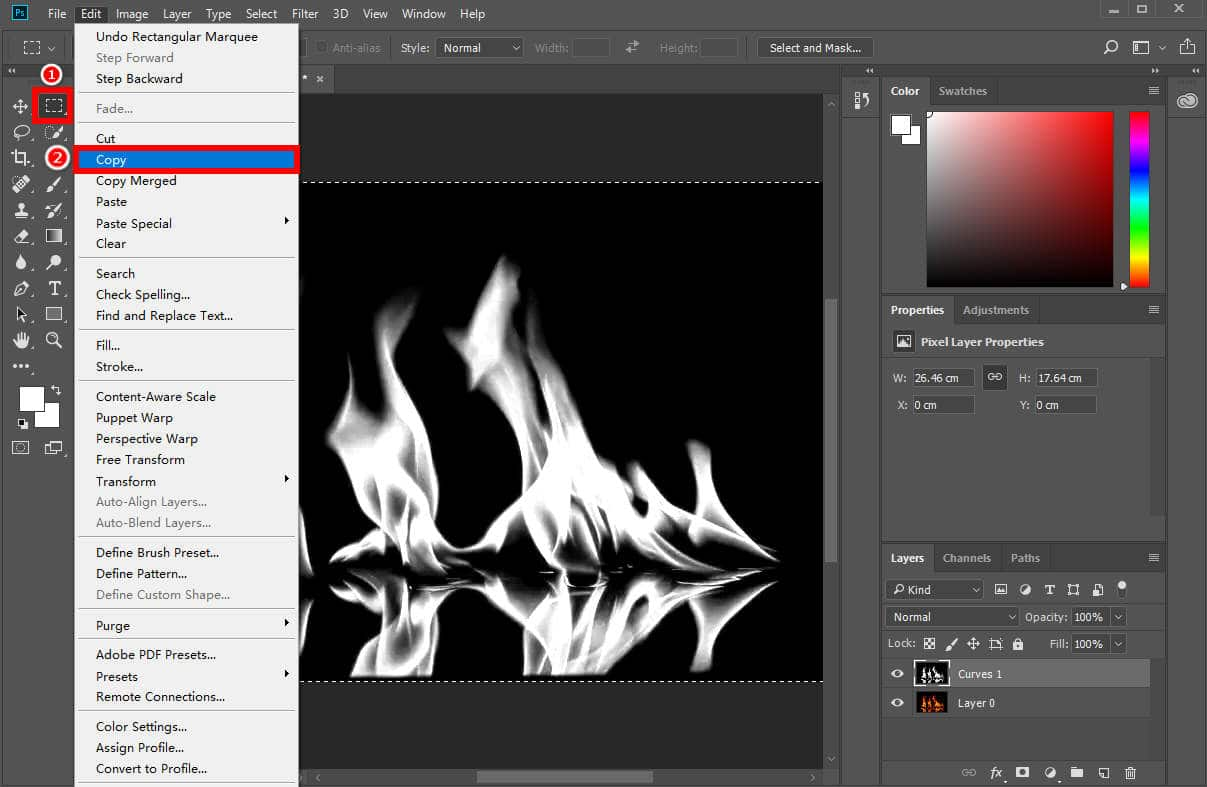
- Step 5. Hide the top layer. Next, select the bottom layer and click the “Add a mask” icon to create a layer mask. Then press Alt and click the layer mask to edit it. Go to “Edit” > “Paste” to paste the copied image onto the layer mask.
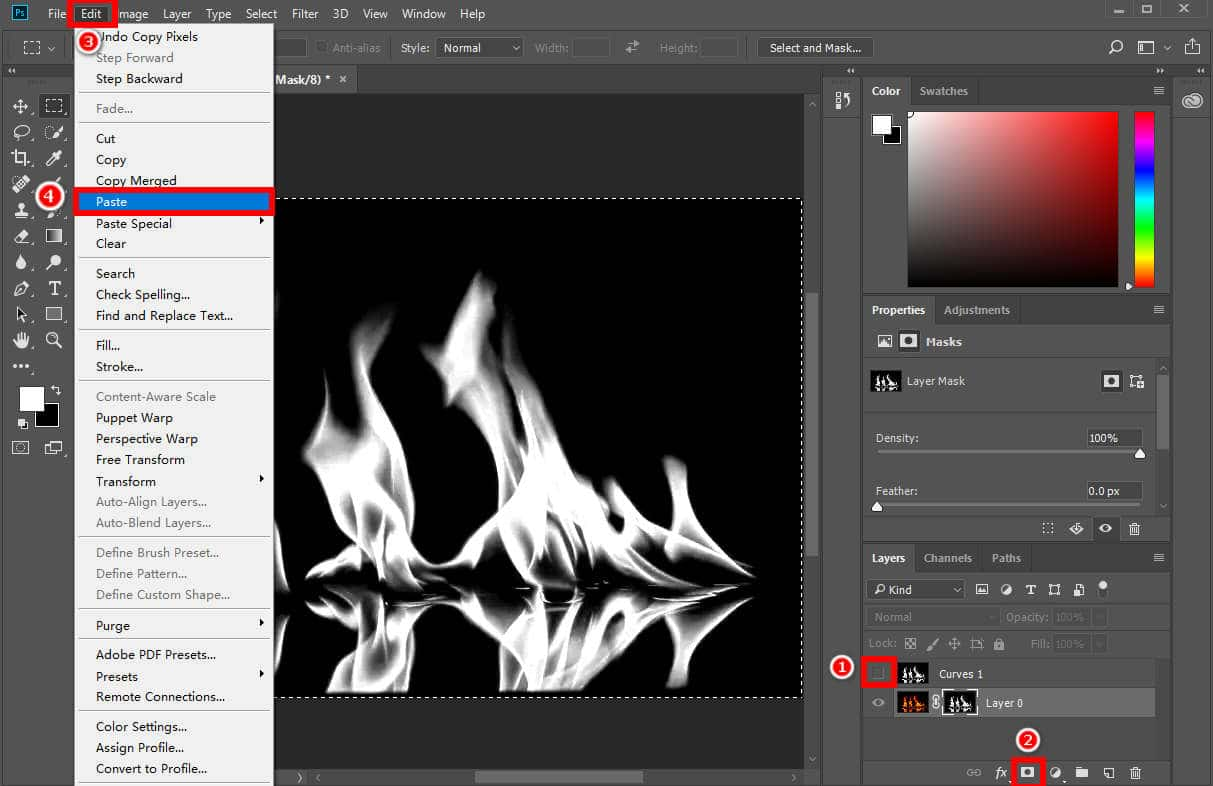
- Step 6. Exit the layer mask by holding the Shift key and clicking on the mask. You can see the result with a clear background, then click “File” and select “Save As…” to save it in a PNG format.
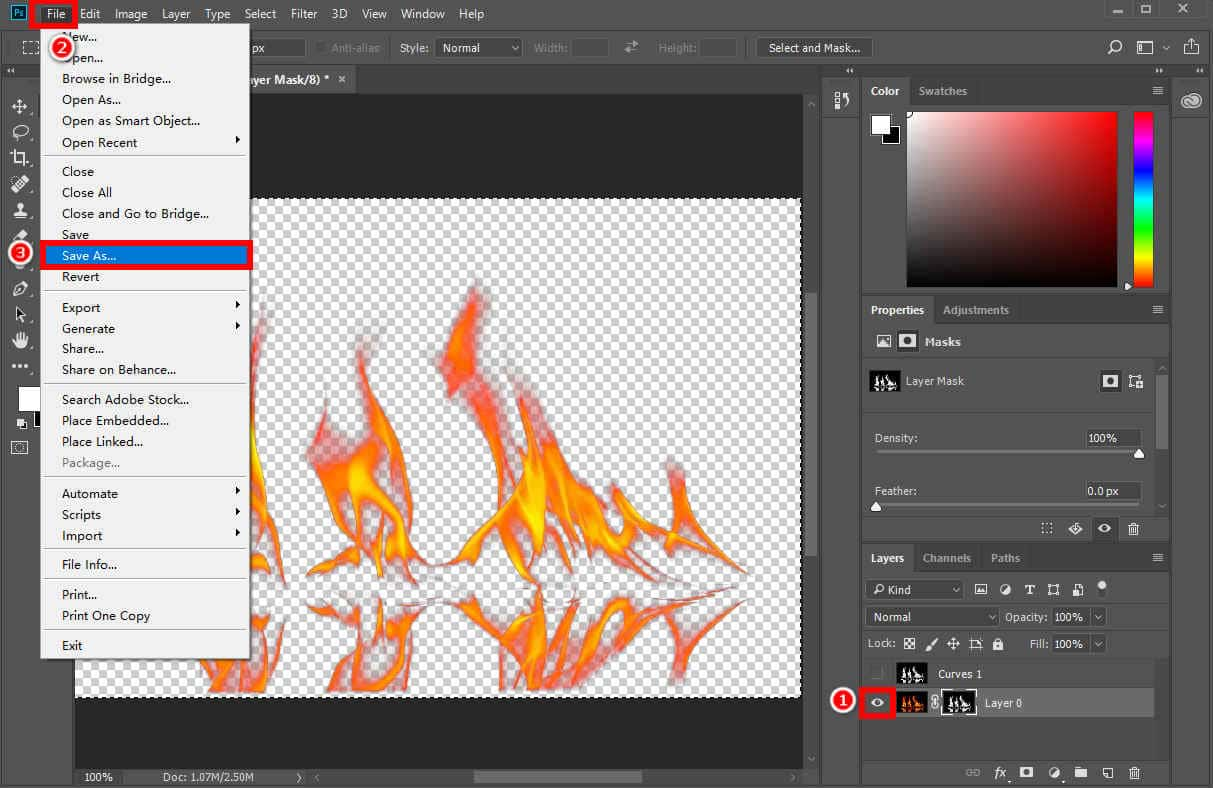
Key Features:
- High-quality and precise results
- Suitable for removing black from complex image
- Require some image editing skills
How to Remove Black Out on Photo in PowerPoint
When you find an image that fits well with your PowerPoint presentation, Word document, or Excel form, but the image has a distracting black background. In this case, it’s better to remove background from the image. In fact, whether it is PowerPoint, Word, or Excel, it has a background removal feature to remove black from image easily.
Here, we take PowerPoint as an example to show you how to remove black background in PowerPoint:
- Step 1. On PowerPoint, select the picture with a black background, go to the “Picture Format” tab > “Remove Background.”
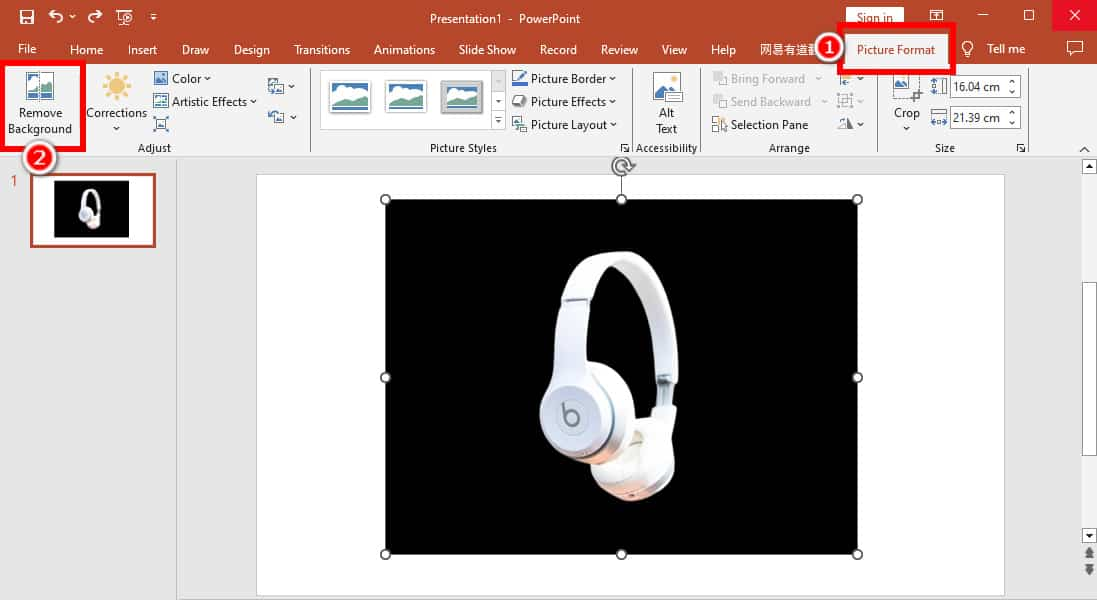
- Step 2. Then, PowerPoint will automatically select the black background. If you are not satisfied with the default background area, use the “Background Removal” tools. Click “Mark Areas to Keep” to draw on the areas you want to save or select “Mark Areas to Remove” to draw around areas you’d like to delete.
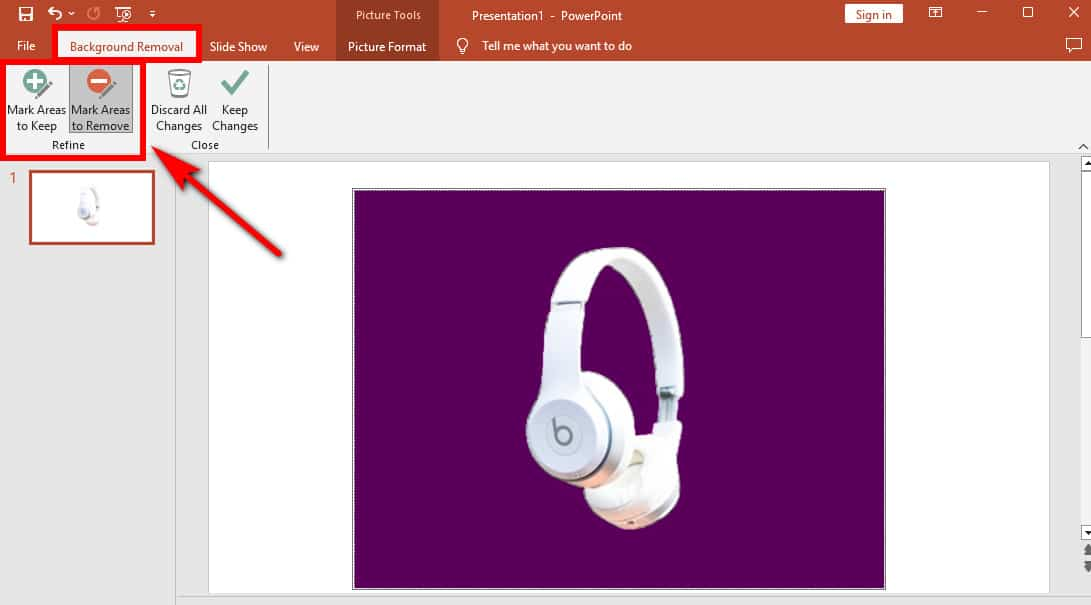
- Step 3. When you’re done, click “Keep Changes” for the final result. Then, you can right-click the picture and select “Save as Picture…” to save the image with a transparent background in a PNG format for later use.
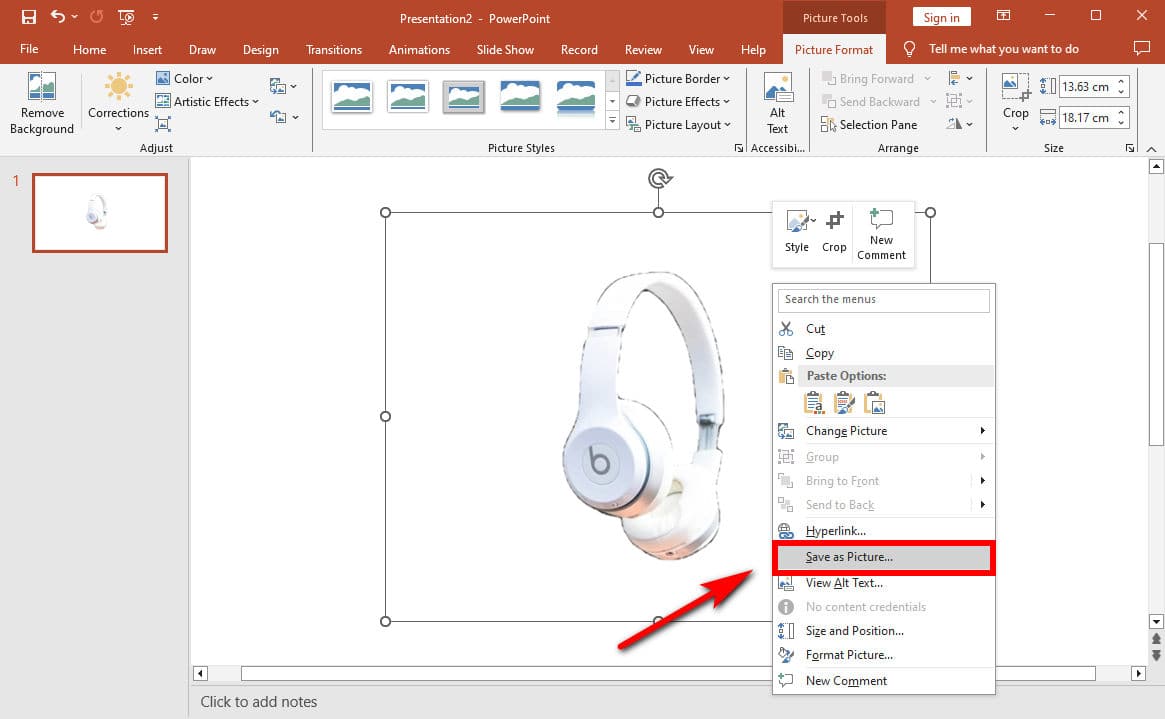
Key Features:
- Options to restore or remove black background
- Suitable for images with simple edges
Conclusion
In this guide, we have explored how to remove black from image easily and quickly using various tools like AnyEraser, remove.bg, Fotor, Photoshop, and PowerPoint.
Among these tools, AnyEraser Black Background Remover is the best solution for you. With its advanced AI background removal feature, you can remove black background from image of any kind with 1 single click while getting a clean and transparent result.
Go ahead and try it now!
FAQ
1. How to remove black from image online for free?
1. Go to AnyEraser Black Background Remover online tool and upload your image.
2. Then, it will automatically make black background transparent in seconds and for free.
3. Download the image with a transparent background in a PNG format.
2. Can I remove a black background from any type of image?
Yes, you can use AnyEraser Black Background Remover to remove all black from image of any type. This tool supports a wide range of image file types, including PNG, JPEG, JPG, WebP, and BMP.
3. What is the best tool to erase a black background?
AnyEraser Black Background Remover is the best tool to remove black from image for you, since this tool adopts advanced AI technology to automatically get rid of black background from image in just 1 click, and ensure an accurate and high-quality result.


