[Easy Guide] Use Paint 3D to Make Transparent Background
A transparent image may be useful. You can use it to create a new image or overlay it to other images. When making an image transparent, you need to choose the right tool. Nowadays, there is more and more image background editing software. However, it is still tricky to select a user-friendly and free one.
Don’t worry. You can use Paint 3D, a free art application preinstalled in Windows 10 or later, to create transparent background easily.
In today’s article, we will focus on how to make background transparent in Paint 3D. Besides that, we will also introduce an easier and more advanced tool that you can use to make transparent background automatically.
Let’s dive in!
Part 1. What is Paint 3D?
Paint 3D is a versatile and user-friendly picture editing software developed by Microsoft, offering enhanced features and capabilities for creating three-dimensional (3D) artwork. And it has become a popular tool for both beginners and more experienced artists.
The Paint 3D eraser may not be able to operate professional pictures, but if you just want to remove the background in Paint 3D in Windows 10/11, then it can satisfy your need.
In the following section, I will share a step-by-step tutorial about how to make a transparent background in Paint 3D. Please keep reading.
Of course, if you want to know the more accessible tool directly, you can move on to Part 3 directly.
Part 2. How to Make Background Transparent in Paint 3D?
- Step 1. Run Paint 3D and click “Browse Files” to choose a picture you want to make a transparent background from your computer. Alternatively, you can right-click on the image, and select “Open with Paint 3D.”
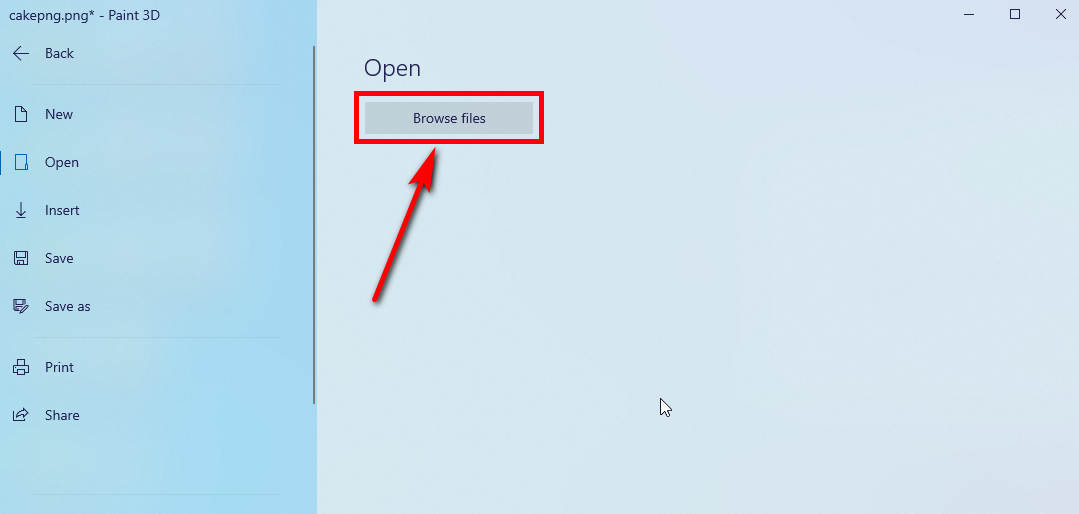
- Step 2. Select “Magic Select” on the upper toolbar. Then a selection box will appear.
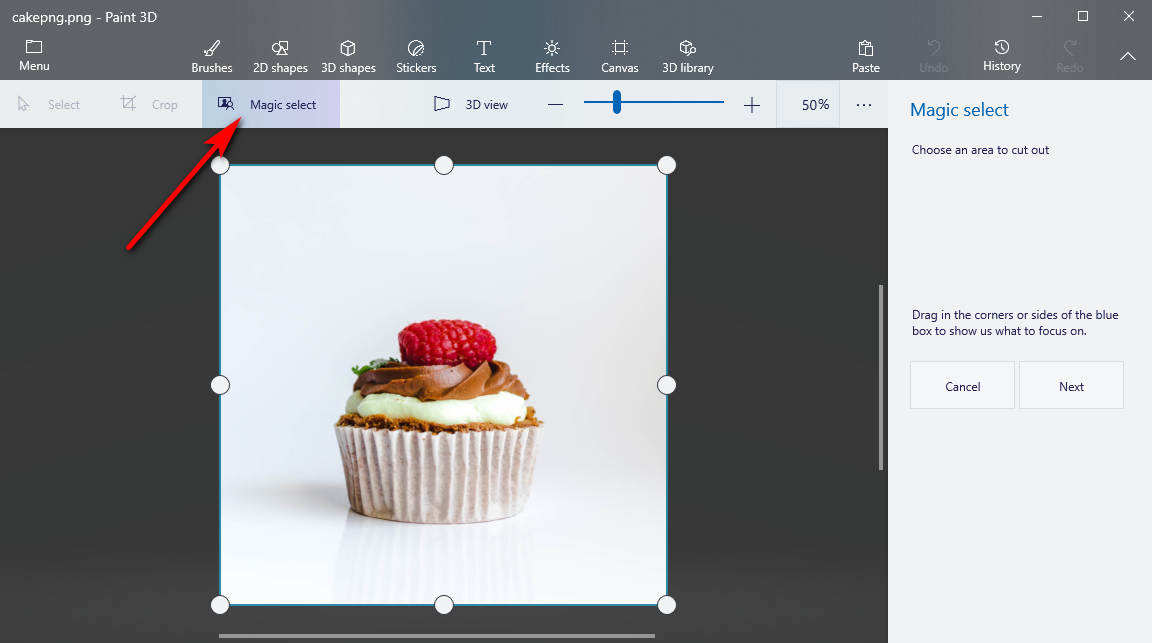
- Step 3. Adjust the dimension of the picture with the sidebar if necessary. Once you have finished, click “Next” on the right side.
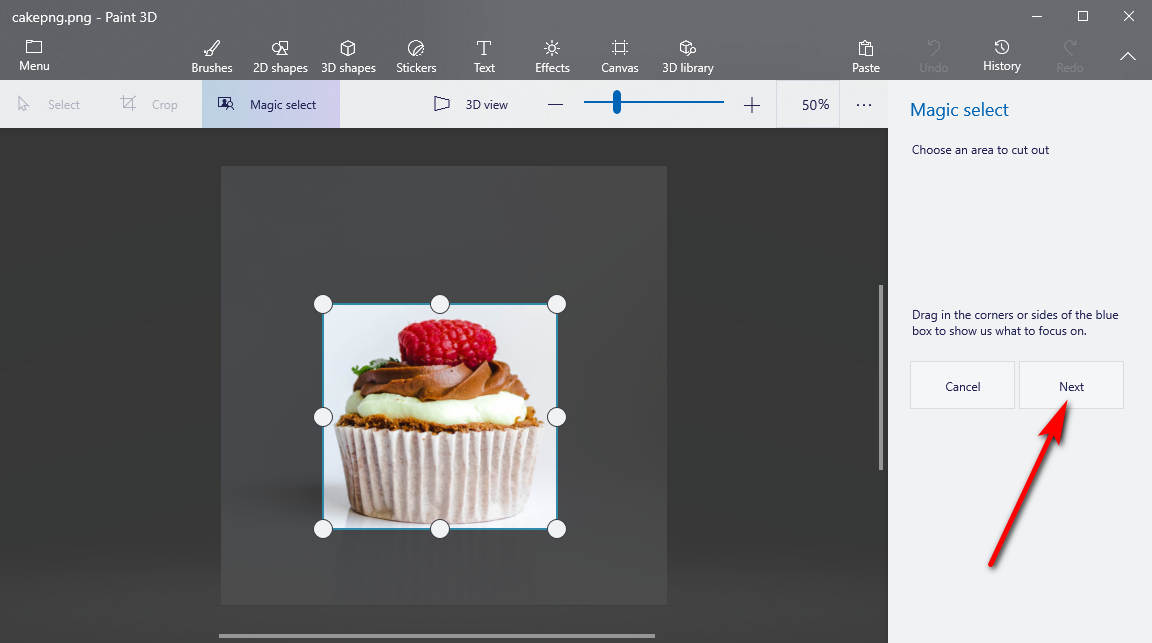
- Step 4. The Paint 3D eraser will automatically select the object. If you are satisfying the result, click the “Done” button. Otherwise, click “Add” or “Remove” to modify the selection.
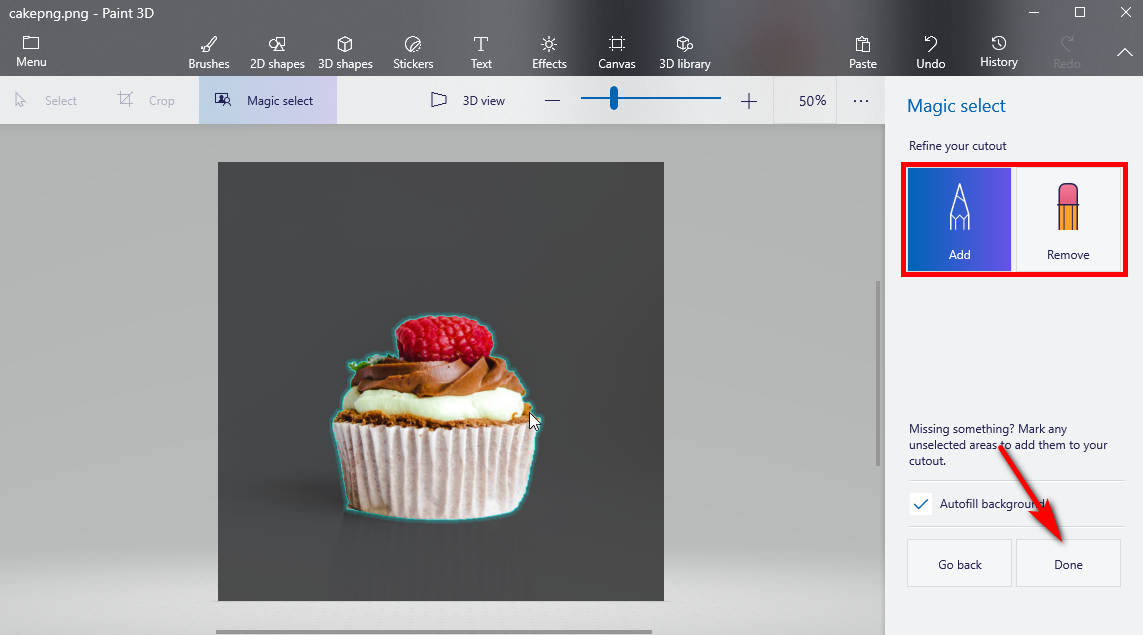
- Step 5. Then you can click the object you cut out and drag it to the side. Now hit the “Select” tool from the top bar to choose the whole canvas, crop the background if necessary, and press “delete” on your keyboard. The background will turn transparent.
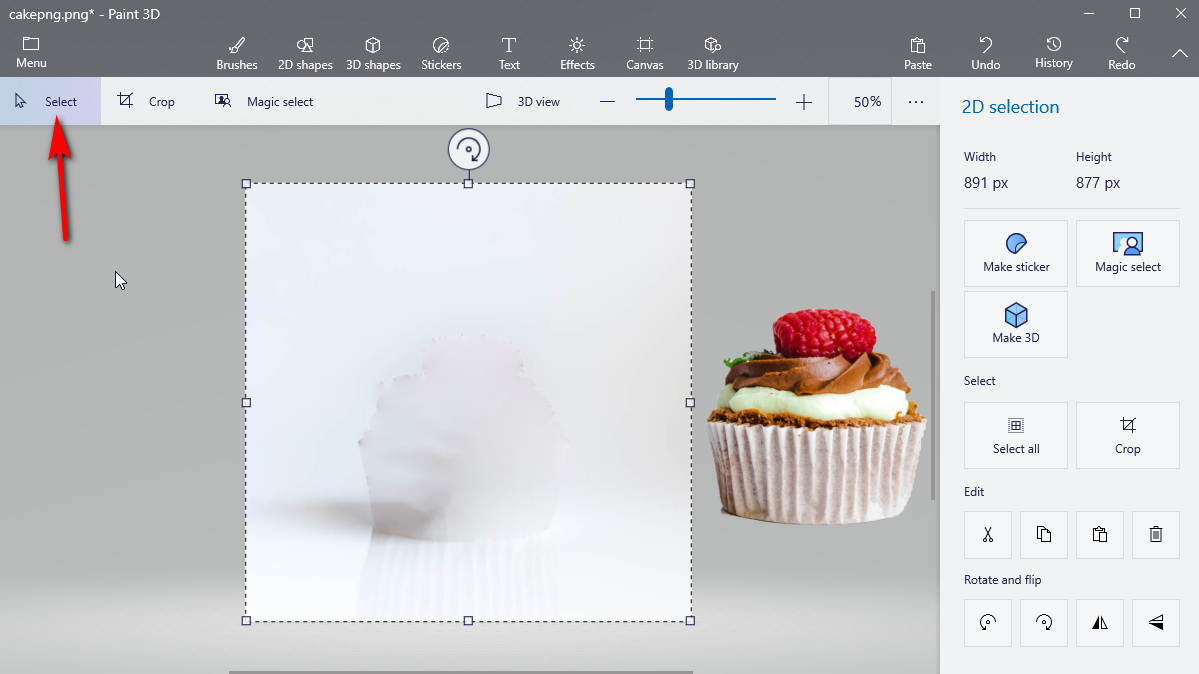
- Step 6. Finally, you can click “Menu > Save as,” and a box will appear. Now save the image as “PNG.” Remember to tick the Transparency option, and hit the “Save” button.
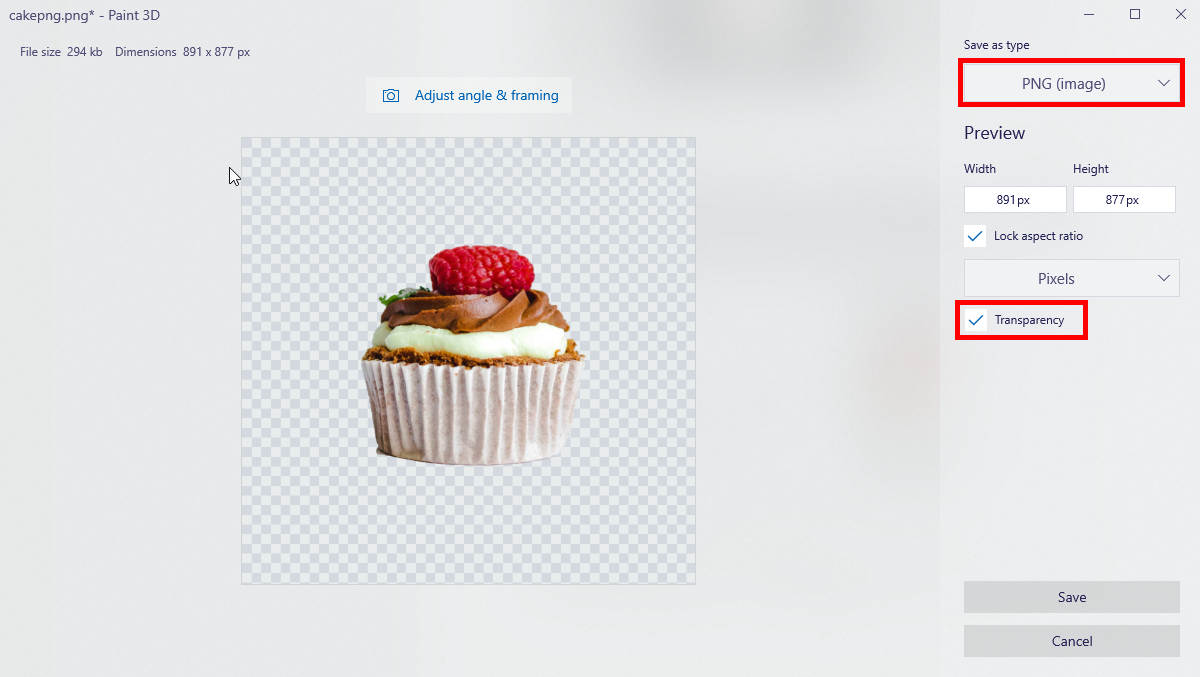
That is all about how to use Paint 3D to make background transparent. So easy, right?
Part 3. How to Make a Transparent Background Automatically?
Although Paint 3D is easy to use, however, sometimes the Paint 3D transparent background is not working. Then you may need an alternative way to make a transparent background.
Now I would like to recommend you AnyEraser Transparent Maker. An AI Power transparent background maker doesn’t need too many skills. You can use it even without any tutorials. The straightforward interface allows you to get transparent background in seconds. Now let’s read on and have a try!
Below are the easy steps to get transparent background with AnyEraser Transparent Maker.
- Step 1. Open a browser, visit the AnyEraser Transparent Background Maker online webpage, and click the “Upload Image” button to choose a file from the device.
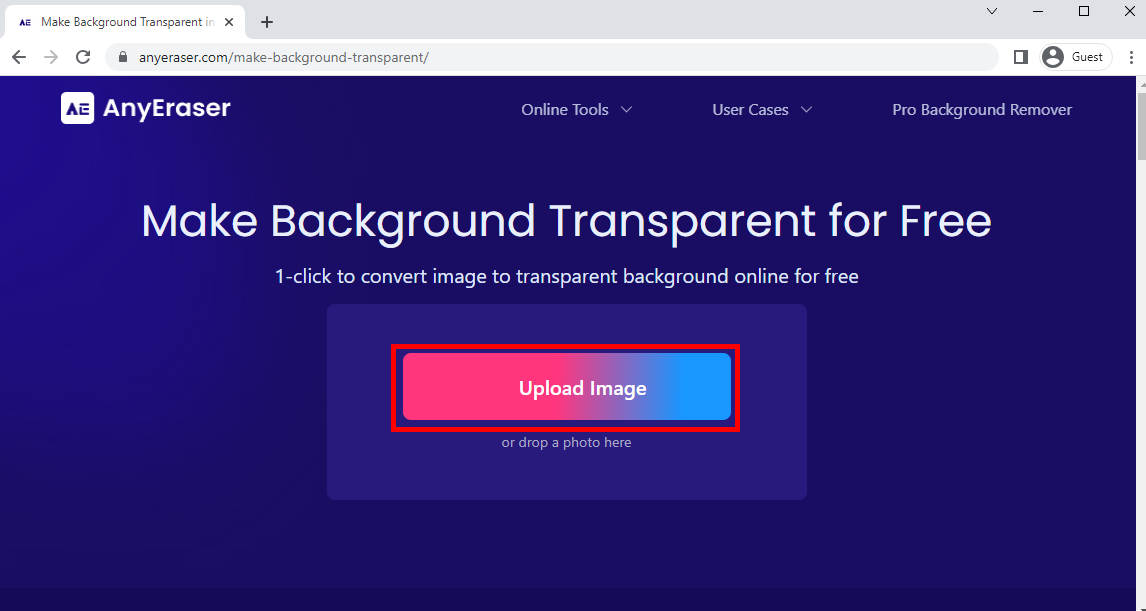
- Step 2. After a second, you will find that AnyEraser Transparent Creator makes the background of a picture transparent automatically. If you are satisfied with the result, you can hit the “Download” button to have the image download.
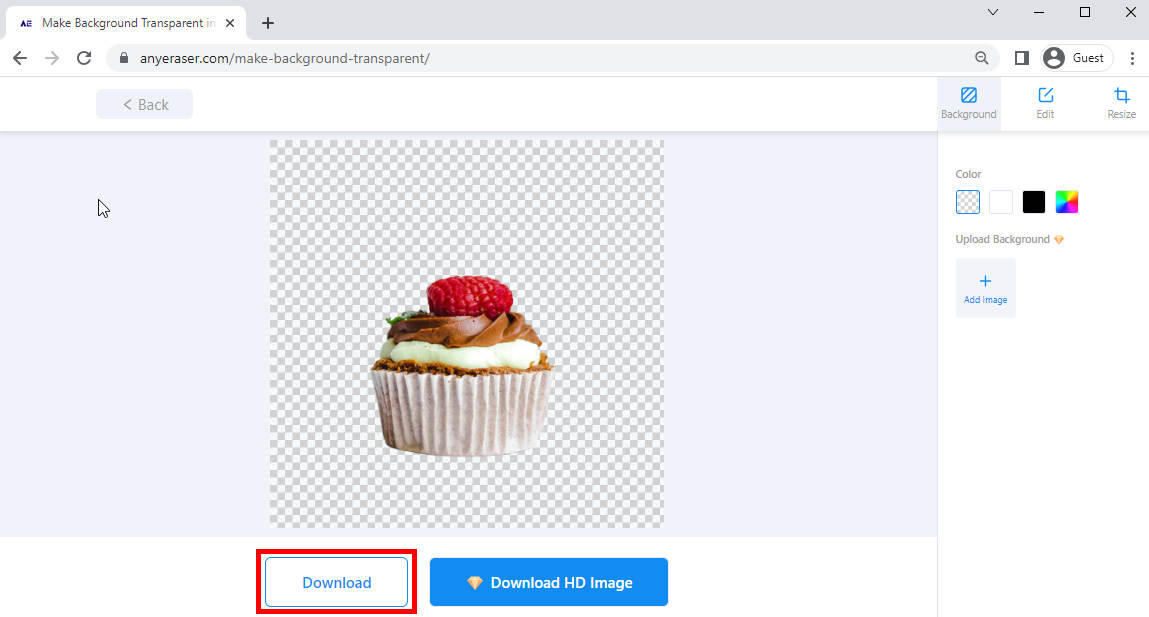
Conclusion
It is easy to use Paint 3D to make transparent background with the step-by-step tutorial above.
Yet, suppose you want to achieve professional and visually appealing results, we will offer an alternative option – AnyEraser Transparent Background Maker – that you can utilize to create a transparent background automatically and professionally.
FAQs
1. How do I make a transparent background in Paint 3D?
First, upload an image you want to delete from the background. Then click the Magic Select option to set the portion you wish to keep. Next, you can drag the object aside and delete the image background. Ultimately, you can save the image as PNG with the transparent option ticked.
2. How can I make background transparent online for free?
1. Visit the AnyEraser Transparent Background Maker, and upload the image. 2. In a second, the background will be removed.3. Download the Image with transparent background for free.


