How to Remove Background on Canva: An All-in-One Tutorial
Canva is the choice for millions of graphic designers because of its convenient design features. Sometimes, you want to remove background from image in Canva to get pictures with transparent backgrounds, which are ubiquitously used in design. If you have a Canva Pro account, using the built-in background remover in Canva is the most efficient way.
This article will tell you how to remove background on Canva’s online website and mobile app in detailed steps with pictures. For those not Canva Pro users, you can choose a free online background remover from the four tools we list in Part 3.
Let’s go.
CONTENTS
Part 1. How to Remove Background in Canva Online
As a multipurpose graphics designing tool, Canva has a convenient built-in background removal tool. Canva’s background remover is easy to use and very accurate. With only one click, you can remove background from image in Canva and get a precise output in ten to twenty seconds. Canva is a cloud-based tool; thus, its outputs will be saved on the cloud for you to use in later designs.
However, you should note that Canva’s background removal feature requires a pro account.
Now, let’s see how to remove background on Canva.
- Step 1. Go to Canva. Then, click Create Design.
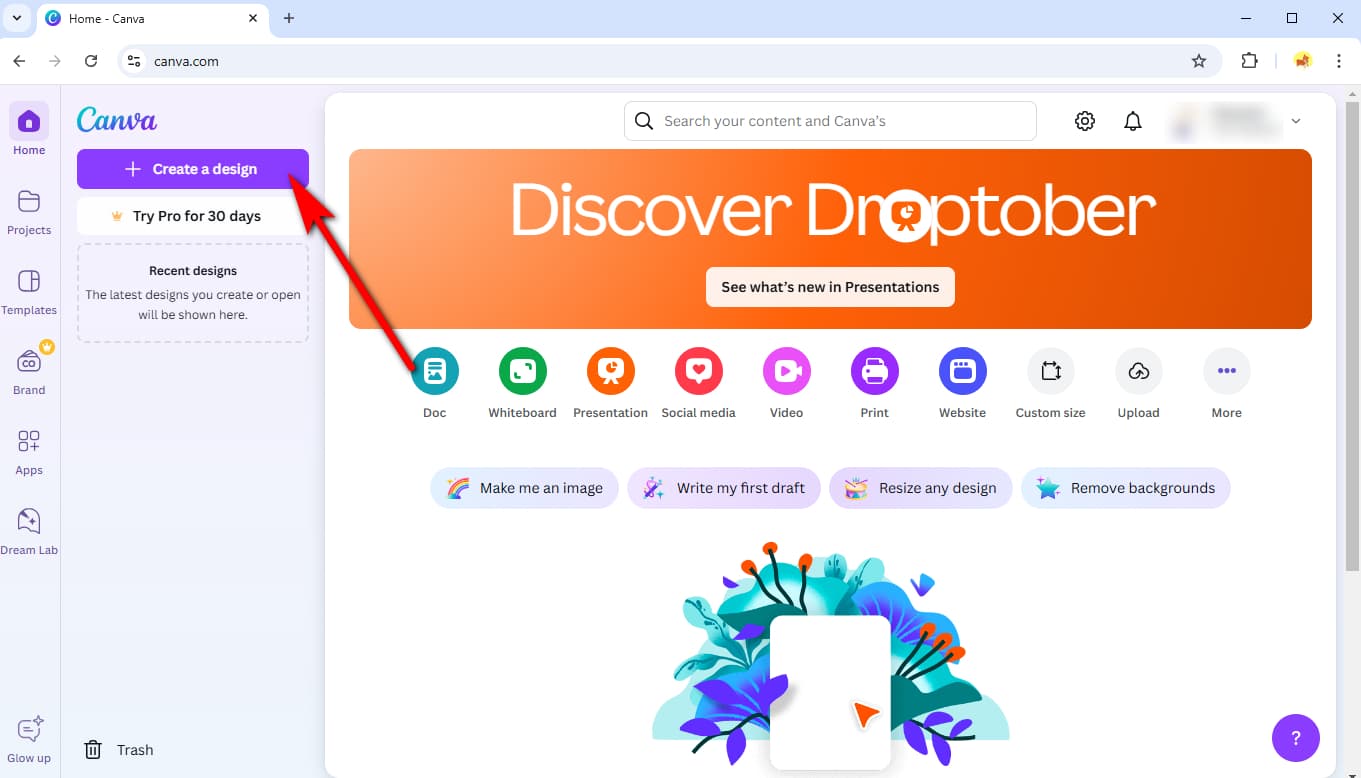
- Step 2. A pop-up window will appear. Then, click Upload > Upload files to import a picture from your device.
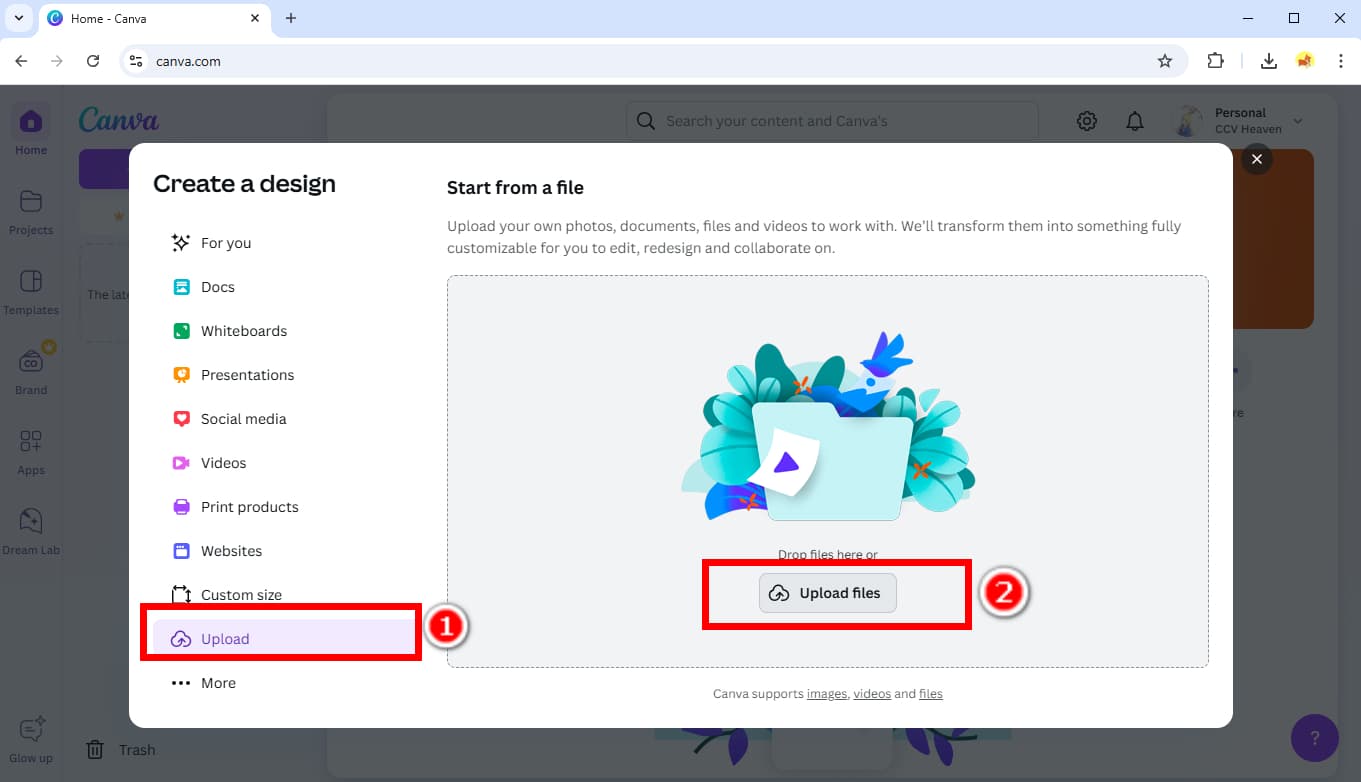
- Step 3. Then, choose Edit image.
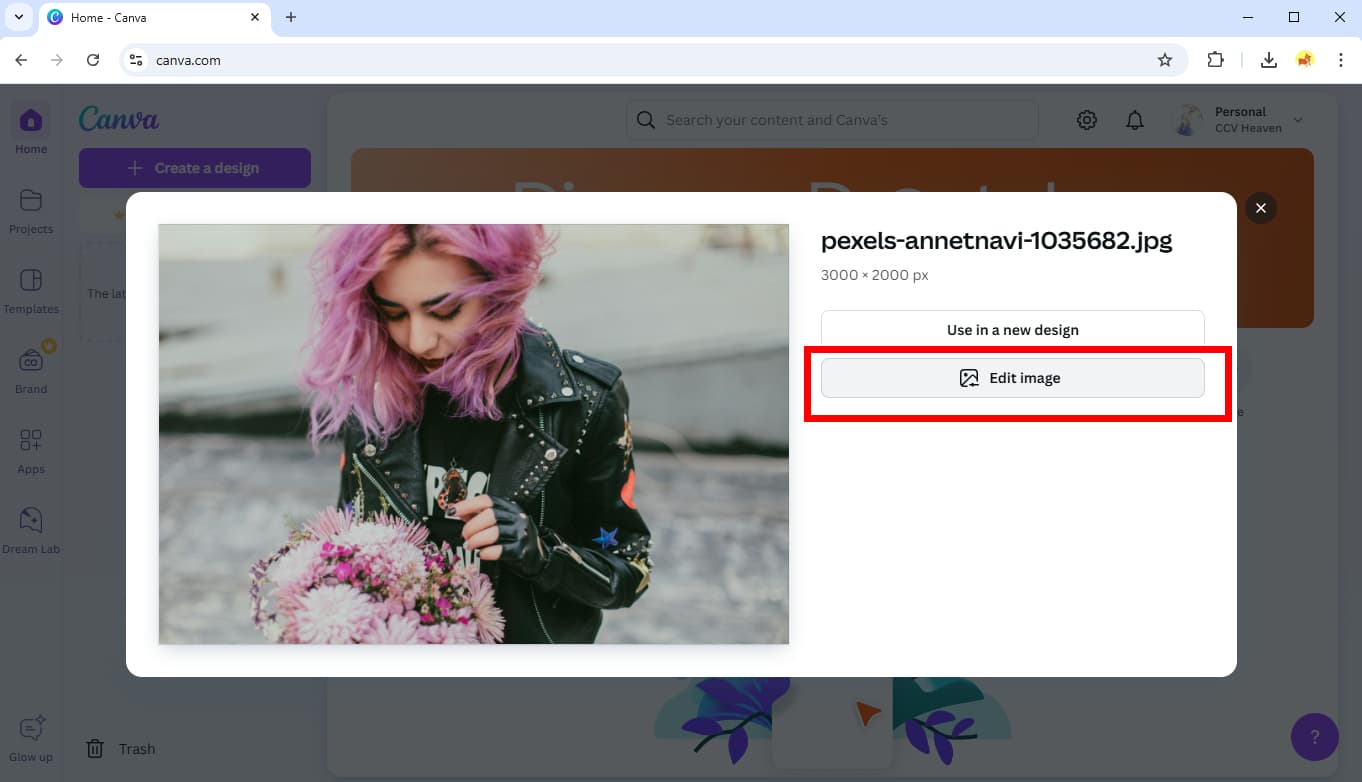
- Step 4. You will see Canva’s background remover feature on the left panel. Choose the tool.
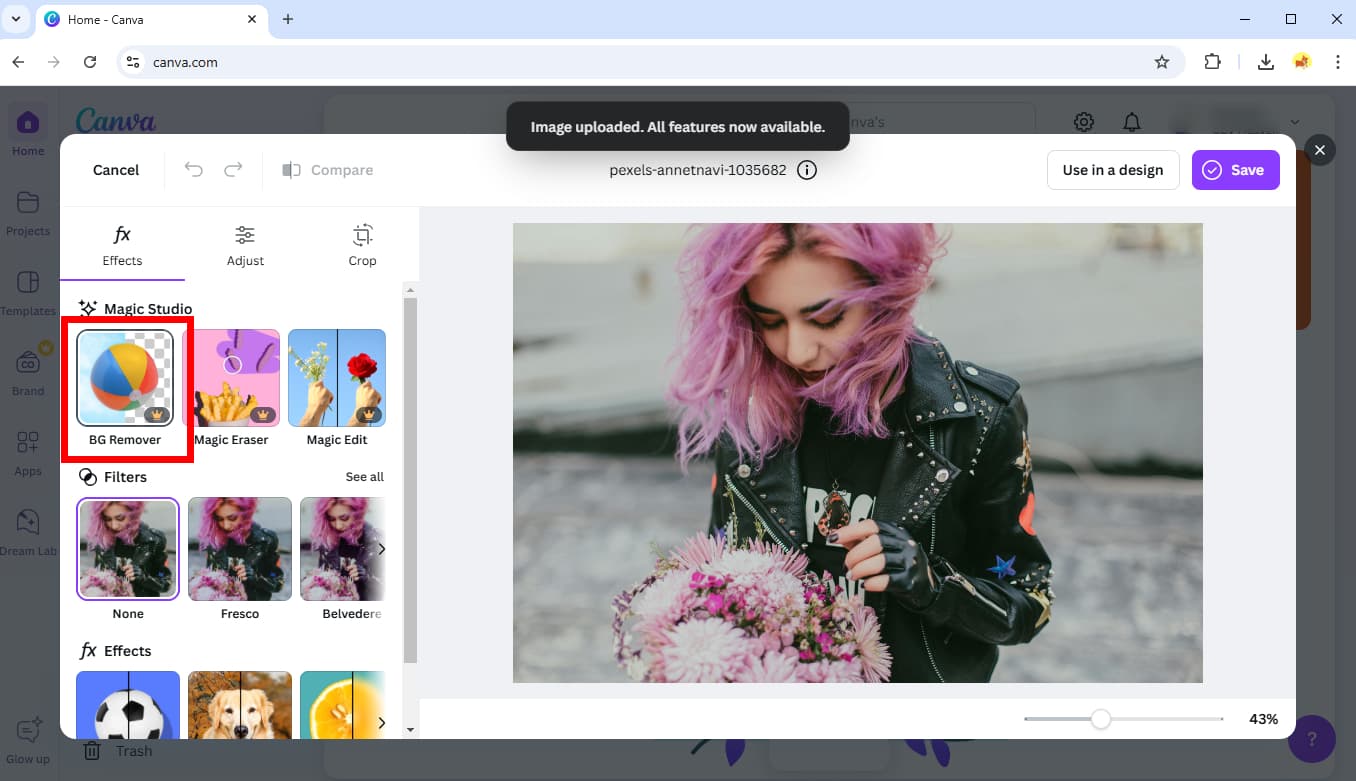
- Step 5. Wait a few seconds until Canva removes background from image automatically.
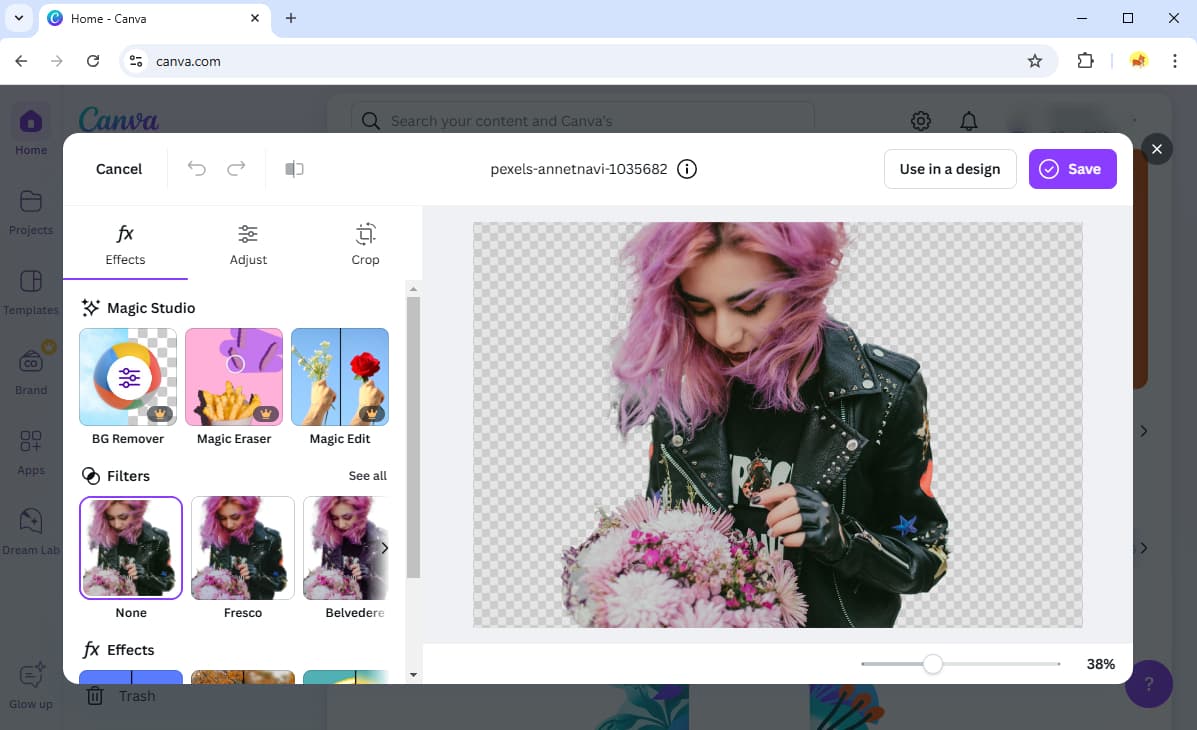
- Step 6. If you want to refine the output, hit the adjustment icon on the center of BG Remover, and use the brush tool to Erase or Restore parts of the image. Otherwise, Click Save > Download to export the transparent PNG.
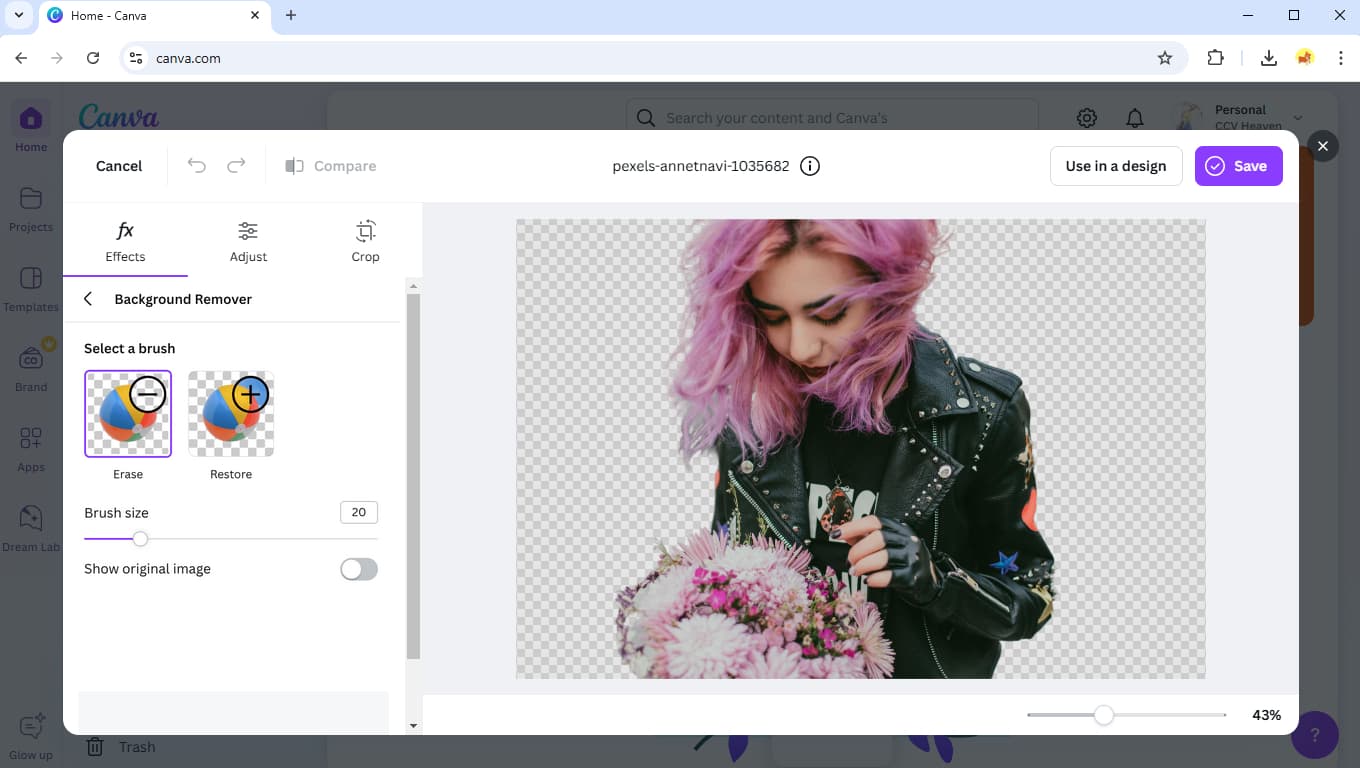
Part 2. How to Remove Background on Canva App
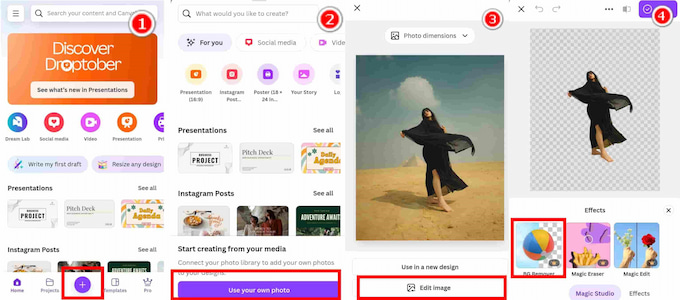
Most people now use phones much more often than computers in their daily lives, and thus, it will be convenient and efficient to remove background on Canva app. Like its online counterpart, the Canva app removes backgrounds automatically within seconds, and ass you can see in the picture above, the background remover on Canva app produces precise cutouts with soft edges.
We’ll tell you how to make background transparent on Canva mobile below.
- Step 1. Open the Canva mobile and tap the “+” icon.
- Step 2. Then, choose Start from your media and Use your own photo.
- Step 3. Pick a photo on your phone and tap the Edit image button.
- Step 4. Finally, choose the BG Remover tool to remove background on Canva mobile.
Part 3. Free Tools That Remove Background Online Without Canva Pro
Despite the many advantages of Canva background remover, the biggest problem for many people is that it requires a pro account. If you just want to remove image backgrounds, online free background removers are the most suitable choice.
Here, we recommend four background removers for their fantastic performance and features. Let’s read on for more details.
AnyEraser – Best Background Remover
We recommend AnyEraser Background Remover for its efficiency and effectiveness. Equipped with a highly developed AI, AnyEraser can detect an image’s subject and background precisely and remove background from image in about five seconds, regardless of the image’s complexity. It can also perfectly handle image intricate details of image subjects, such as hairs, furs, faint edges, etc.
Now, let’s look at the steps on how to remove background for free.
- Step 1. Go to AnyEraser Background Remover and hit Upload Image to import a picture on your device.
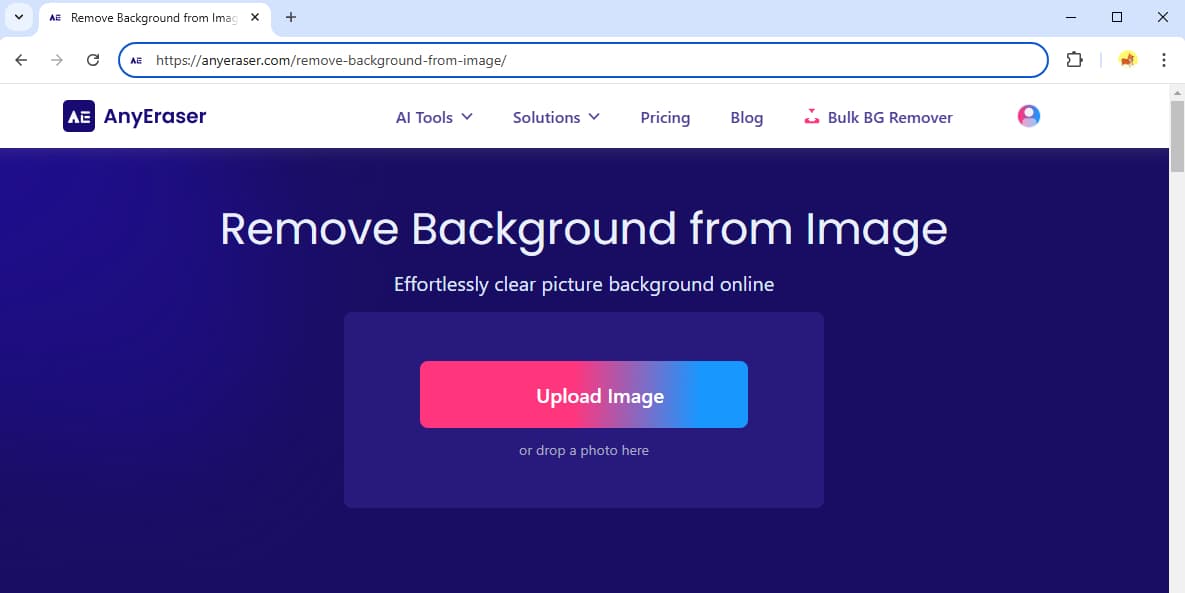
- Step 2. Wait about five seconds until AnyEraser makes the background transparent automatically. Then, hit Download to save the PNG with a transparent background.
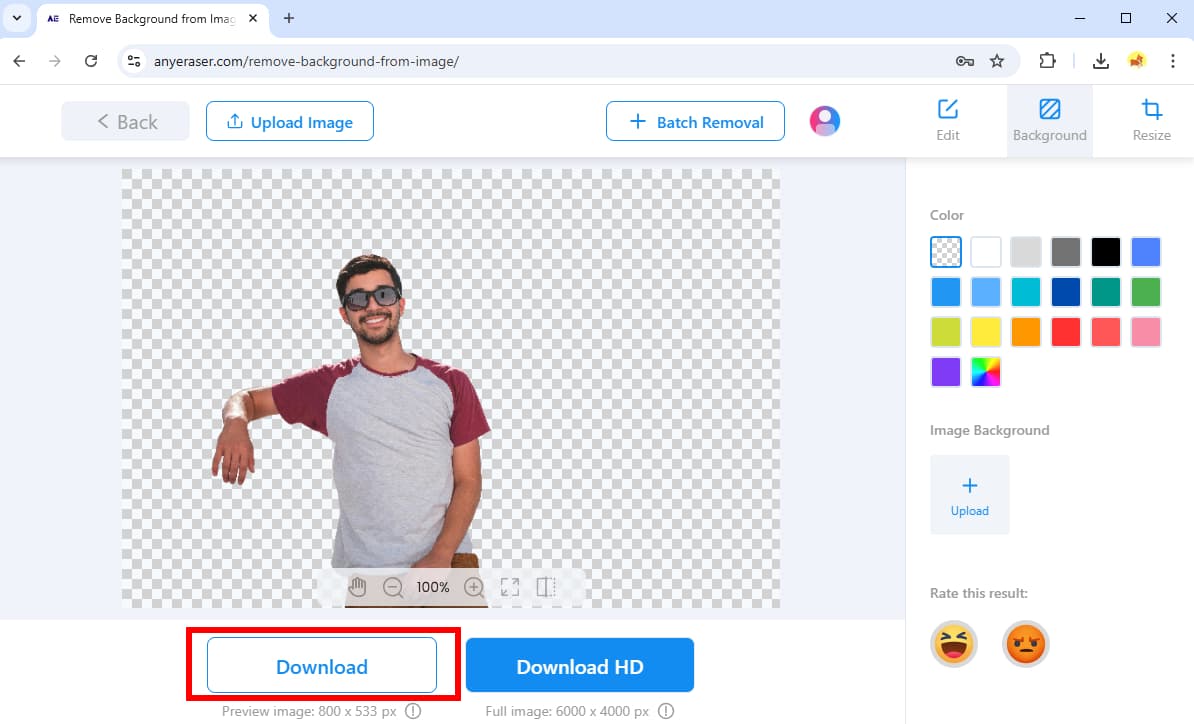
remove.bg – Trustworthy Accuracy
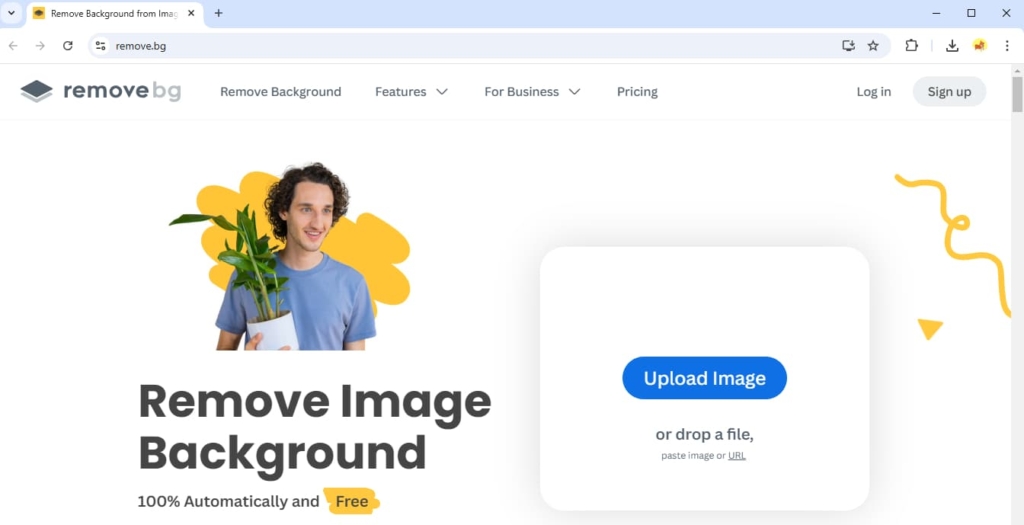
If your images are too complex for other background removers to process, remove.bg is a reliable choice. It has specialized in BG removal for years and thus developed a highly accurate algorithm. In addition to cutting out simple images, remove.bg can also process pictures with irregular or intricate forms, like tangled hairs, animal furs, or dense foliage. The only problem is that it takes longer time to remove backgrounds than other tools.
Pixelcut – Realistic Shadow
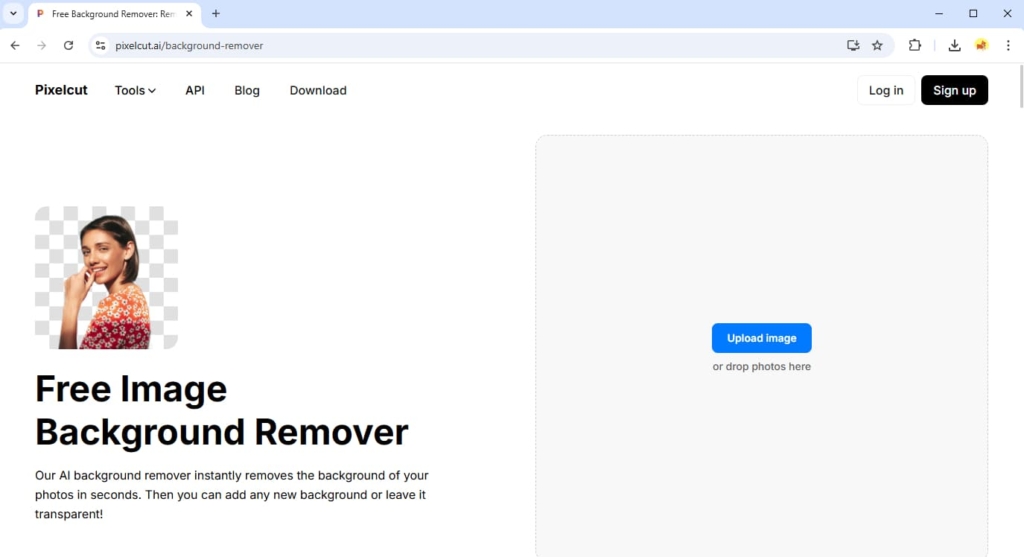
Sometimes, we remove image background because we want to composite it with other pictures. In this case, we recommend Pixelcut as your BG removal tool to get a realistic composite. Like other BG removers, Pixelcut can delete an image’s background precisely within ten seconds. Its most notable feature is an AI Shadow tool that allows you to add a realistic shadow to the image subject and alter it through a virtual light source.
Pixlr – Bulk Background Remover
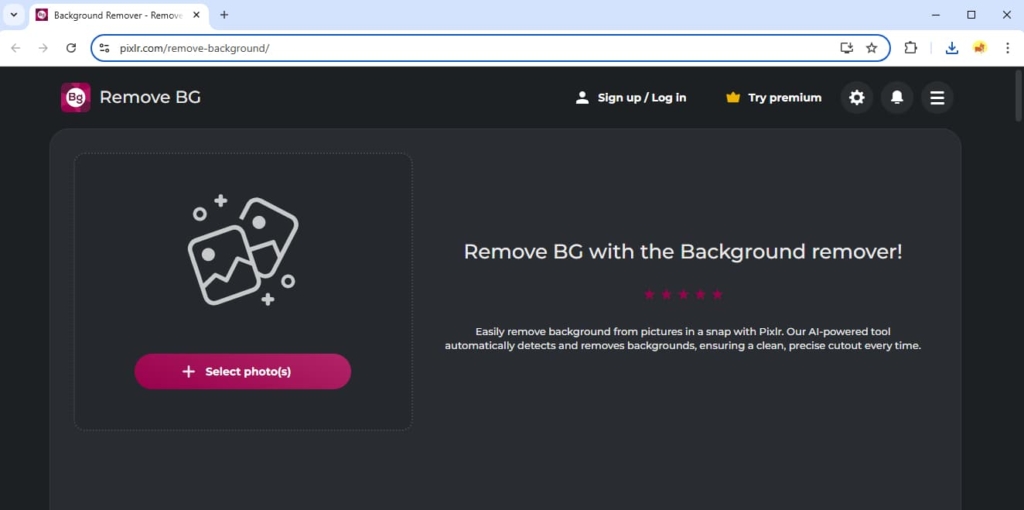
If you have to remove backgrounds from piles of pictures frequently, Pixlr Background Remover can be a good choice for its batch removal function. It allows you to upload multiple photos simultaneously and can remove their backgrounds quickly. It takes less than five seconds to delete a background, and the time of batch removal depends on the number of files. However, its algorithm is less developed than other BG removers and lacks accuracy when processing complicated images.
Conclusion
If you use Canva for design and art, this article is for you. Here, we showed how to remove background on Canva’s online websites and mobile app. We explain their performance, features, and detailed steps. Next time you want to use an image without background in your works of art or design, it will be easy to make background transparent in Canva. If you have no Canva Pro account, we also introduced you to for alternatives that remove background for free.
Thanks for reading.
FAQ
1. How can I remove the background from a photo in Canva?
First, visit Canva using a browser and click Create Design. Then, choose Upload, Upload Files to import a picture. Next, choose Edit image. Finally, choose BG Remover on the left panel to remove a background on Canva.
2. How can I remove backgrounds from images for free?
The best choice is AnyEraser background remover, a free tool that takes out backgrounds from images automatically and precisely. All you need is only one click to upload an image.


