How to Remove Background in Procreate Quickly & Accurately
Procreate is a famous graphics editor developed for digital painting application on iPhone or iPad, and an enormous number of people around the worlds sketch, paint and create their works of art in it, with a stylus being the brush and the screen serving as the canvas.
Procreate is typically used for digital painting by artists, but as a graphics editor, it can also do some other photo editing jobs for you. For example, you can actually remove background in Procreate in some simple steps. And this is the topic of this page, to tell you how to remove background in Procreate. If you are unsatisfied with the quality of images that Procreate makes, we also show you 3 free online background remover tools that can help you. Now, let’s get started.
Part 1. How to Remove Background in Procreate
There are mainly two methods you can choose to remove background from image in Procreate, and it depends on the image to choose either of the two methods. If you have an image with simple background with few colors, you can make Procreate automatically select and delete background for you. But if your image has a sophisticated background, the automatic selection won’t work well and you need to manually select it. We share two methods on how to use the 2 removal tools in Procreate. Please read over to get the details.
Method 1: Use Automatic Selection Tool
Here we are going to show you with visual aids how to remove background in Procreate with a few simple taps, as long as the image background is not so complex. Move on now to read the steps.
- Step 1. To begin with, you should import an image to your Procreate to start the background removal procedure. Open Procreate and tap Import on the upper right to pick an image from your device.
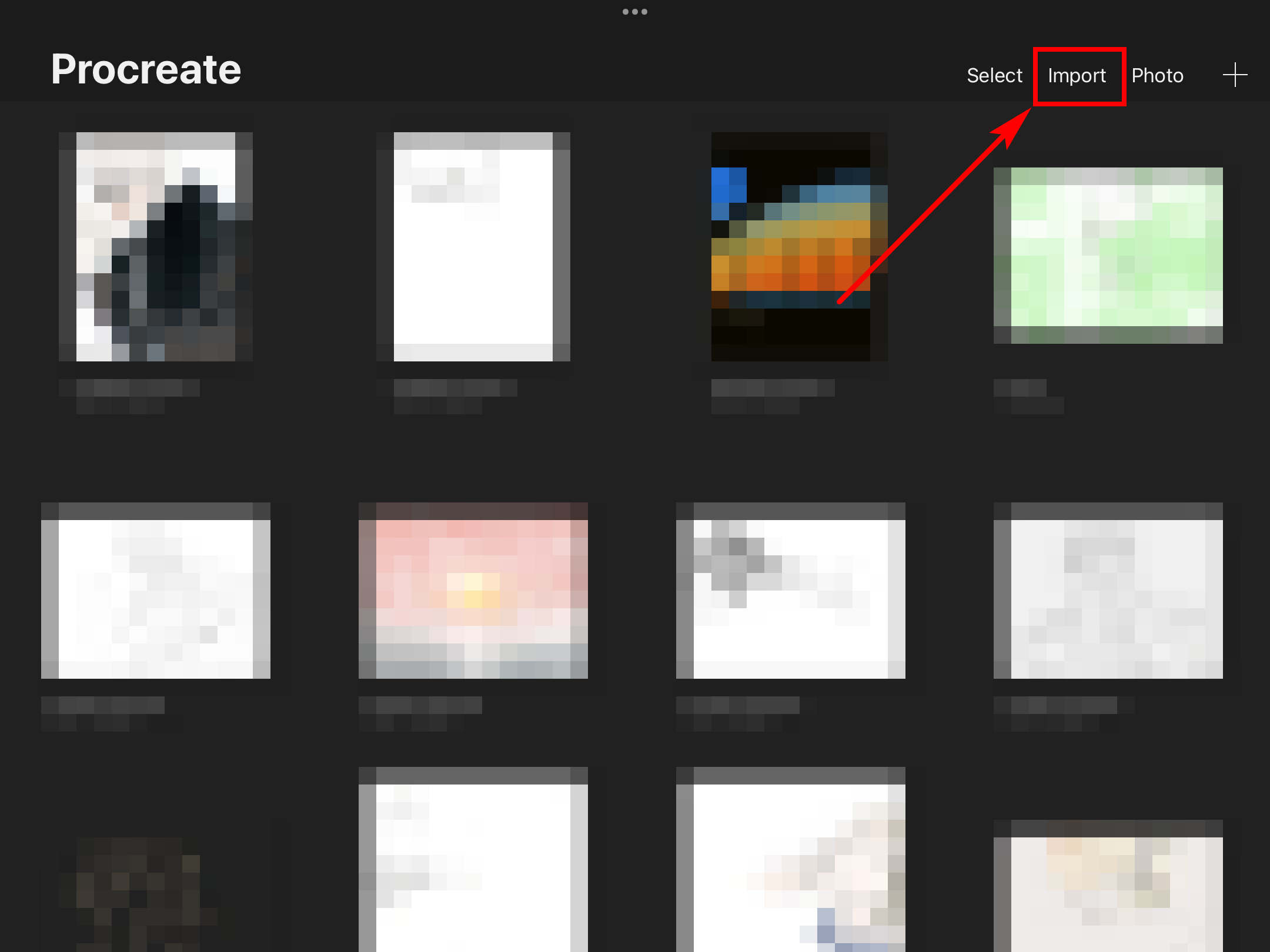
- Step 2. Then, tap on the Selection Tool, an S-shaped icon on the top left, and choose Automatic on the bottom.
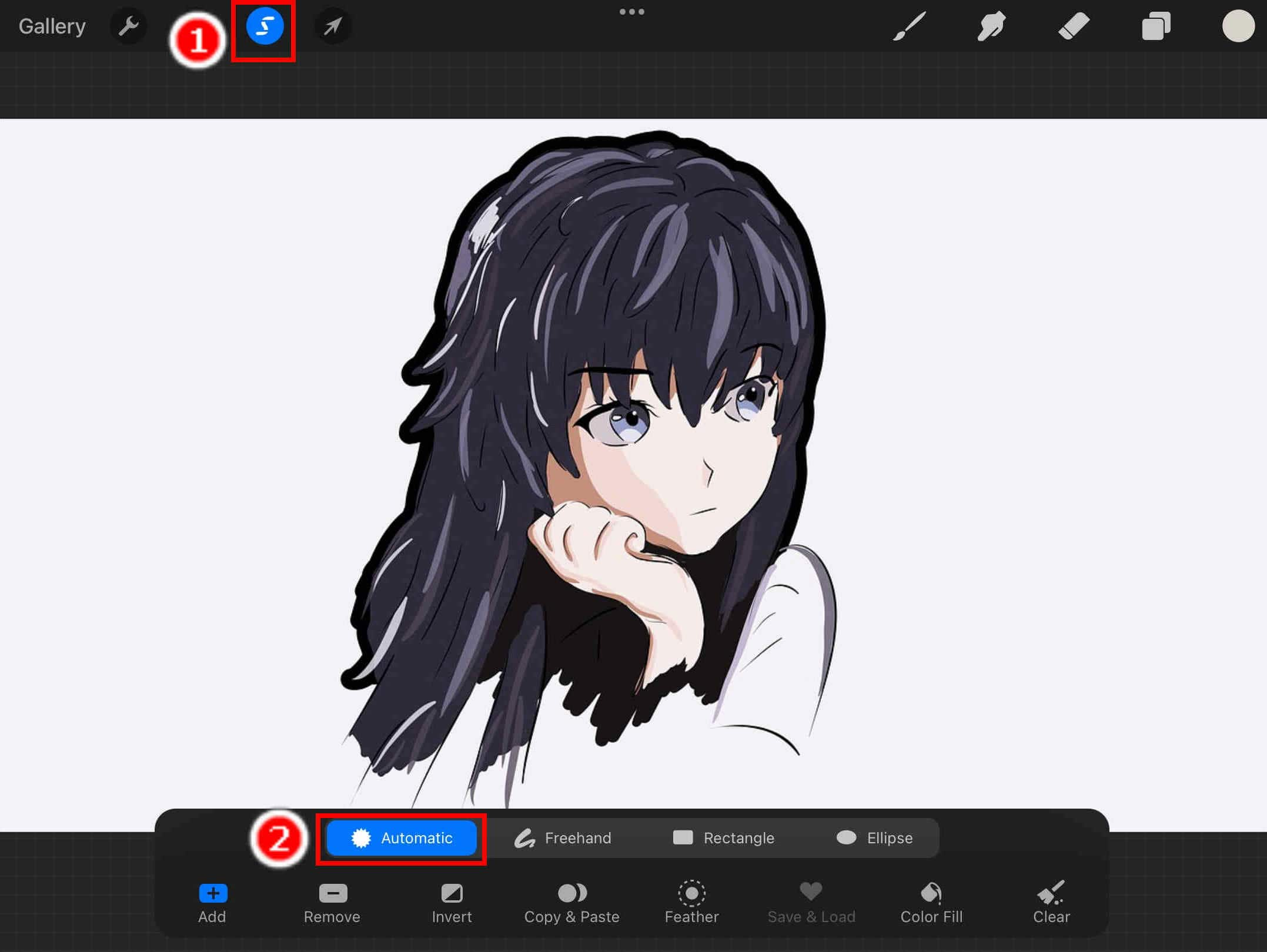
- Step 3. Now, tap on the background of your image, and Procreate will manage to automatically make a selection of the background. The effect may not be that satisfying sometimes, so you’d better slide your finger across the screen to adjust the selection threshold to make a better selection.
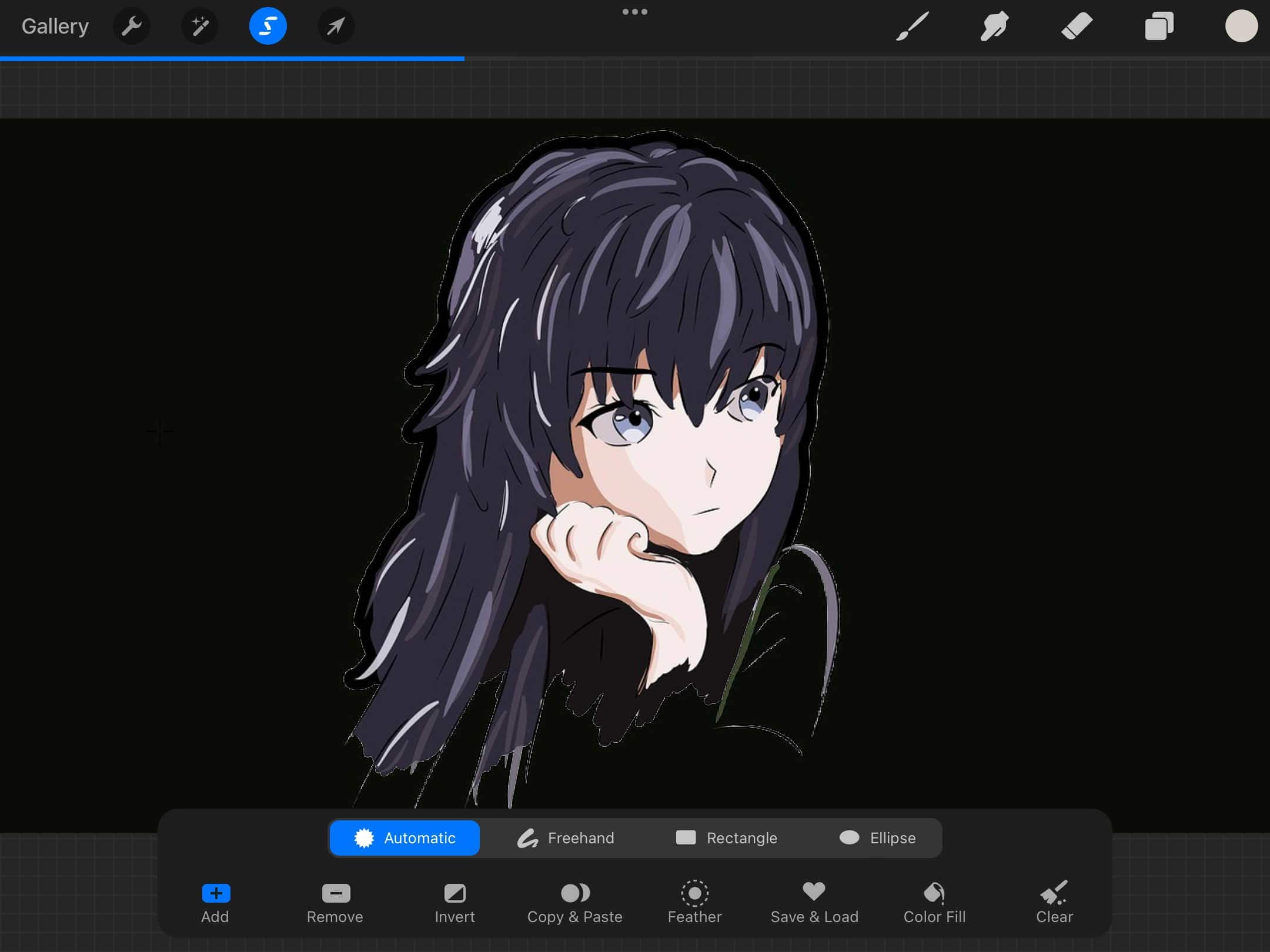
- Step 4. Well, next, invert your selection by tapping on Invert on the bottom to select the object you want to keep. Tap on Copy & Paste to the right of Invert, and Procreate will create a new layer that contains the selected part and nothing else.
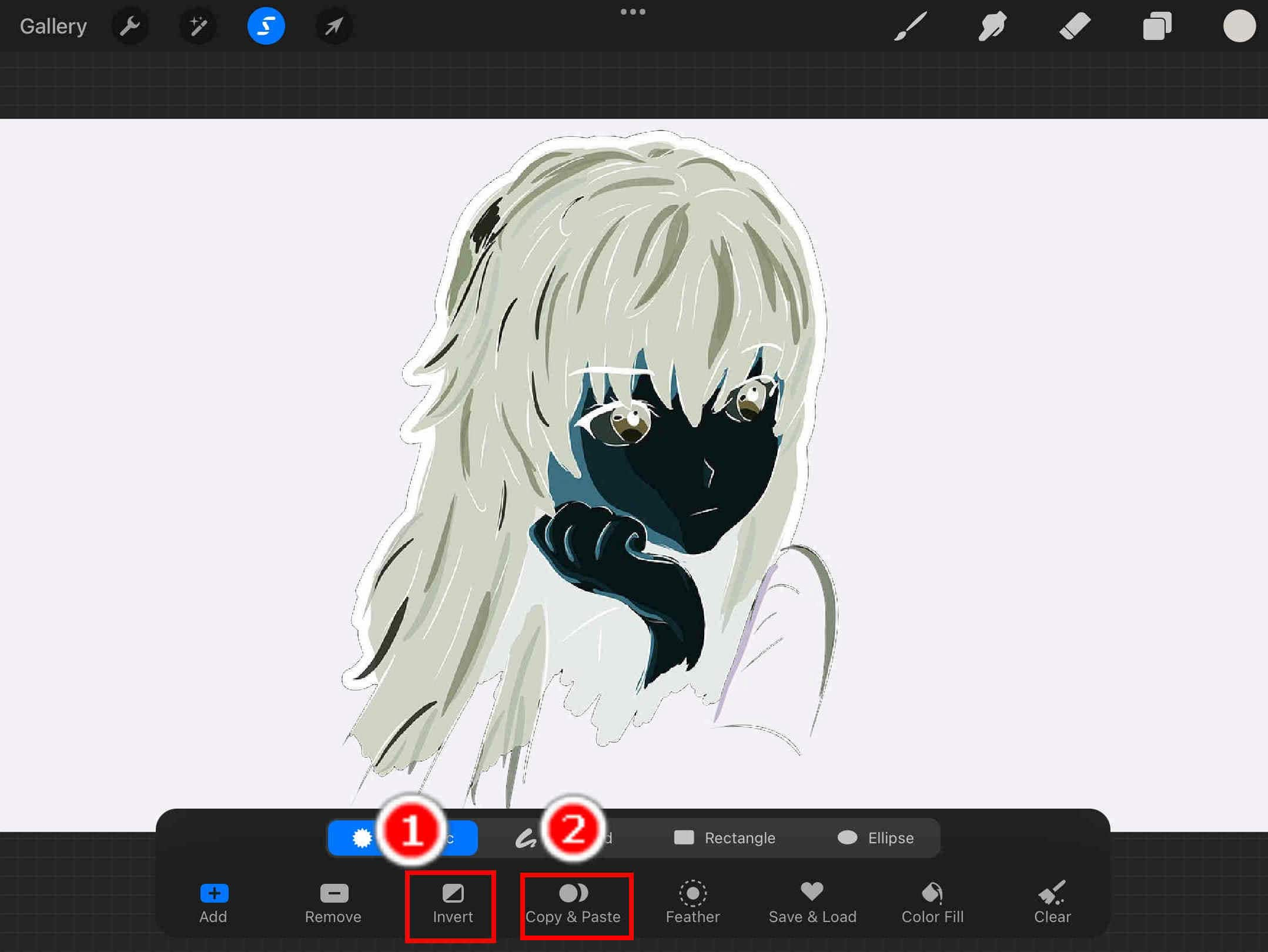
- Step 5. Tap on the Layers option on the top right and a pop-up menu of Layers will appear. On the right side of each layer is a box with a tick that means visibility of each layer. Tap on the ticks of the original layer and the background color layer to make them invisible. After that, you successfully have Procreate delete background for you.
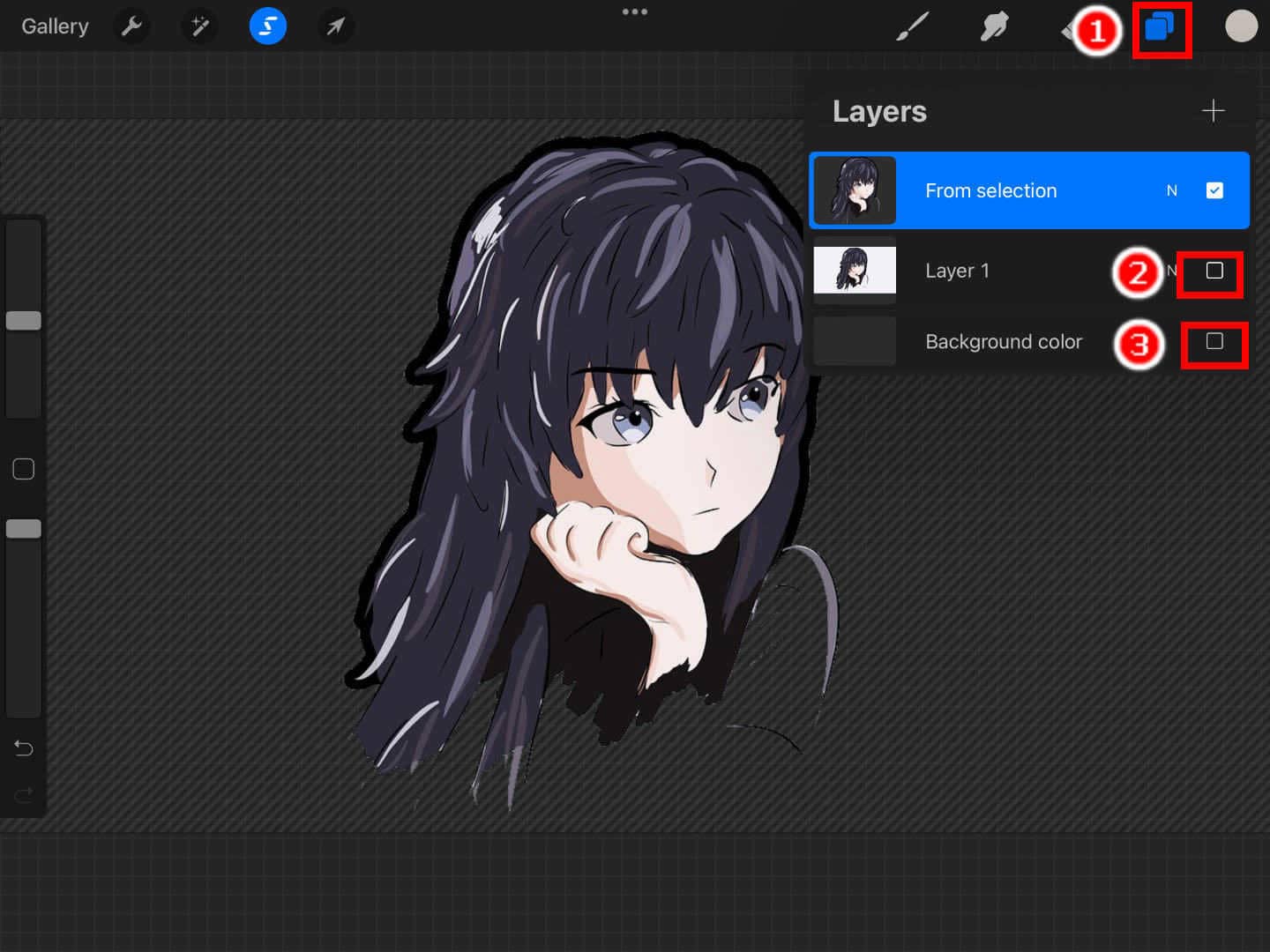
- Step 6. Finally, you have got an image with transparent background in Procreate, and next, tap on Actions option (a wrench icon) on the upper left, choose Share option and select an image file you like to export your result. We recommend you to export the result as PNG file for it supports transparency.
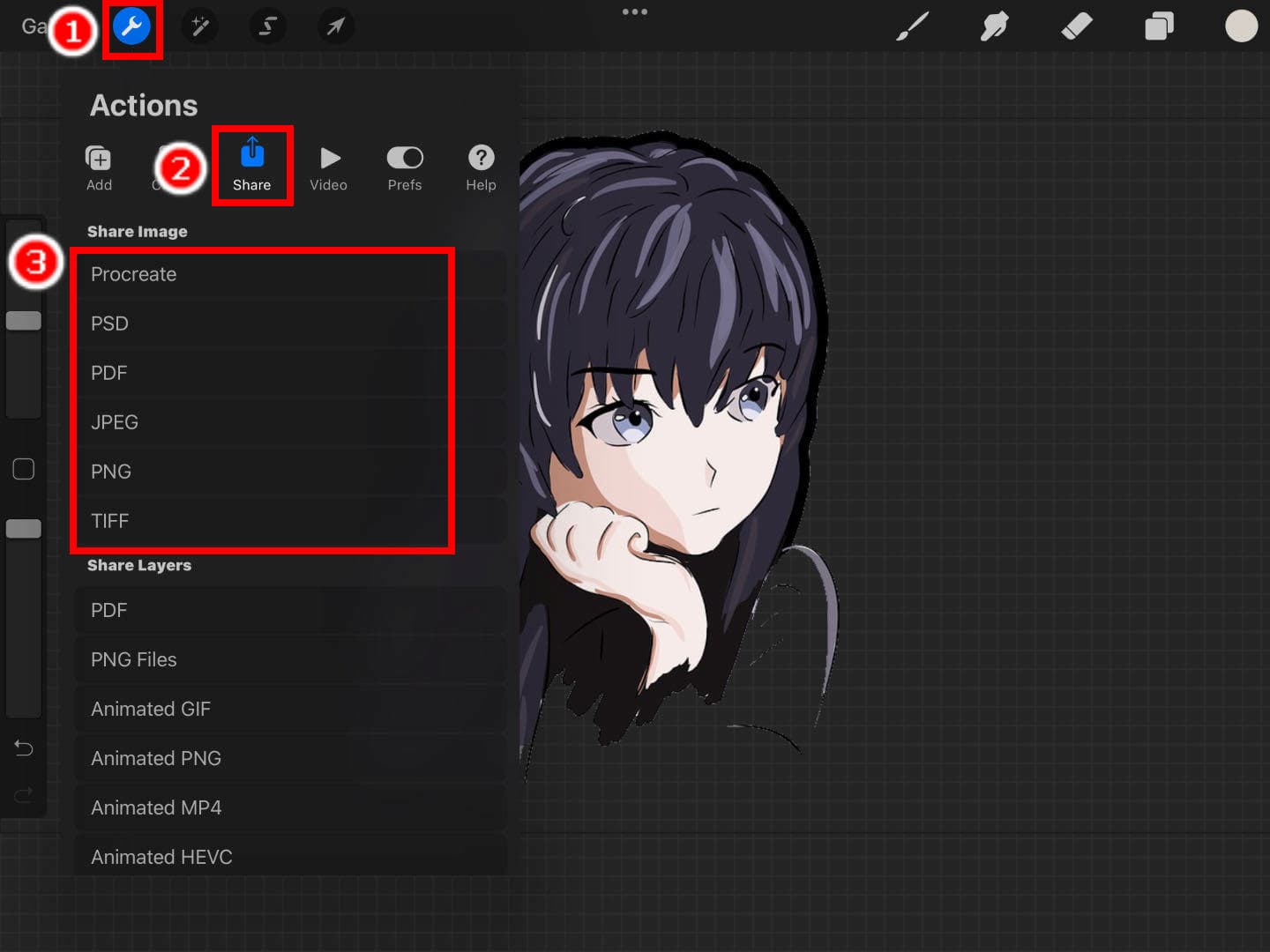
Method 2: Use Freehand Selection Tool
The automatic selection may be time-saving, but considering that Procreate is not a specialized background remover, the algorithm of selection is not so smart that its selected area may not match your expectation well, especially when the background is sophisticated. In that case, we recommend you to use Freehand Selection Tool, and below are the steps on how to make background transparent in Procreate with it.
- Step 1. Import an image and open it. Tap on Selection option > Freehand. Then, draw the outline of the object you want to keep carefully. We recommend you to do it with a stylus for the sake of accuracy.
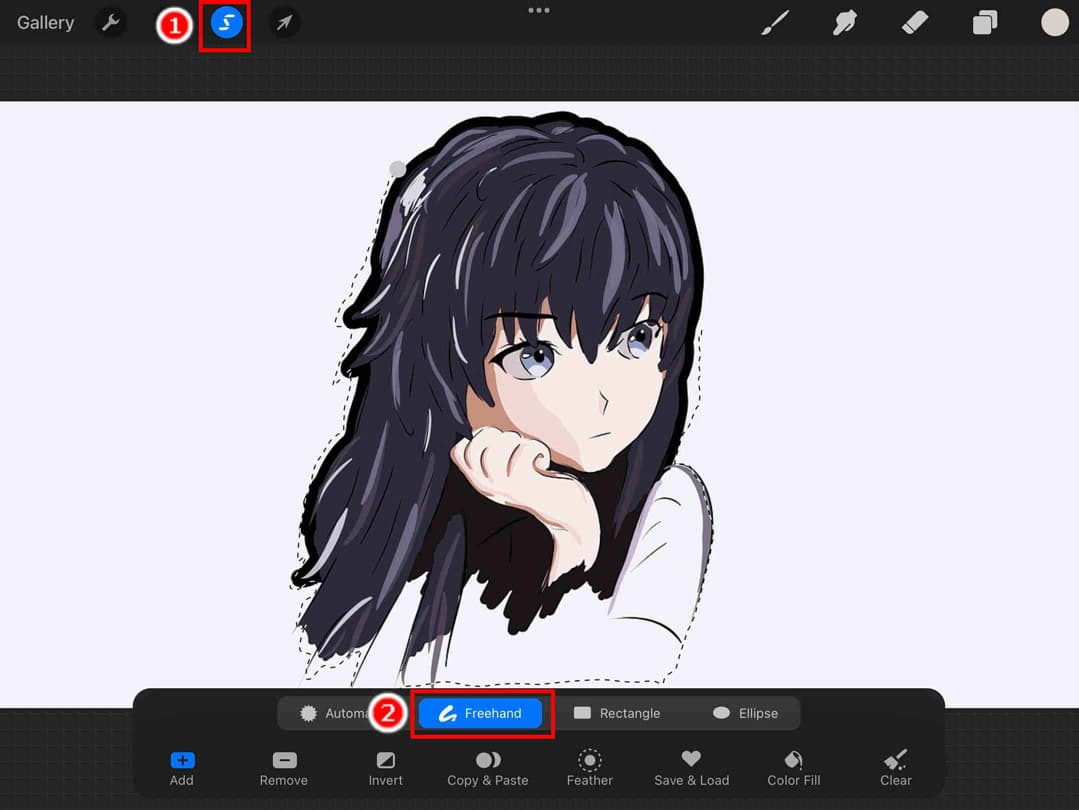
- Step 2. Then, tap on Copy & Paste to make a new layer containing the selected object.
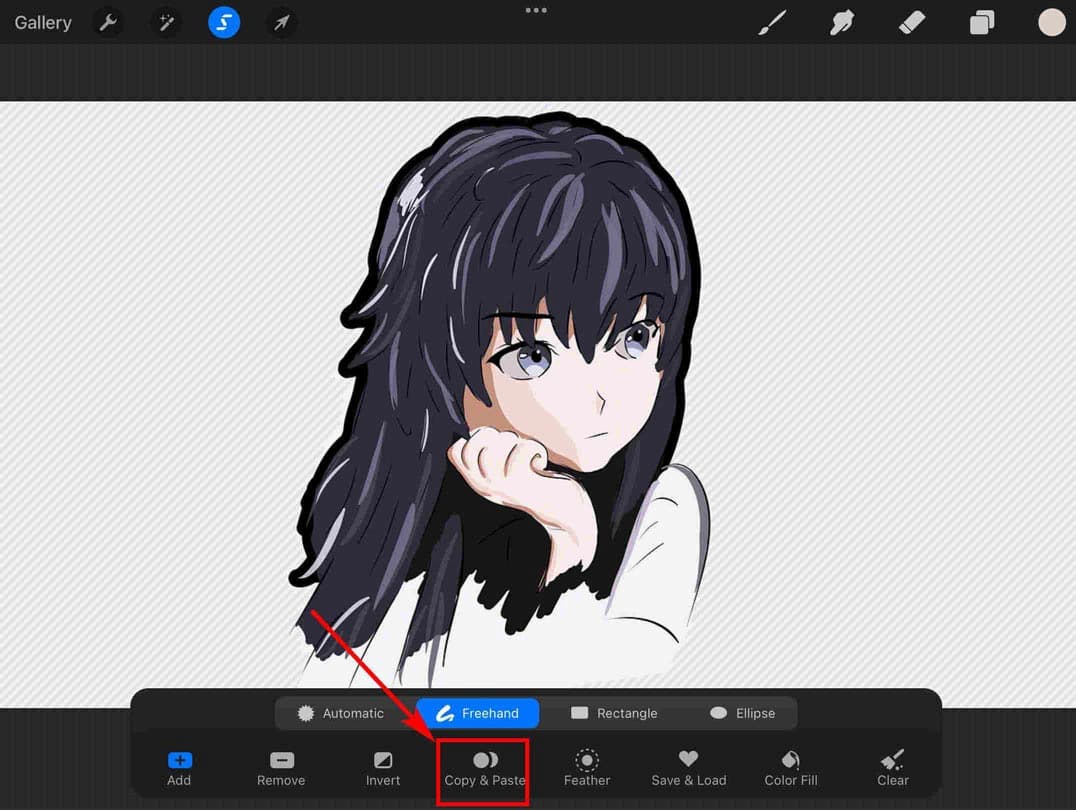
- Step 3. Finally, hide the original layer and background color layer and you have successfully used Procreate to make background transparent.
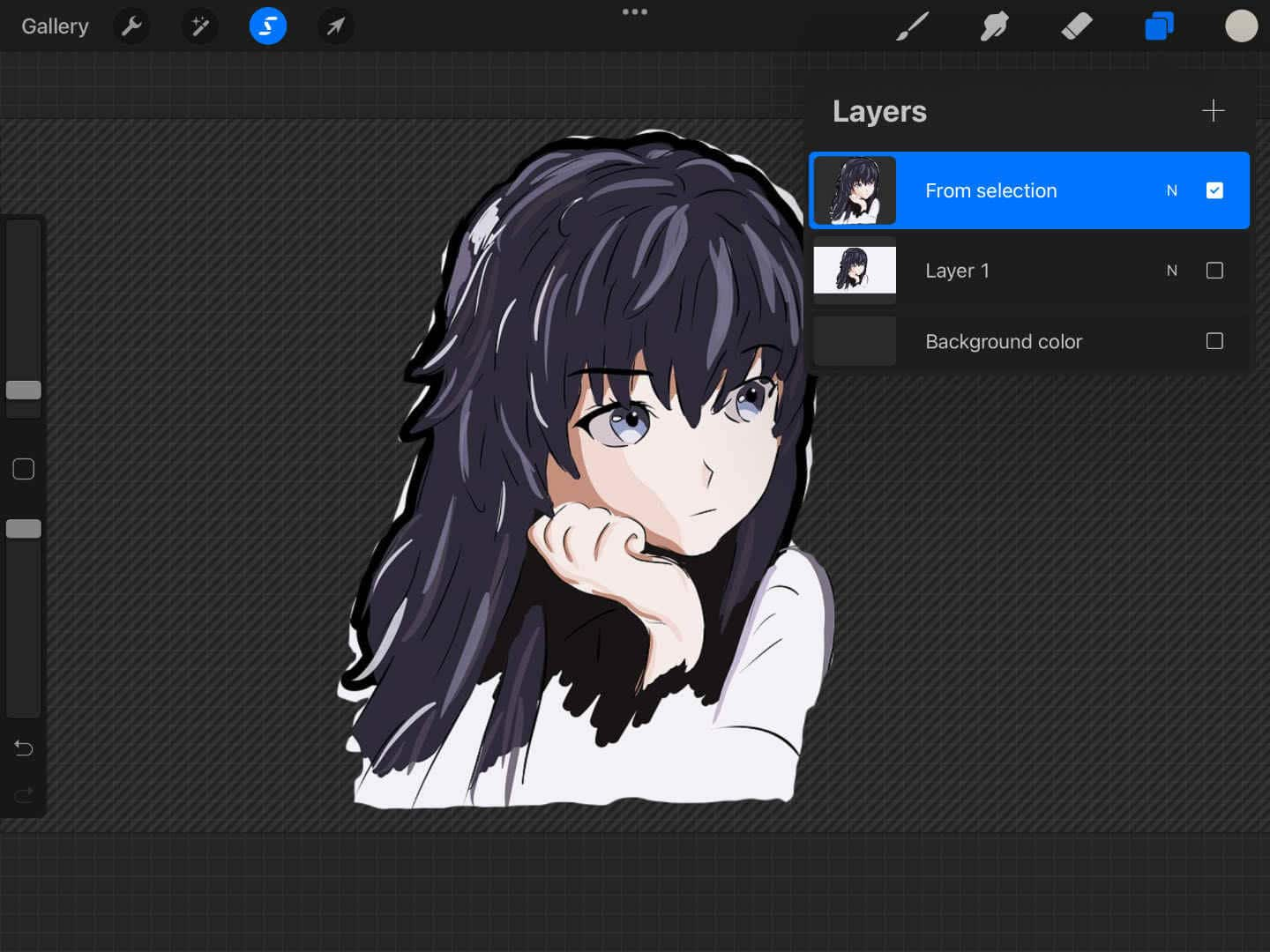
Part 2. Disadvantages of Removing Background in Procreate
We do not recommend you to rely entirely on Procreate to delete background for some glaring flaws.
It is not a specialized professional background remover, so it is hard for it to guarantee the consistent quality of outputs. The automatic selection may lack precision, and the freehand selection can produce precise cutout but takes a relatively long time.
What’s more, it requires a payment of $12.99 for the software. If you are a long-time user of Procreate who frequently utilize its multiple functions and tools, it is acceptable for you. However, if you simply want to remove background in Procreate, the $12.99 may a little uneconomic.
To save time and effort, we will share some workarounds. In the next part, we introduce to you 3 online tools that you can rely on to remove background from image. Let’s go.
Part 3. Professional Background Removers Online – Free & Precise
If you are frequently faced with tasks to remove the background of an image, it is better for you to have a professional background remover do those automatically for you. It can save much of your precious time and greatly boost your efficiency. Here we pick three of the background removal tools. Let’s continue to read the detailed information.
AnyEraser
If you want to remove the background of an image precisely and quickly, AnyEraser AI background remover is a good choice which boasts its quickness and precision. Equipped with an AI-based algorithm and cutting-edge technology, it can remove background in a few seconds and generates accurate cutouts with smooth feathered edge.
Follow the next steps to know how to remove background from image with this handy online tool.
- Step 1. Visit AnyEraser background remover website and upload the image whose background you want to remove. You can hit Upload Image to pick an image from your device or drag and drop one in the page.
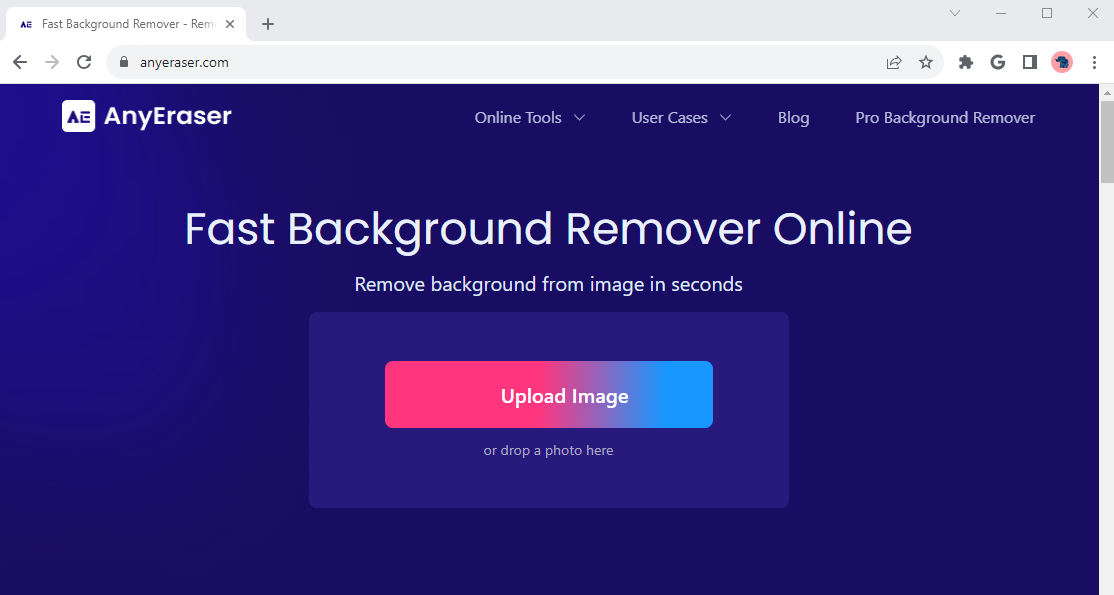
- Step 2. Wait for some seconds, and then, behold! AnyEraser has deleted background automatically for you. Now, click on Download to save the result into your device.
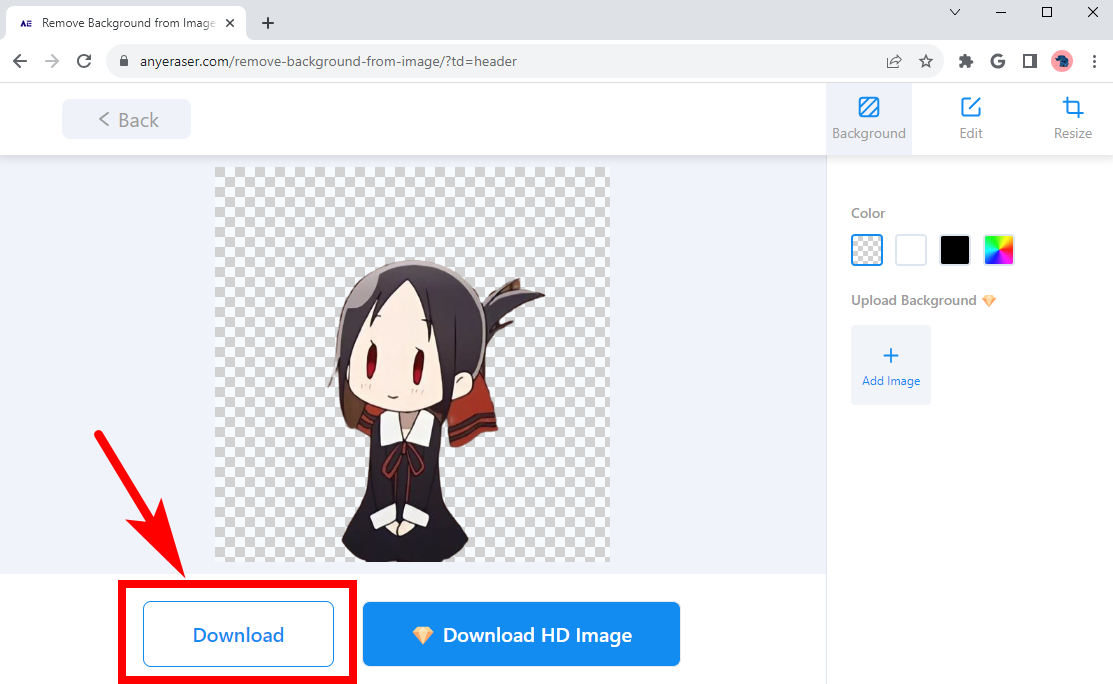
Slazzer
Slazzer is a powerful smart background remover that deletes unwanted background areas in pixel-level while keeping any tiny part of the object. You can trust its consistent processing accuracy and output quality, and it also allows you to further add a background color or a new background to the cutout.
Visit its website and try to remove background of an image by yourself.
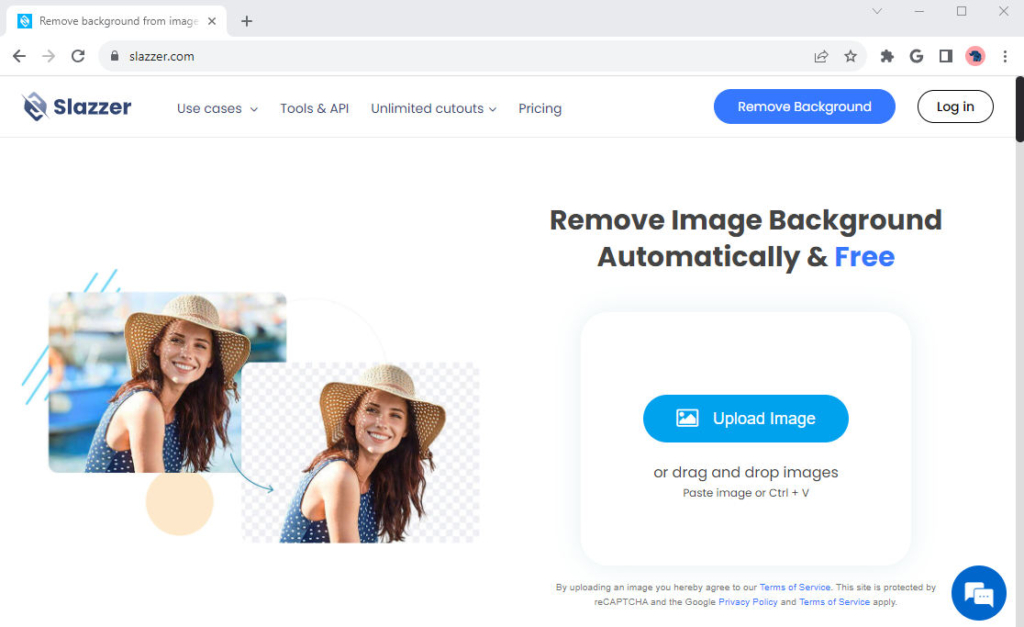
PhotoRoom
PhotoRoom is another online tool with which you will choose to remove the background of an image instantly. It presents high quality results at a fast speed. What’s amazing about it is that it provides a powerful editor for you to customize the result. You can add a new background color or background image, apply stylish templates, or add a text of various font to your result.
Got to PhotoRoom and upload an image there to remove background from image.
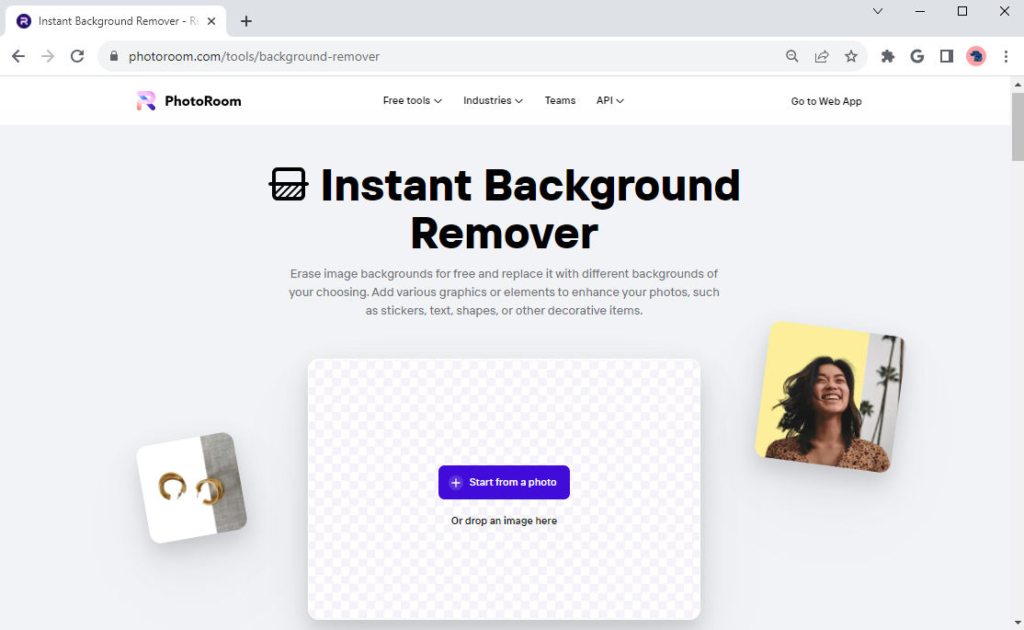
Conclusion
If you are a Procreate user, it may sound great that you can not only paint your works of art, but also remove background in Procreate, and this page aims to tell you how. Here we talk about two main methods on how to remove background in Procreate, Automatic Selection or Freehand Selection. However, the results may not be that satisfying, and that’s why we recommend you to try some free professional background removers online, like AnyEraser background eraser.
Hope you get help from this page!
FAQs
1. How do I remove the background from canvas in Procreate?
1. Open an image and tap on Selection, Freehand Selection.2. Draw the outline of the object you want to keep.3. Tap on Copy & Paste on the bottom.4. Tap on Layers, and uncheck the original layer and background color layer.
2. How to remove the image background easily?
AnyEraser background eraser tool is an online free background remover that can remove background of a picture fast and accurately. Visit its website, upload an image to it, wait shortly for the tool automatically deletes the background, and finally save the output with a transparent background.


