How to Remove Background from Picture on iPhone
Imagine you take a photo of a cute cat with your iPhone and want to share it with your friends, and you want your friends to notice the cat immediately and not be distracted by the busy background. That’s when you need some background removal skills, and here we are going to tell you how to remove background from picture on iPhone fast and easily.
There are various ways on iPhone to remove background from photo. You can utilize the iPhone’s new built-in features, turn to some online background removers, or directly download a web picture after using Safari to remove its background. Go next for the in-depth description of how to delete backgrounds.
Part 1. Remove Background from Image on iPhone with Its Built-in Feature
Apple’s latest iOS 16 has come with multiple amazing features, including a built-in background removal tool. Now you can remove background from image on iPhone conveniently with Photos or Files. The steps are simple and we will show them to you in the following content. Let’s go.
Remove Background in Photos
You may not know that the Photos app has a powerful built-in iPhone background remover since you cannot see a Remove Background option everywhere in Photos. Actually, it’s straightforward and easy to utilize the tool.
Open a photo whose background you want to delete, and then, tap and hold the object in the photo. You will see a halo enclosing the object, and two options of Copy and Share.
You can tap Copy and paste the image everywhere you like. For example, you can paste the image with a transparent background on iPhone in Files or send it to your friend via iMessage.
If you choose Share, a pop-up menu will appear with several share options for you. You can share it via social media or save it on your device.
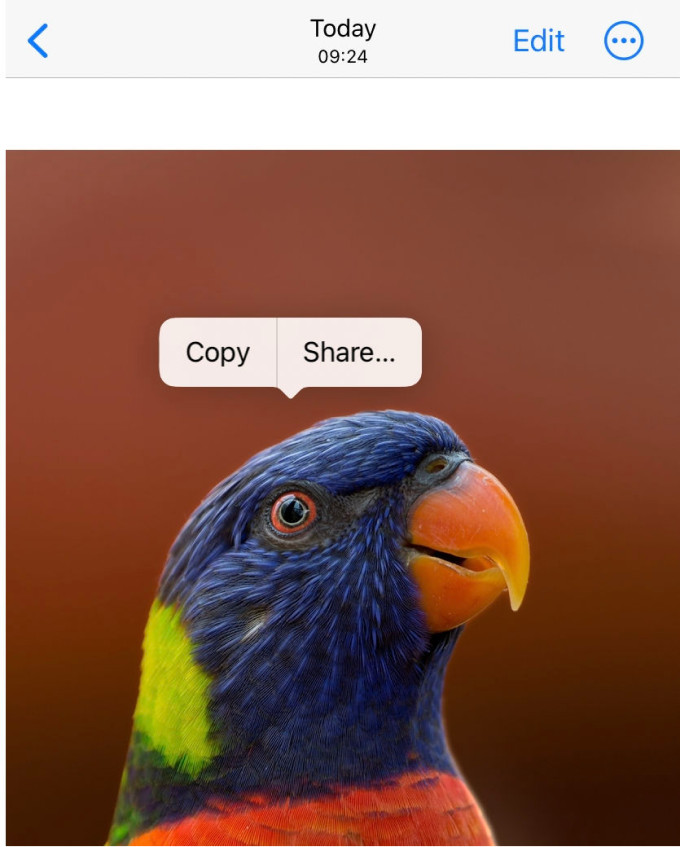
Remove Background in Files
You can also erase photo background in iPhone’s Files. If you dislike the background of a photo, read the following steps to learn how to remove background from picture in Files.
- Step 1. Select the picture you want to edit on Files. Then, tap Quick Actions.
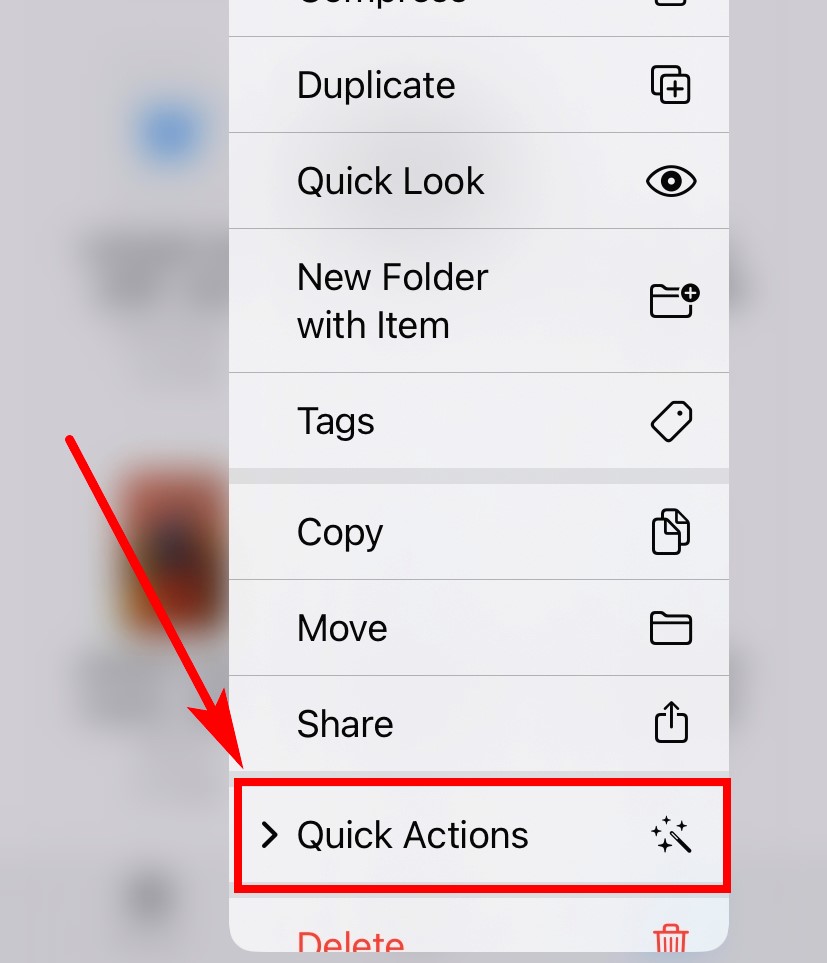
- Step 2. iPhone has several Quick Actions for you to edit a photo. Here we choose Remove Background.
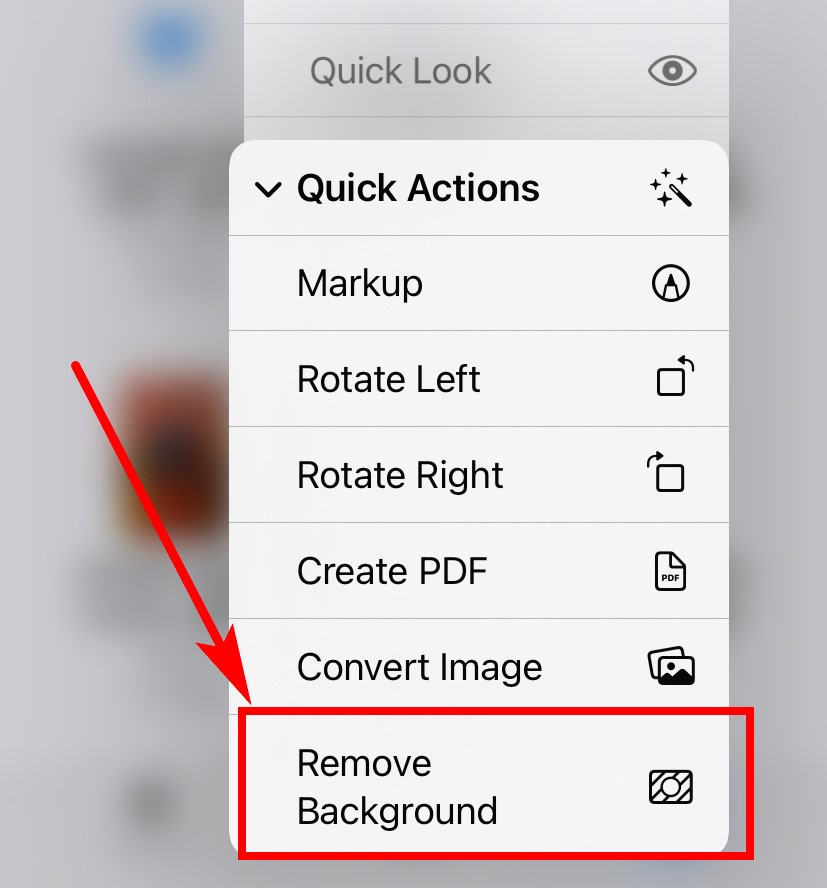
- Step 3. Wait for a few seconds, and you will see an image with the original object and a transparent background in iPhone Files. The effect of the iPhone’s photo background remover function is shown below.

Part 2. Remove Background Online for Free
In addition to the iPhone’s background remover feature, you can also turn to some online background removers to erase background on iPhone automatically. They usually produce more precise outcomes, for they are specialized professional background removers and make use of an advanced algorithm.
Next, we will introduce two websites you can rely on to remove background from image on iPhone.
AnyEraser – Fastest and Precise Processing
AnyEraser is one of the fastest online background removers. With a simple tap on the screen, AnyEraser will remove photo background automatically in no time, and produce a precise cutout with clean, feathered edges.
If you want to erase background on iPhone quickly, it will be a good choice. Go on next for the detailed steps.
- Step 1. Open your browser and visit AnyEraser’s website.
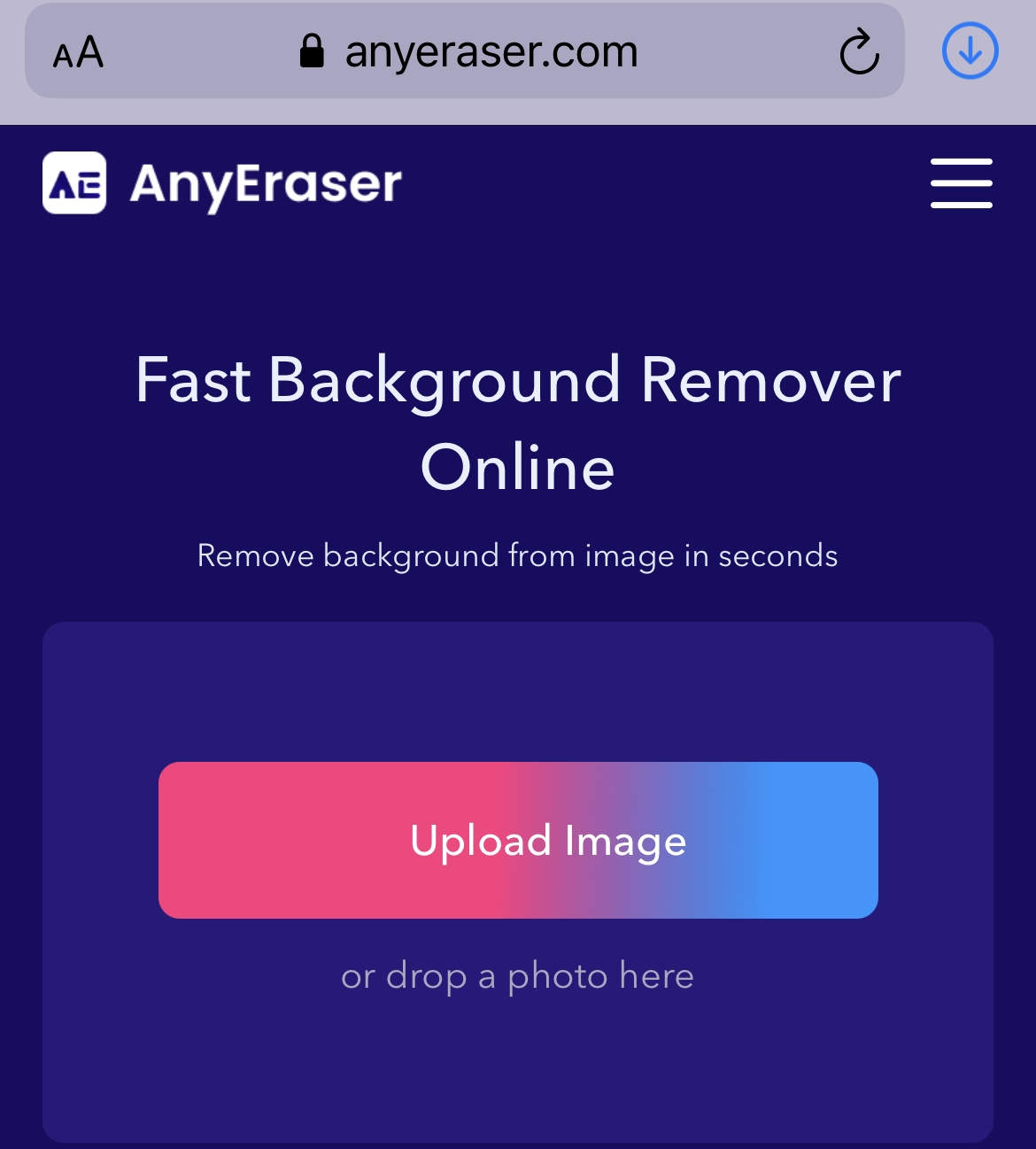
- Step 2. Tap on Upload Image, and you will see a pop-up menu for you to pick an image from your device. You can go to the Photo Library and select a photo, or browse the file manager to select one.
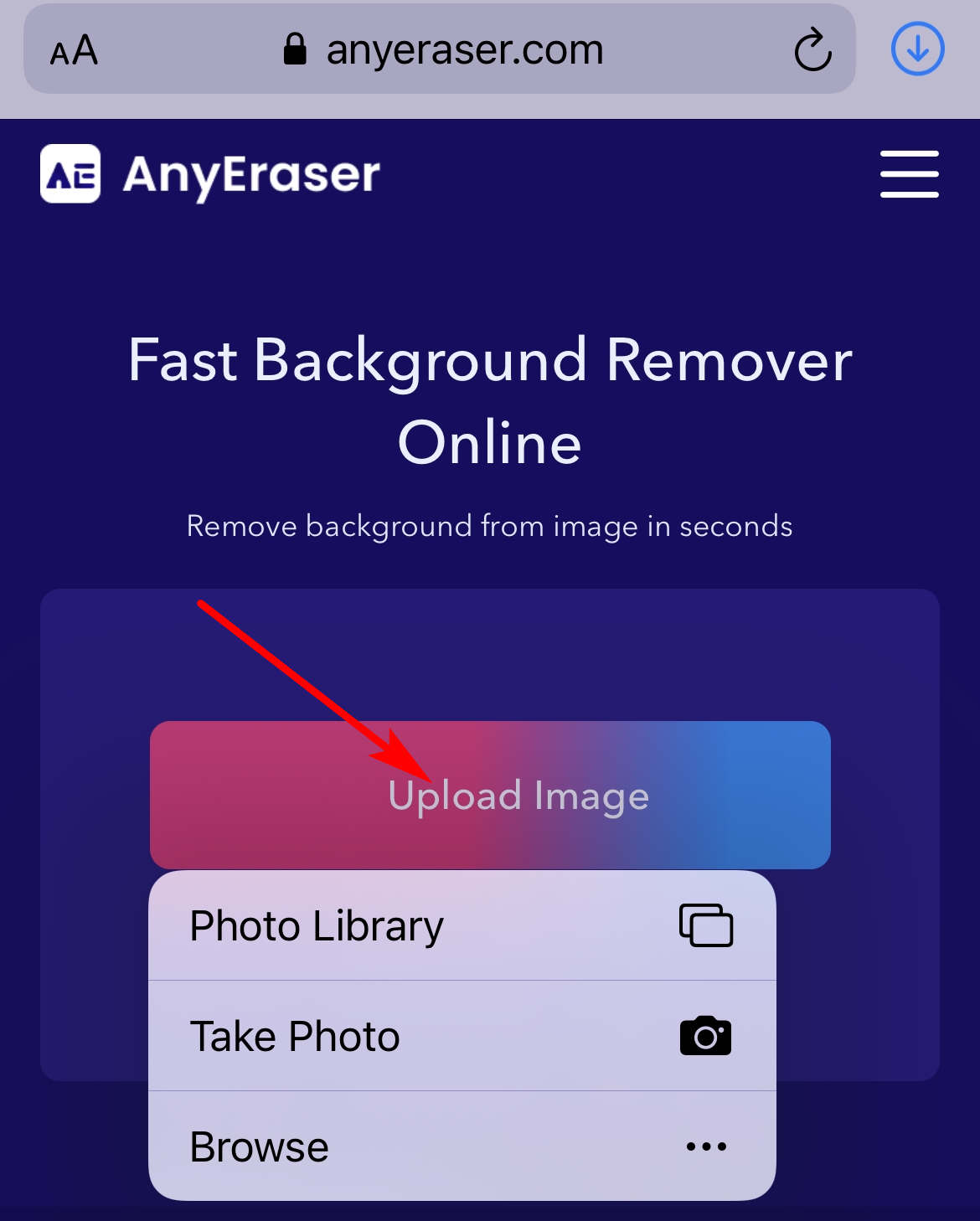
- Step 3. Once you choose an image, AnyEraser will start to remove photo background and give you output in about 3-5 seconds. Then, tap on Download on the top to save the image with a transparent background to iPhone. You can also add a new background color to the image at the bottom.
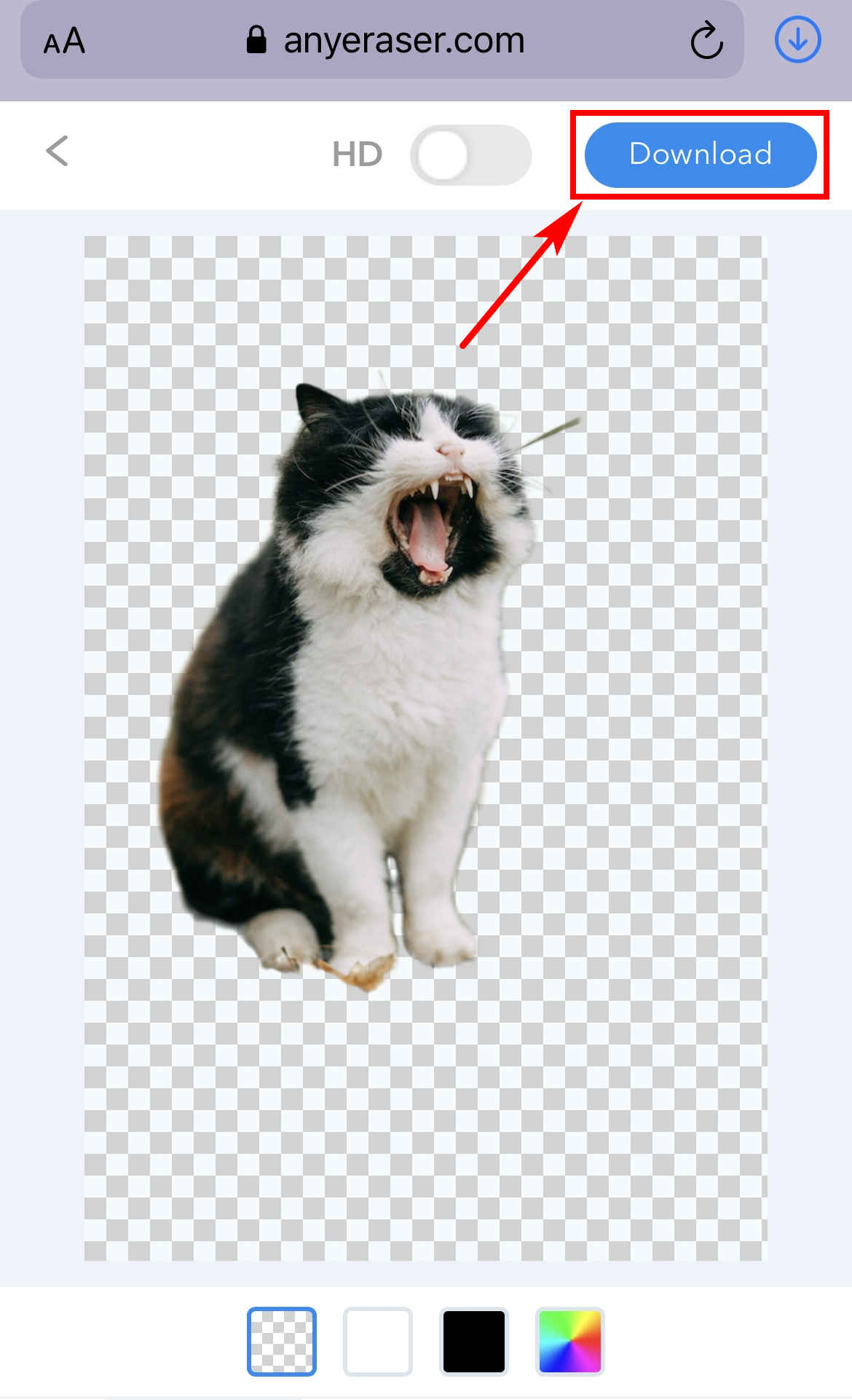
remove.bg – Results with Consistent Quality
remove.bg is also a good choice on iPhone to remove background from photos fast and easily for you. It boasts a consistent quality for the result, which means it produces relatively accurate cutouts no matter how complicated the backgrounds are. It also allows you to further edit the result. Go on to read how to get rid of background in pictures with this powerful web tool.
- Step 1. Launch a browser and visit remove.bg.
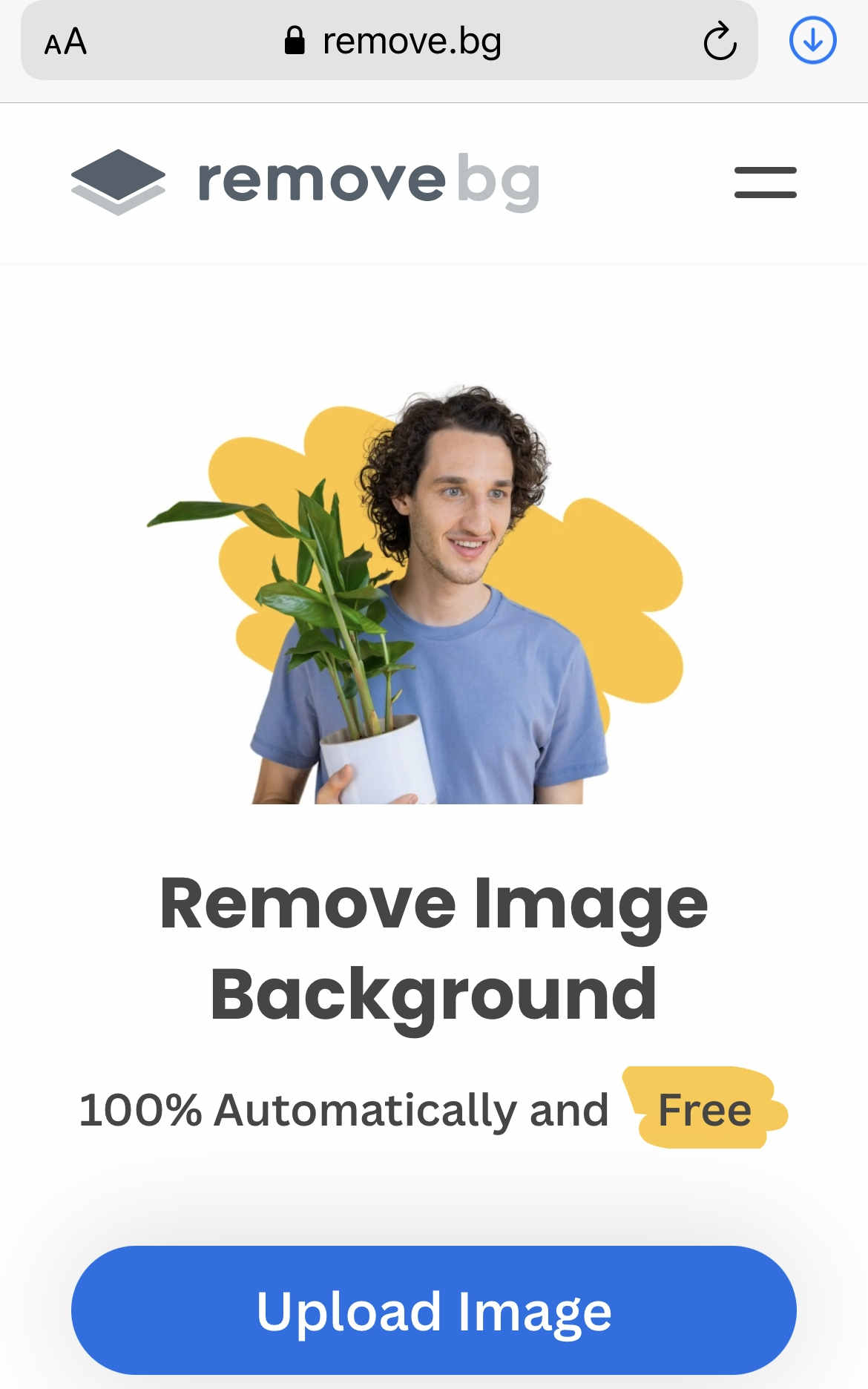
- Step 2. Tap on Upload Image, and from the pop-up window, choose a way to upload the image whose background you want to remove.
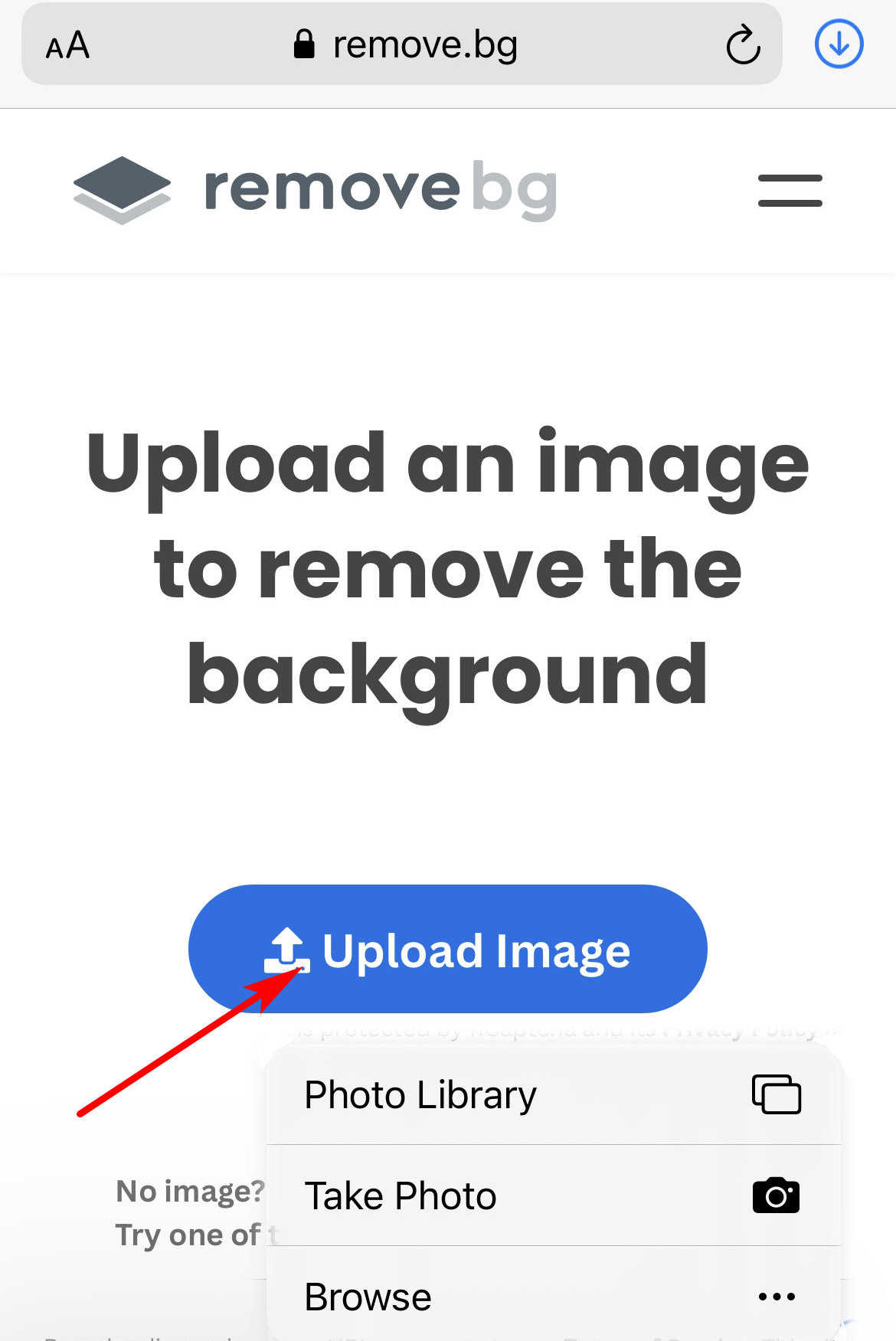
- Step 3. Wait for some seconds, and it will remove the photo background. On the result page, tap on Download to save the PNG image with a transparent background into your iPhone.
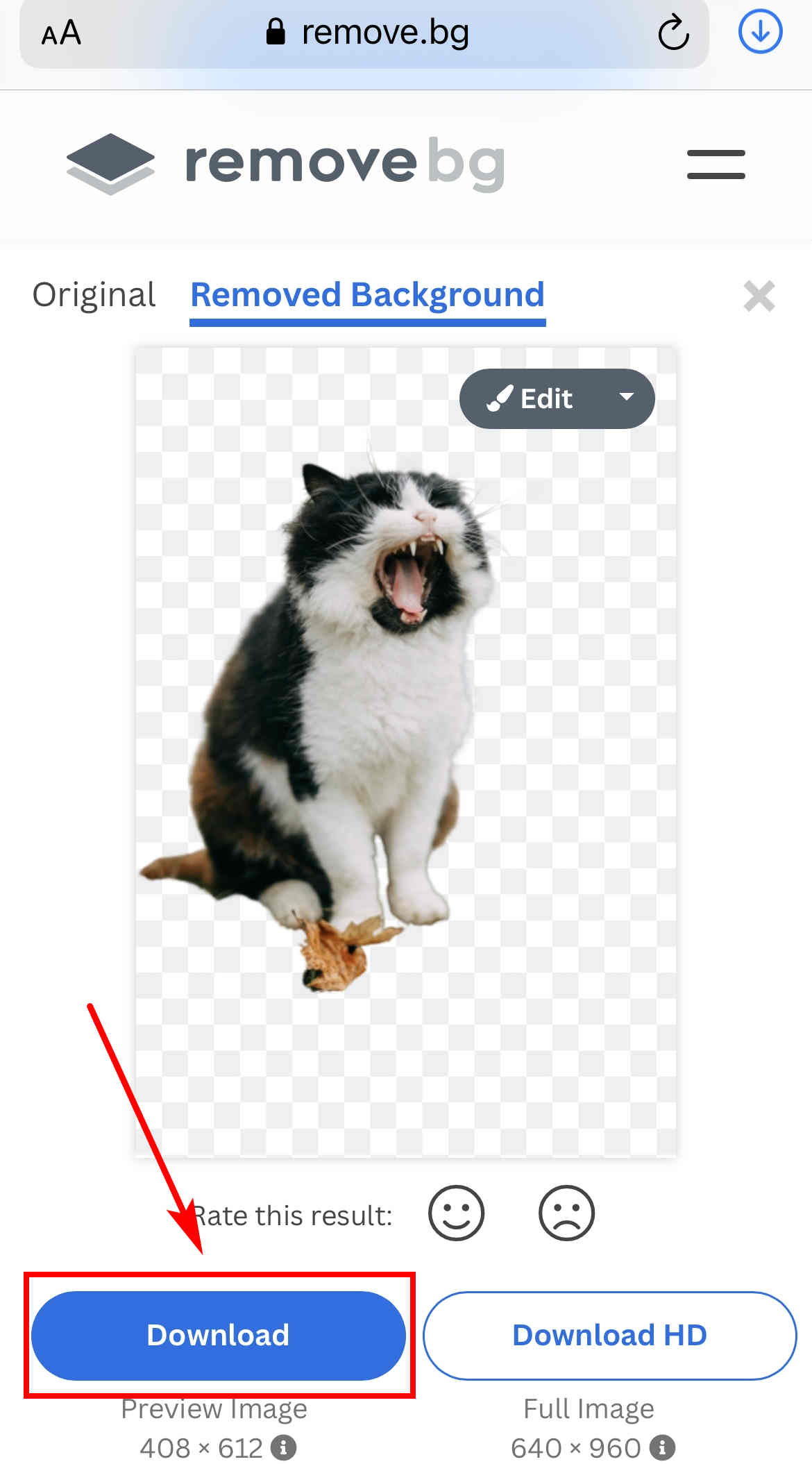
Part 3. Remove Background from Web Images Directly with Safari
The above-mentioned methods are great choices for you to delete the background of any photo on your device. But what if you want to remove the background of an image on a website, not your device? Maybe you find some web pictures of cute animals or some interesting objects and wonder how to delete the backgrounds of them. Here we will tell you how to remove background from picture on iPhone with its Safari browser, and it is actually quite simple.
Suppose you find a web image whose subject you want to save, just tap and hold it until there appears a pop-up menu. Tap Copy Subject, and then, you can paste the picture with a transparent background in iPhone Files, Message, or any other apps you like.
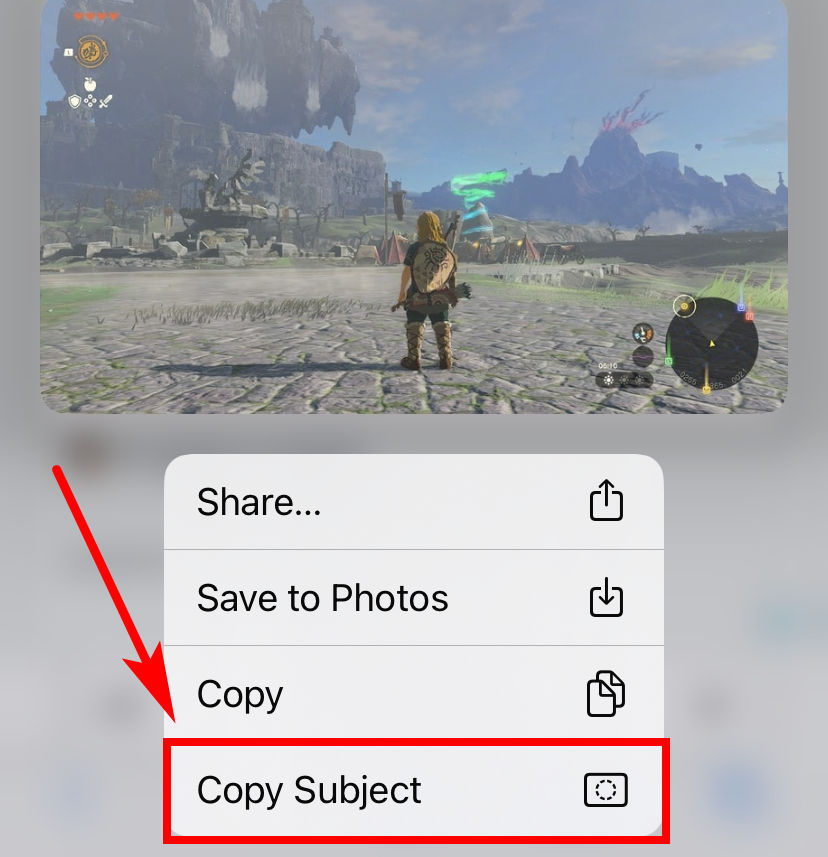
Conclusion
This is a guide on how to remove background from picture on iPhone. If you have an iPhone with iOS 16, you will be happy to know that you can use the newly-added iOS 16’s background removal feature, which enhance your editing capabilities. However, if you’re not currently on iOS 16, there’s no need to worry. We’ve got you covered with alternatives. We’ll introduce you to several web-based background removers including AnyEraser, remove.bg, renowned for their ability to deliver precise and accurate results.
Hope you enjoy this tutorial and find it helpful.
FAQs
1. How do I remove the background of a photo on my iPhone?
iPhone with the latest iOS 16 has a new built-in background removal feature. Open a photo in Photos, and then, tap and hold the subject until two pop-up options appear that allow you to Copy and Share the subject without background. You can also tap and hold a picture in Files and then choose Quick Actions, Remove Background.
2. How do I remove the background from a photo?
You can turn to an online background remover, such as AnyEraser. Go to AnyEraser’s page, hit Upload Image to pick a photo from your device, and then, when the result comes out, hit Download.


