How to Make a Picture Transparent in PowerPoint 2024
PowerPoint is the most popular presentation program around the world. Be you giving a product promotion or an academic lecture, good PowerPoint slides are the best way to show the information clearly. To make your presentation clearer and more attractive, you should accompany your presentation with suitable pictures. PowerPoint has built-in features for you to modify inserted pictures to make them fit your presentation.
In this page, we are going to tell you how to make a picture transparent in PowerPoint, and how to remove background from image in PowerPoint with its built-in functions. Now, let’s go next to the steps.
Part 1. Make Picture Transparent in PowerPoint
Maybe you want to make a whole image see-through for some reason, which can be achieved by adjusting the transparency level of that image. By making a picture transparent in PowerPoint, you can make people pay more attention to some important texts and be less distracted, which helps you convey information more effectively. Sometimes a little bit transparency can make a picture less likely to clash with the slide background.
Below is a simple introduction to how to make a picture transparent in PowerPoint.
- Step 1. Launch PowerPoint and open a file. Hit Insert > Picture to insert an image, and then, click on the picture you want to make transparent.
- Step 2. Then, a Picture Format panel will appear at the top, and the 5th icon from left is the Transparency option.
- Step 3. Finally, hit Transparency option (the 5th option from the left), and there will appear a few preview images with different levels of transparency. Choose one you like to make image transparent to the wanted level. Alternatively, you can click on Image Transparency Options for precise adjustment.
Part 2. Remove Background from Image in PowerPoint
Sometimes, we just want to make part of a picture transparent while keeping the other part untouched. For example, many of us may desire to remove background from image in PowerPoint so that it doesn’t clash with the background of slide. Depending on the picture, there are two methods for you to remove background in PowerPoint. For the solid color background, you can easily remove background color with the function of Set Transparent Color in PowerPoint. And for the complex background, use the Background Remover tool. The steps are shown with visual aids below. Let’s move on.
PowerPoint Set Transparent Color for Solid Background
If you insert a picture with solid color background, you can erase the background color in one click with the help of Set Transparent Color in PowerPoint. Try the next steps and remove background from image in PowerPoint easily.
- Step 1. Click on Insert > Picture to insert an image first. Click on the image to select it, and you will see a Picture Format panel on the top.
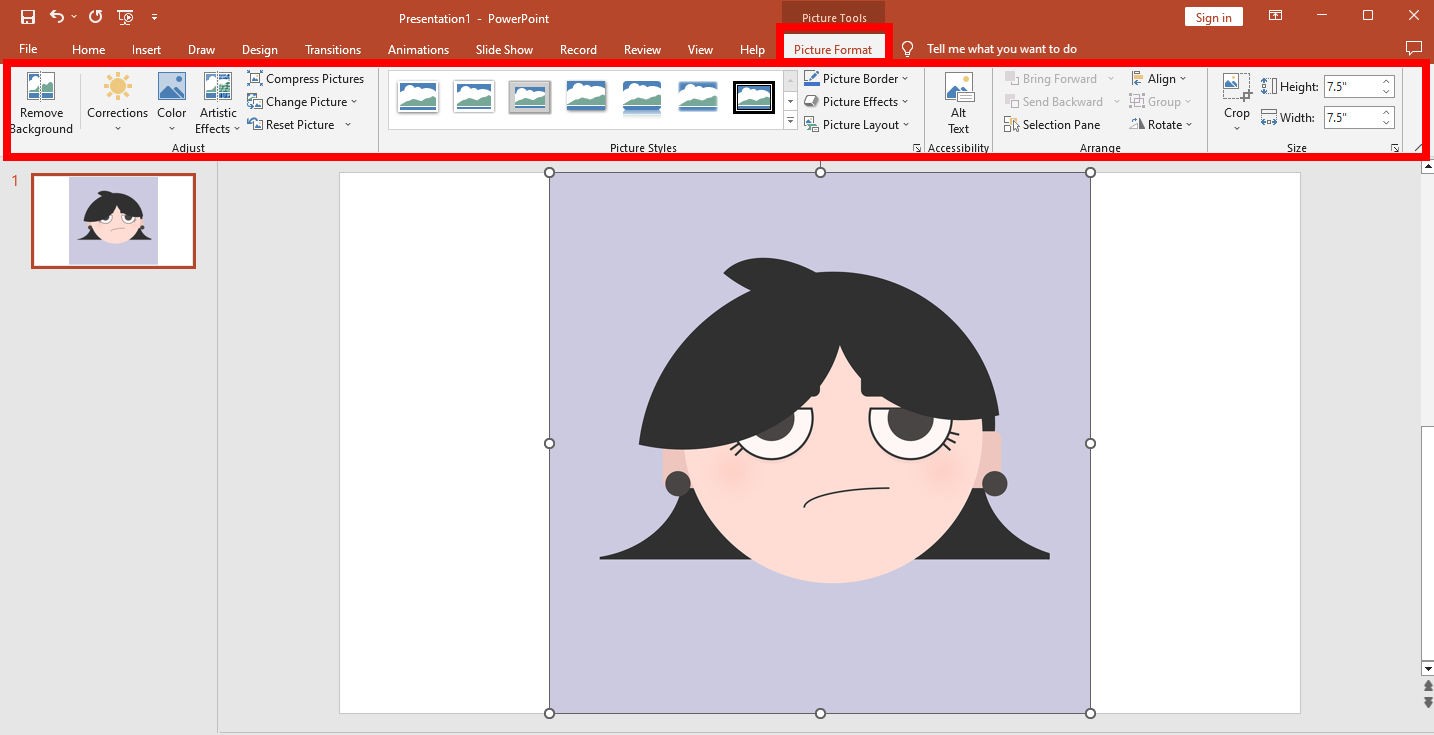
- Step 2. Hit Color, and select the PowerPoint Set Transparent Color tool in a pop-up menu.
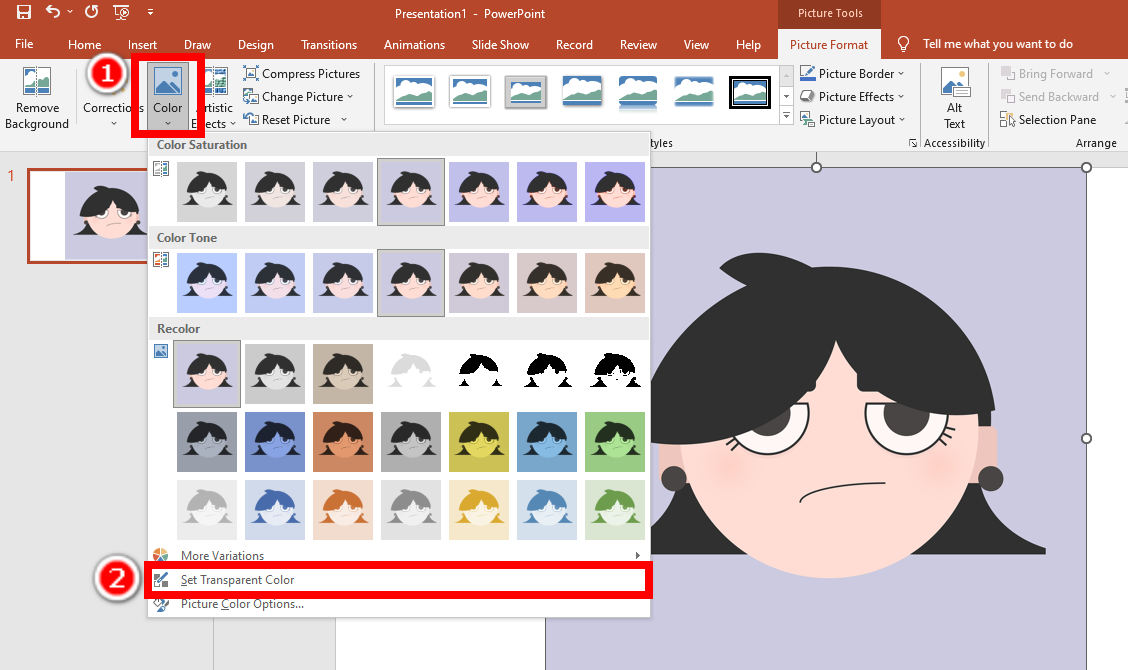
- Step 3. Click on the background color you want to remove, and the smart tool will transform the background to transparent.
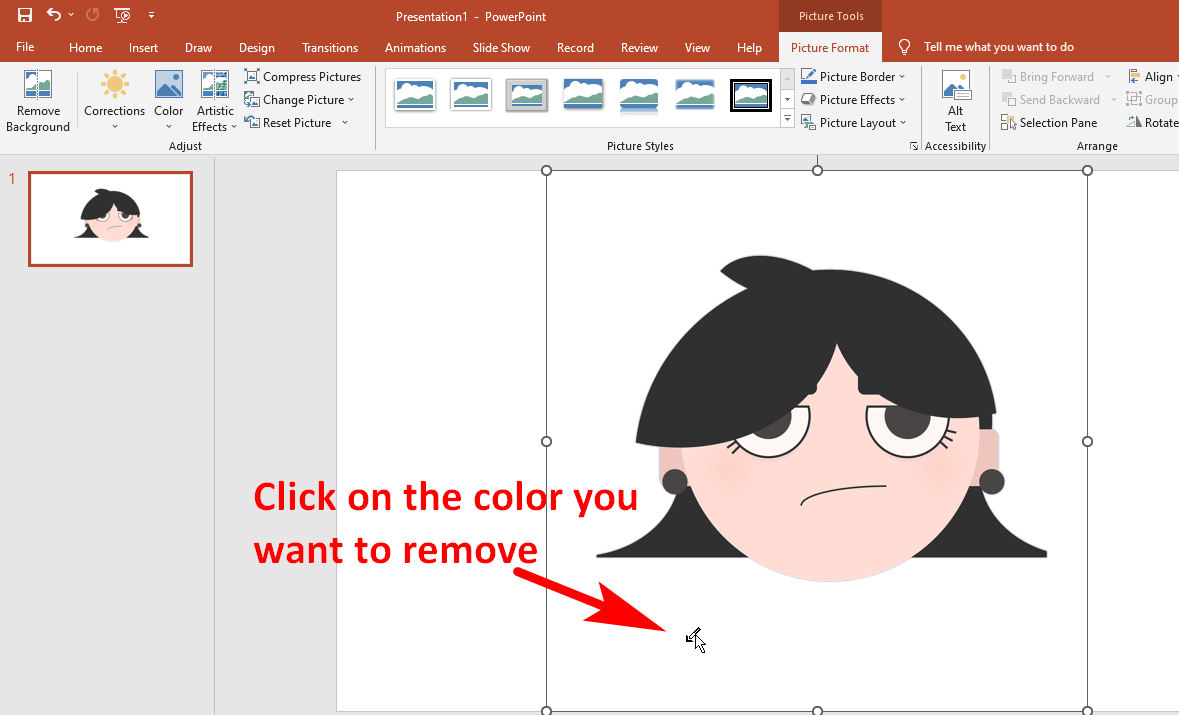
PowerPoint Remove Background Tool for Involved Background
If you want to handle pictures with involved background colors, PowerPoint also provides a more professional background removal tool for you. Compared to the previous simple tool, it requires a little more carefulness and time to remove background in PowerPoint with this tool. Here are the steps in detail.
- Step 1. First, insert an image. Click on and select the picture, and in the Picture Format panel, hit Remove Background option.
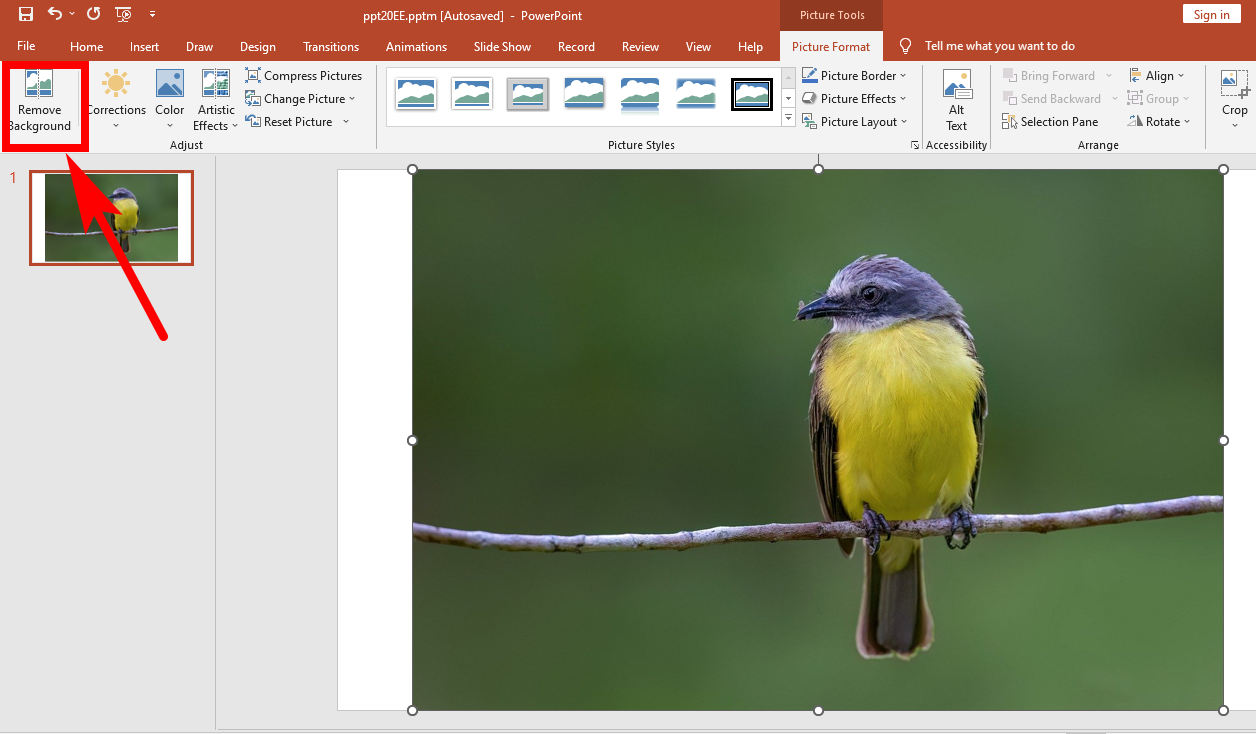
- Step 2. PowerPoint will automatically highlight the background with a purple color, but it may be inaccurate. Therefore, manual adjustment of the marked areas is necessary. Located at the top left corner are two tools: Mark Areas to Keep and Mark Areas to Remove. Use these tools to precisely select the unwanted background. When you’re done, click on Keep Changes.
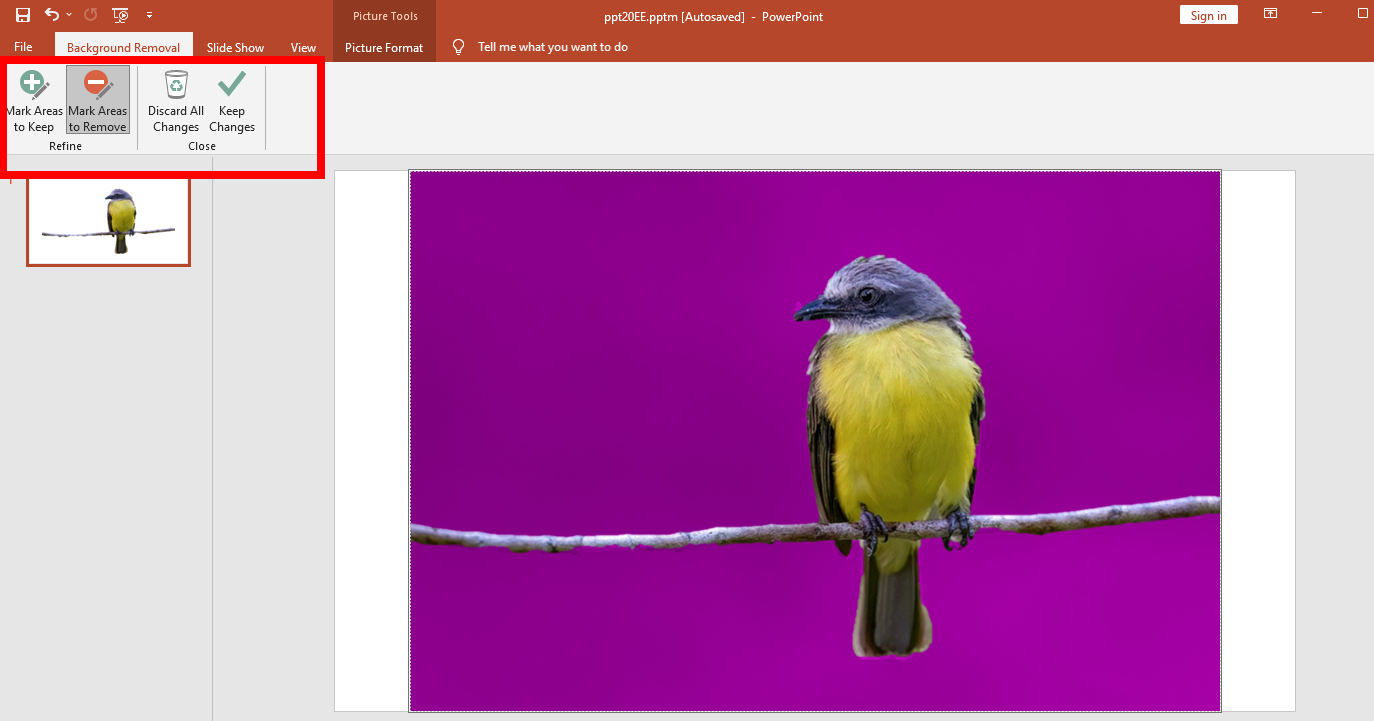
- Step 3. Now, you have removed background from image in PowerPoint. The result is shown below.
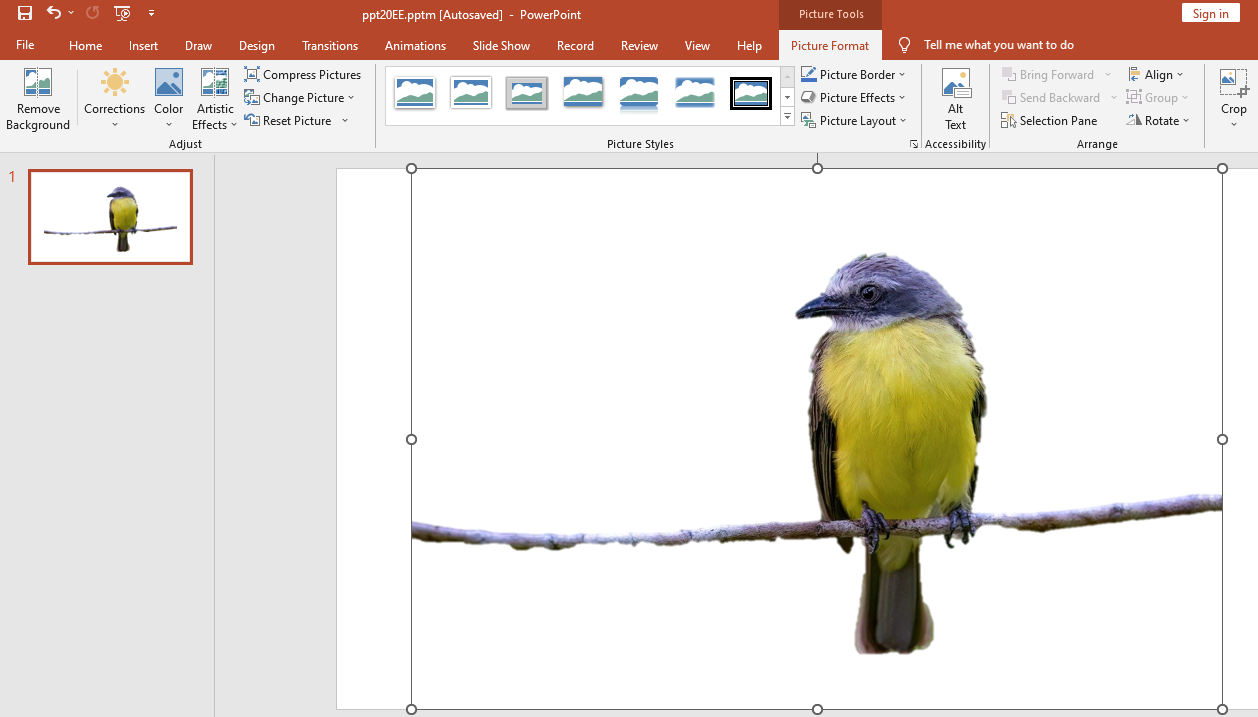
Part 3. Remove Background from Image Online
Now you have known how to make picture background transparent in PowerPoint with its two built-in tools. But you may have noted that the outcome is not that good. It is natural, since PowerPoint is not specifically designed to do this job. Therefore, if you want to take background out of image precisely, we recommend you use a specialized background remover, for example, AnyEraser.
AnyEraser is an online professional background remover that boasts some amazing features. Powered by an AI-based algorithm, it can remove background from image quickly in one click and produce precise cutouts with clear, smooth, and feathered edges.
Go to its website, and try the following steps to make a picture background transparent.
- Step 1. Visit AnyEraser, and click on Upload Image to pick an image from your device. Alternatively, you can also drag and drop an image to the page.
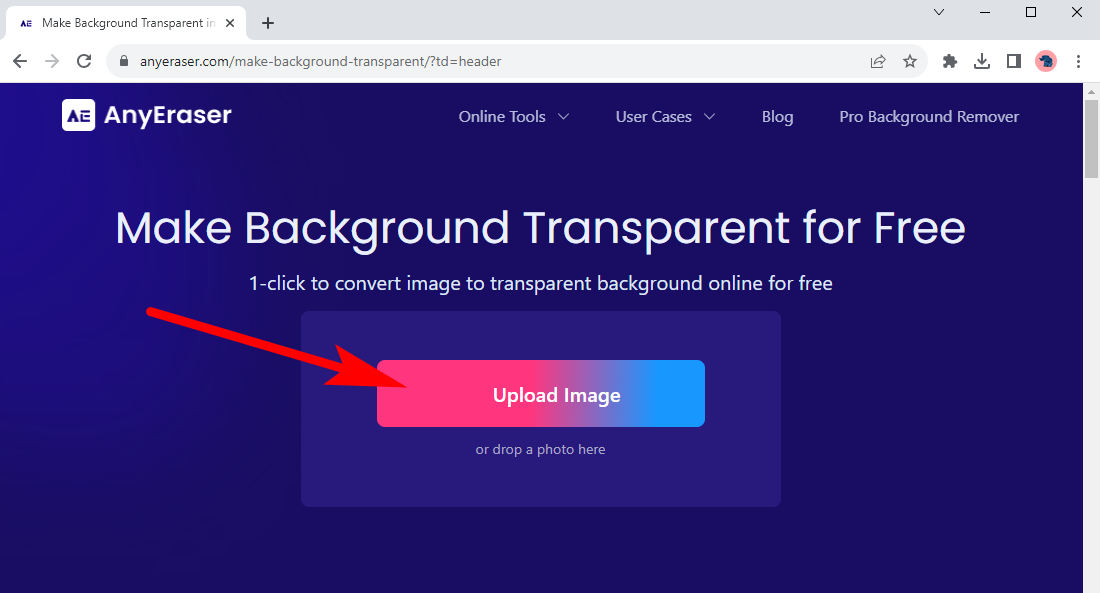
- Step 2. Wait for some seconds, and you will see the result. Hit Download to save the PNG image with transparent background to your device.
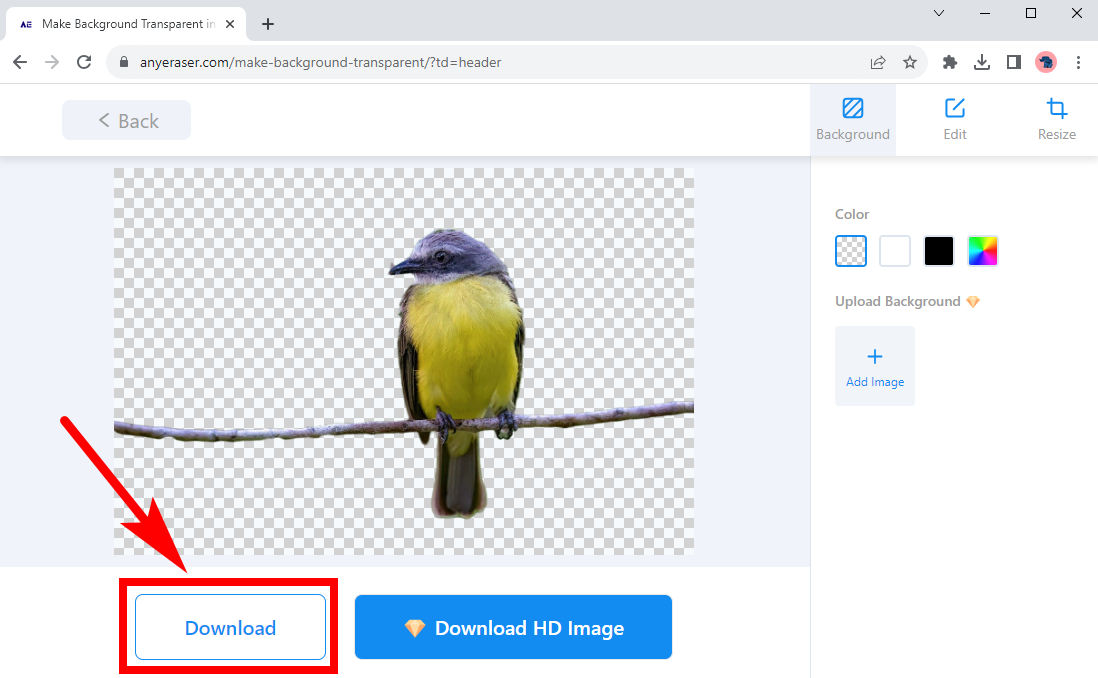
Conclusion
Now you have known how to make a picture transparent in PowerPoint after reading this article. Whether you want to make an image transparent or simply remove background from image in PowerPoint, there are handy built-in tools available for you. You can change transparency of a picture, remove solid color background with Set transparent Color in PowerPoint, or remove complicated background with Remove Background tool. For a precise and fast background removal, you can turn to AnyEraser.
We hope that this page is helpful for you.
FAQs
1. How do I change the transparency in PowerPoint?
Select the image you want to edit and go to the Picture Format panel. You will find a Transparency option here. Click on it to adjust the transparency level of that image.
2. How to remove white background from image in PowerPoint?
1. Click on the image to select it.2. Go to Picture Format, hit Color and then Set Transparent Color.3. Click on the white background of the image, and the white background is automatically deleted.
3. How do I make a picture background transparent in PowerPoint?
1. Hit an image and go to Picture Format.2. Click on Remove Background on the leftmost side.3. Mark the background areas carefully, and hit Keep Changes when you are done.


