How to Change Background Color on Canva Easily & Fast
Are you getting frustrated that you don’t know how to change the background color of your designs, passport photo, or postcards so that they can become more polished, professional, or fit your specific scenarios need?
Actually, you can adjust the background color by utilizing online graphic design tools like Canva. Canva background color changer provides rich background colors for people to choose from.
This ultimate guide will walk you through how to change background color on Canva. Moreover, you can make it easy with a free background color changer. After reading the article, you will be able to make your graphic design or pictures look incredibly attractive by changing its background color.
Let’s move on!
How to Change the Background Color on Canva
Canva background changer is a powerful online graphic design tool with a variety of functions to help make imaginative and creative designs, one of its primary features is to efficiently alter the backdrop color of your designs or photos with a few clicks. In addition, Canva background color changer offers abundant background colors to improve your designs.
Here, we will introduce how to change page color on Canva and how Canva changes background color of image.
Read on!
How to Change Page Color on Canva?
It only takes a few minutes to change background color in Canva. You can accomplish this by following the steps:
Step 1. Choose “Uploads” from the left toolbar on the Canva dashboard, then click “Upload” to import a file you want to process.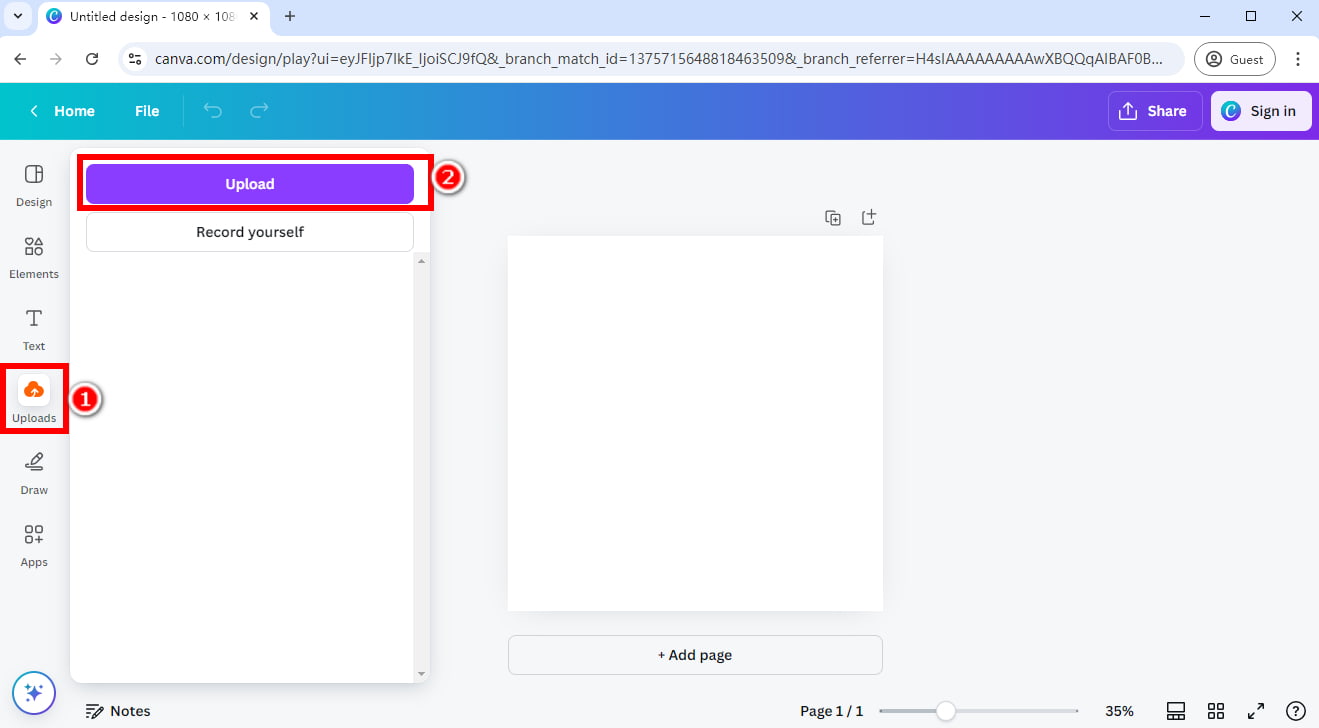
Step 2. Log in or sign up an account in the window that pops up.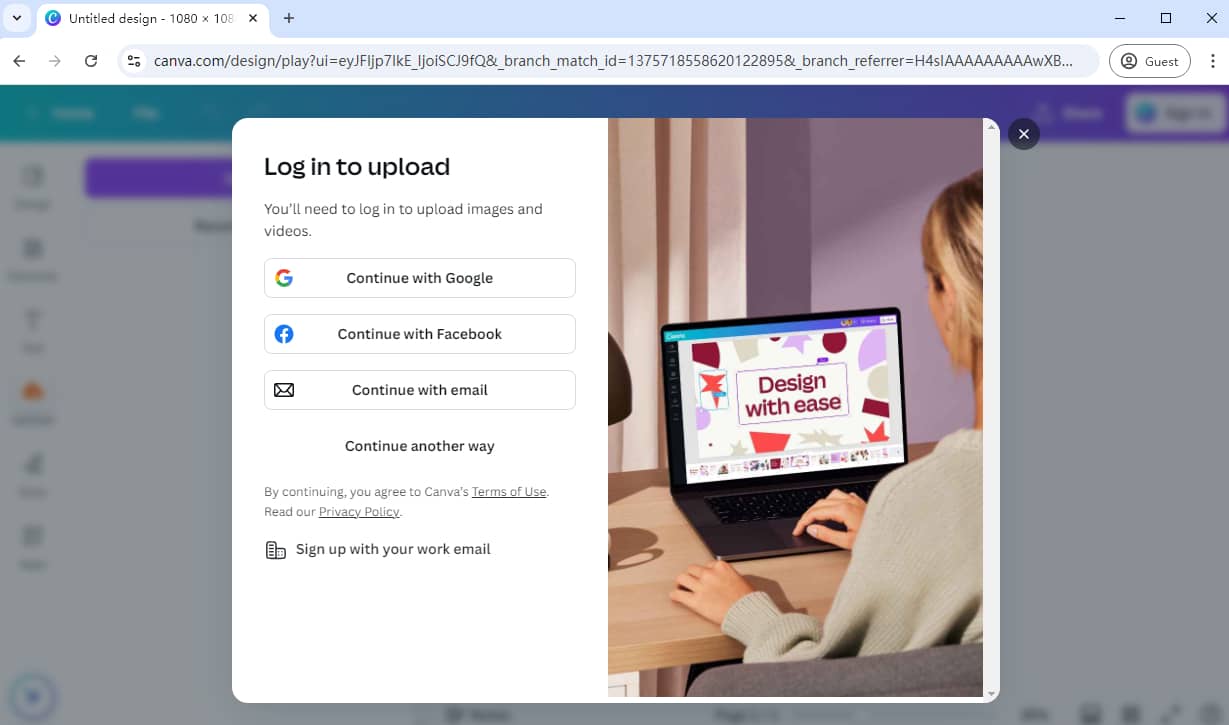
Step 3. Next, you can upload your file successfully. For example, the background of this page is orange.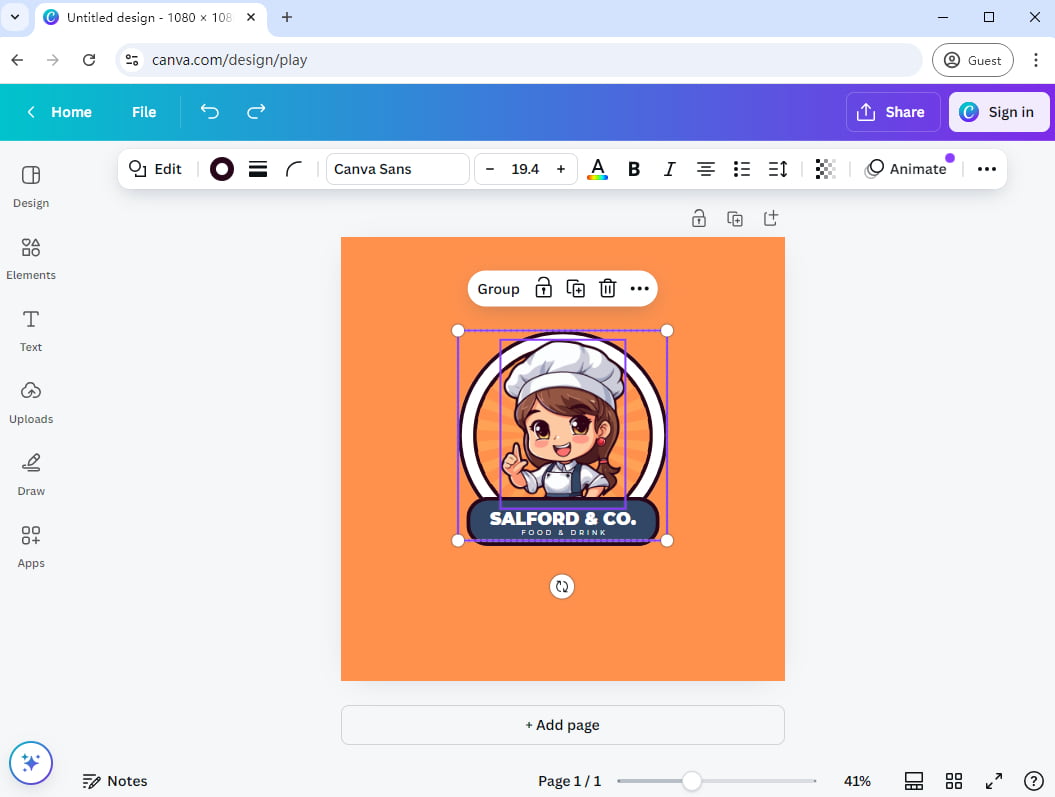
Step 4. Select the page or canvas of your design and then click the “Background color” icon in the upper toolbar. Then, select a solid color or a gradient color from the default panel, or set a custom color as the new background of your design. Here, we plan to replace the orange background with a blue one.
Tips:
You can also pick colors from your own image, navigate to the left toolbar, and click “Uploads” to add a picture to your design. Then, choose the color you want from the image using the color tool.
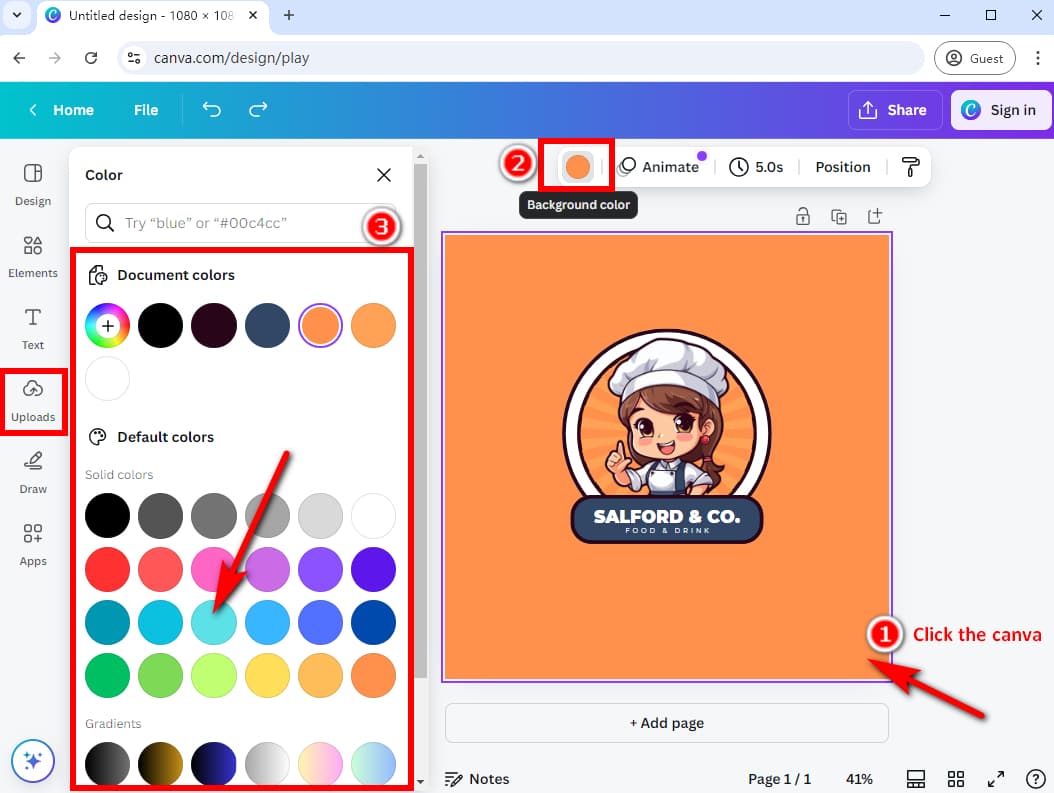
Step 5. Once you’re done, hit the “Share” icon and select “Download.”![]()
Then, choose a file type you would like to save. Canva background color changer lets you save files in PNG, JPG, PDF, SVG, MP4 Video, and GIF format. Finally, click “Download” to download the file with a new background color.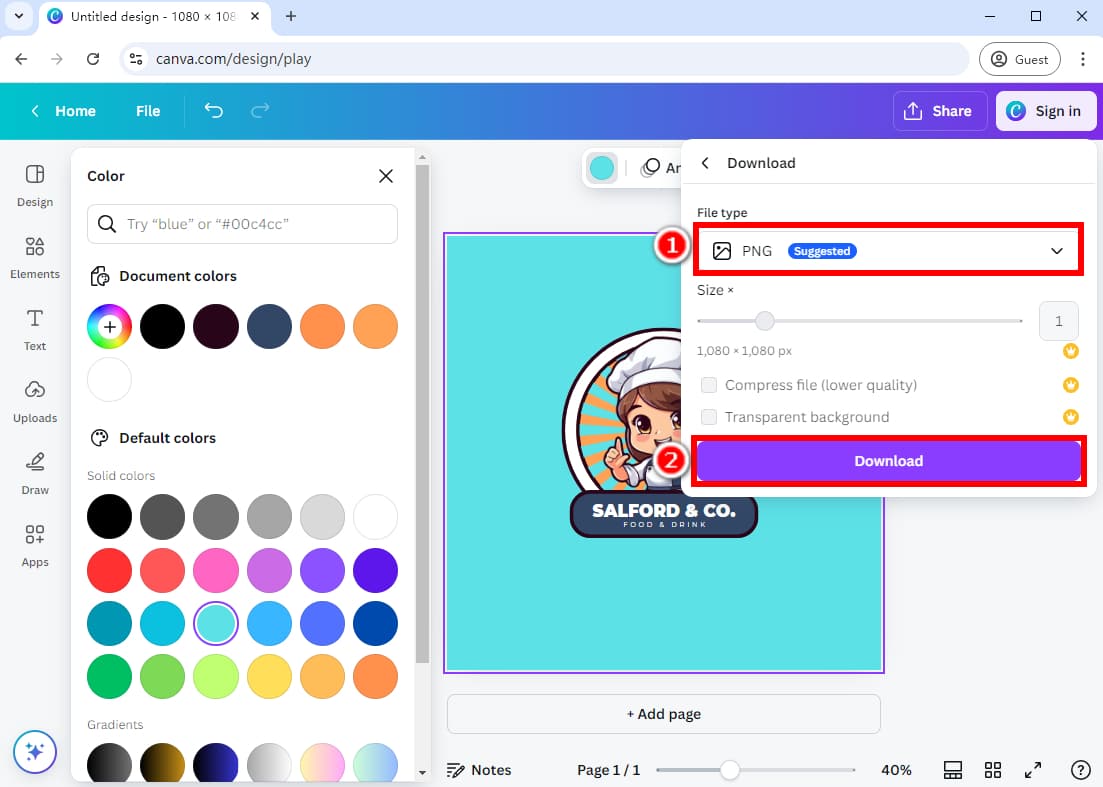
How to Change Background Color of Image on Canva?
Apart from changing the background color of a page, people will also need to change background color of a photo on Canva. Let’s go through it step by step:
Step 1. Head to the Canva Photo Background Changer and hit the “Change Image Background Color” button to begin.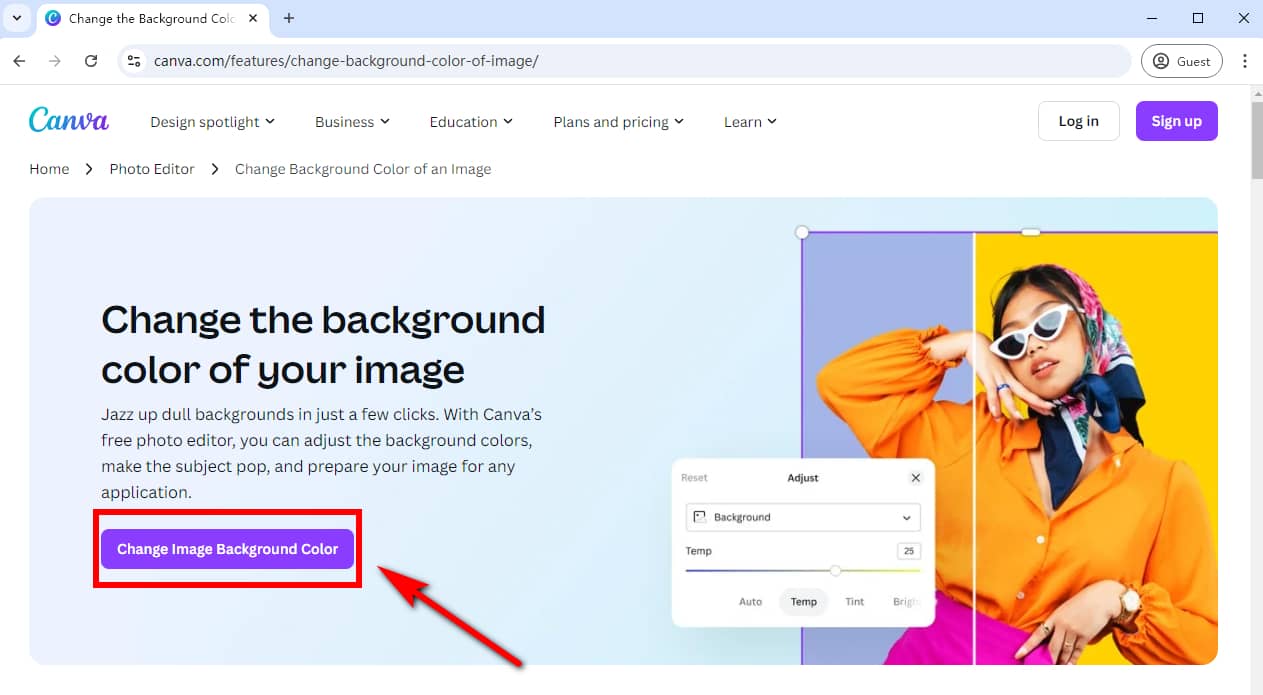
In the “Uploads” tab, upload a picture from your folder.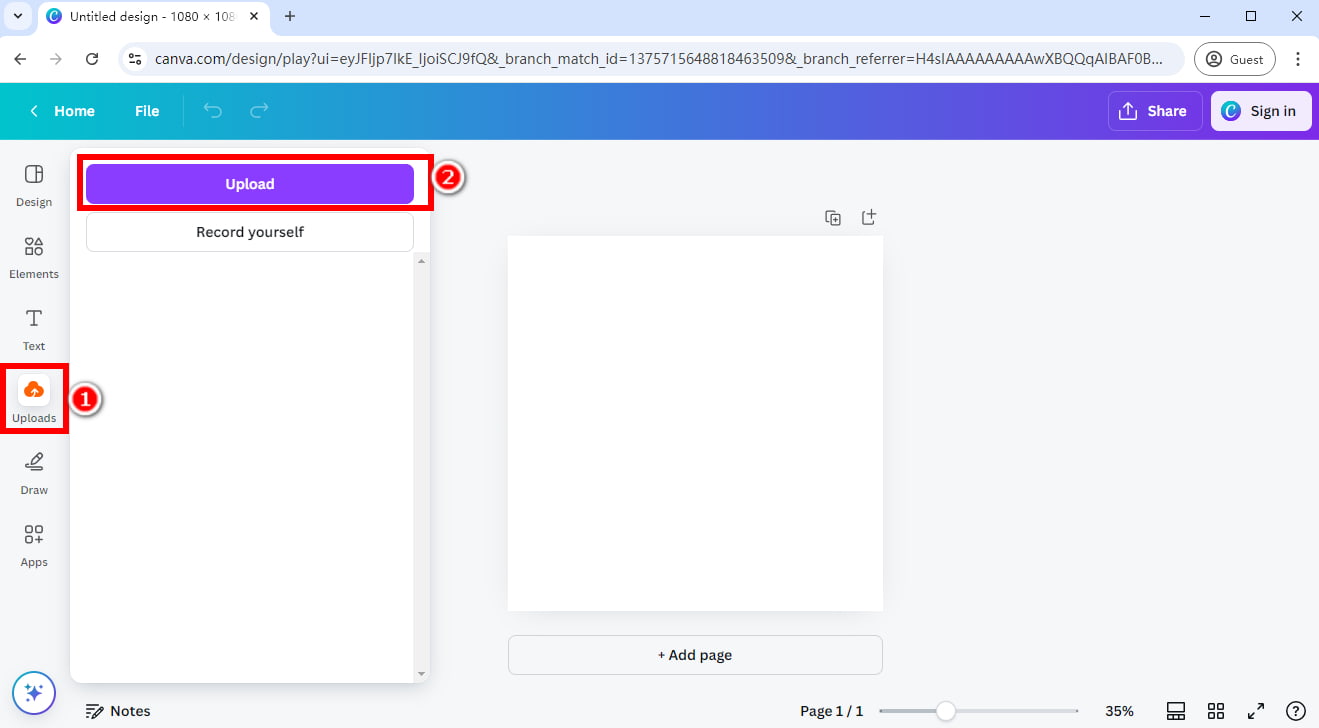
Step 2. You need to log in or register an account in Canva to upload.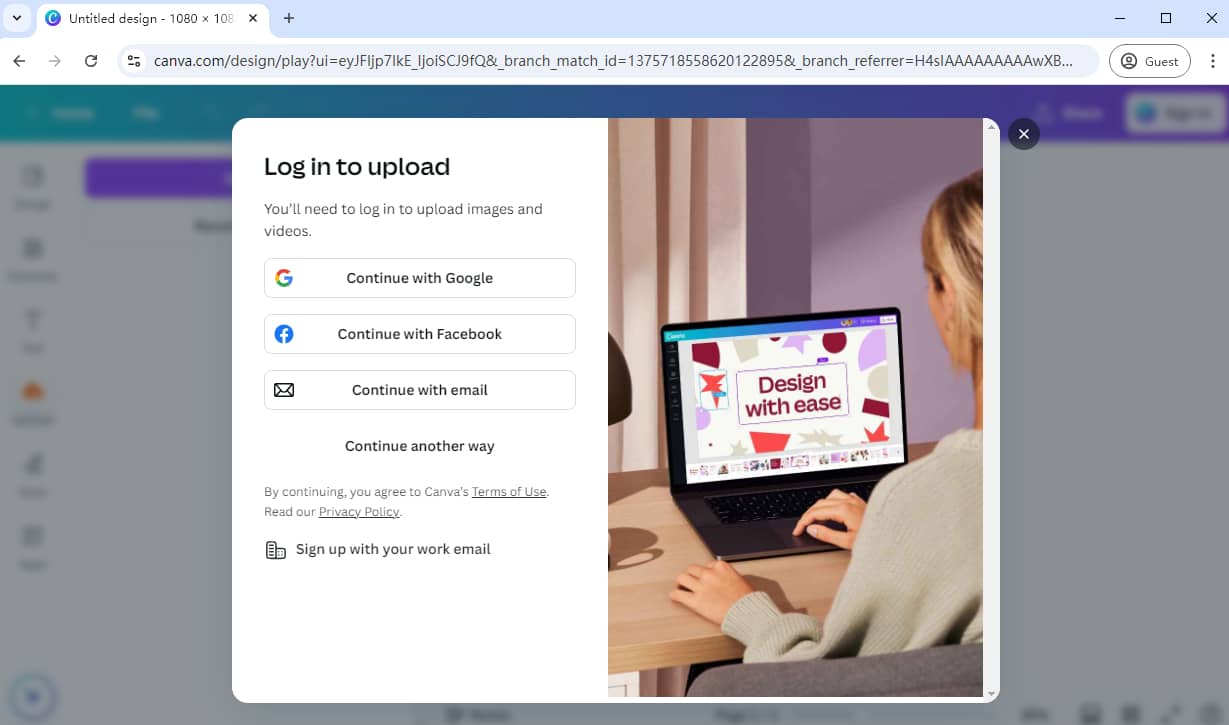
Step 3. Now, you can import your picture successfully. Select your image and choose the “BG Remover” tool in the upper toolbar to remove the background from your image.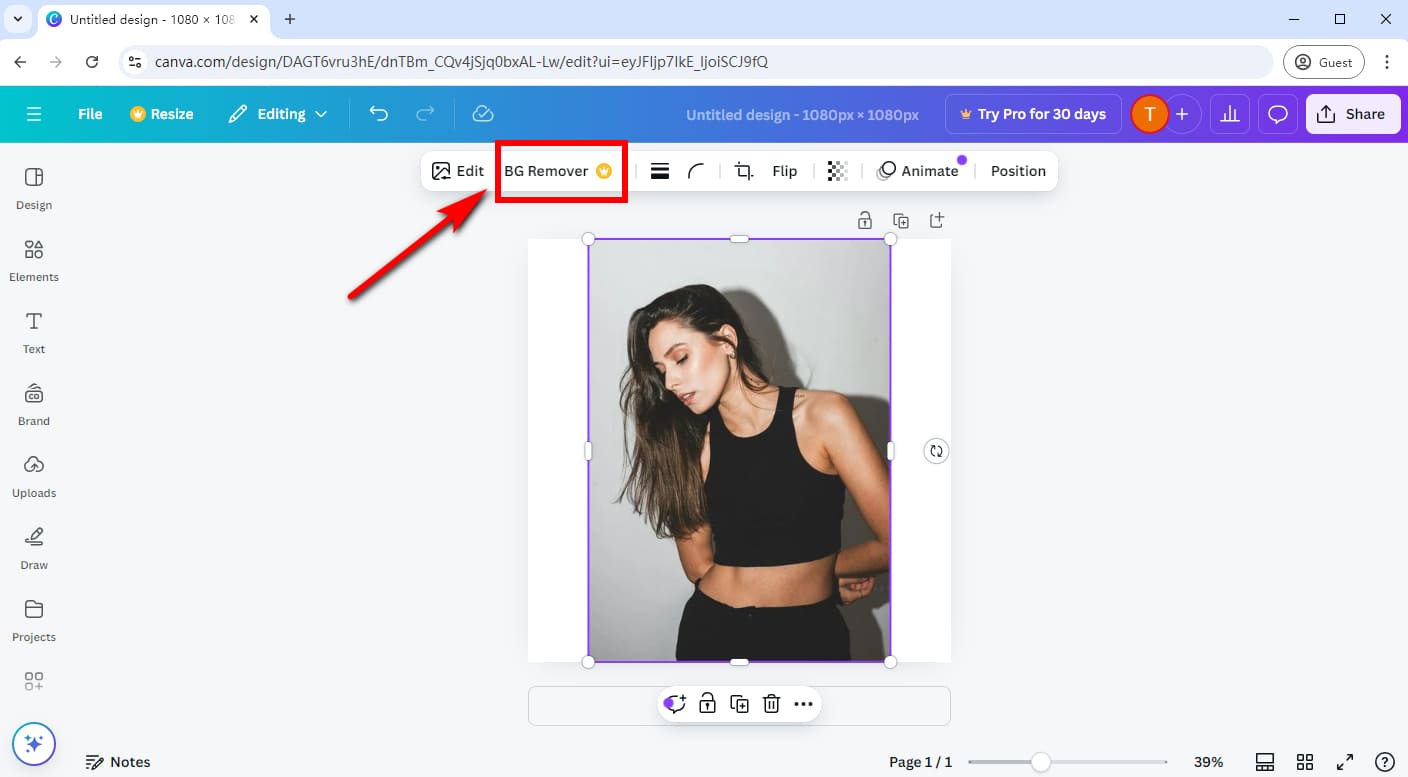
Step 4. Wait for a few seconds, Canva background color changer will automatically delete the background of your image.
Step 5. After that, click on the background of your image and select the “Background color” icon in the upper toolbar.
Step 6. Choose a color from the default colors Canva offers, or set a color as the new background of your picture.
Step 7. Once you are content with the new background color, download the file as JPG, PNG, or other formats.
Tips:
The background remover tool is one of Canva Pro’s features, you can try the function for free once. Otherwise, $15 per month is required if you want to keep using it.
Change Background Color of Photo Online for Free
Although Canva may easily change the background color, there is an outstanding alternative that can achieve the same or even better effect while remaining free and is more user-friendly. That is, AnyEraser photo background changer.
AnyEraser free background changer is an excellent AI-powered image background editor that makes your photo background transparent and changes the background color from its full-color palette in one click. So, you can get your image with a new background color at once.
This tool features advanced AI technology to remove the background precisely regardless of how complex the image you are dealing with. Then, you can effortlessly choose a color you want as a new background. And the final result is high-definition and looks natural.
Let’s take a look at how to change background color of image for free with AnyEraser photo background changer:
Step 1. Visit the AnyEraser Background Color Changer website. Click on the “Change Background Color” button to upload a photo you want to edit.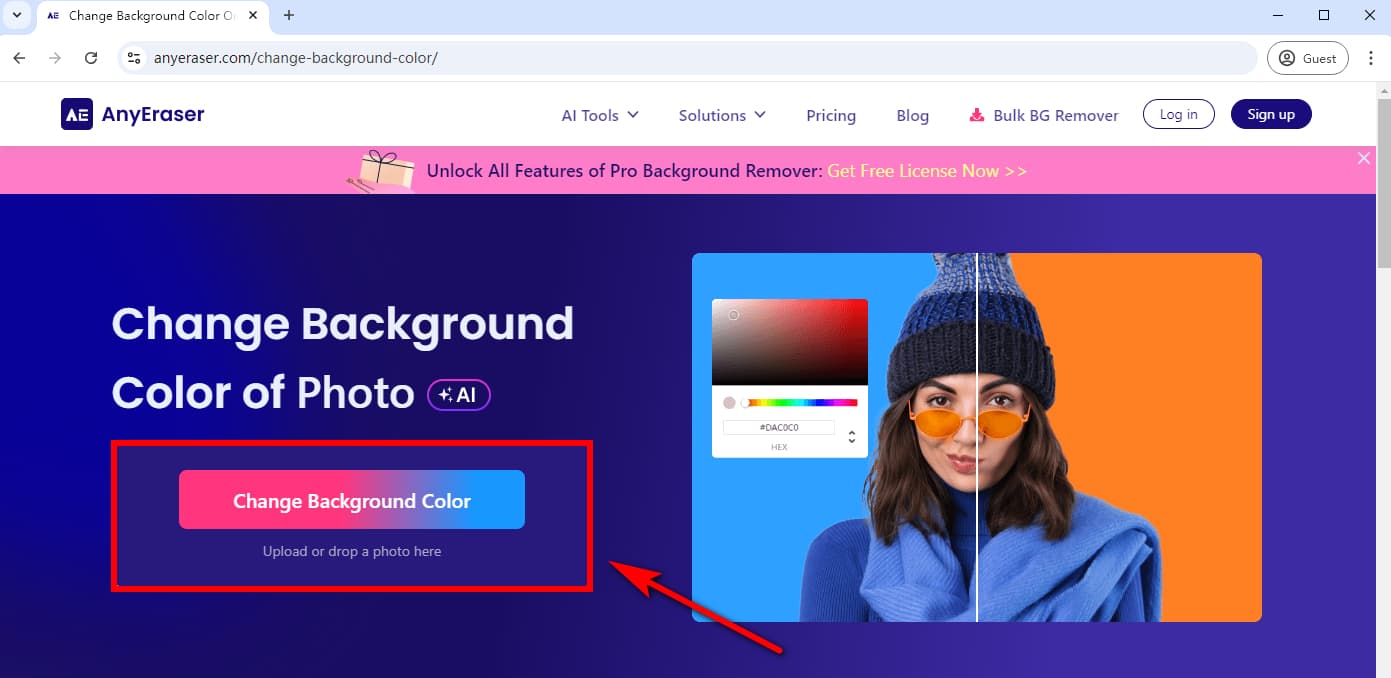
Step 2. Then, AnyEraser background changer for photos will automatically remove the background from your picture in an instant.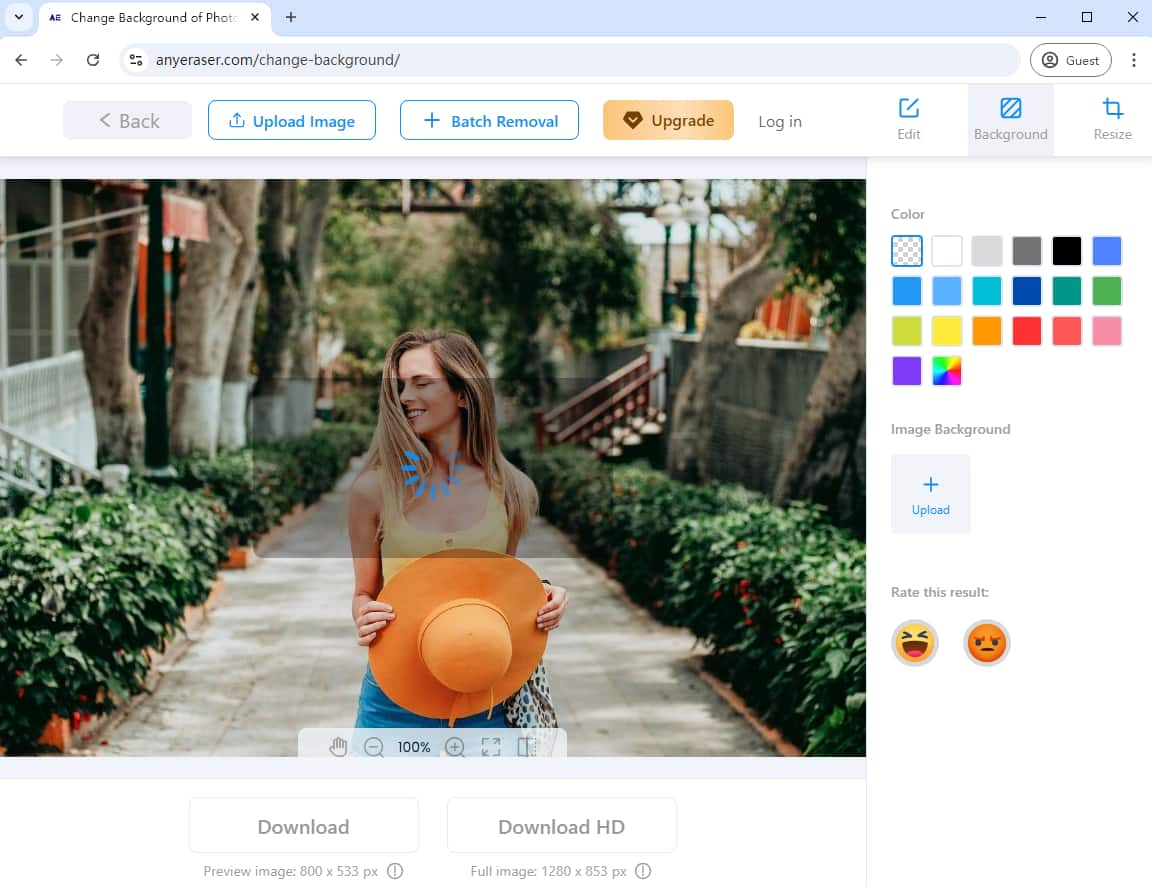
Step 3. Next, you can choose any solid color as a new backdrop color from the right toolbar. You can also click “+ Upload” to upload any image you like as the new background.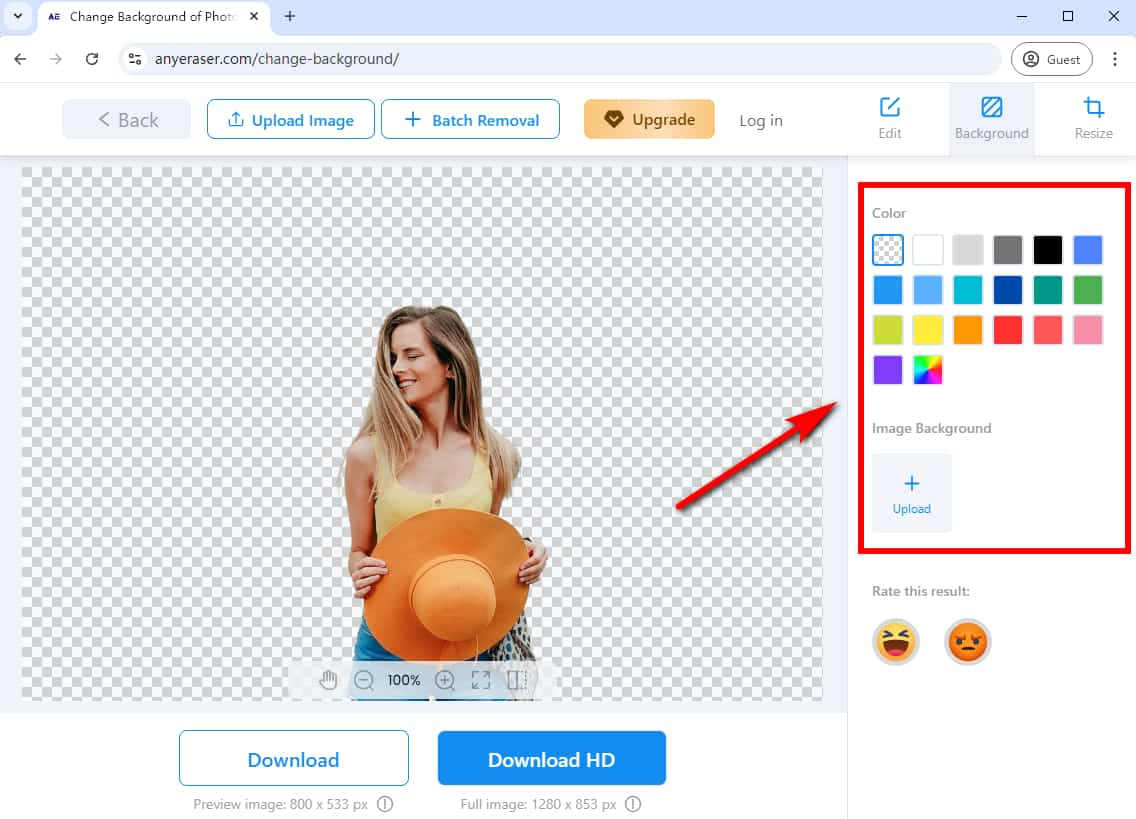
Step 4. At last, if you are satisfied with the new background color of your image, select “Download” to save your new picture on your computer or mobile phone.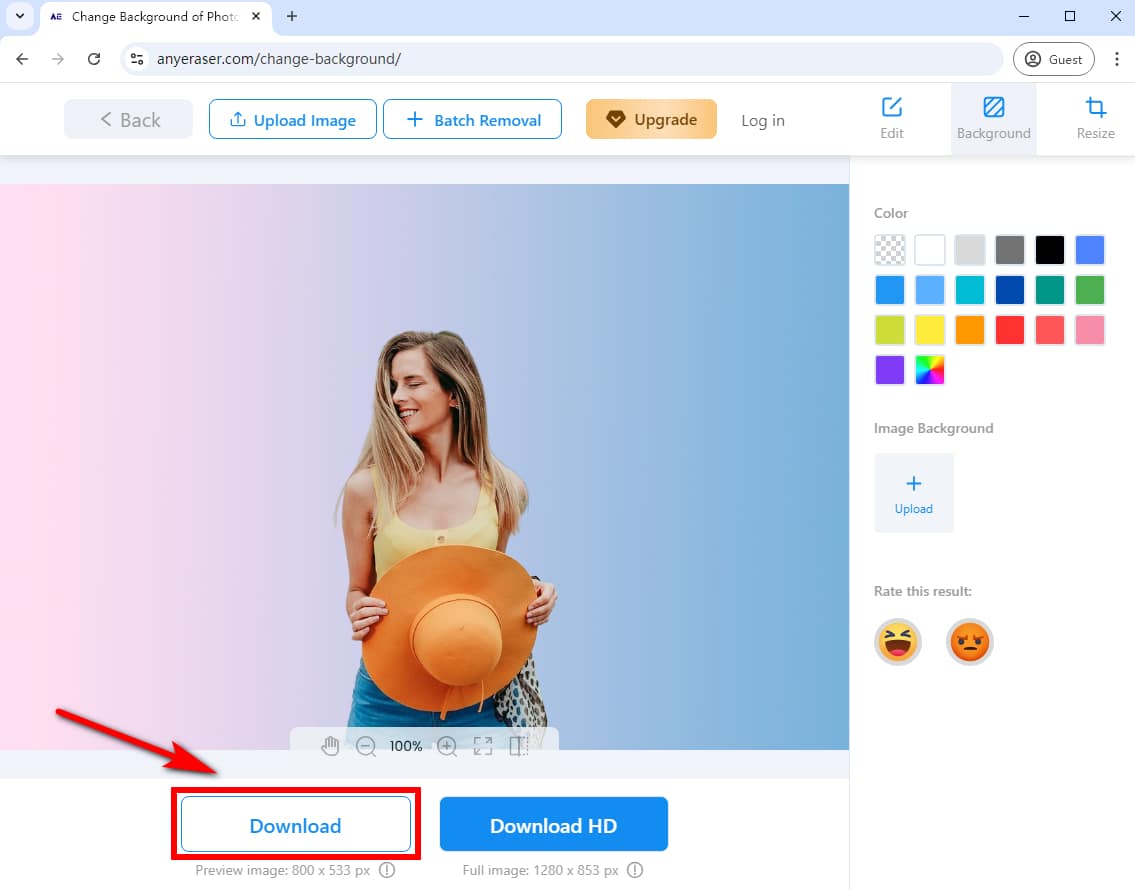
Why Change Background Color of Image
It is essential to change background color of image for various reasons:
Make your image more pleasing: A different and carefully chosen background color will improve the image’s visual effect, making it more eye-catching and giving the picture a different atmosphere.
Foster brand loyalty: Changing the background color for a series of images contributes to the coordination and consistency of the overall picture effect, which is especially useful for images of eCommerce products and the overall style of the store. Besides, it helps create a recognizable and consistent brand identity.
Match with versatile uses: By changing the background color of an image, you can use it anywhere, including passport photos, business cards, posters, brand websites, presentations, stickers, or social media postings, etc.
With the wonderful online photo background changer above, you can change the background color of any image with a breeze.
Conclusion
Changing background color can elevate your design or image, making it look fresh and professional. Canva photo editor provides easy methods to achieve this. Above, we covered how to change background color on Canva with detailed tutorials.
However, if you want to get a cleaner main subject with a new backdrop color for free, we recommend using AnyEaser background color changer. It allows you to remove and replace background color with 1 single click while ensuring that your image seamlessly blends with the new background color.
Try AnyEraser today!
FAQ
1. How do you remove the background and change the color in Canva?
1. Open the Canva background color changer and upload an image.
2. Click on the image and choose BG Remover on the top toolbar.
3. Canva will remove the background from the image in seconds.
4. Click the background of your image and select the Background color tool.
5. Choose a color you like as the background.
6. Download the image in a PNG, JPG, etc. format.
2. How to change the background of a picture for free?
1. Go to AnyEraser Background Color Changer and drag a picture into it.
2. This tool will immediately remove the background from your picture.
3. Select a color in the right panel as the new background color of your picture.
4. Download the image to your computer or mobile phone.
3. How to change background in Canva Mobile?
1. Open the Canva mobile app and press on the page or canvas background.
2. Choose the Color icon in the bottom toolbar.
3. Go down below and select a solid, gradient, or custom color as the new background color.
4. Press the download icon to save it on your mobile phone.
4. How to change photo background to white?
1. You can upload a picture to AnyEraser Online Photo Editor.
2. It will automatically delete the photo's background.
3. In the right panel, pick the color white.
4. Click Download to save the new image with a white background color on your computer or phone.


