How to Add White Background to Photo in a Few Steps
Have you ever been troubled by the need for white background photos? Sometimes, you may take a photo of something against a white wall, trying to take a photo with a whit background, only to find its background still looks a little grey. Fortunately, some excellent white background editors come up as the technology developed. They offer a straightforward way to help you get a crisp and clean white background.
In this blog, we will show you how to add white background to photo as efficiently as possible with the help of some handy online white background adders like AnyEraser. Additionally, we also teach you a detailed guide how to operate the process with the more professional and complex software – Photoshop. Let’s get started.
Part 1. How to Make Background White Online
The good news for those beginners or lazy bones is that with the advance of technology, you only need one click to change photo background to white. Below are some online white background photo editors that are both accessible in usage and powerful in function. Let’s go ahead and find the best one for you.
AnyEraser – Fast and Free Online White Background Editor
Want a quick white background maker? AnyEraser is the choice. It has an advanced algorithm to distinguish the photo background from the subject automatically in a few seconds and change photo background to white in just one click. In addition to fast processing and easy operation, it also has the merit of accuracy, turning the background to white with the subject intact. Now, follow us to learn how to change background to white with this easy powerful tool.
- Step 1. Go to AnyEraser and click on the Add White Background button to choose a photo you want to add white background.
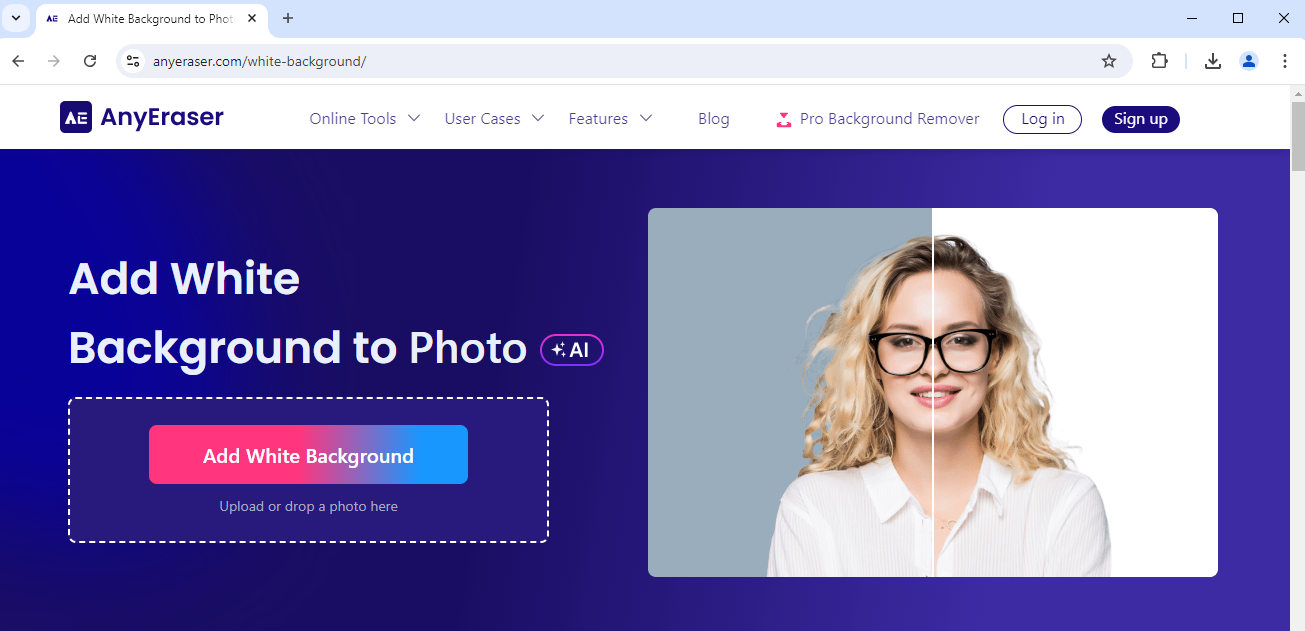
- Step 2. Wait for a few seconds and you will see a photo with its background removed.
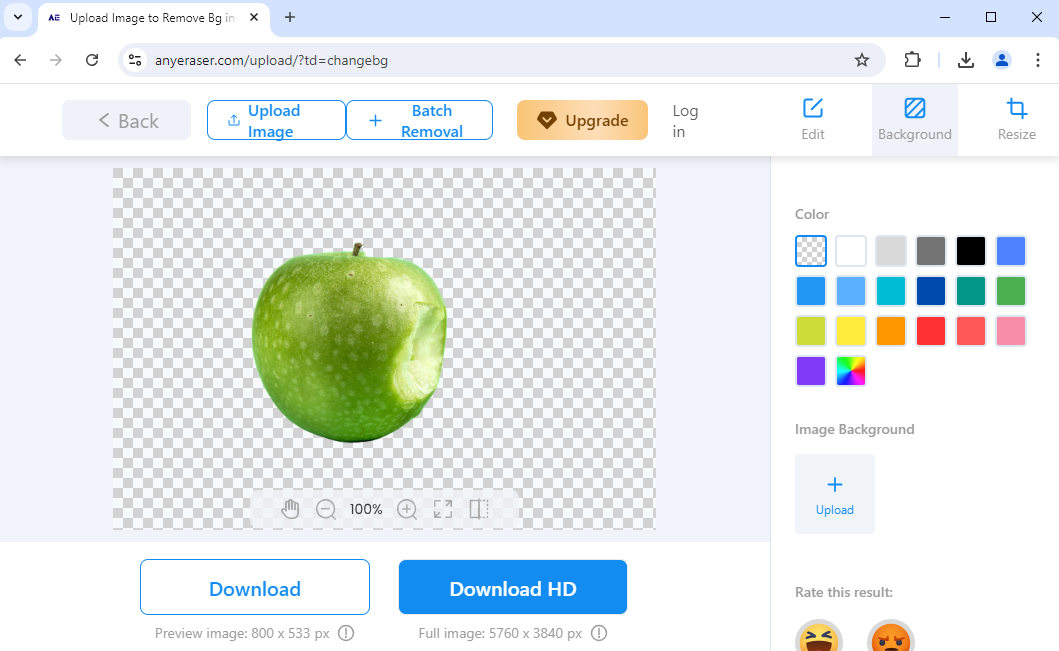
- Step 3. On the right are many color options. Hit the white one to add a white background to a photo, and click on Download to save it on your device.
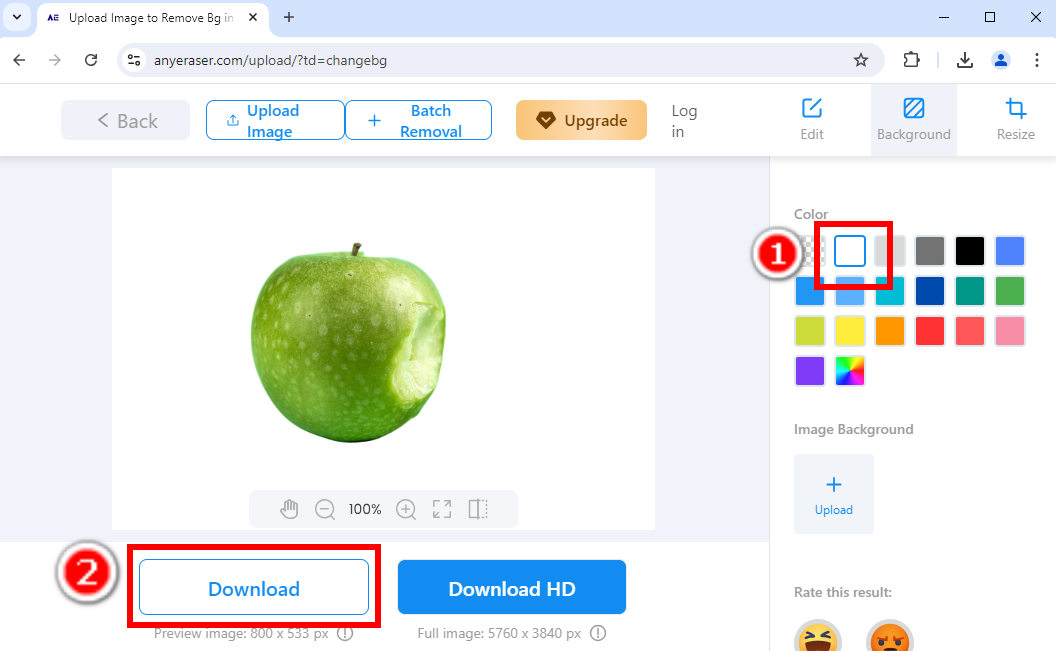
remove.bg – White Background Maker with High Precision
Here is the well-known background changer – remove.bg, which impresses users with incredible precision. Whether a photo has an extremely busy background or a subject with intricate edges, it can process it well. If you want to add a white background to a photo of your furry pet, remove.bg will outperform other white background adders.
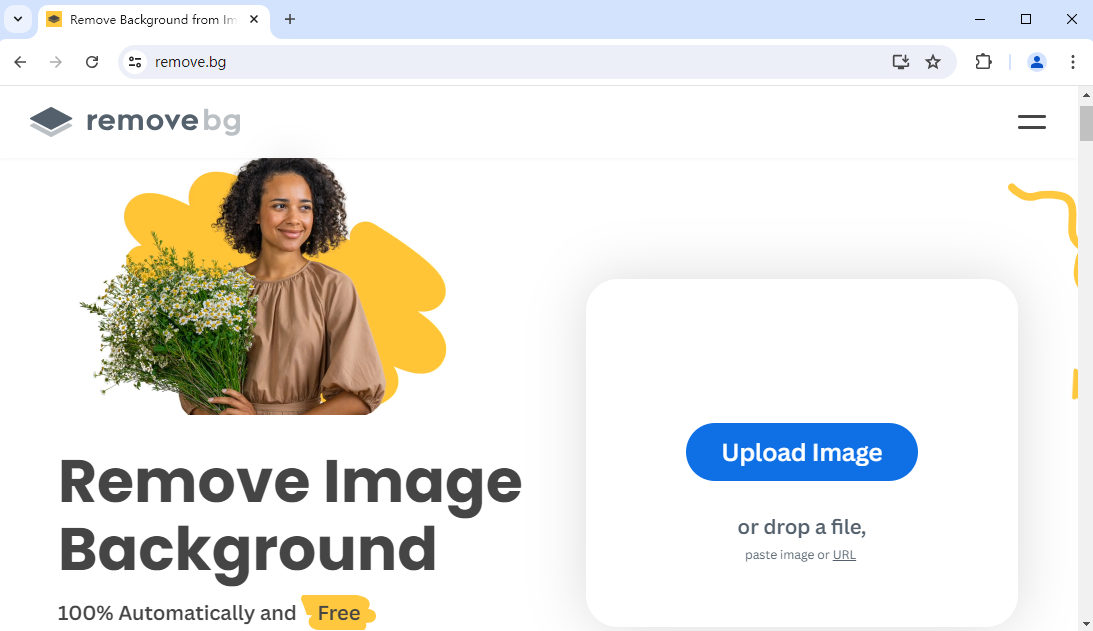
Pixlr – Change Background to White in Bulk
Supposed that you are running an e-store and need a massive number of photos with white backgrounds as product images, it can be tedious to add white background to them one by one. Don’t worry. Pixlr will offer you an efficient solution. Pixlr’s background remover allows you to upload a bunch of photos, make background white at one time, and download them in one. It’s a great tool for saving your time and streamlining your workflow.
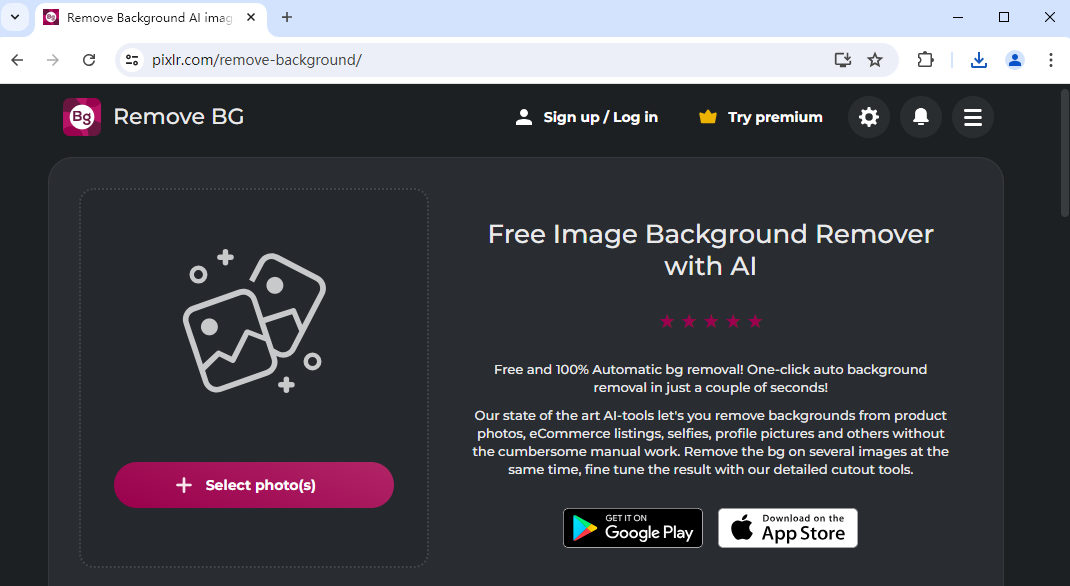
Part 2. How to Make Background White in Photoshop
Photoshop is the most well-known graphics editor that allows you to edit your photo manually in detail, and of course, it can add a white background to a photo accurately. Although it takes more time to change photo background to white with Photoshop than to do that with abovementioned online white background adder, the time pays off. When a photo has a busy background or a subject with intricate edges, the automatic white background maker might do badly in detecting the borders between the subject and the background. As a result, some areas that should be discarded remain, while some areas are removed mistakenly. However, Photoshop allows you to make precise alterations with a clean and accurate result using your own precise recognition to make a freehand selection of the area.
Now, let’s move on. We will show you how to make background white in Photoshop.
- Step 1. Open a photo you want to add white background in Photoshop. Then, choose the Lasso Tool and carefully draw the subject’s outline to select it. Then, right-click and choose Select Inverse to make a selection of the background.
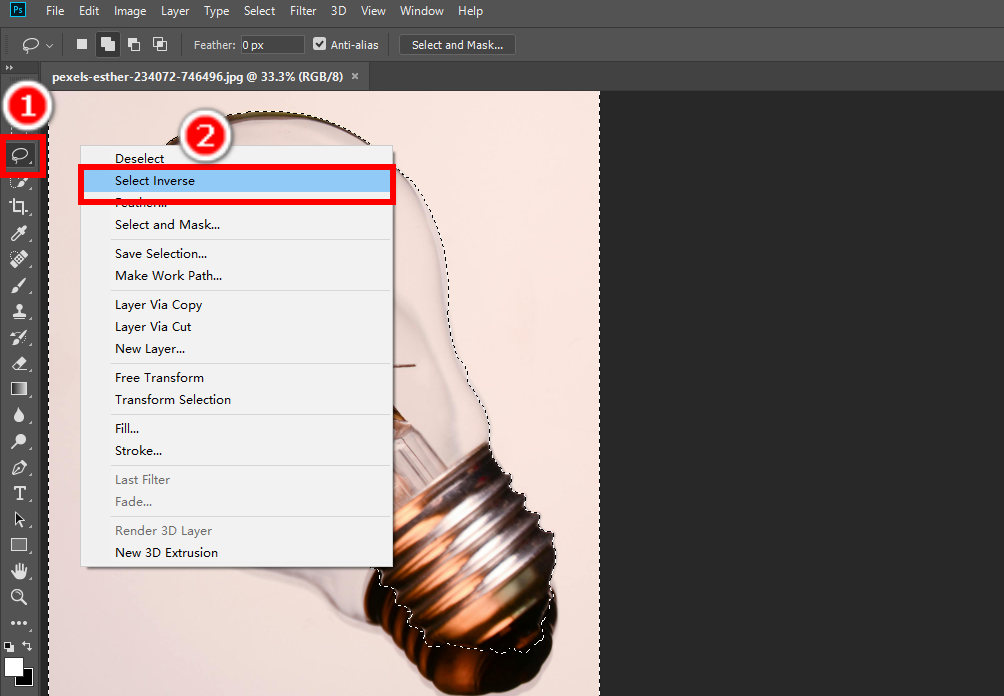
- Step 2. Right-click, choose Fill, and a window will pop up. Hit the Contents option box and select Color. Then, the color adjustment window will appear. Adjust the color to plain white and hit OK to change photo background to white.
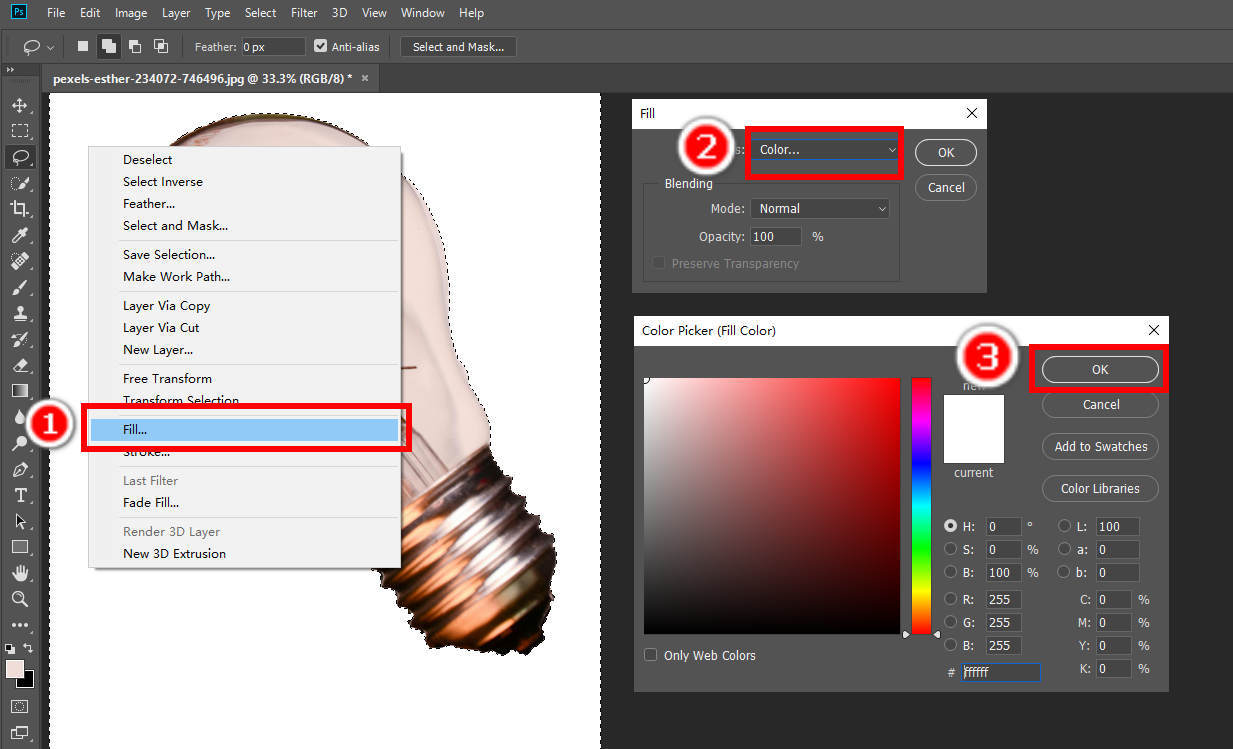
- Step 3. Finally, click on File, Save As, to save that white background photo on your device in a format you like.
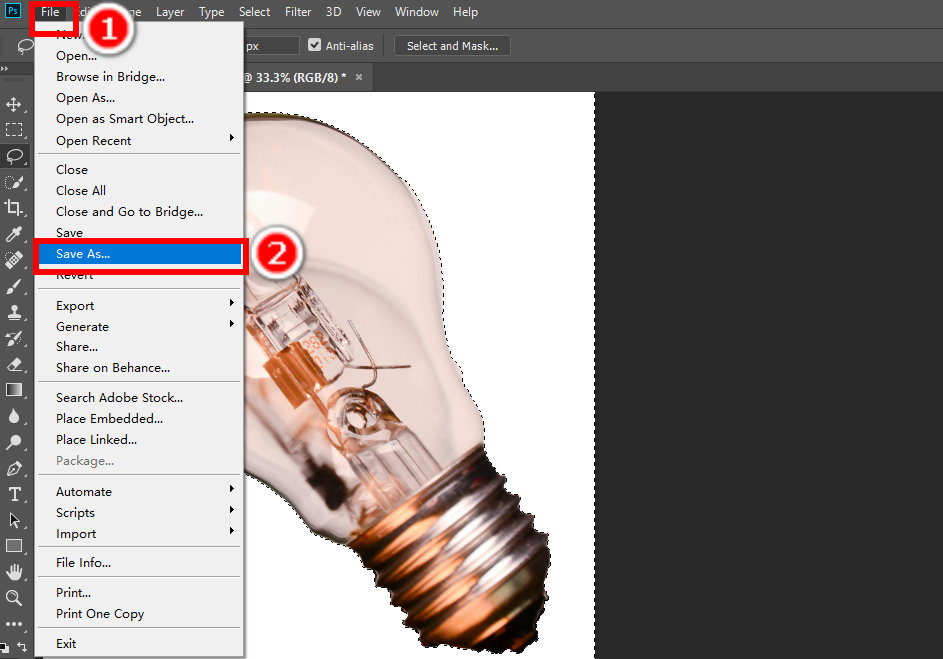
Part 3. The Benefits of Making Photo Background White
Without the distracting background, a photo with a white background has various advantages over an image with a busy background and thus is widely used in product photography, graphic design and digital media. If you change photo background to white, you can:
1. Highlight the subject. Sometimes, we want to emphasize the subject on a photo, but a busy background may distract people’s attention. Once you make background white, you can make sure that people focus on the subject. Therefore, you will often see photos with white backgrounds in e-commerce, where they are used to showcase products.
2. Adorn your websites or slides. The background color of many websites and presentation slides is plain white, so pictures with the same white backgrounds can be put on these places naturally and unobtrusively.
3. Get a perfect headshot. If you want a neat and professional headshot and portrait, it is recommended to make backgrounds white. You can also use these white background images to your passport or ID card.
4. Easily add designs to it. The white background image is a good canvas for graphic designs, because it does not clash with other design elements.
Conclusion
Photos with white backgrounds are useful in many situations. They avoid the distractions of busy backgrounds and attract people’s attention to their subjects. Thanks to the online white background makers, it is now just a piece of cake to make background white.
In this article, we’ve shown you how to add white background to photo in several ways, including three user-friendly and powerful online white background makers, like AnyEraser, and a professional tool – Photoshop. We hope this page is helpful to you. Thanks for reading!
FAQs
1. How to change photo background to white online free?
You can try a free online white background adder, like AnyEraser. Hit Upload Image to pick up a photo and it will remove the photo’s background while providing you with many background color options to replace the original background. Choose the white background to change the background to white.
2. How to add white background to PNG?
First, upload your image of whatever formats to the online white background adder - AnyEraser. Second, this tool will automatically remove the original background from the image, making it a PNG image with a transparent background. Third, you can choose the white background AnyEraser offers to add white background to the newly-created PNG image.
3. How to make the background white in Photoshop?
Here will show you the easiest way. Draw the outline of the subject with a selection tool, right-click, and choose Select Inverse to select the background. Then, right-click and choose Fill to fill the background with white color.


