An Easy Guide to GIMP: How to Make Background Transparent
GIMP, the acronym of GNU Image Manipulation Program, is a free open-source image retouching software. It is free, compact in size, and has various frequently-used functions similar to what we see in Photoshop. Therefore, it’s no wonder that many people use it as a substitute for Photoshop. If you have to handle photos frequently, we recommend you learn about this convenient program, and this is what this page is for.
On this page, we will introduce to you one use of GIMP: how to make background transparent with GIMP’s different tools. We’ll also recommend a free background remover to easily make image background transparent. Next time you want a transparent logo, need a product image or want to create a compound image, this guide will be of help. Let’s go.
Part 1. Tools That Remove Backgrounds in GIMP
There are several methods in GIMP to make background transparent. The method you choose depends on the type of background a photo has. Here, we will talk about 3 methods to make an image transparent in GIMP, with each method tailored to different types of background. After reading this part, you can delete the background from any image you have.
Before you start to edit an image, some preliminary steps should be taken. Click on File > Open to open a photo on your device. Right-click on the image layer on the bottom right and hit Add Alpha Channel. With these steps done, the background will be made transparent once you remove the background from an image.
Then, we can move on to read how to remove background in GIMP. Here we go.
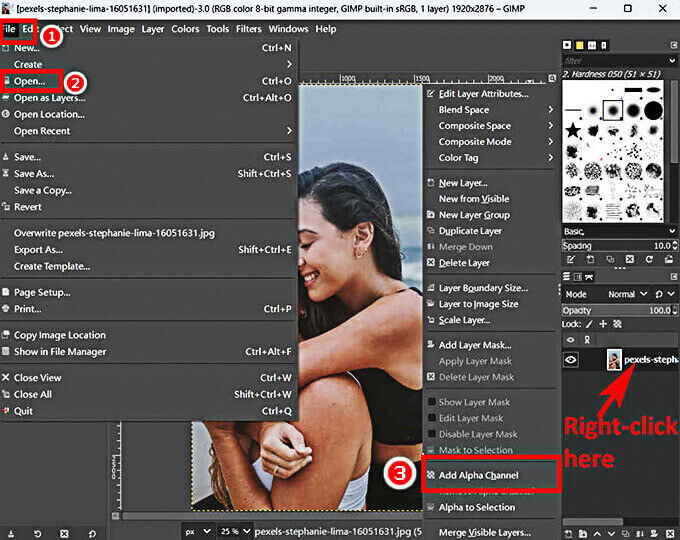
1. Fuzzy Select – Delete Simple Solid Background
It is the fastest way in GIMP to remove background of an image. With just one click, it will automatically select a continuous area based on color similarity. Therefore, if your images have solid color backgrounds, this tool is the best way to make color transparent in GIMP. However, it cannot cope with complex backgrounds with multiple colors. The steps are explained below.
- Step 1. Choose Fuzzy Select tool in Tools > Selection Tools > Fuzzy Select.
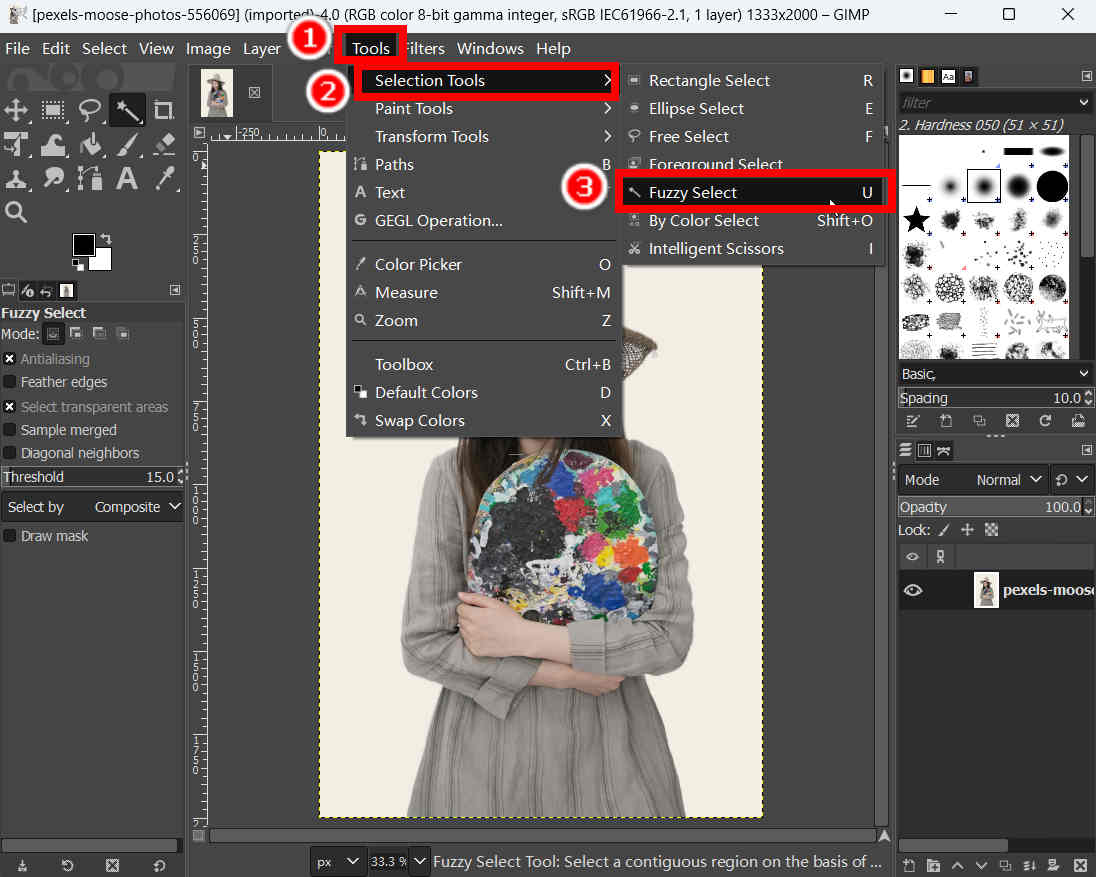
- Step 2. Select the background by clicking on it.
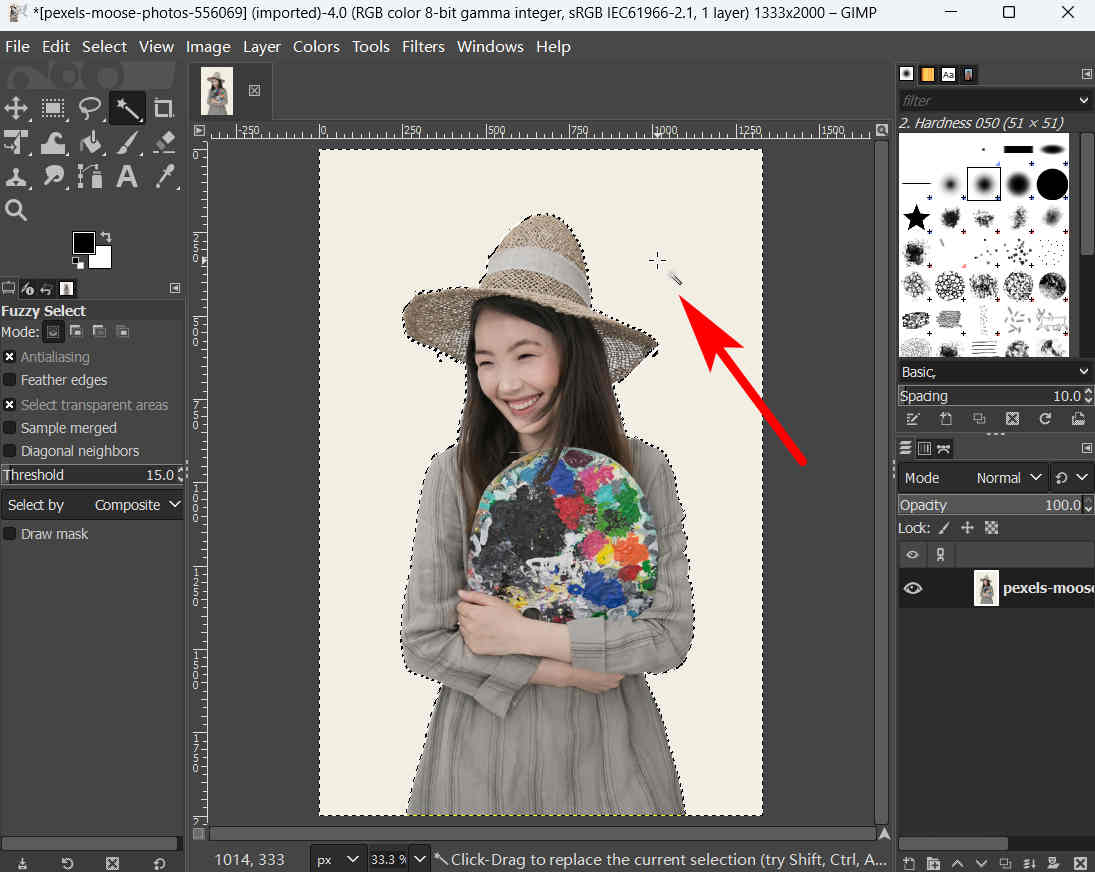
- Step 3. Now, press the Delete key to let GIMP remove background for you. Alternatively, you can click on Edit > Clear to do the same.
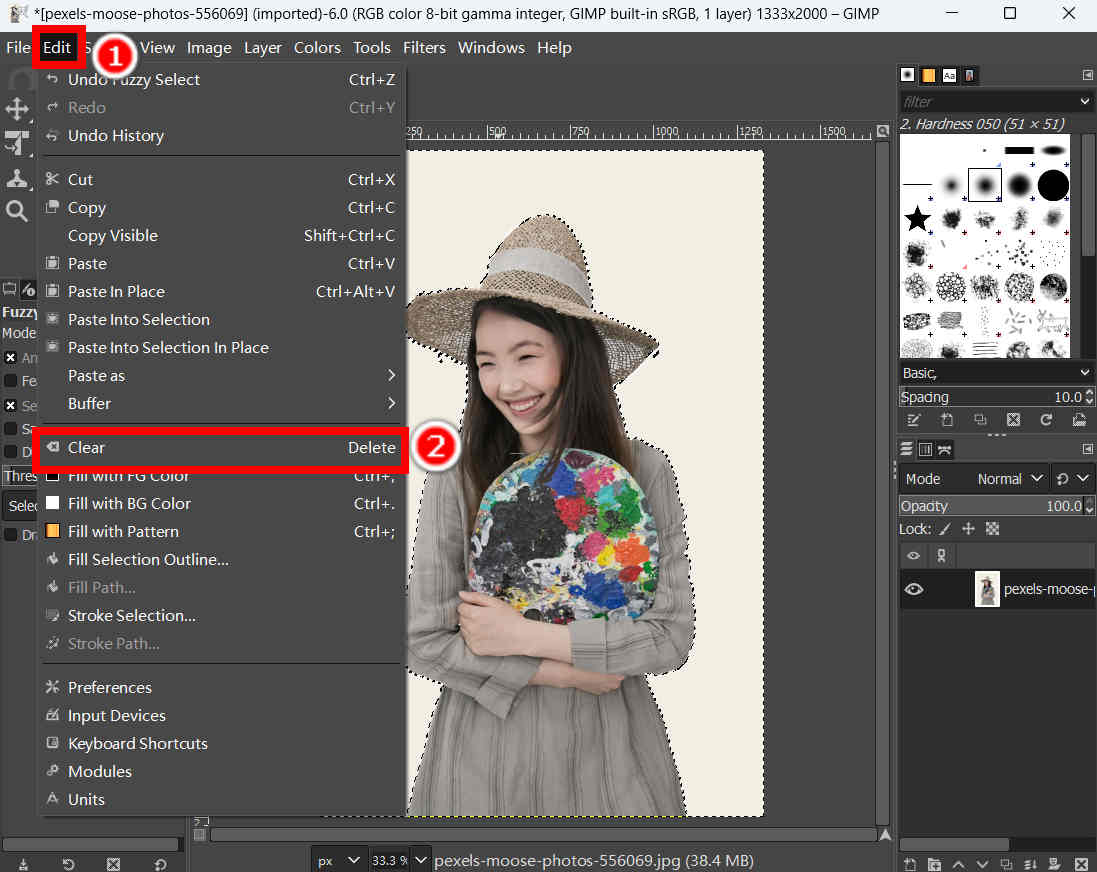
- Step 4. Finally, click on File >Export As to export the result in a format that supports transparency, like PNG.
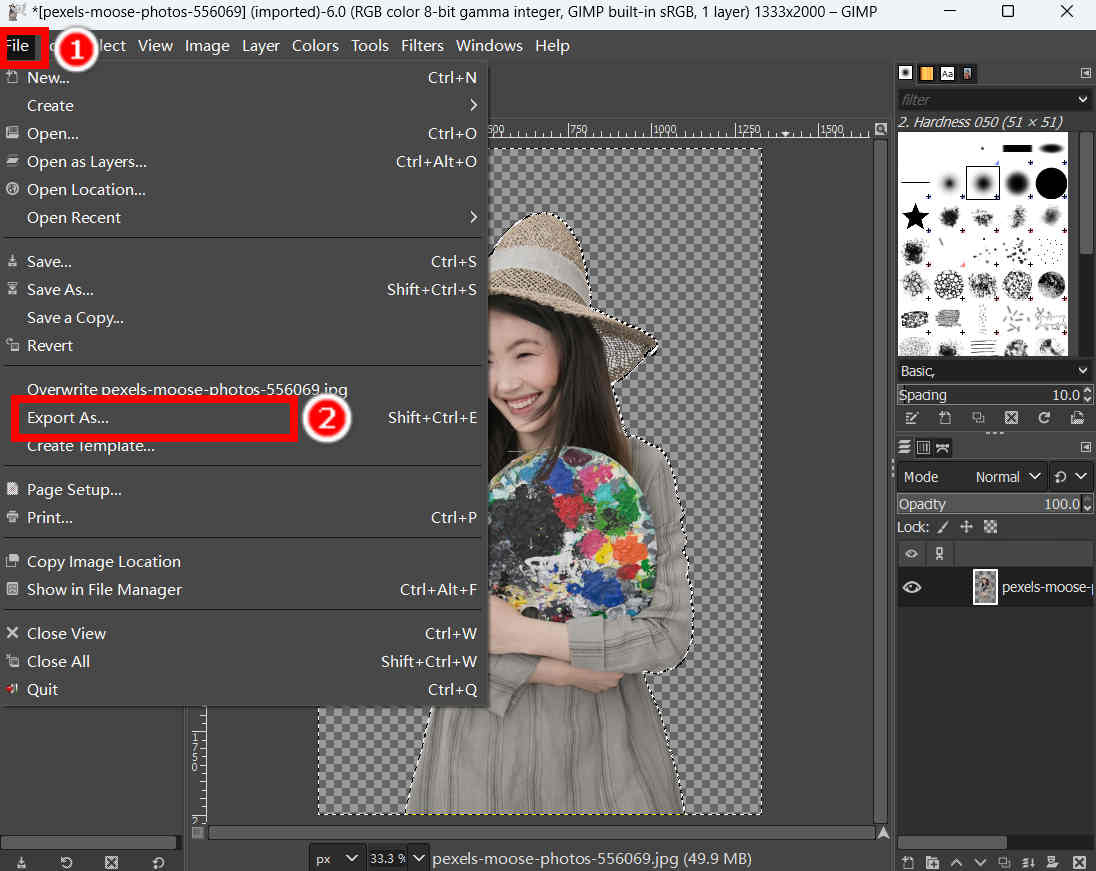
2. Path Tool – Manually and Precisely Select the Background
The Path tool allows you to manually select the foreground subject using pinpoints. Place points around the subject, and GIMP will link those points with lines, making an outline of the subject. This method will take longer time and more efforts, but it is one of the most precise GIMP background removal methods. Keep reading to know how to remove background in GIMP.
- Step 1. Find Path tool in Tools > Paths.
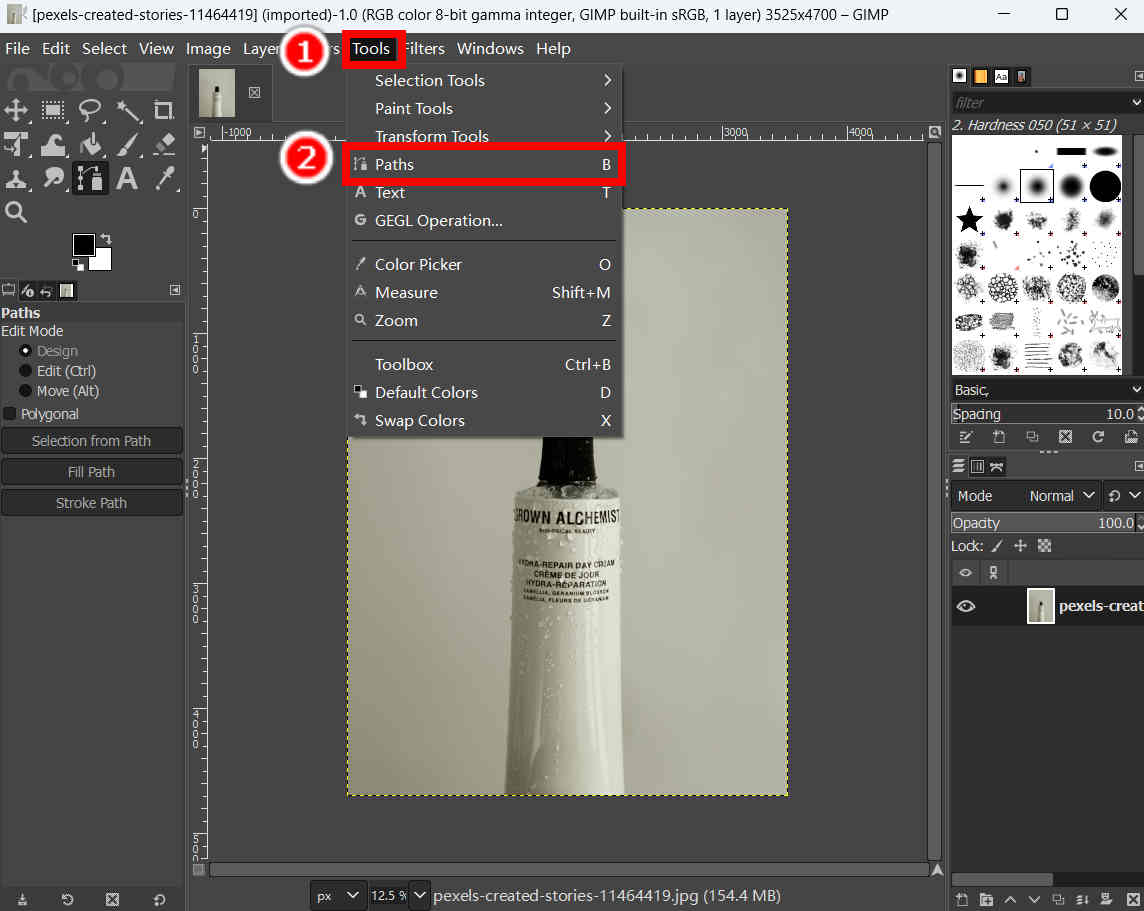
- Step 2. Click to add a starting point, and then, place points around the subject. The more points you put, the more precise the selection will be. Once you are done, press the Enter key to confirm the selection.

- Step 3. Now, you have to right-click on the image and hit Select > Invert to invert the selection. Thus, you select the background area.
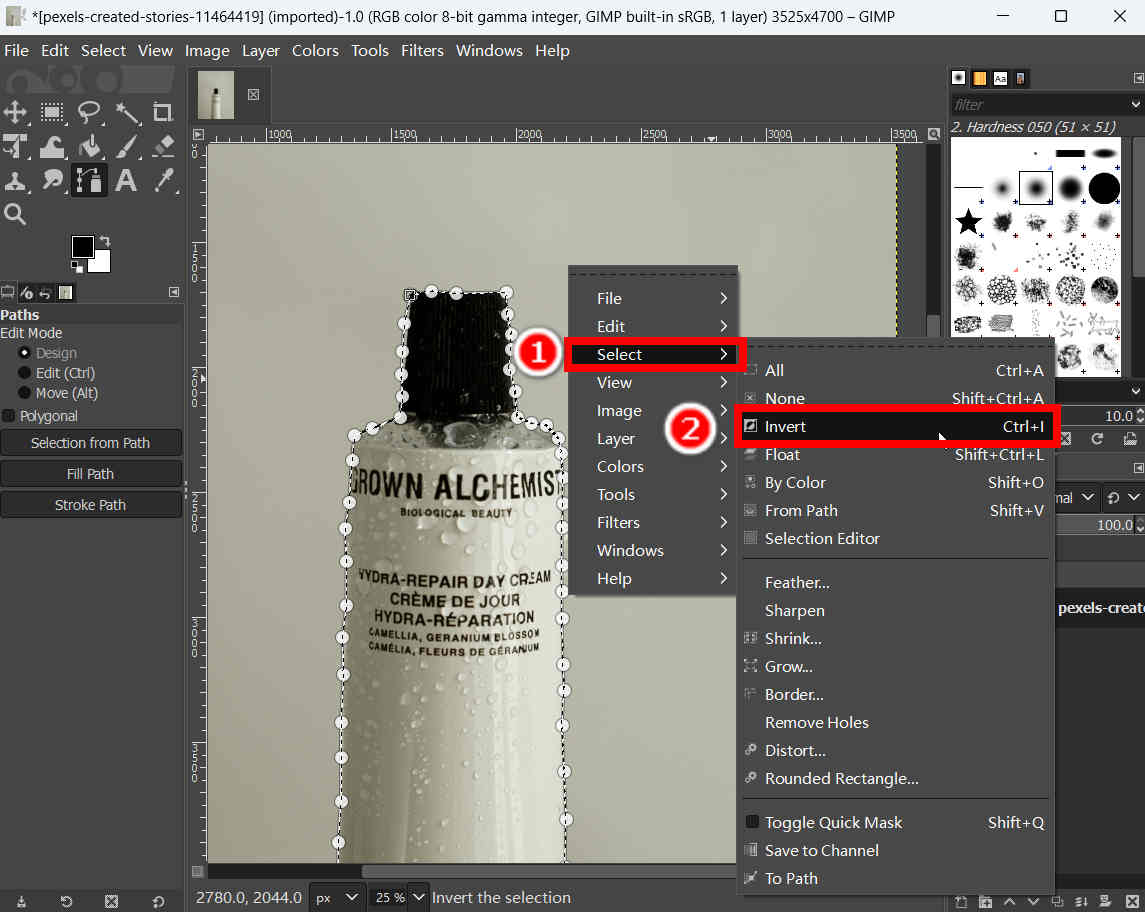
- Step 4. Finally, press the Delete key to remove background in GIMP. Alternatively, you can also hit Edit > Clear. Then, save the result in PNG format.
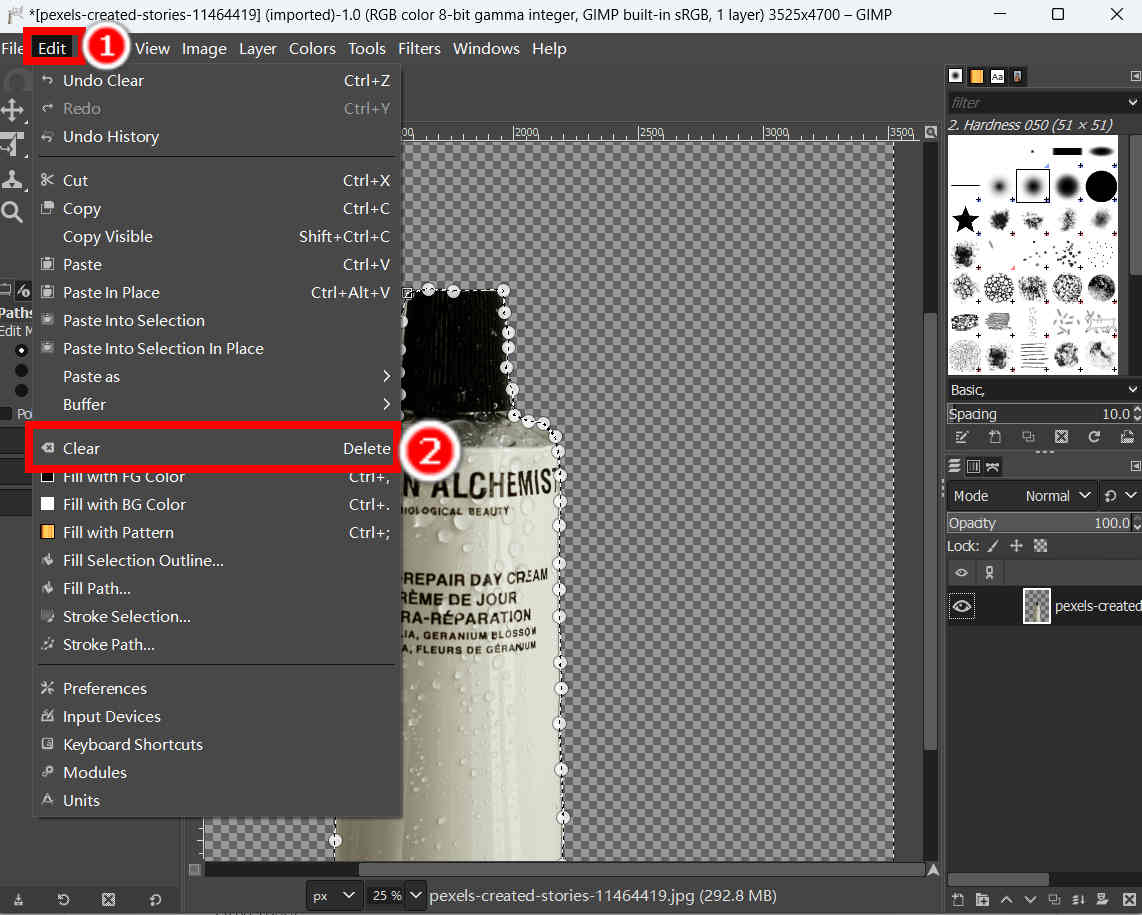
3. Eraser Tool – Easiest Way, But Not the Most Efficient
Eraser Tool is such a simple and intuitive tool for removing background in GIMP that even a tech-savvy can handle it. Just imagine how you clear marks on a paper using an eraser, and you can remove the background with the Eraser tool in the same way. The following steps shows you the steps to use this easy tool in GIMP to make color transparent.
- Step 1. Hit Tools > Paint Tools > Eraser.
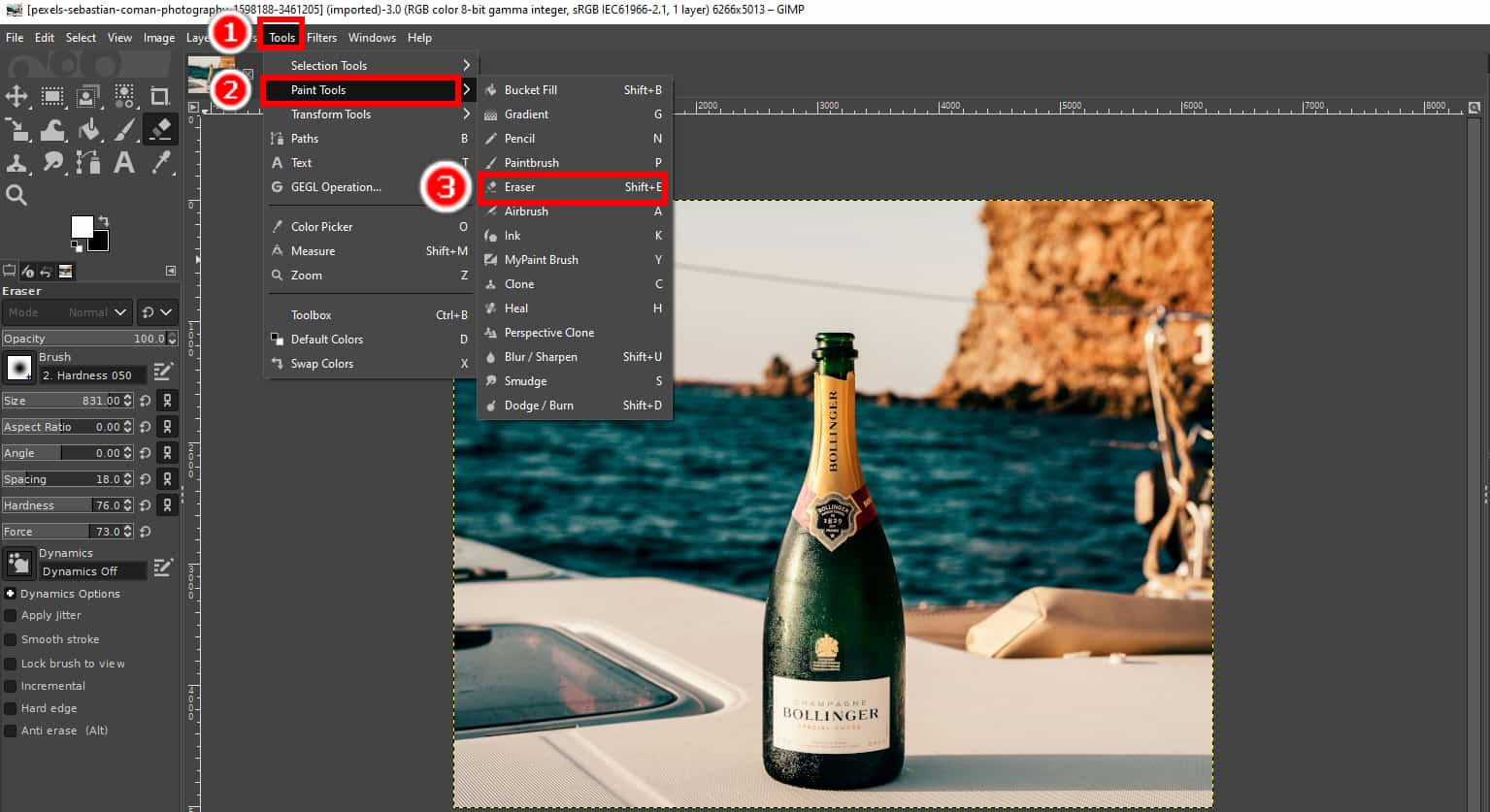
- Step 2. Drag the Eraser over the background area to make an image transparent in GIMP. When all is done, save the result on your computer.
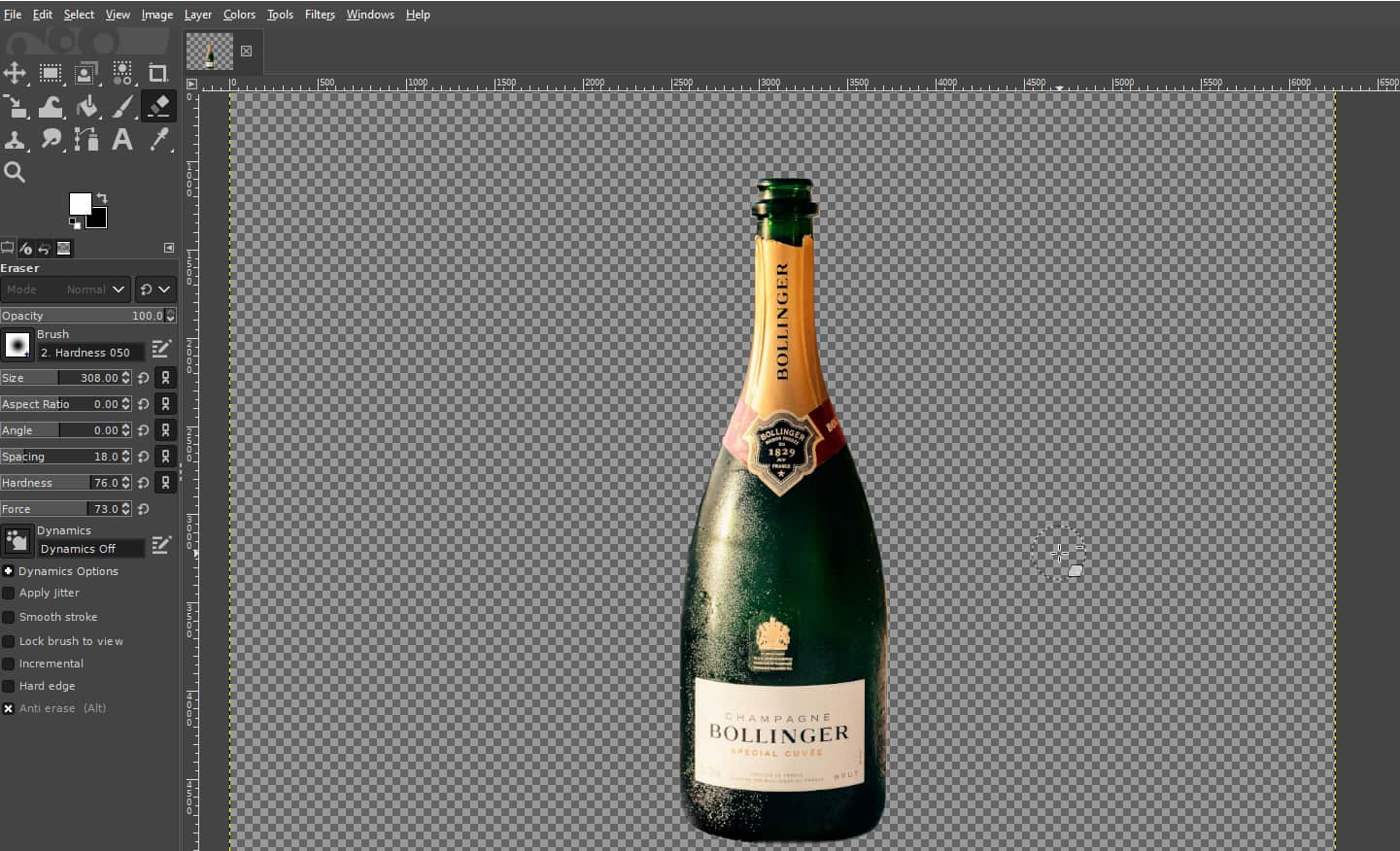
Part 2. AI Background Remover – Quick & Accurate
If you do not want to spend too much time and energy on background removal, here is an online transparent background remover that saves you from manual pixel picking in background removal.
AnyEraser transparent background creator is a fast and effective background remover. Powered with a smart AI algorithm, it can precisely distinguish the background from the foreground, and automatically remove the background transparent in seconds. You can learn how to make image background transparent in AnyEraser after reading the following content.
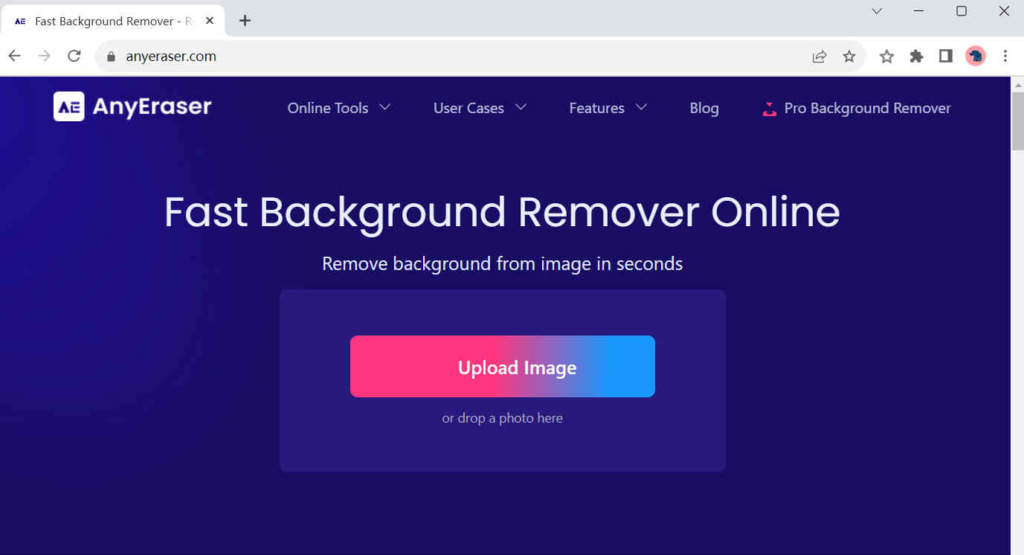
- Step 1. Visit AnyEraser, and hit Upload Image to import an image on your device. Alternatively, You can directly drag and drop an image file to this zone.
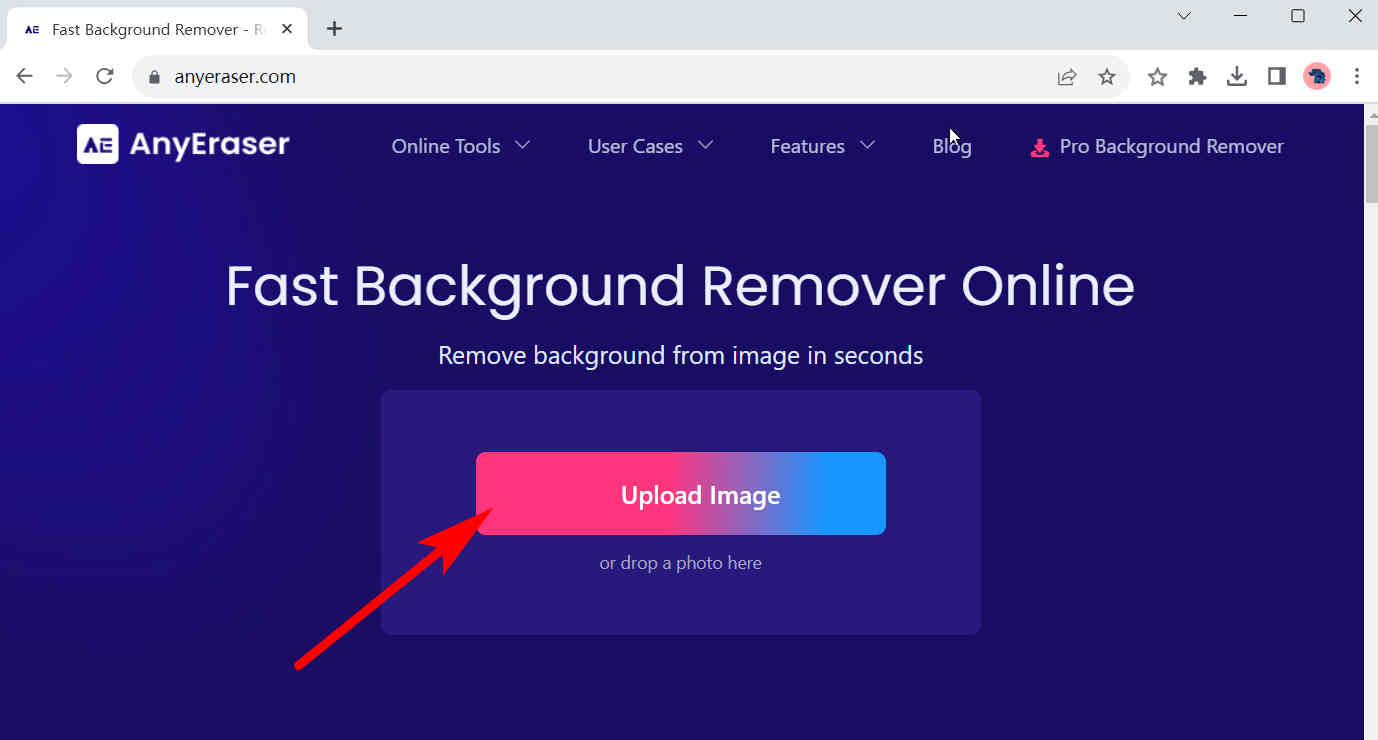
- Step 2. Wait for a few seconds and you will see the background of the original turning transparent. Then, click on Download to save the result.
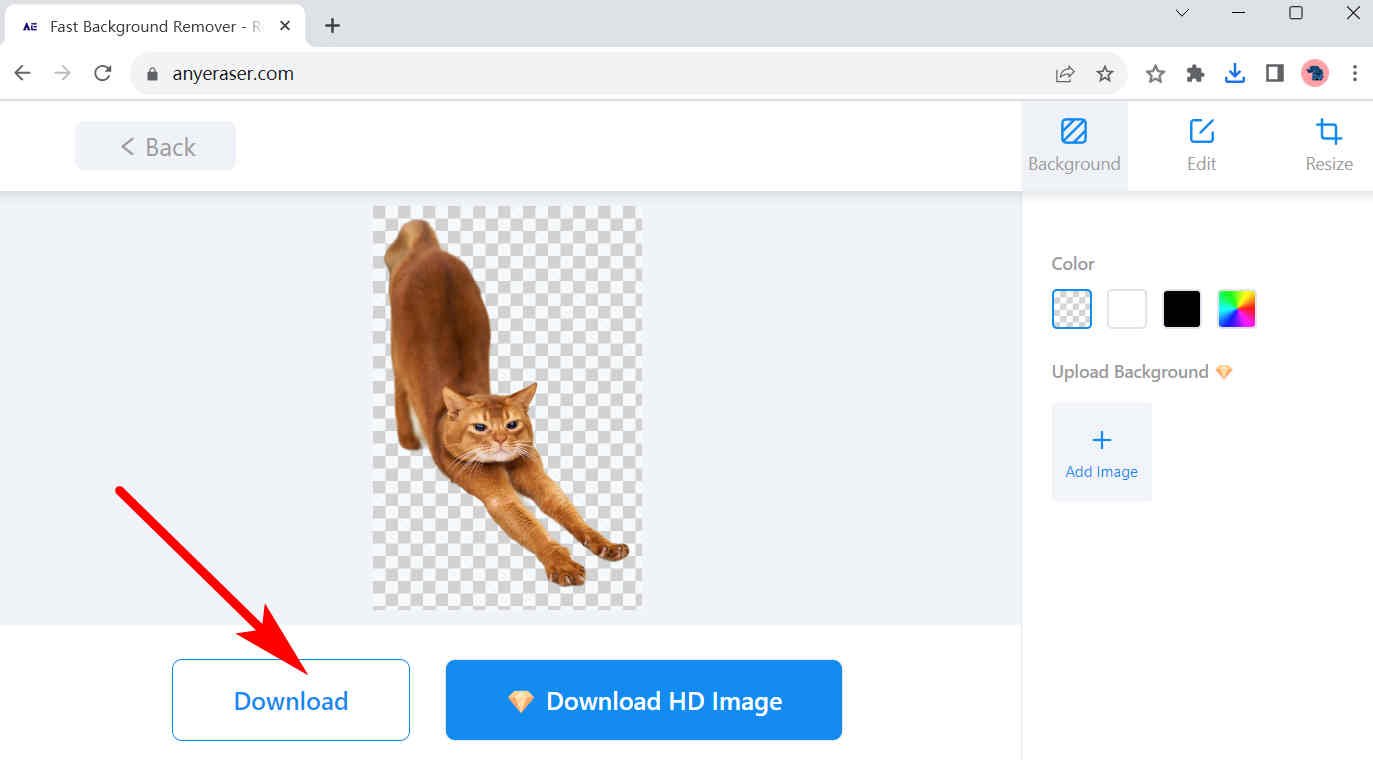
Conclusion
Nowadays, images with transparent backgrounds have got wide usage in visual creation of logo design, product presentation and collages, etc. That’s why we write this page to teach you the use GIMP: how to make background transparent in this useful program, and also tell you about a convenient online background remover, AnyEraser transparent background maker, that saves a lot of your time and energy.
Hope you learn something useful on this page.
FAQs
1. Can you make images transparent in GIMP?
Definitely you can. 1. You open an image on GIMP, right-click on the image layer, and choose Add Alpha Channel.2. Hit Tools, Paint Tools, Eraser to use Eraser tool to clear the unwanted area of that image.
2. How to make an image background transparent?
AnyEraser transparent photo maker will be a good choice for you. Visit AnyEraser on a browser, hit Upload Image to import an image, and an image with a transparent background will come out in a few seconds. Then, hit Download to save the result.


