Figma Remove Background: Ultimate Guide (2024)
Are you looking for an efficient way to remove background from picture in Figma so that you can change its background or design it to something unique and attractive?
Removing background from image in Figma can be tricky and tedious. However, you can use an image background remover or Figma built-in features to get this done easily and quickly.
In this tutorial, we’ll show you how to use Figma remove background from image using 3 methods, including an online background remover, Figma background remover plugins, and the image masking feature that comes with Figma. This way, you can seamlessly integrate with various designs and make creative projects.
Let’s get started!
CONTENTS
Best Solutions to Remove Background in Figma
Before getting into how to remove background from picture in Figma, let’s take an overview of the best background removal tools in Figma. We have picked 1 online background remover and 3 different Figma background remover plugins and tested these tools with the same picture.
Keep reading!
Comparing 4 best background removal tools
| Result | Speed | Ease of Use | Price | Safety | |
| AnyEraser Online Background Remover | Excellent | Fastest | Extremely Easy | Free | High |
| Remove BG Plugin | Very Good | Fast | Hard | 1 Free Image | Low |
| Remove Background (Privacy-First) Plugin | Good | Slow | Very Easy | Free | High |
| Icons8 Background Remover Plugin | Low | Slow | Easy | Free | Low |

To test the tools, we used a portrait image of a woman. The lady has long, wavy hair that falls over her shoulder, and the background is simple. Let’s take a look at these results!
Image overview
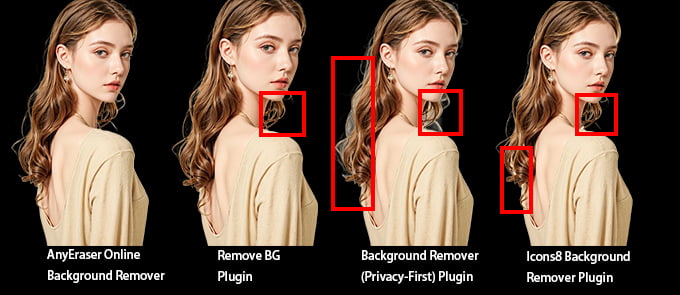
AnyEraser Online Background Remover: This tool preserves the hair detail, and the result is clean and precise. Besides, the output is high-definition. On top of that, the processing speed is the fastest among the 4 tools, and the tool is user-friendly and simple to use.
Remove BG Plugin: The result is clean, and the picture quality is good. However, some hair parts are missing. Apart from that, this Figma plugin has complicated installation procedures, which are not friendly for first-time users.
Remove Background (Privacy-First) Plugin: This Figma plugin is easy and free to use, the quality is acceptable. However, this tool could not handle hair details as clean as expected. And the speed is slow.
Icons8 Background Remover Plugin: Some parts of the hair are missing while some background color still retained. This plugin removes background very slowly. Otherwise, it is easy and free to use.
How to Remove Background in Figma Easily
Now let’s go ahead and learn how to use the tools mentioned above to remove the background of an image in Figma easily and quickly, then you can start to design.
AnyEraser Online Image Background Remover
AnyEraser Image Background Remover is a powerful and professional tool that uses advanced AI technology to remove background from image of any kind with only 1 click while ensuring accurate and high-quality results.
Here’s how to remove background from image with AnyEraser online background remover tool:
- Step 1. Go to AnyEraser Image Background Remover and upload your image to it.
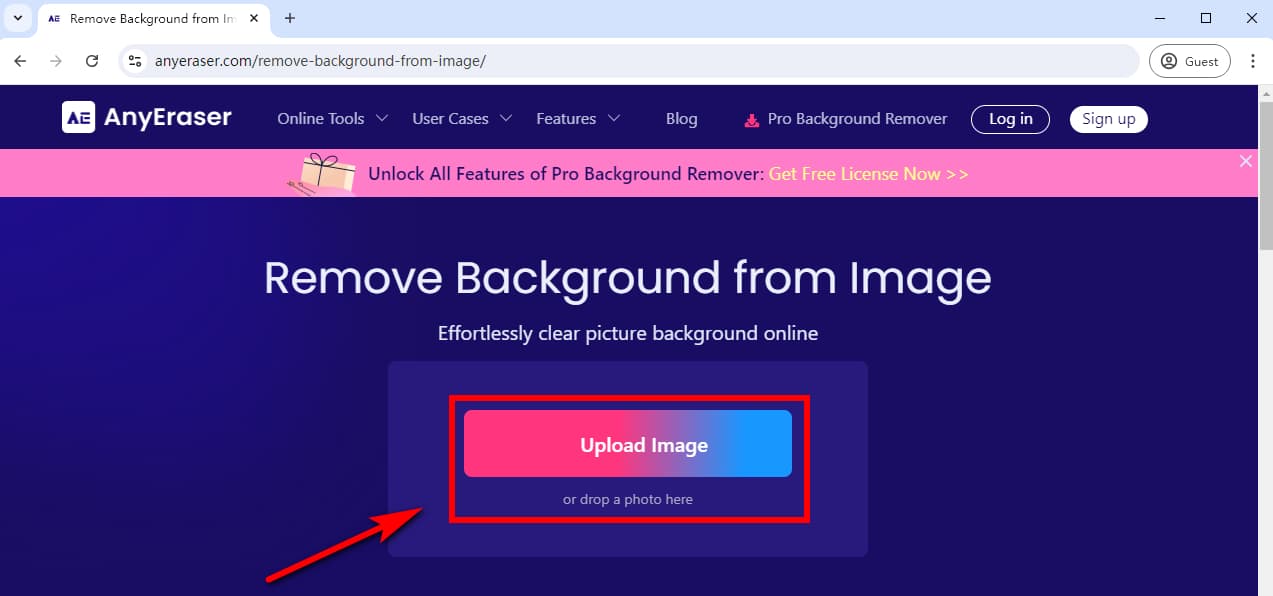
- Step 2. Then, this PNG maker will automatically remove background from image in seconds. Afterward, you can download the image with a transparent background in a PNG format.
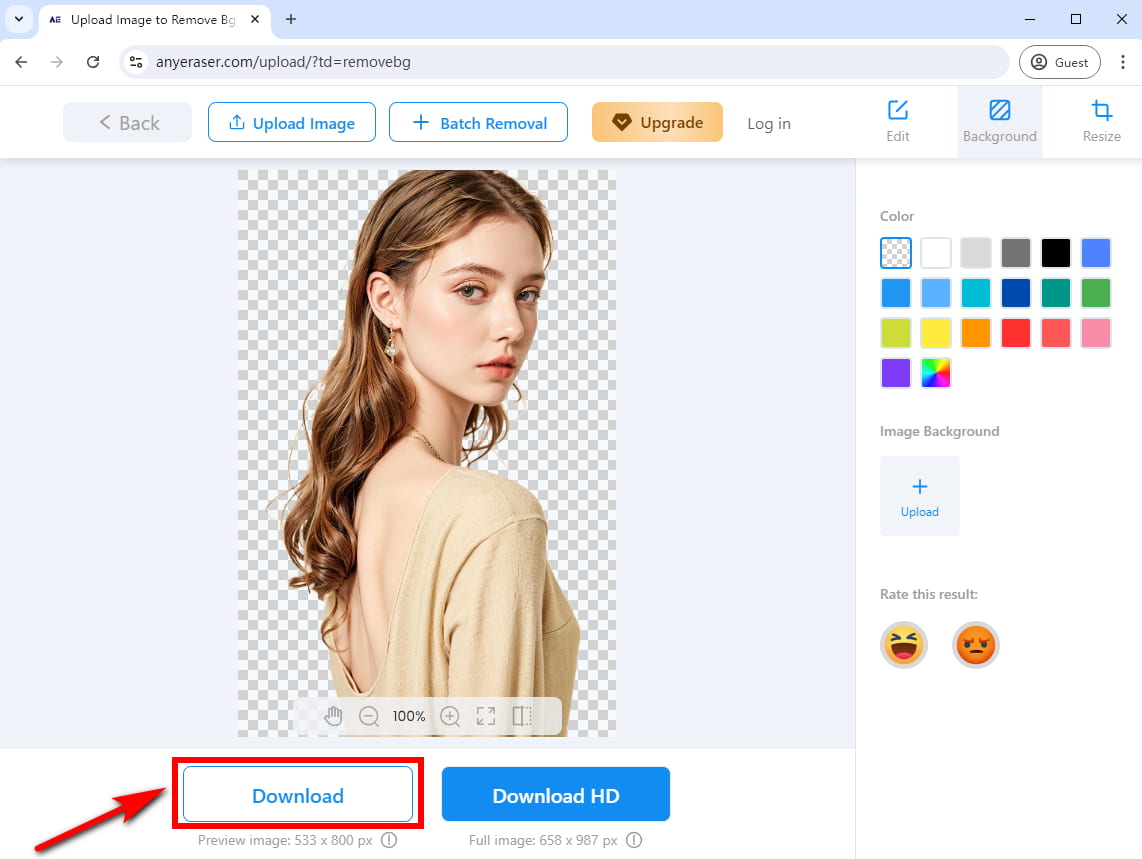
- Step 3. Go to Figma, drag the image with a transparent background directly into the canvas, then you can edit further and start your imaginative design.
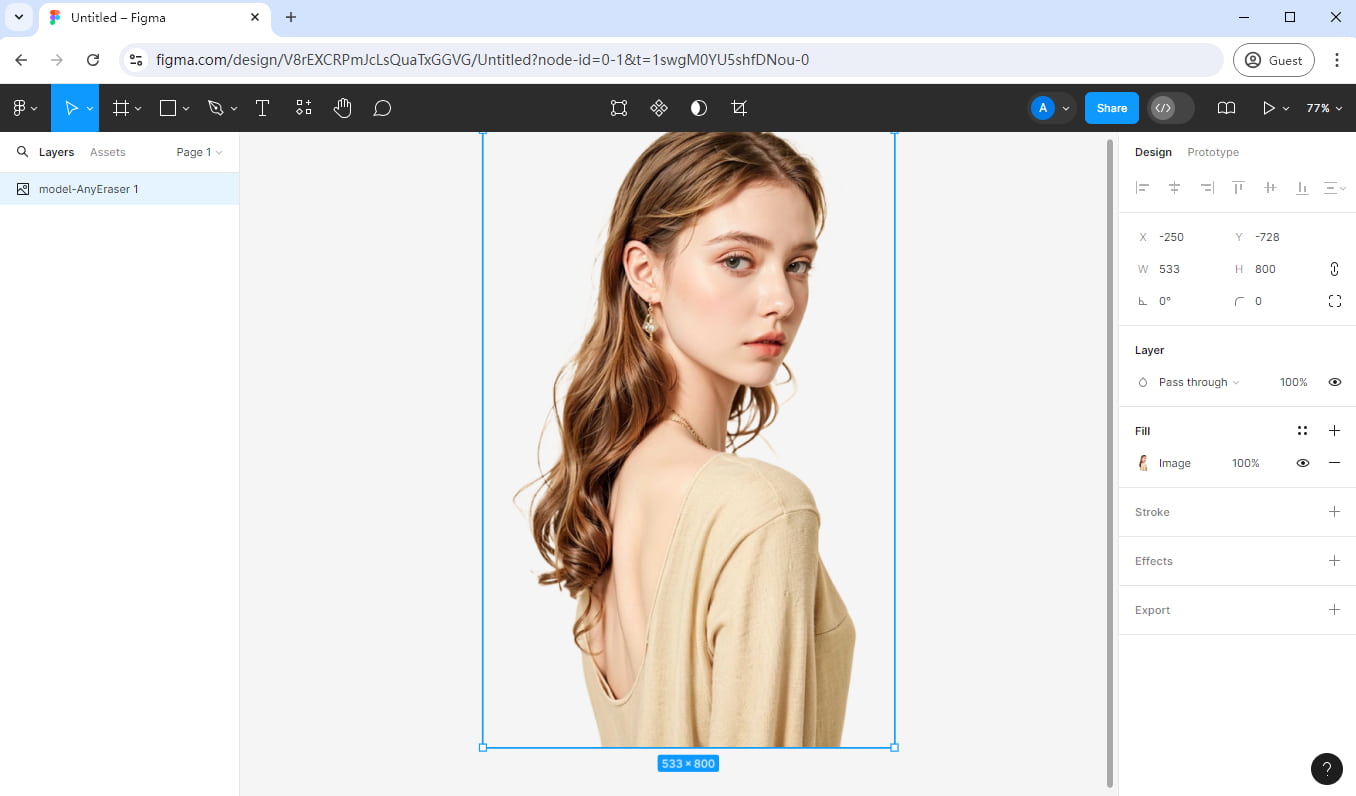
Remove BG Plugin
Remove BG is a Figma background remover plugin that automatically removes image backgrounds with 1 click. However, you need a remove.bg account before using the plugin.
Here are the steps to remove background in Figma using Remove BG plugin:
- Step 1. Create an account on the remove.bg website. Then, log in remove.bg. Next, follow the prompt to create a Kaleido account.
- Then, go to your remove.bg dashboard, select “API Key” and copy it. API keys let you connect other software to remove.bg.
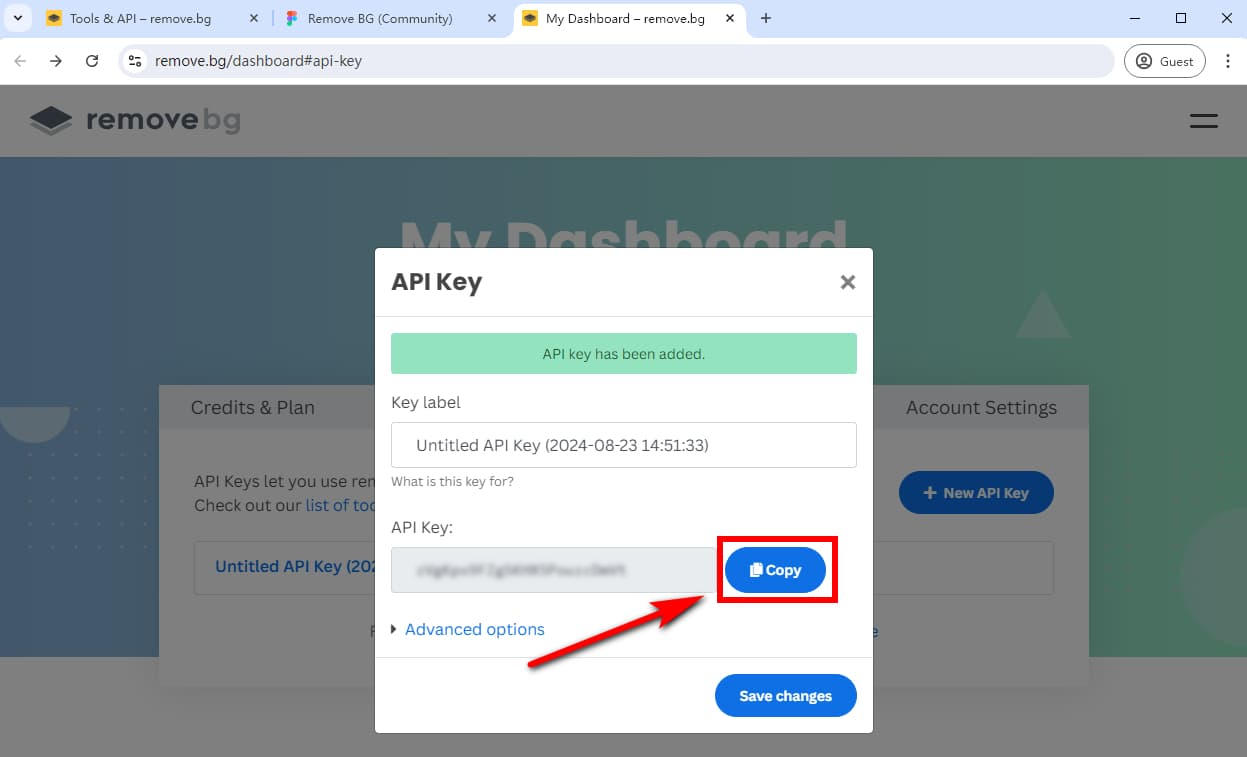
- Step 2. Install the Remove BG Figma plugin: run over to Figma and select “Explore Community.”
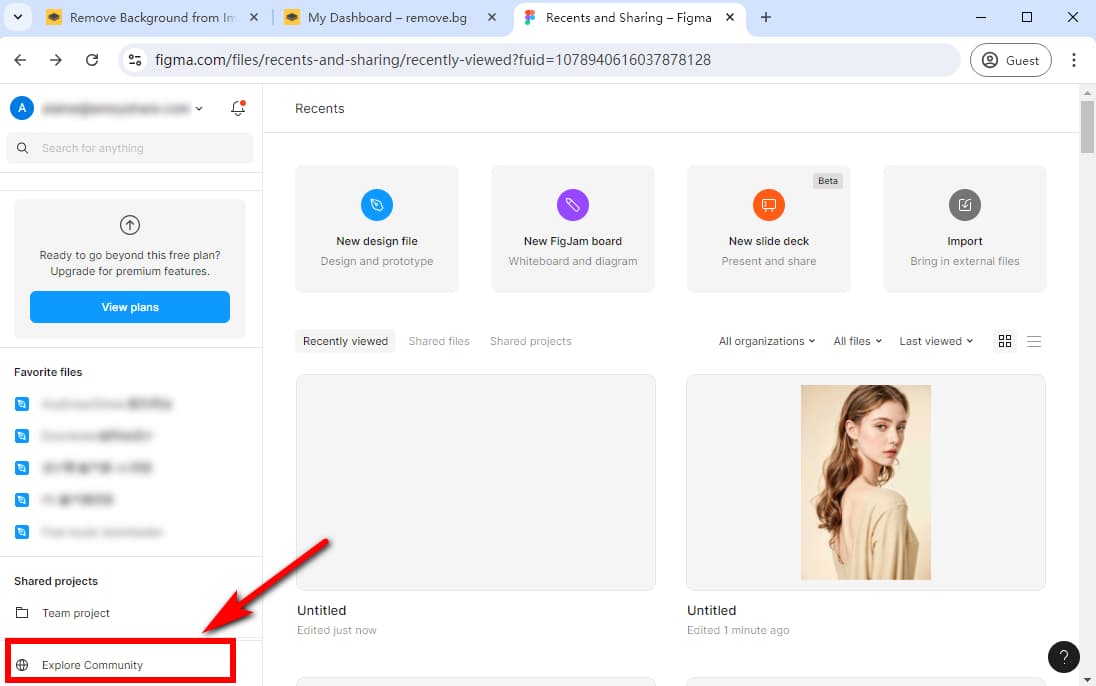
- Type “Remove BG” into the search box, then select the Remove BG plugin.
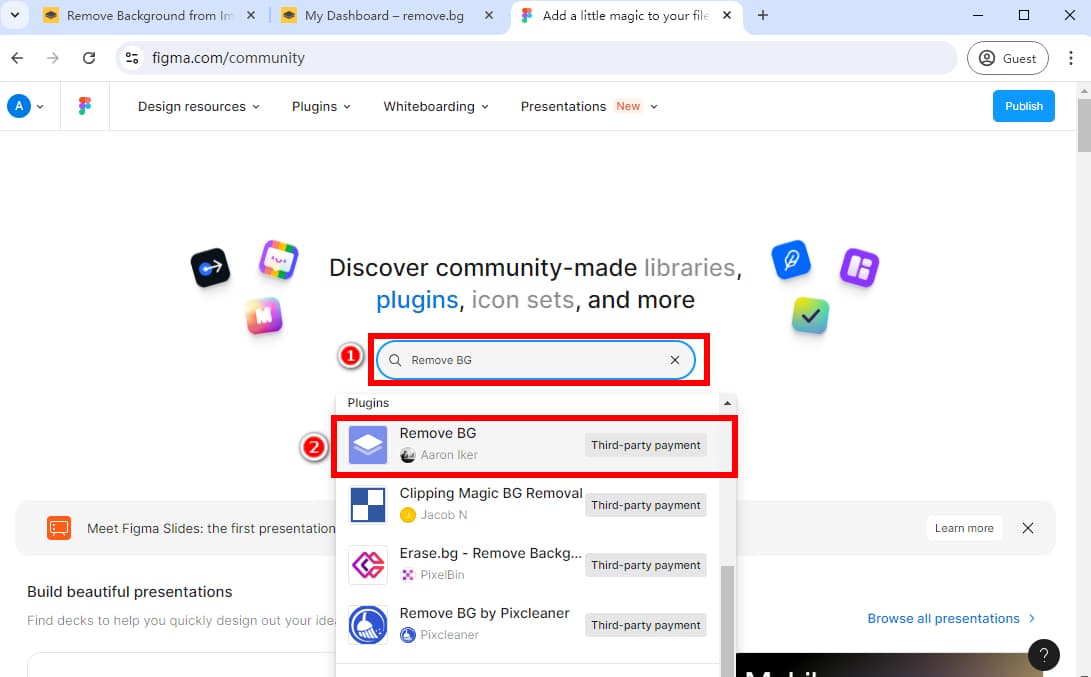
- Click “Open in….”
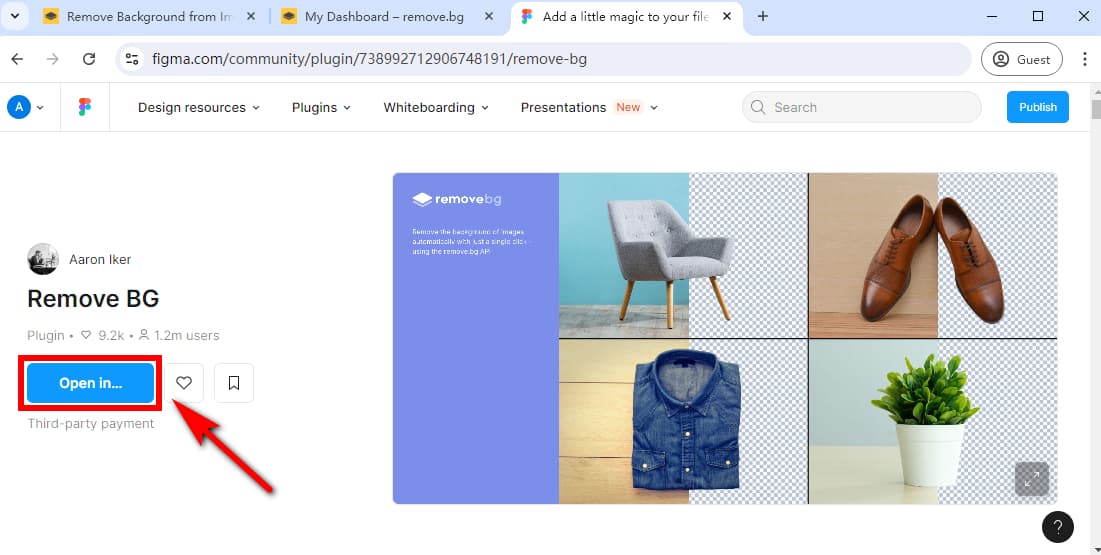
- Select “+ New file.”
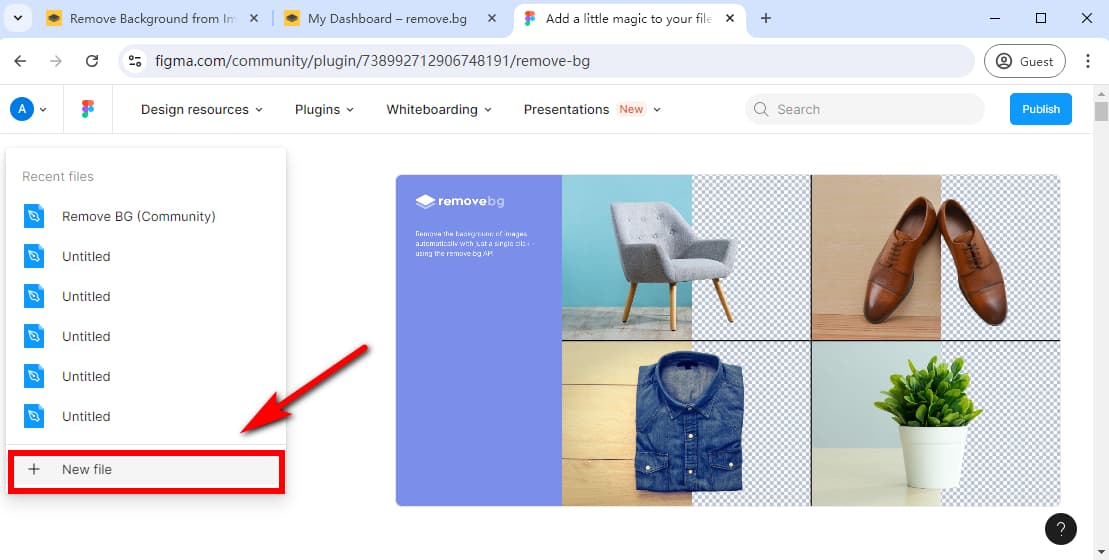
- Step 3. In the pop-up Remove BG Plugin window, select “Run” > “Set API Key.”
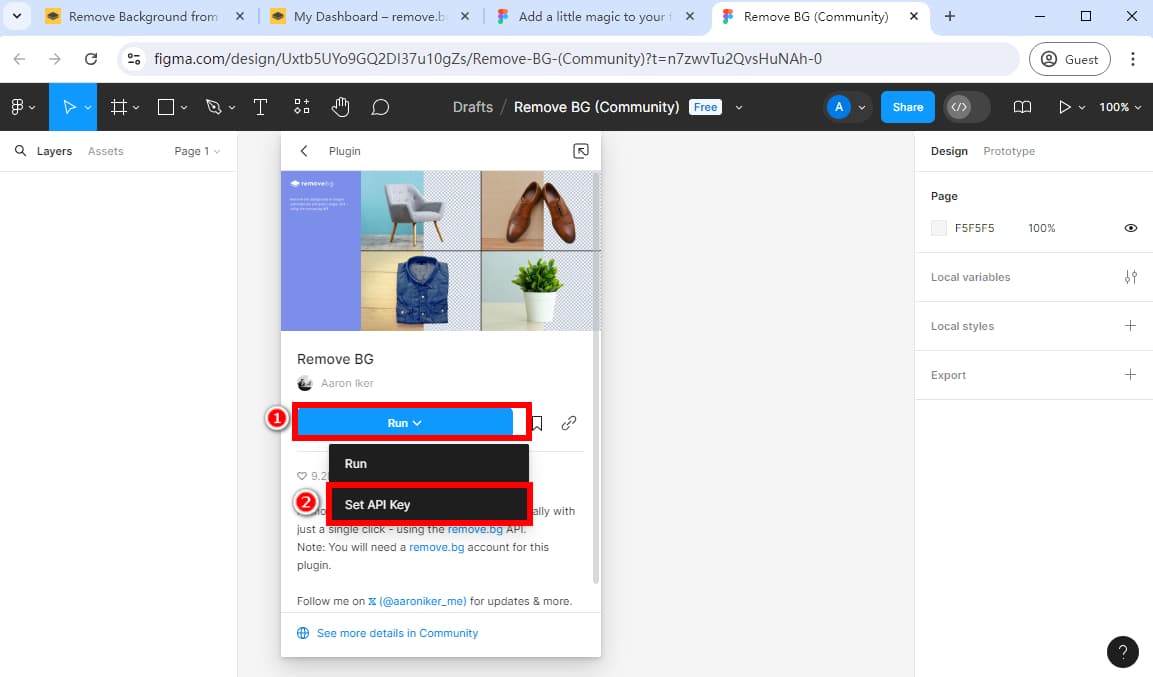
- Paste the copied API key, and click “Save.”
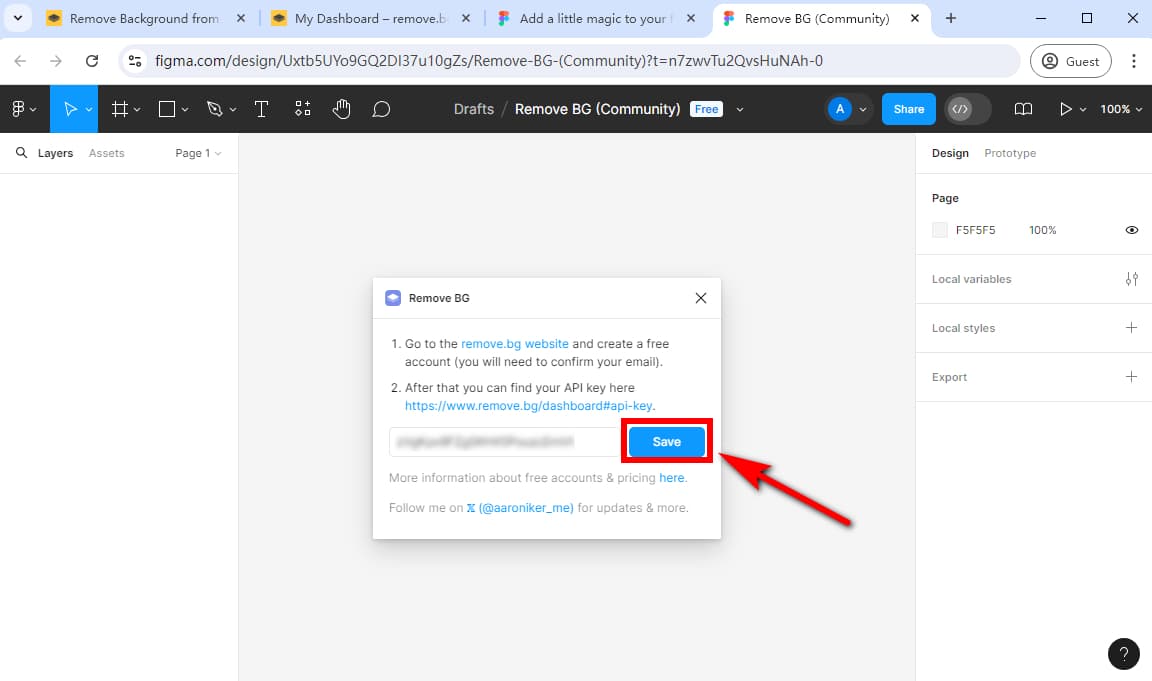
- Step 4. Upload or drag an image you want to erase background onto the canvas. Next, right-click the image > “Plugins” > “Remove BG” > “Run.”
- Tips: You can’t select multiple images at the same time.
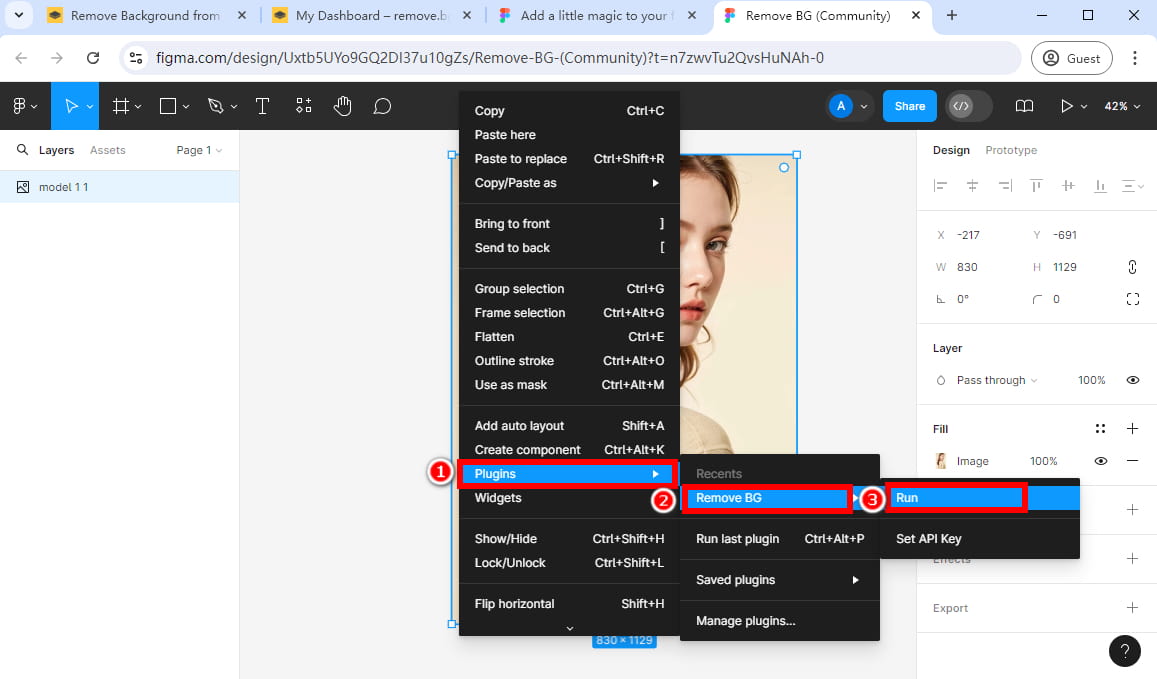
- Then, this plugin will remove background from image in a few seconds. The overall result is great.
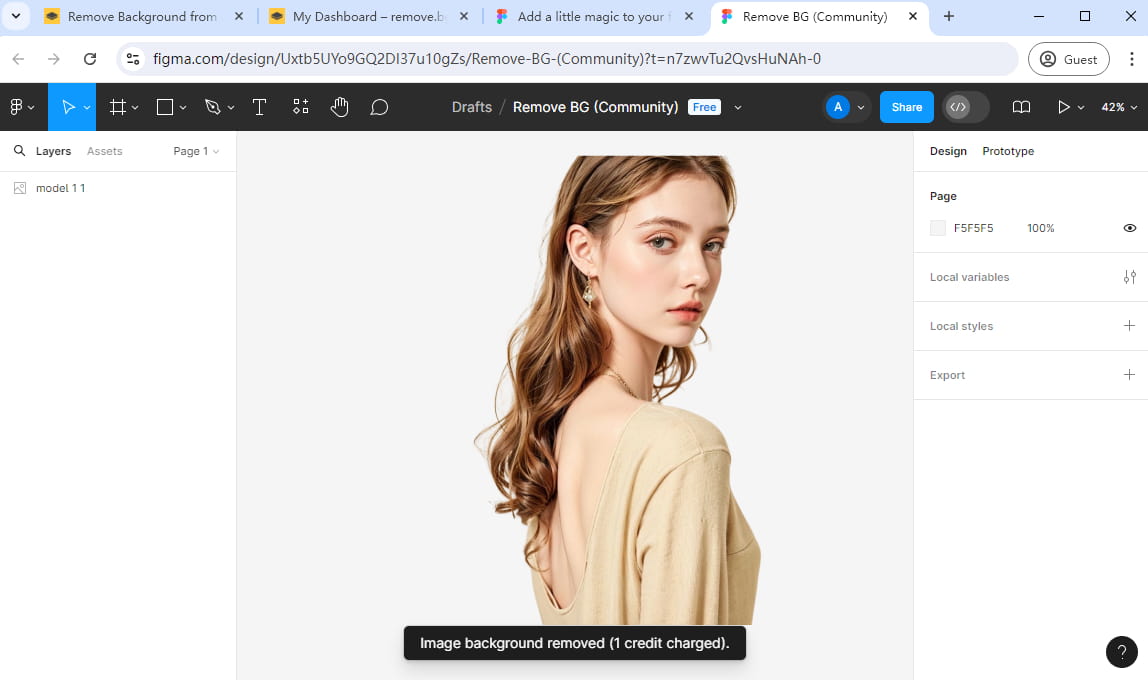
Remove Background (Privacy-First) Plugin
Remove Background (Privacy-First) removes backgrounds from any image for free while keeping it 100% private. This Figma background remover plugin analyzes your image locally on your device, and you don’t need to upload your image assets anywhere.
How to remove background in Figma with this plugin? Follow the easy steps:
- Step 1. Go to Figma and drag an image you’d like to delete background onto the canvas. Select the “Resources” icon or press Shift + I, and choose “Plugins,” then search “Remove Background (Privacy-First).”
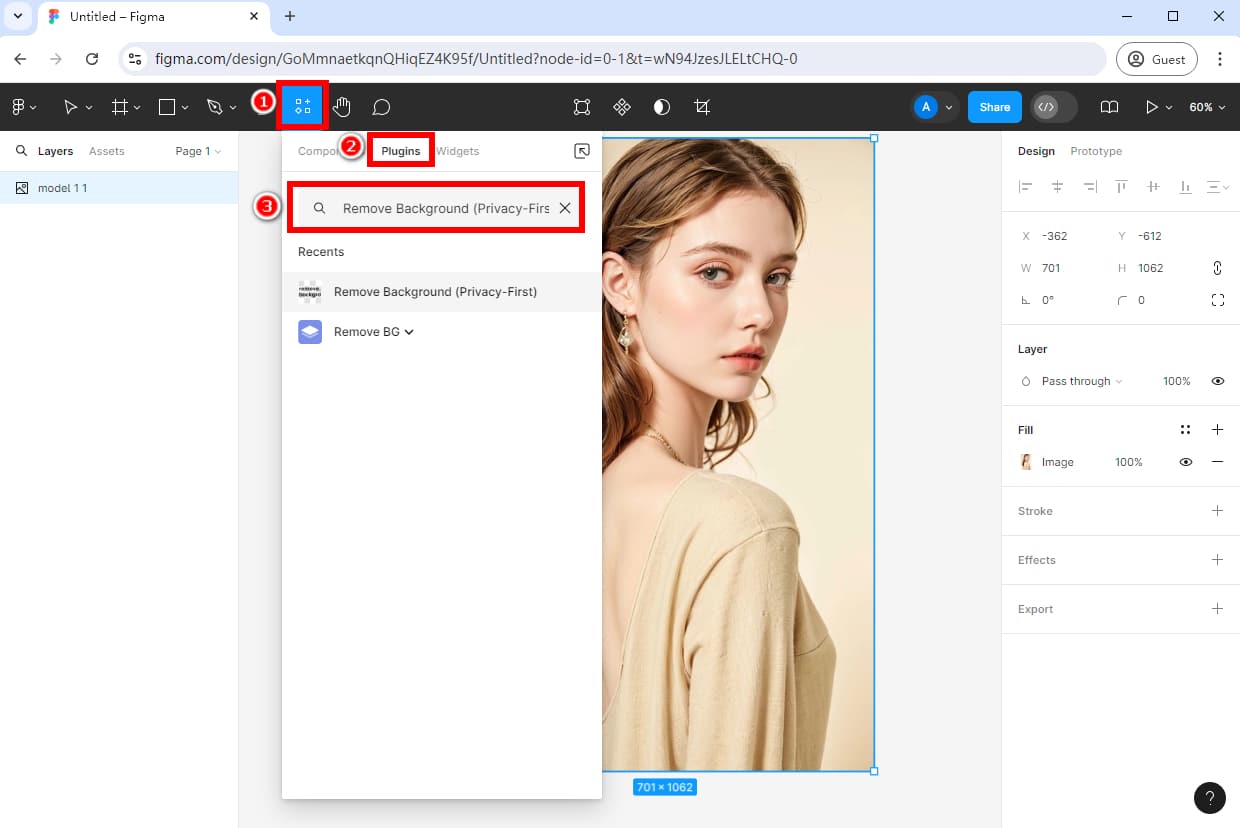
- Step 2. Select the Remove Background (Privacy-First) plugin, then click “Remove background” in the pop-up window.
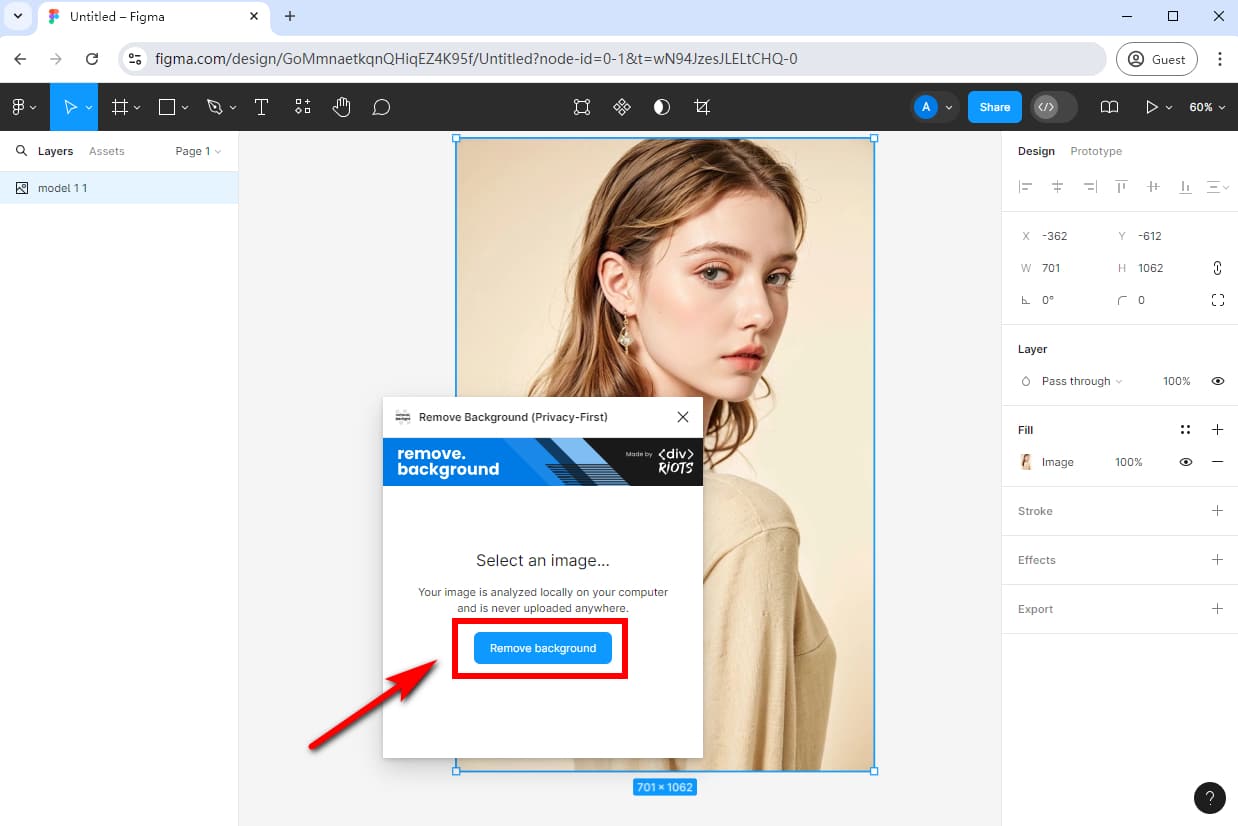
- Step 3. The plugin will remove background in Figma in a few minutes.
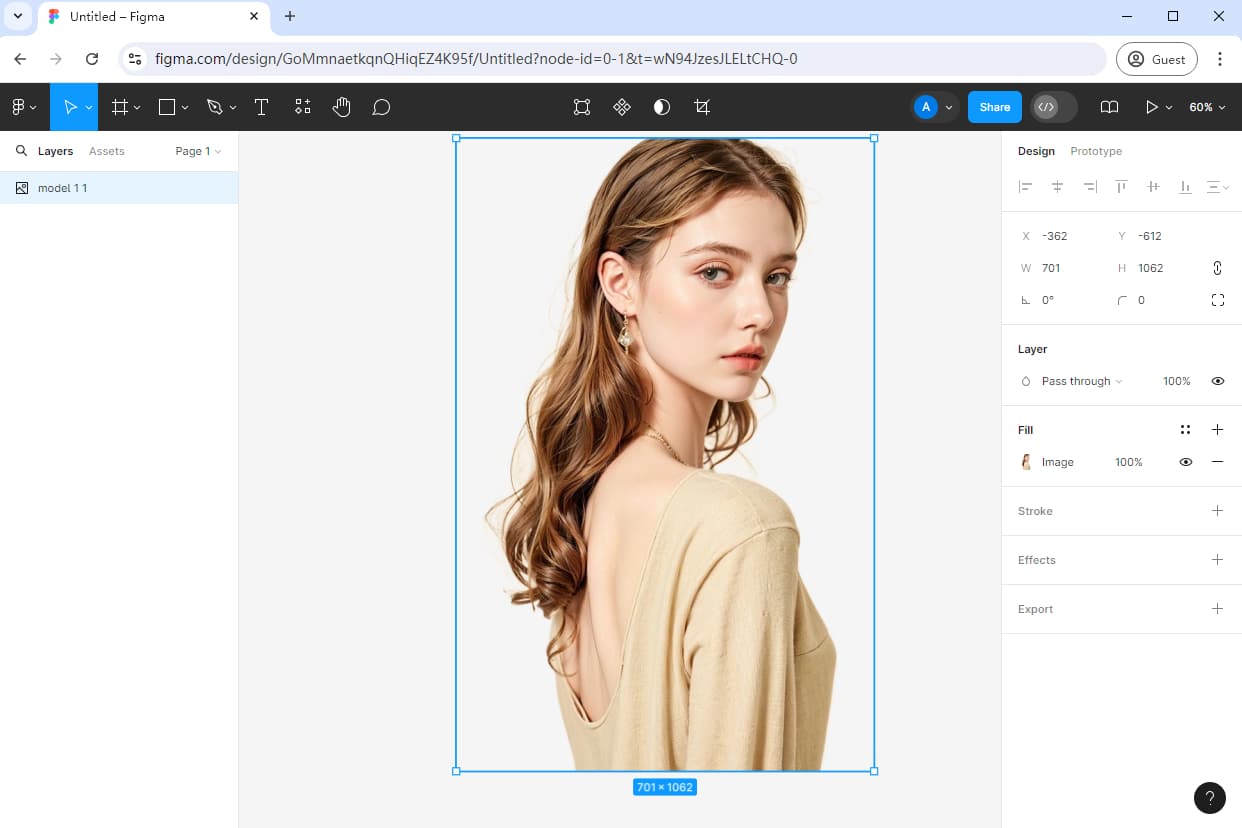
Icons8 Background Remover Plugin
Icons8 Background Remover is a free Figma plugin that removes backgrounds from one or many images at one time. You don’t need to sign up to use this plugin, just select an image and run the plugin directly.
Let’s learn how to remove background in Figma with Icon8 Background Remover plugin:
- Step 1. Go to your Figma, drag an image onto the canvas. Select the “Resources” icon or press Shift + I, and choose “Plugins,” then search “Icons8 Background Remover” > “Run” > “Remove background.”
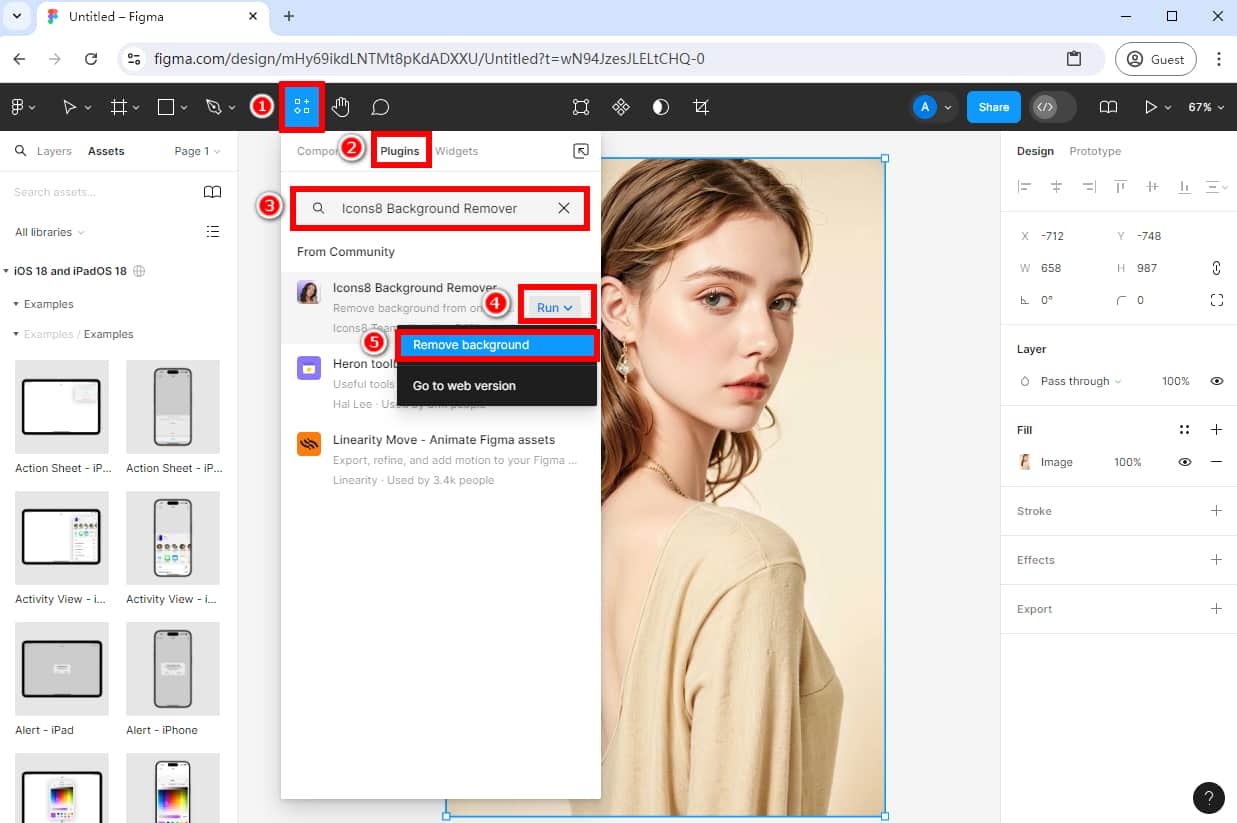
- Step 2. The Icons8 Background Remover plugin will automatically remove background in Figma in a few seconds.
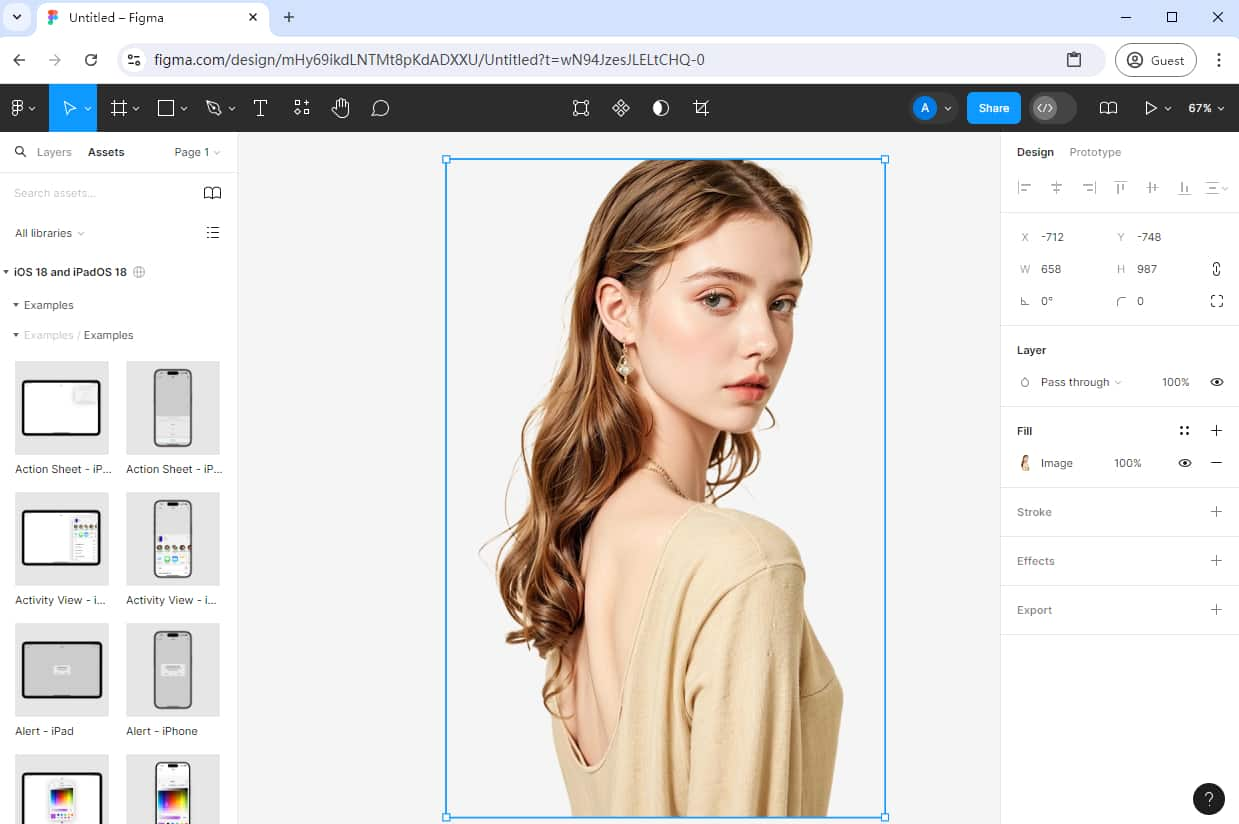
Remove Background in Figma Using Image Masks
Image masking is an effective way to conceal or reveal specific areas of an image in Figma. With an image mask, you can remove background from images precisely, taking your design up a notch.
How to use Figma remove background? You can use the built-in image masking feature with following steps:
- Step 1. Open your Figma, select an image, click the “Pen” icon on the toolbar and select “Pen” tool from the drop-down menu.
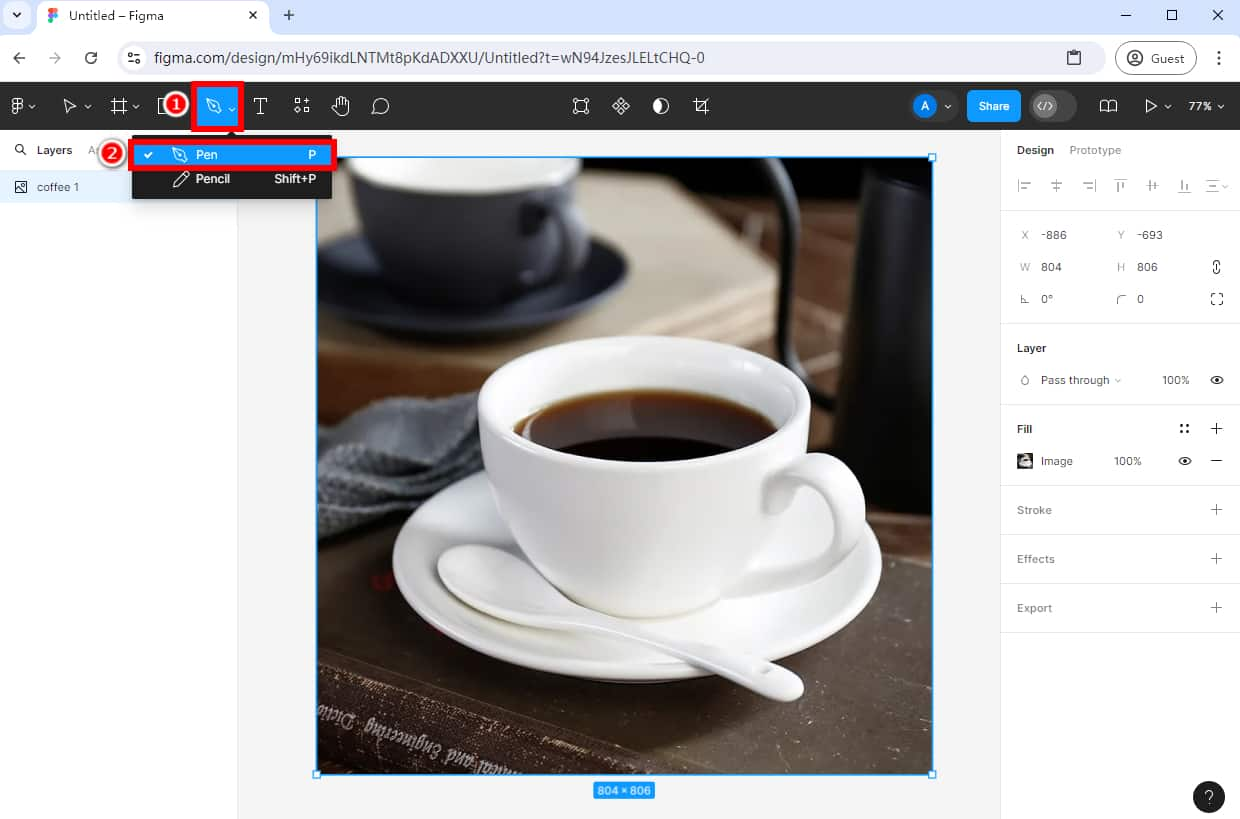
- Step 2. Then, you can start to trace out the subject you’d like to crop out.
- Tips: Zoom in on the image until you see the edges of your subject clearly so you can trace it out accurately.
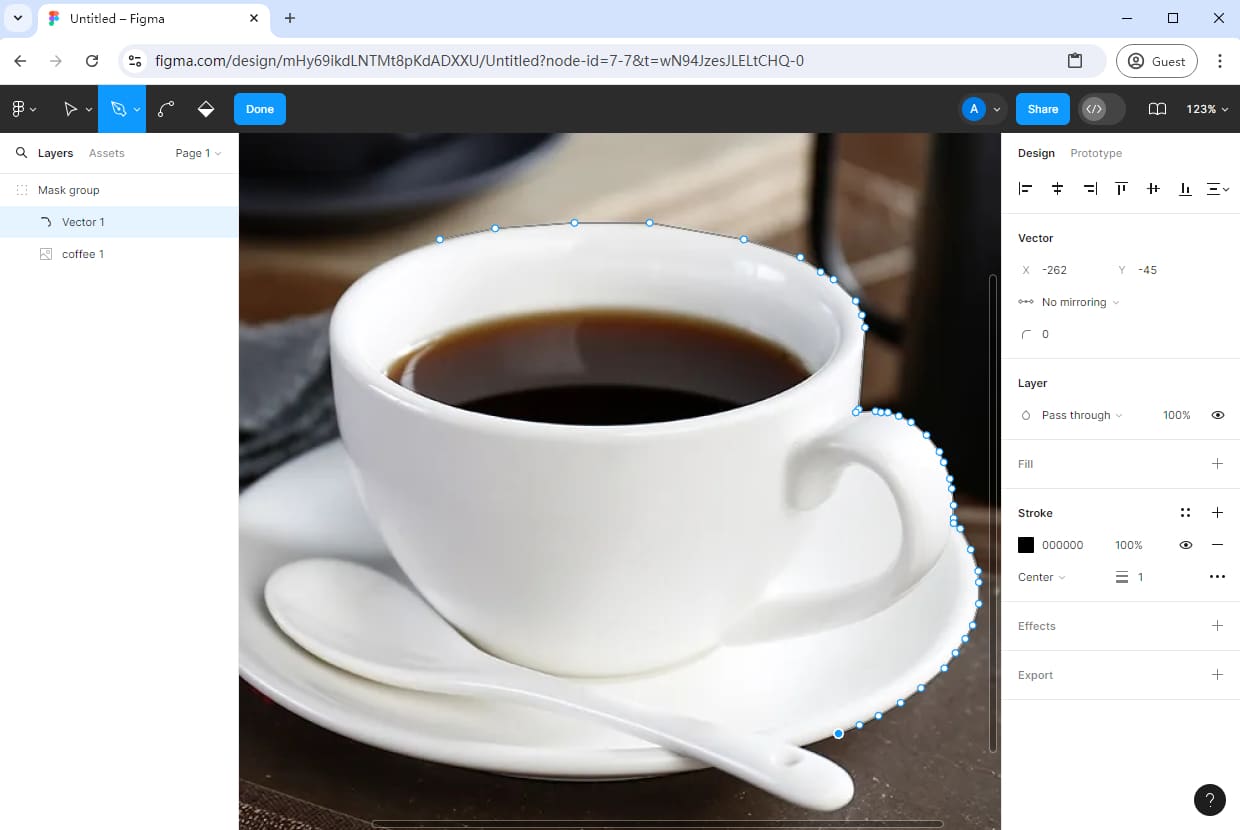
- Step 3. Keep tracing out until you reach the starting point, and make sure you have everything selected and connected all the nodes. If you are satisfied with the traced outline, click “Done.” Then, you will have a vector object.
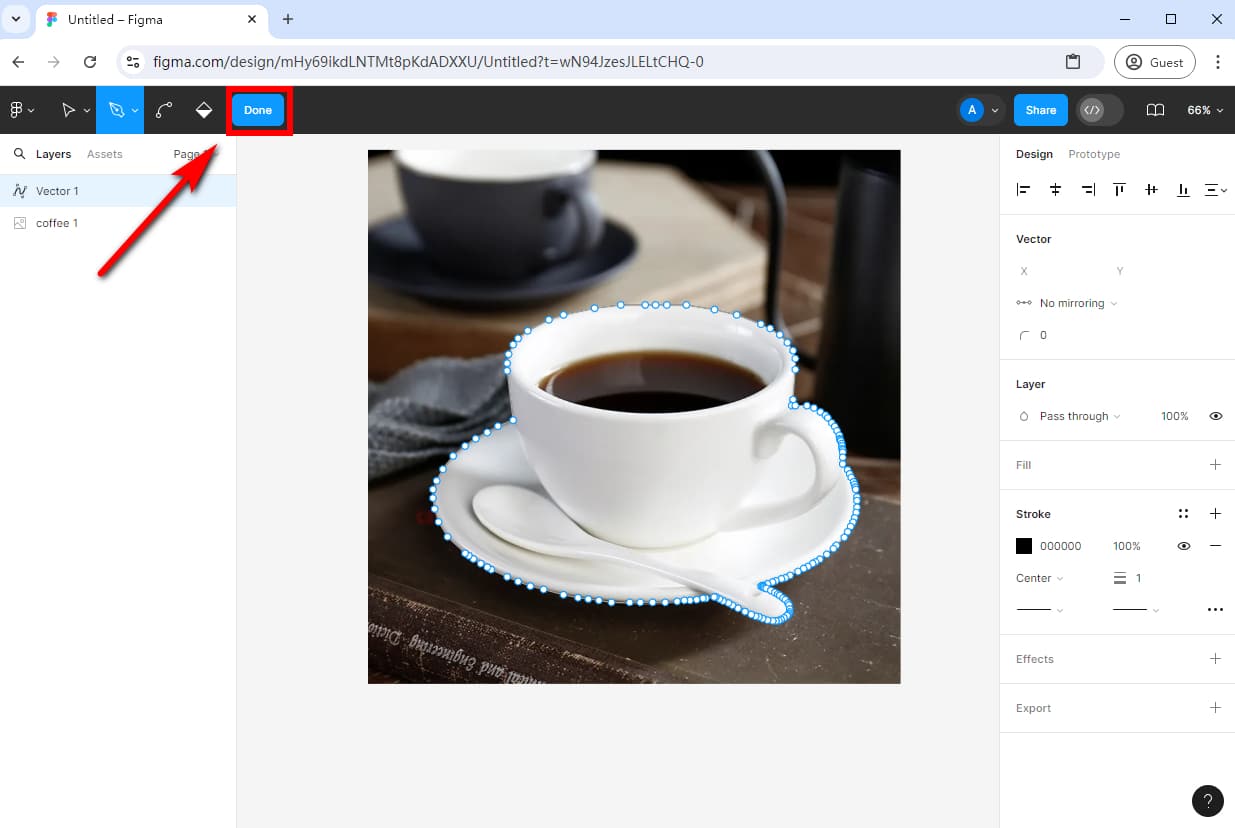
- Step 4. Switch the positions of making the image on top of your vector, then select both layers and click the “Use as mask” icon to create a mask.
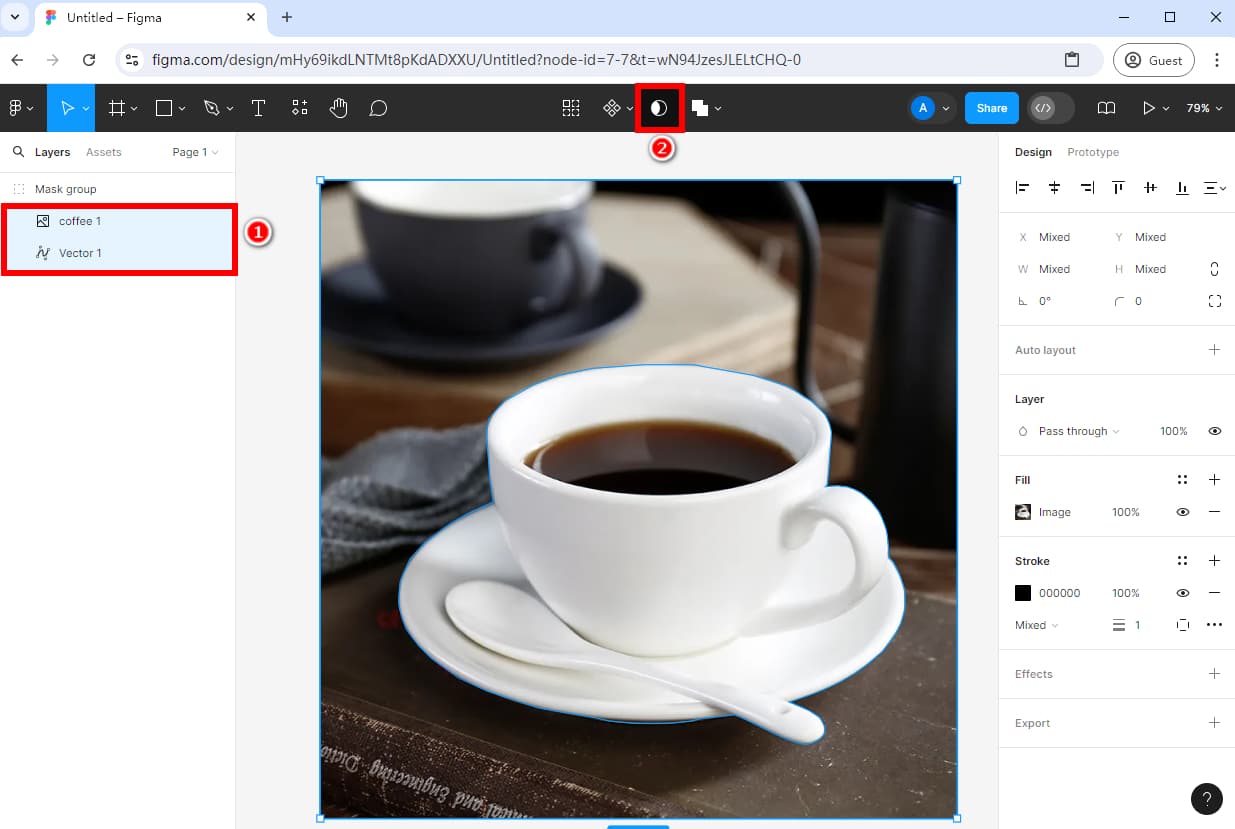
- Step 5. Then, select your Vector layer and fill it in by clicking the “+” icon of the “Fill” tool.
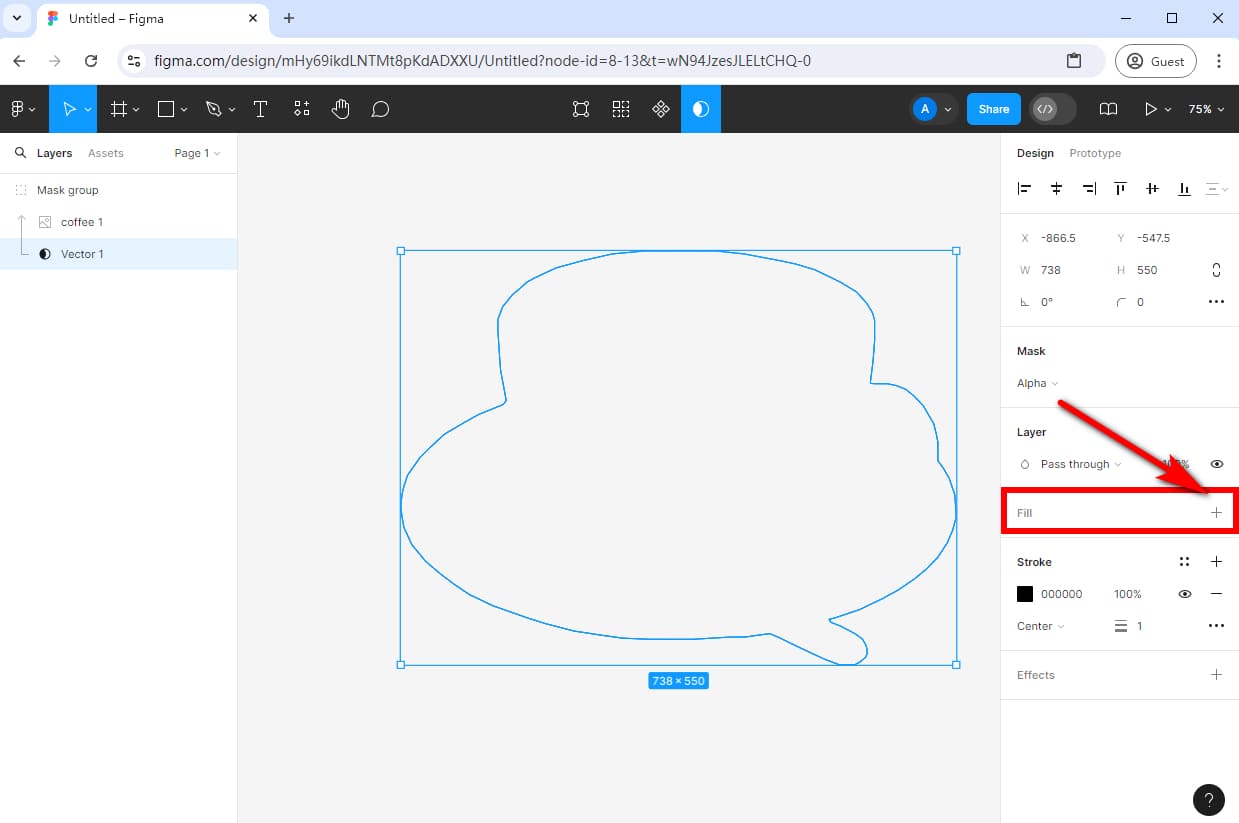
- Step 6. Click the “-” icon of the “Stroke” tool to remove the stroke all.
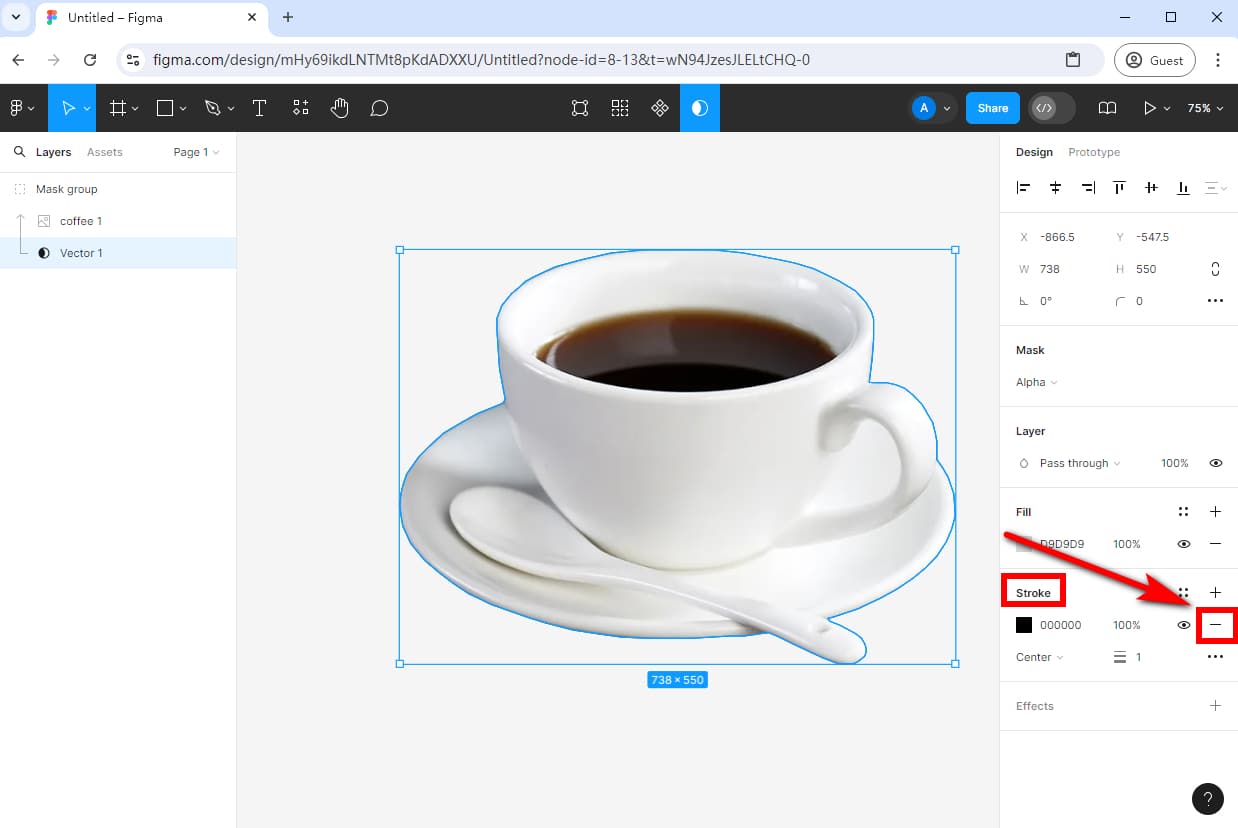
Now, you have removed background from the image in Figma and you can start your creative design with the image with a transparent background.
Conclusion
To sum up, we have explored how Figma remove background from image effortlessly using an Online Background Remover and 3 Figma plugins. Besides, Figma’s image masking helps you get an accurate result even it is an image with complex edges or backgrounds.
Among them, the integration of AnyEraser Online Background Remover with Figma allows you to remove background from any image with 1 single click and achieve professional-quality results, giving you more flexibility for creative design.
Start your design with AnyEraser today!
FAQ
1. How to make a background transparent in Figma?
1. Upload your image to AnyEraser Image Background Remover online tool. This tool will automatically remove background from image quickly and accurately.
2. Download the image with a transparent background in a PNG image.
3. Drage or upload the PNG image to Figma.
2. How do I fade the background of a picture in Figma?
You can use the Figma background remover plugin to remove background in Figma. Follow the simple steps:
1. Drag an image you want to delete background to the Figma canvas.
2. Right-click the image, and choose Plugins, then select Manage plugins…
3. Type in Remove Background (Privacy-First), and click Run, then choose Remove background, then this plugin will remove background from image Figma in a few seconds.


