How to Get Transparent Background in Canva – Easy Steps
Images play an important role in our works and lives now. We may use images to display information effectively, or simply to trigger people’s interest in a topic. To better make use of an image, we sometimes have to retouch it, and many of us choose Canva, one of the most popular graphic design platforms online, to do this job.
You can use Canva to make various modifications to a photo, and here we are going to talk about using Canva for transparent background photos. Whether you are a frequent Canva user or just a newbie, you will know how to get a picture with a transparent background in Canva in this step-by-step guide. Let’s move on to the following text.
Part 1. Reasons to Make Background Transparent
There are several reasons to make the image background transparent.
Making a transparent background helps accentuate the subject of an image. By removing background, you prevent people from being distracted by unnecessary things there, thus emphasizing the subject and conveying information more effectively.
Images with transparent backgrounds can be incorporated into any items seamlessly, be it a design of shirt or a website. Since they don’t have backgrounds, they don’t clash with different backgrounds of things. This is a vital advantage, especially for logos.
You can add a new background to an image with a transparent background very easily, which is very helpful sometimes, for example, when you have to make an ID photo.
Part 2. How to Make Background Transparent in Canva
Canva is a popular graphic design platform. You can upload and customize an image or video before posting it on social media or adding it to your presentation. It offers you many handy tools to complete various kinds of tasks, and innumerable stylish templates that meet different needs.
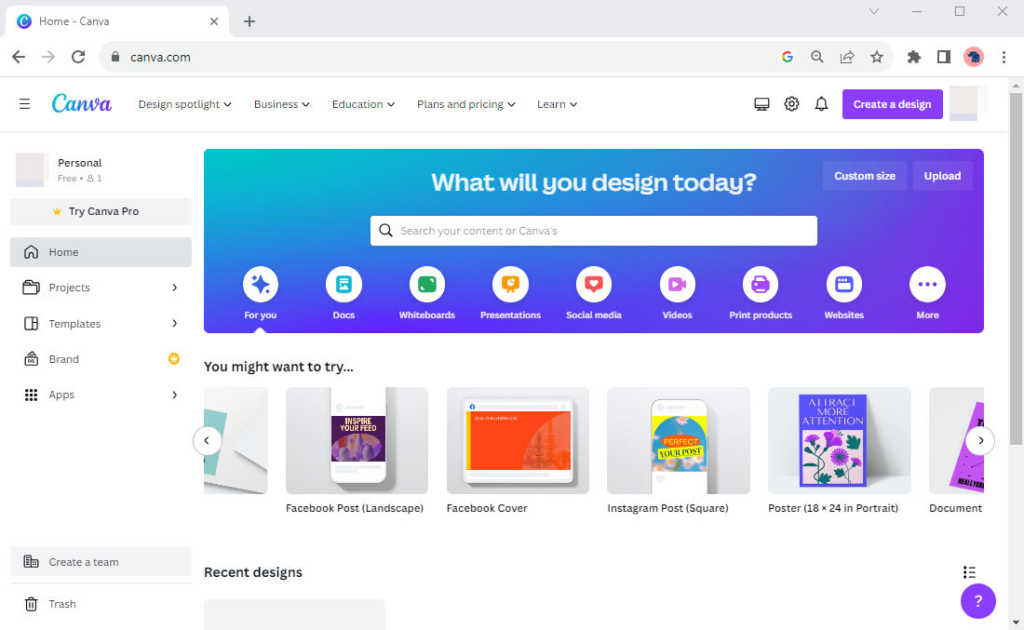
Canva has a powerful background remover that allows you to get an image with a transparent background in Canva easily. Below are the steps you should know on how to make background transparent in Canva.
- Step 1. Visit Canva, and click on Upload > Choose files to pick a picture from your device.
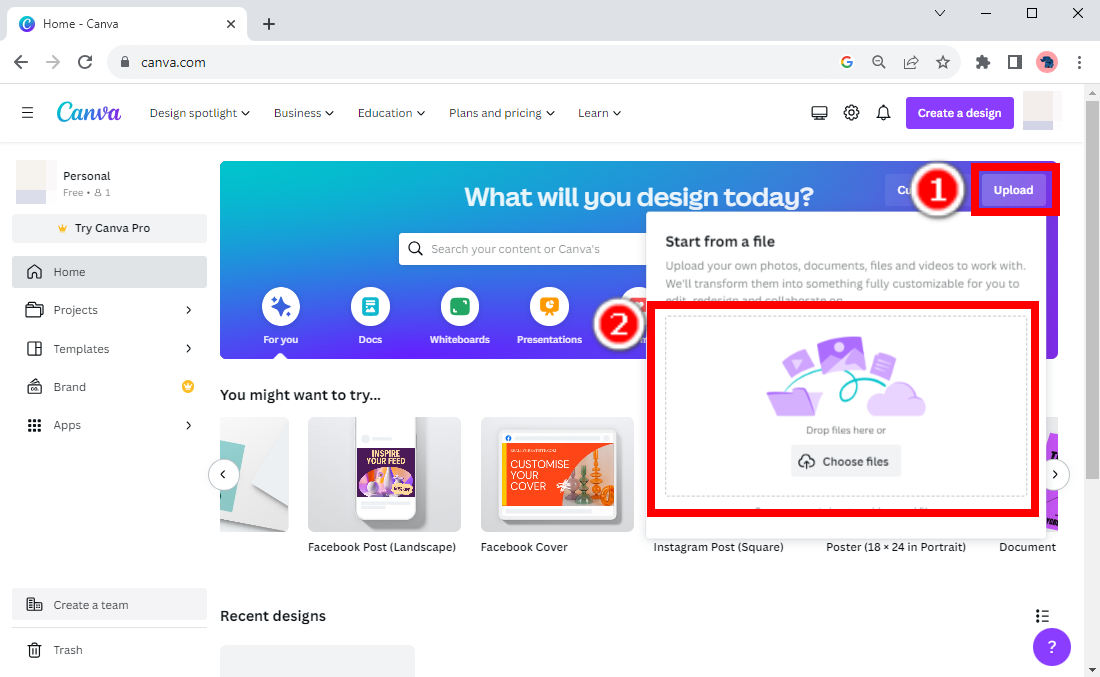
- Step 2. Then, you will see a pop-up window with the uploaded image and two buttons. Then, click on Use in a new design > Graph.
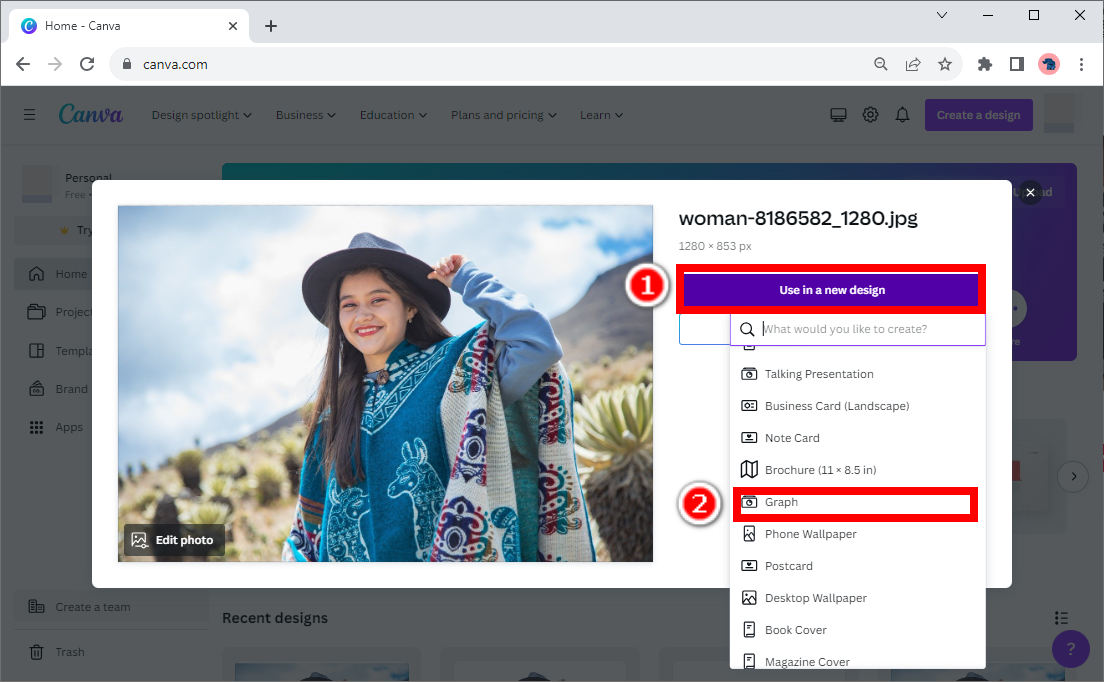
- Step 3. Click on Edit photo > Effects> BG Remover.
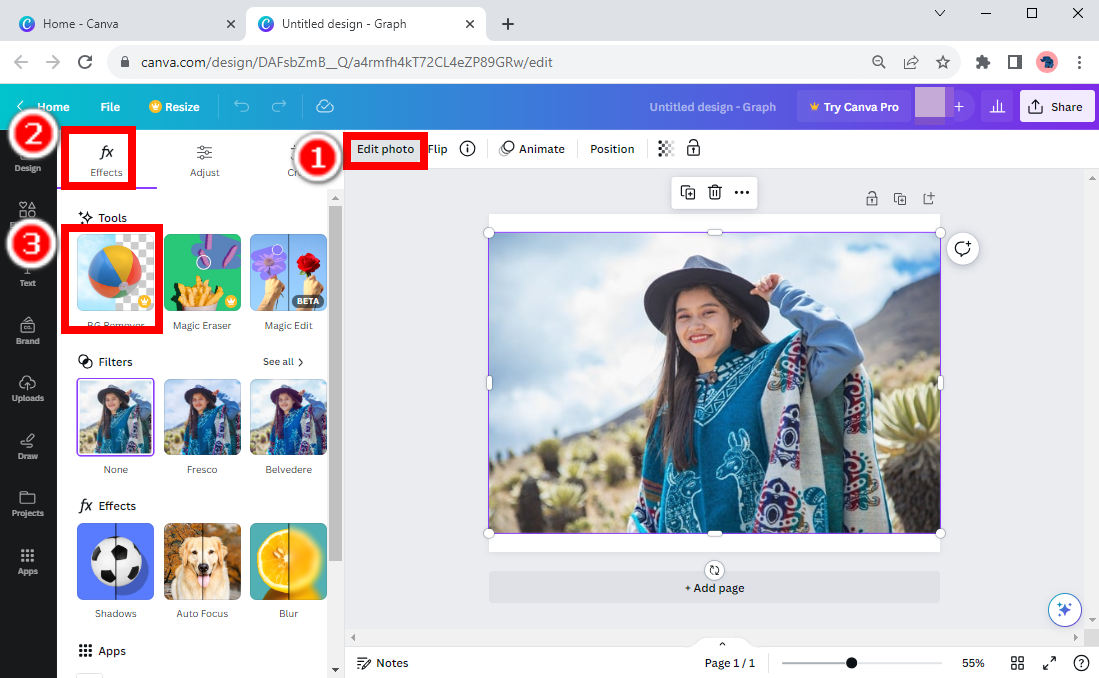
- Step 4. Wait for a while to let Canva make background transparent automatically. Then, hit File > Download to save the image with a transparent background in Canva. Check the box of Transparent background and make sure you choose the PNG format before downloading in order to download the picture with a transparent background.
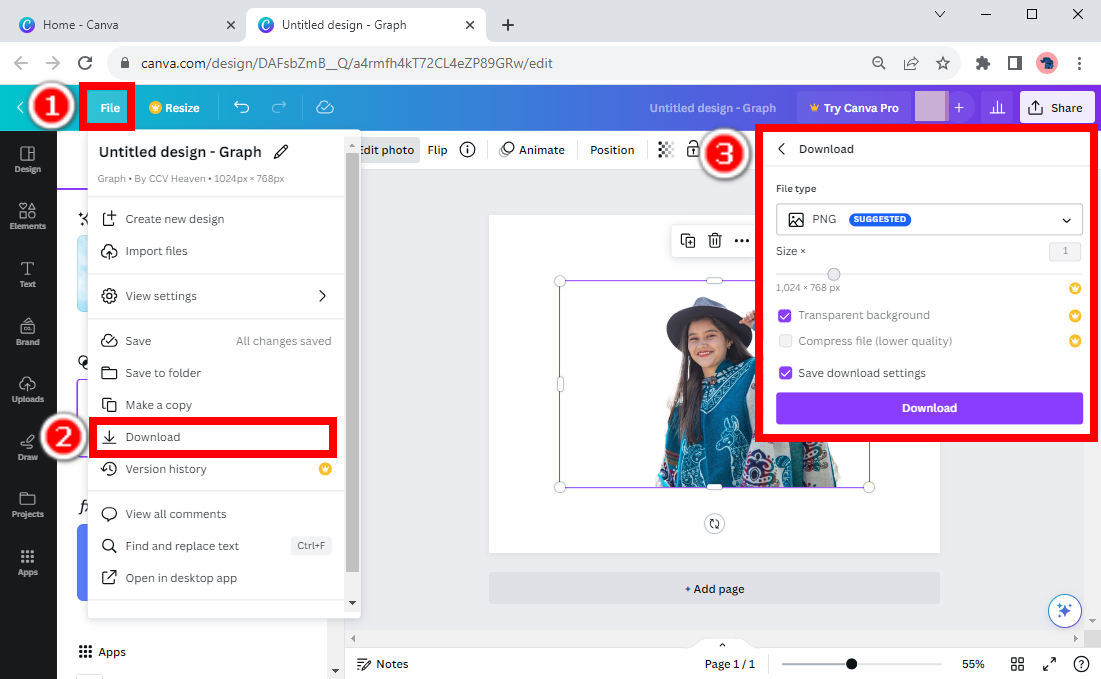
TIPS
BG Remover is a Canva Pro tool, which requires a payment of $119.99 yearly or $14.99 monthly. A free 30-day trail is available after you pay for any plan.
Part 3. How to Make a Picture Transparent in Canva
Instead of using Canva for transparent background images, you can also make a whole picture transparent with Canva’s Transparency tool. Unlike the BG Remover, Canva’s Transparency tool costs you nothing.
The below texts show you how to make a picture transparent in Canva.
- Step 1. Click on Upload > Choose files and on the pop-up window, hit Use in new design > Graph.
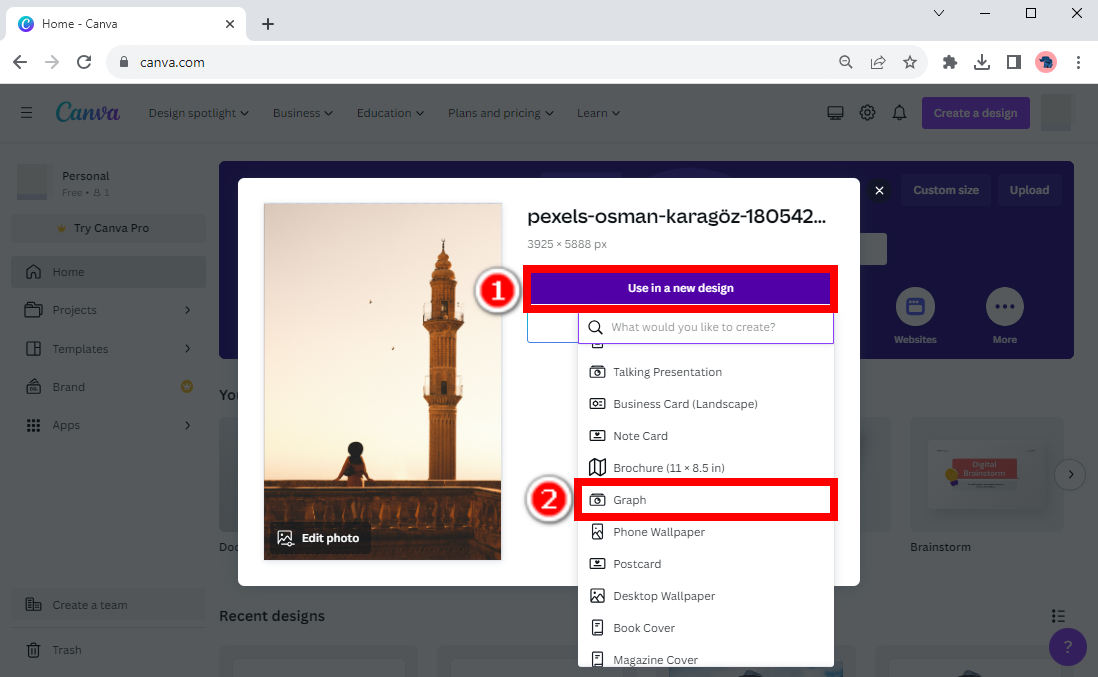
- Step 2. Click on the uploaded image to select it, an options bar will be above it. Click on the chessboard-like icon, and then adjust the transparency level in a drop-down scrollbar.
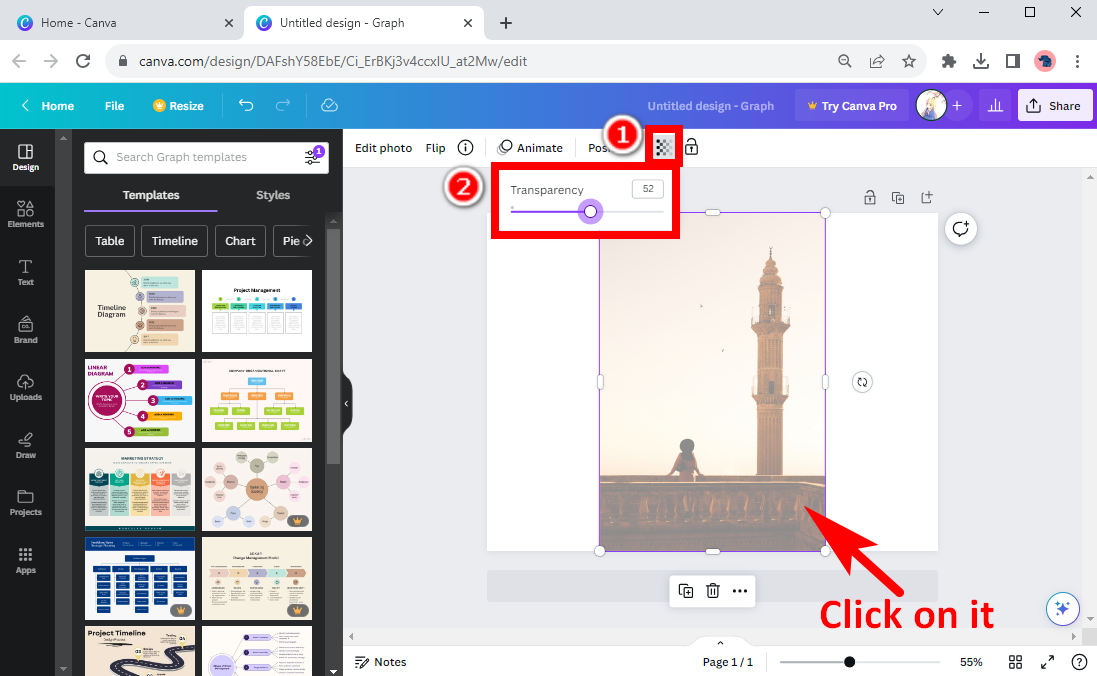
- Step 3. Once finished, click on File > Download to save the transparent picture.
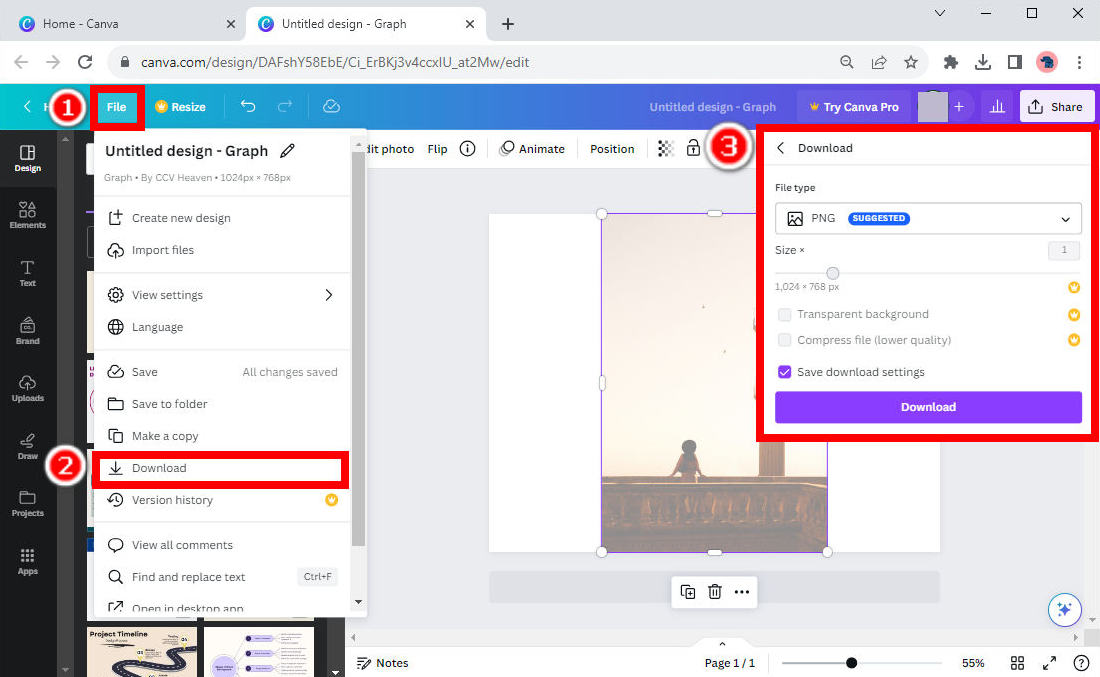
Part 4. How to Make Background Transparent for Free
To use Canva to make background transparent, you have to pay for a Canva Pro account. The price is $119.99 a year or $14.99 a month. If you are a frequent user of Canva, the price may sound acceptable, for it gives you access to Canva’s numerous powerful tools which facilitate your workflow greatly. However, if your need is simply about how to make background transparent, it is kind of uneconomic. Therefore, we recommend you use some free online background removers.
In this part, we will tell you two convenient web background removers and show in detail the steps on how to get a transparent background with them. Let’s go.
AnyEraser
AnyEraser is a fast background remover that can convert an image to one with a transparent background for free in 1 click. Owing to a smart AI-based algorithm, it can make the background transparent quickly in one click while guaranteeing the high quality of the result, which has a precise cutout with clean and smooth edges.
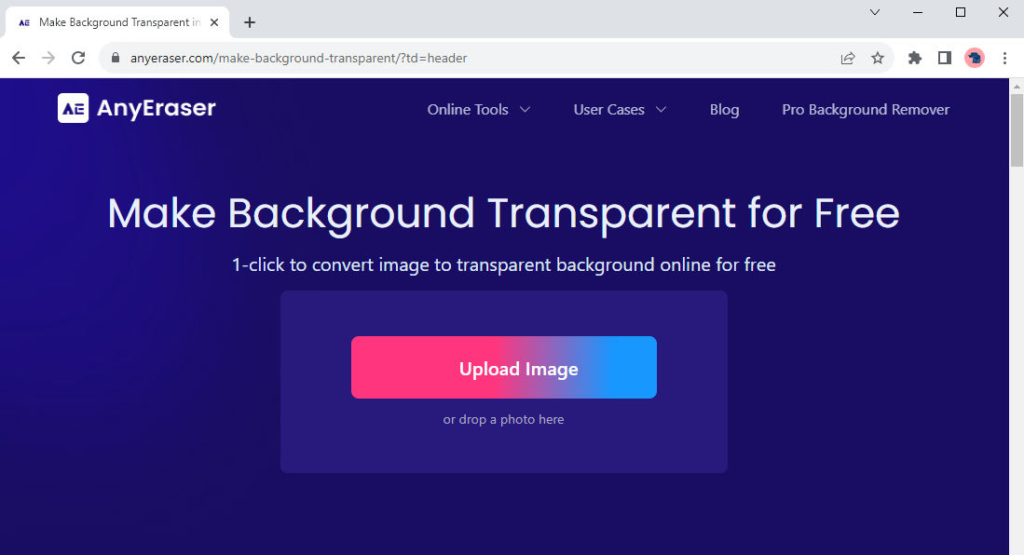
We will show you briefly how to make a transparent background with AnyEraser.
- Step 1. Visit AnyEraser and upload an image. You can click on Upload Image to pick one from your device or drag and drop it in the window.
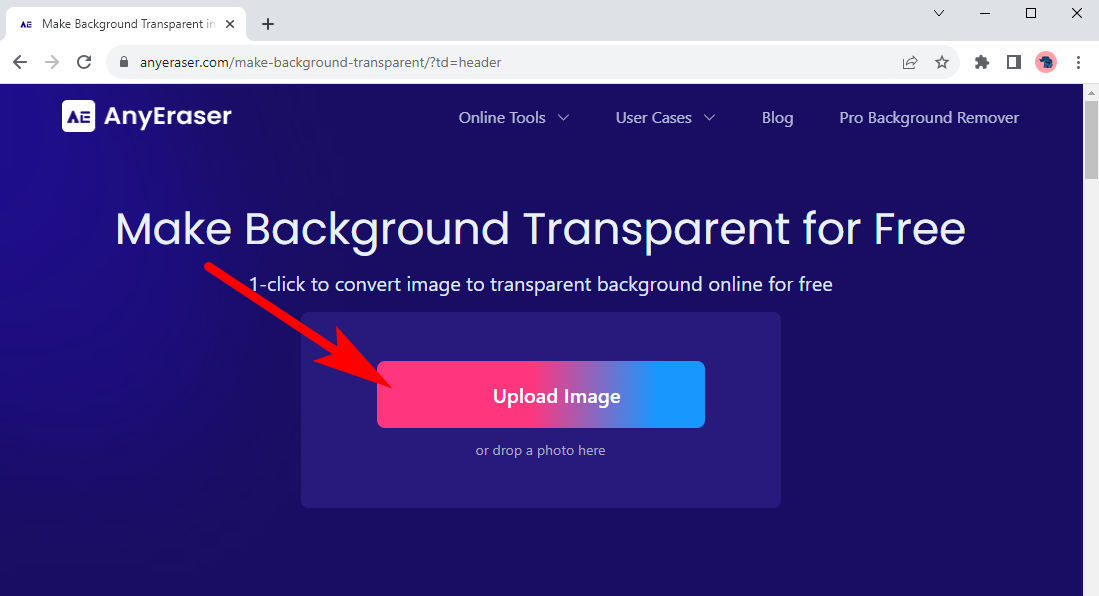
- Step 2. Wait for some seconds, and as you can see below, AnyEraser will remove the background from the image precisely. Hit Download to save the image with a transparent background on your device.
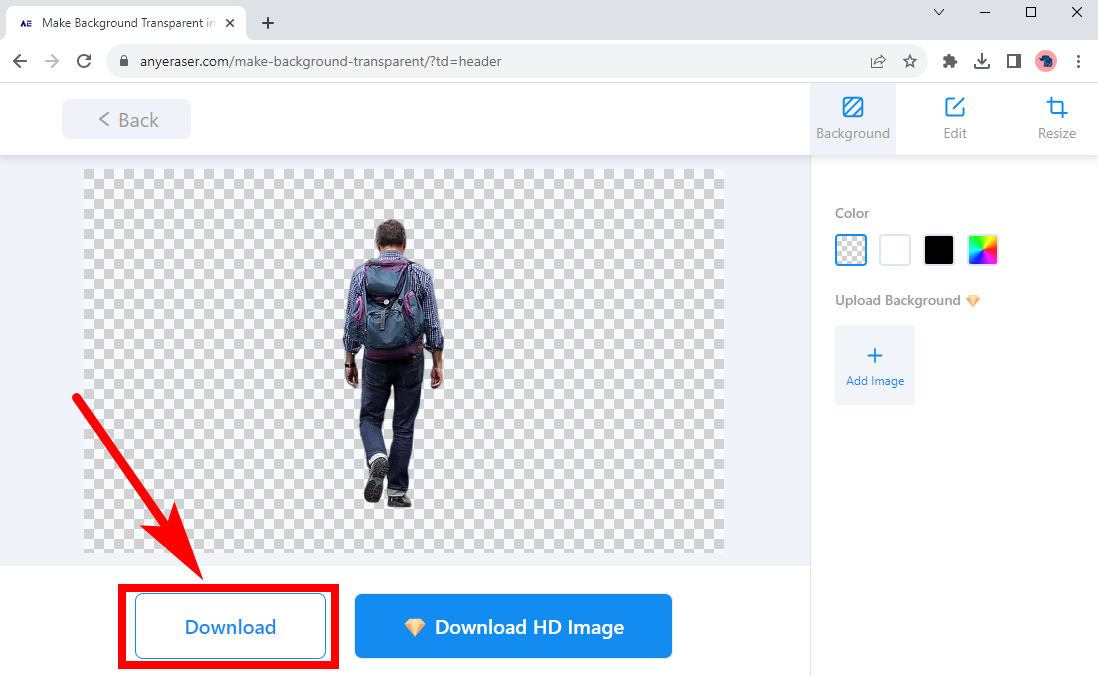
remove.bg
remove.bg is also a good choice to remove the background. It guarantees a consistent result accuracy for images with various backgrounds and allows you to further edit the image with a transparent background. It even enables you to erase or restore an area manually if you’re discontent with the result.
Here are steps of how to make background transparent with remove.bg.
- Step 1. Visit remove.bg and upload an image. You can click on Upload Image to pick an image from your device or drag and drop one in the designated area.
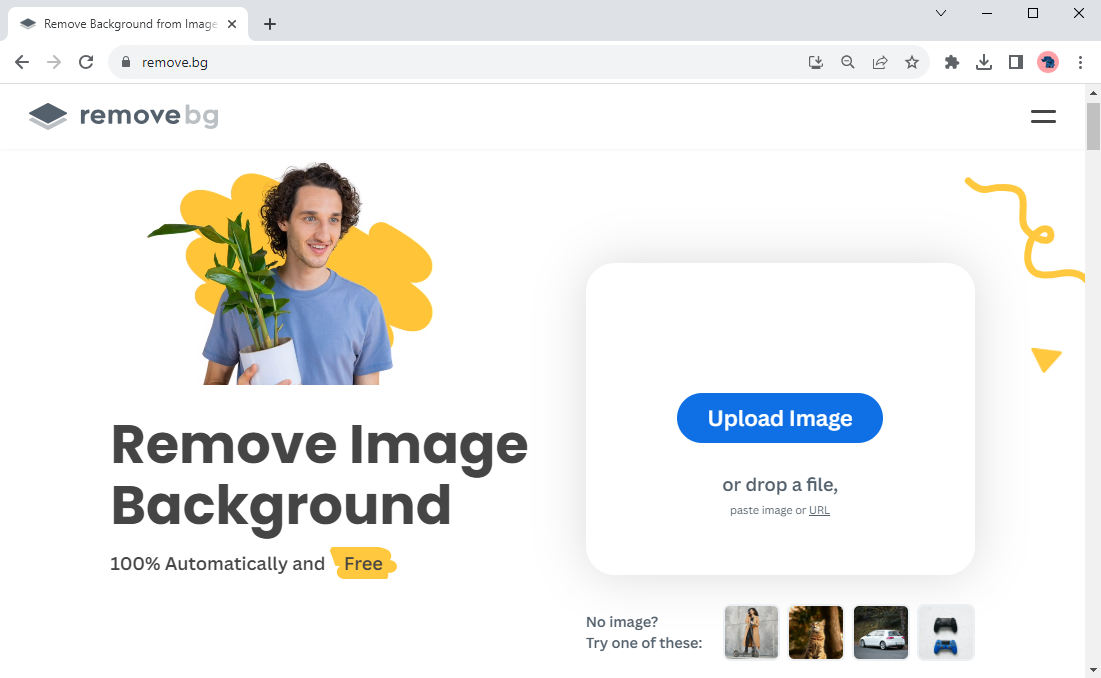
- Step 2. The result will come out in a few seconds. Hit the Download button to save the image with a transparent background to your device. If you want some modifications, click on Edit.
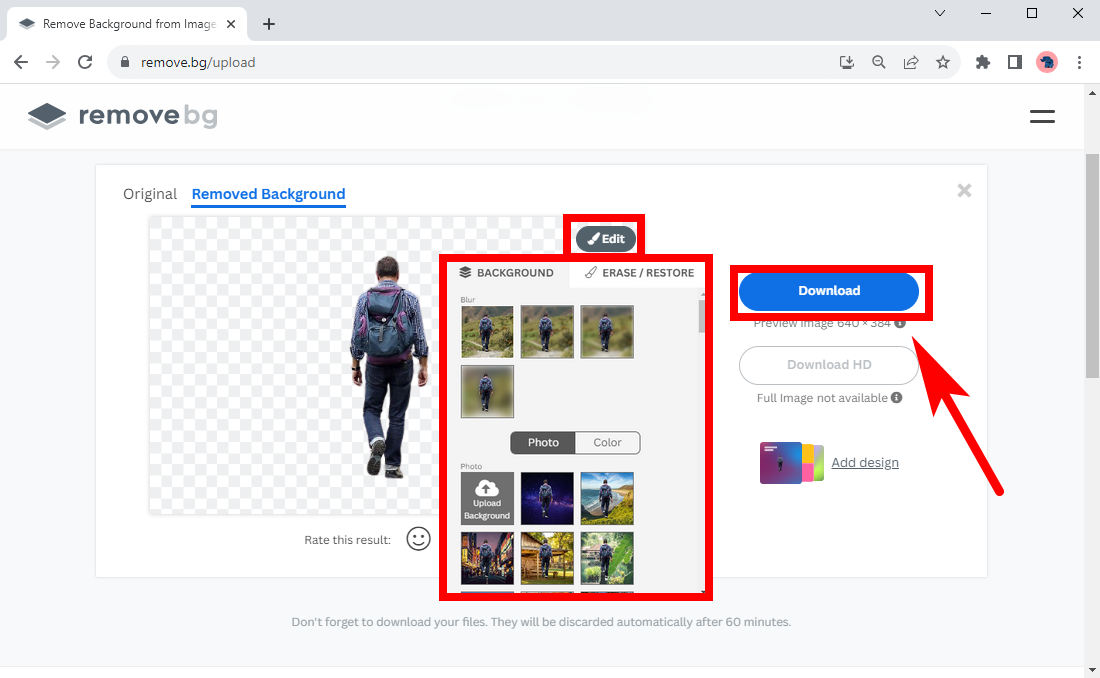
Conclusion
Canva provides people with numerous powerful tools to meet their various kinds of demands. For example, people can use Canva for transparent background making with its powerful BG Remover. However, the BG Remover, like many other tools, requires a paid Canva Pro account. It is a bit uneconomical for one who just wants a background remover. Therefore, we also tell you how to make background transparent for free with two online background removers — AnyEraser and remove.bg.
Hope you get help from this page!
FAQs
1. How to make a background transparent in Canva?
1. Click on Upload to pick a photo from your device.2. Hit the Edit Photo button at the bottom left.3. Choose Effects, BG Remover.
2. How to adjust a picture’s transparency in Canva?
1. Upload an image and choose Use in a new design, Graph.2. Click on the image to select in.3. Hit the chessboard-like icon to adjust the transparency level of the image.
3. Can I make a logo transparent in Canva?
Yes. When you download the logo you create in Canva, make sure you have selected the PNG format and check the box of Transparent background to download a logo with a transparent background.


