Wszystko w jednym: Jak zrobić obraz przezroczysty w programie Word
Podczas pisania w programie Word ludzie często wstawiają obrazki, aby skuteczniej pokazać informacje. Czasami chcesz dodać przezroczystość do obrazków z różnych powodów. Przezroczyste obrazki najlepiej sprawdzają się jako obrazy tła; obrazki z przezroczystym tłem tworzą punkt centralny dla najważniejszych informacji. Dobra wiadomość jest taka, że program Word ma wbudowane funkcje, które pozwalają po prostu przetwarzać obrazki.
W tym artykule dowiesz się, jak sprawić, by obraz był przezroczysty w programie Word. Niezależnie od tego, czy chcesz sprawić, by całe zdjęcie było przezroczyste, czy też by tło obrazka było przezroczyste w programie Word, przeprowadzimy Cię przez szczegółowe kroki za pomocą zdjęć. Przedstawimy Ci również internetowy sposób na zrobienie zdjęcia jednym kliknięciem. ekspres do przezroczystego tła dla wygody.
Zacznijmy.
Część 1. Jak zrobić obraz przezroczysty w programie Word
Możesz chcieć ustawić obraz jako przezroczysty w programie Word, ponieważ chcesz mieć odpowiedni obraz tła za tekstem lub uważasz, że wygląda estetycznie. Kroki są naprawdę proste. Tutaj pokażemy Ci, jak ustawić obraz jako przezroczysty w programie Word. Ponadto, oto kroki, aby ustawić obraz jako tło za tekstem.
Przejdźmy dalej.
- Krok 1. Najpierw musisz wstawić obrazek. Kliknij wstawka > Zdjęcia > To urządzenie aby wybrać obrazek na swoim urządzeniu.
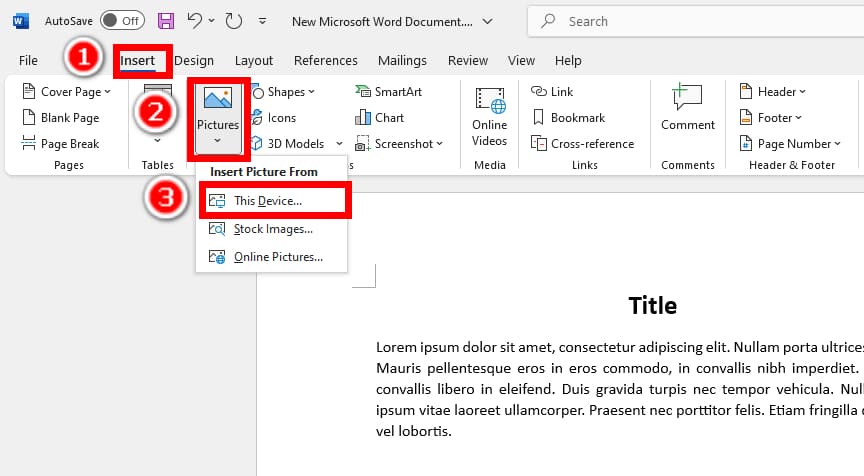
- Krok 2. Kliknij, aby wybrać zdjęcie, naciśnij Format obrazu na górnych paskach narzędzi i kliknij Przejrzystość opcja. Możesz wybrać spośród kilku ustawień wstępnych lub kliknąć Opcje przezroczystości obrazu aby dokładniej określić przezroczystość obrazu.
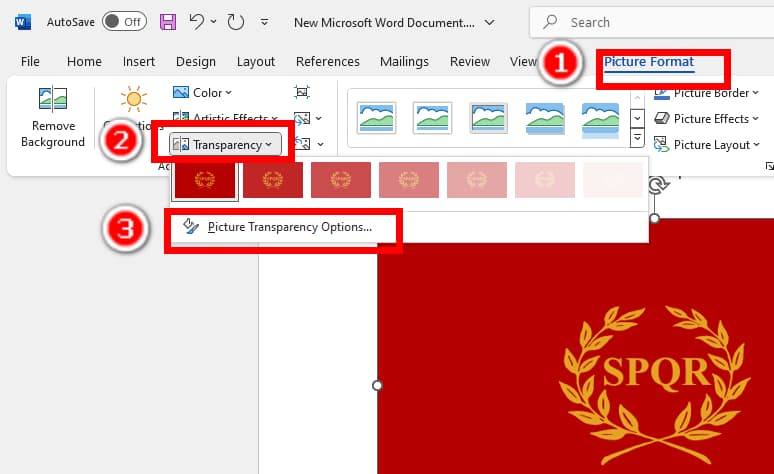
- Krok 3. Teraz panel Format Picture pojawi się po prawej stronie. Przeciągnij Przejrzystość suwak, aż do uzyskania żądanego poziomu przezroczystości obrazka w programie Word.
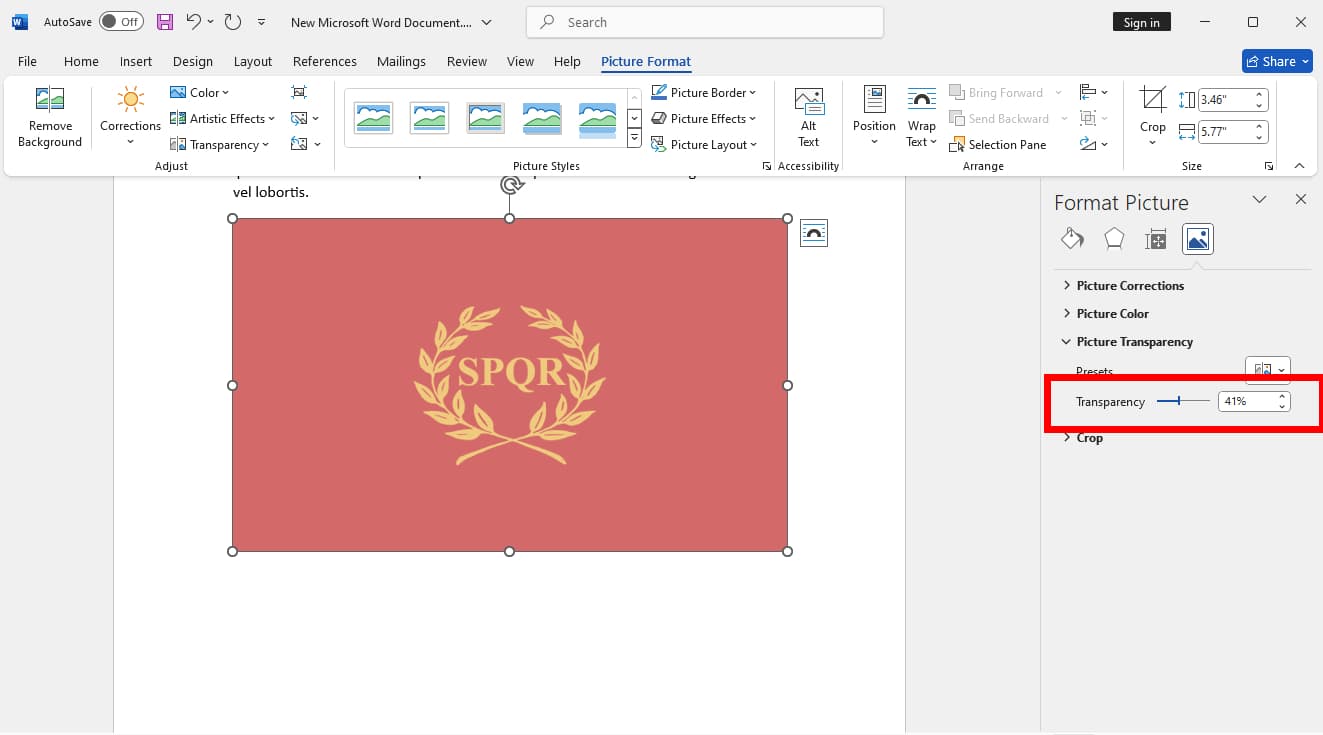
- Krok 4. Jeśli chcesz ustawić obrazek jako tło tekstu, kliknij Zawijaj tekst > Za tekstemNastępnie przeciągnij obraz w miejsce tekstu.
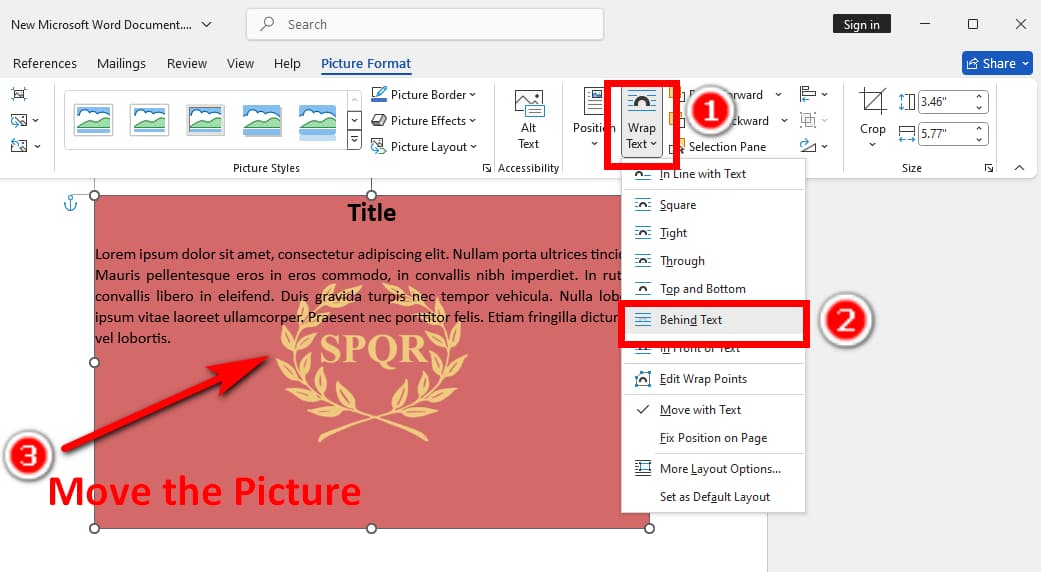
Część 2. Jak usunąć tło ze zdjęcia w programie Word
Istnieje wiele powodów, dla których ludzie usuwają tło z obrazu w programie Word. Może to przyciągnąć uwagę ludzi do tematów, dać czytelnikom poczucie czystości i prostoty lub bezproblemowo wstawić swój odręczny podpis do dokumentu (przeczytaj nasz szczegółowy samouczek na temat jak zrobić przezroczyste tło podpisu w programie Word).
Teraz pokażemy Ci, jak usunąć tło w Wordzie w kilku prostych krokach dzięki wbudowanej funkcji. Przejdźmy dalej.
- Krok 1. Wstaw obrazek klikając wstawka > Zdjęcia > To urządzenie….
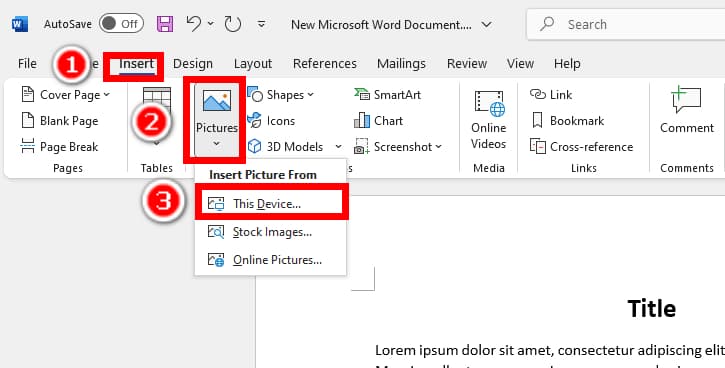
- Krok 2. Następnie przejdź do Format obrazu na górnych paskach narzędzi i wybierz Usuń tło po lewej.
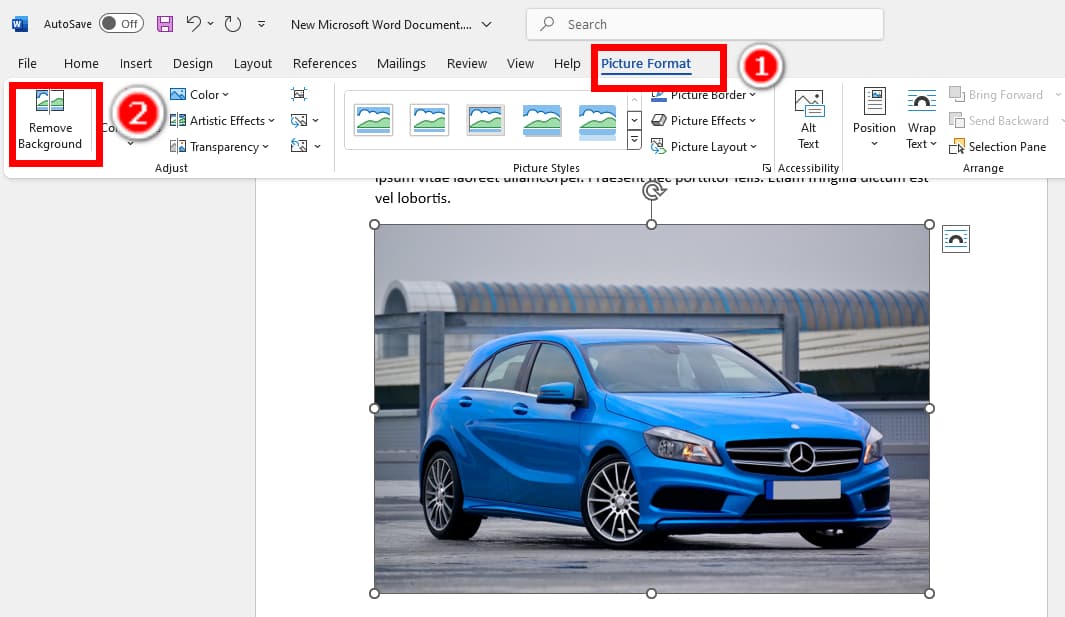
- Krok 3. Tło obrazka zostanie oznaczone na fioletowo, a na górze zobaczysz panel do edycji oznaczenia. Zaznacz pierwszy plan za pomocą Zaznacz obszary do zachowania narzędzie i tło z Zaznacz obszary do usunięcia narzędzie. Po dokładnym zaznaczeniu tła kliknij Zachowaj zmiany.
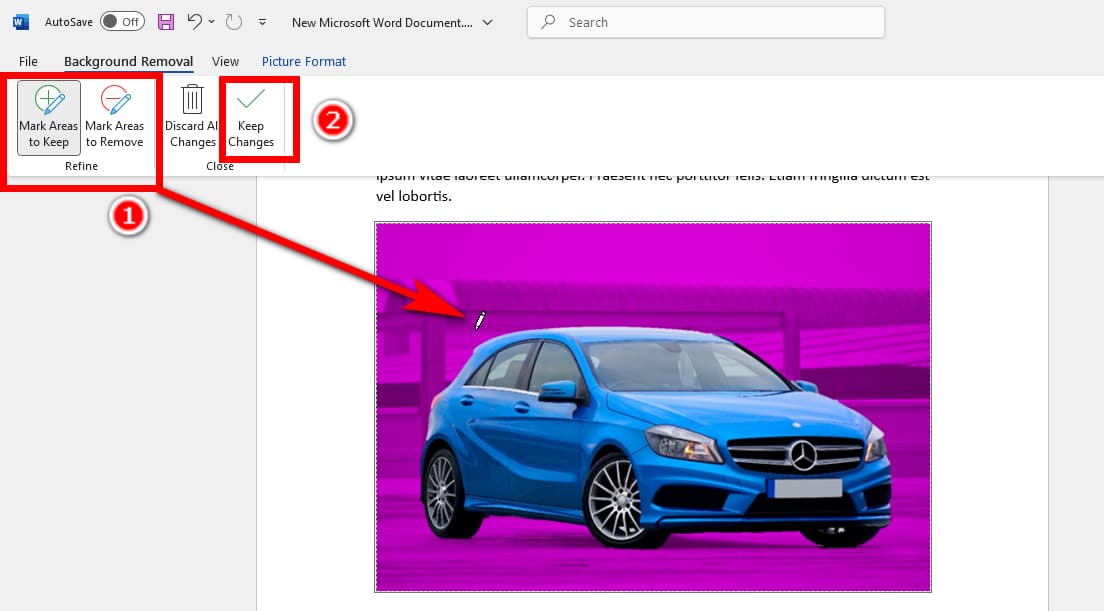
- Krok 4. Voila! Udało Ci się usunąć kolor tła w Wordzie.
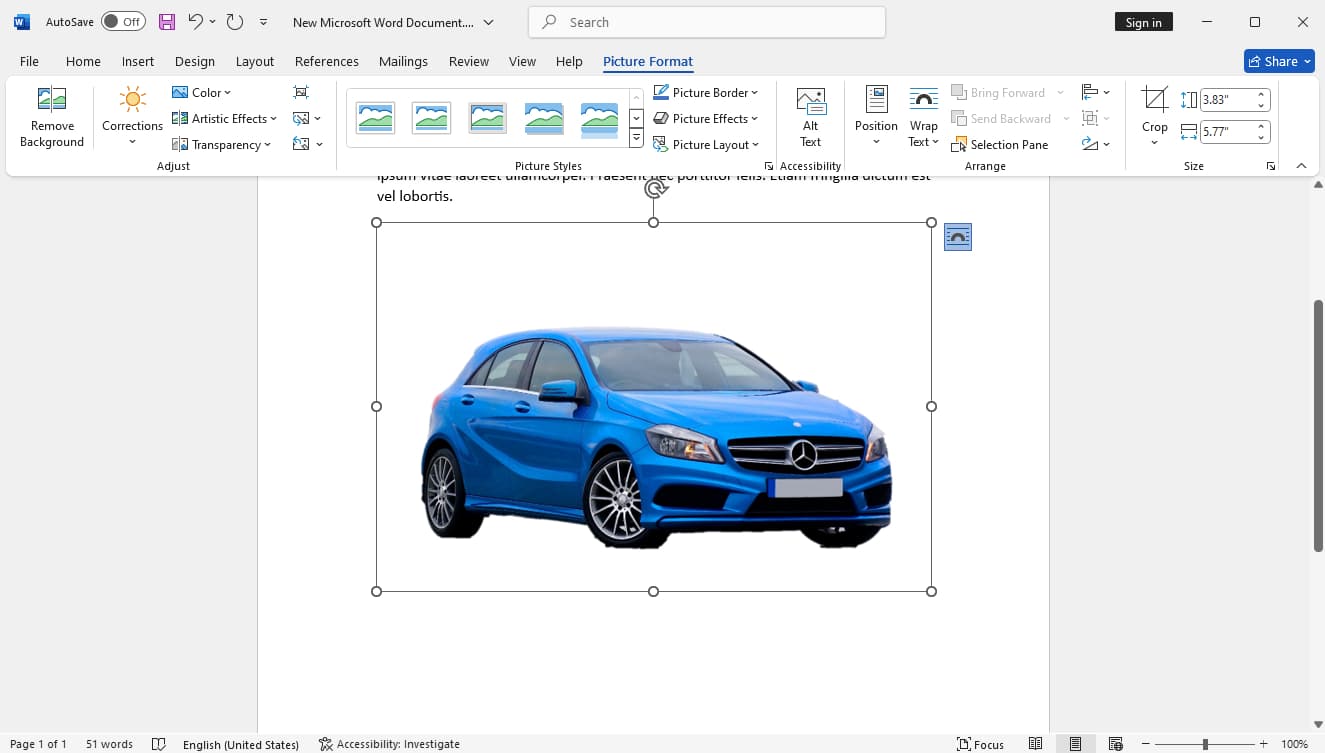
Część 3. Jedno kliknięcie, aby uczynić tło obrazu przezroczystym
Pomimo prostych kroków, usuwanie tła z obrazu za pomocą programu Word nadal nie jest wystarczająco wydajne. Aby zwiększyć wydajność, możesz użyć AnyEraser Transparent Maker, narzędzie online umożliwiające zmianę tła zdjęć na przezroczyste za pomocą jednego kliknięcia.
AnyEraser może przyspieszyć Twój przepływ pracy, ponieważ jest automatyczny i szybki. Wystarczy jedno kliknięcie, aby przesłać obraz, a AnyEraser automatycznie uczyni tło przezroczystym w ciągu pięciu do dziesięciu sekund. Jest również bardzo dokładny dzięki inteligentnemu algorytmowi wykrywania tła, tworząc precyzyjne wycięcia z czystymi krawędziami. Pozostaje dokładny nawet wtedy, gdy obraz ma trudne części, takie jak skomplikowane kolory tła, włosy, futra, słabe krawędzie obiektu itp.
Teraz pokażemy Ci jak usunąć tło ze zdjęcia w programie AnyEraser.
- Krok 1. Odwiedzić AnyEraser - twórca przezroczystego tła i kliknij Załaduj obrazek.
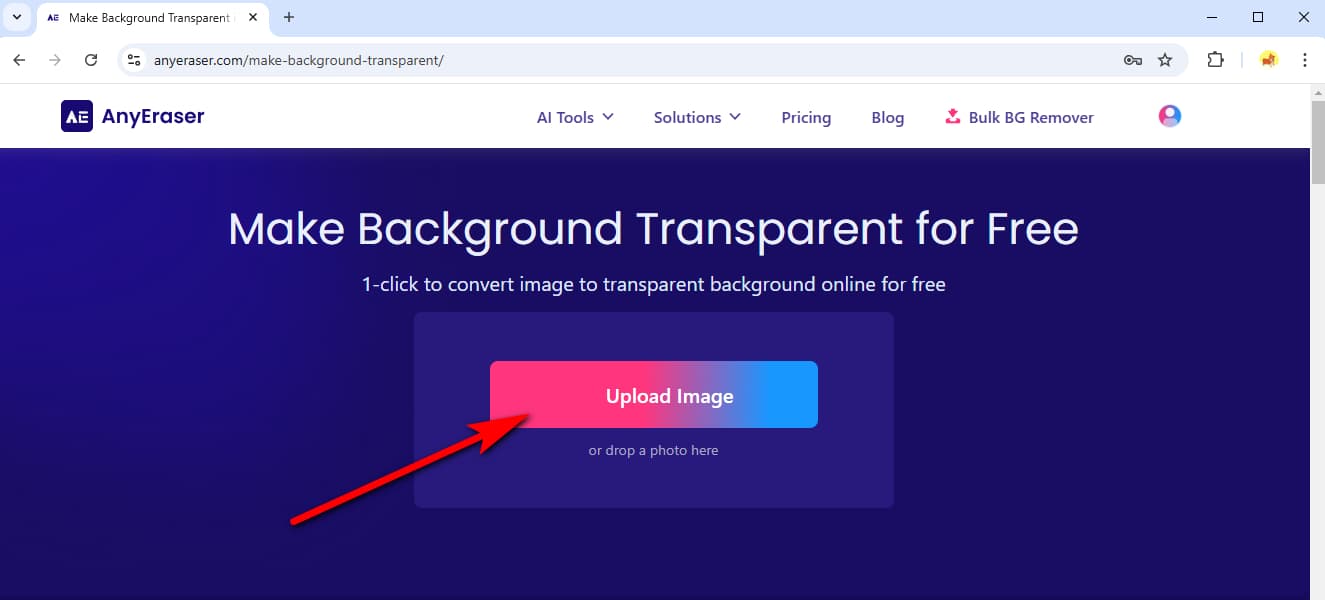
- Krok 2. AnyEraser sprawi, że tło obrazu stanie się przezroczyste w ciągu kilku sekund. Następnie naciśnij Do pobrania aby zapisać dane wyjściowe.
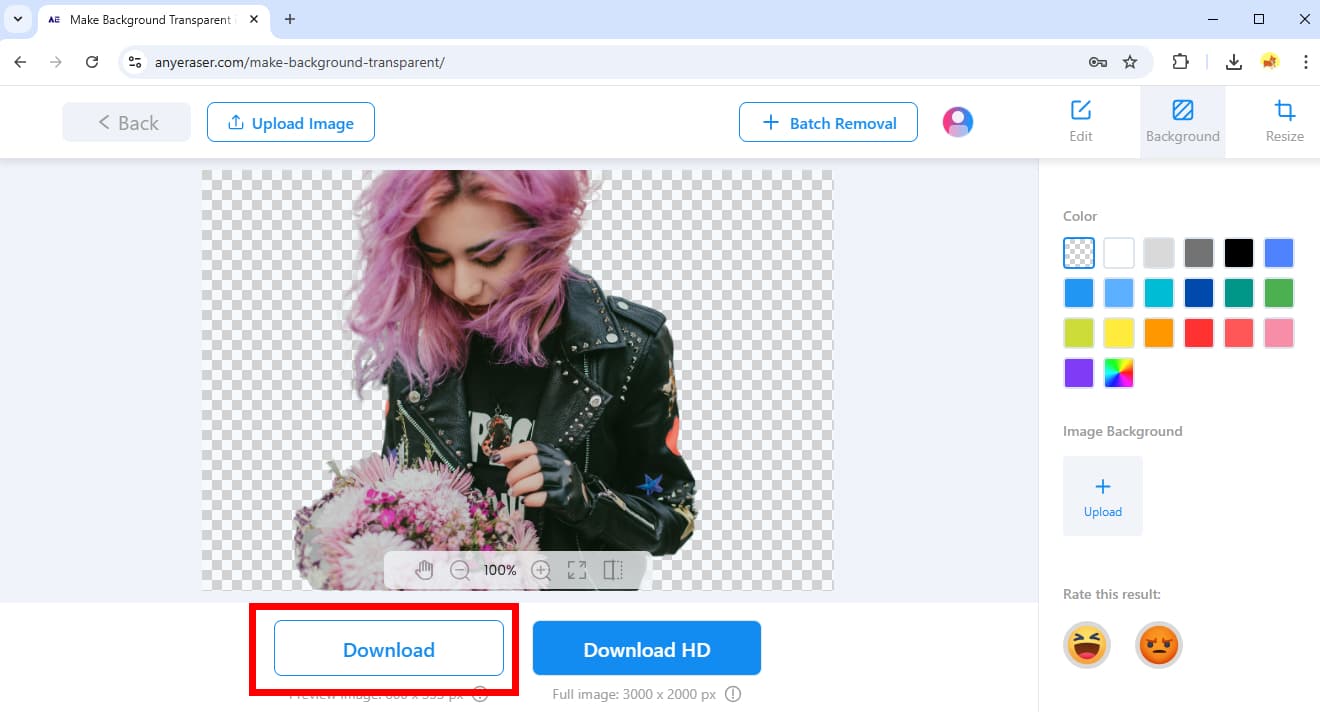
Podsumowanie
Możesz wstawiać obrazy i sprawić, by obrazy były przezroczyste w programie Word, aby uczynić swoje pismo bardziej atrakcyjnym. Program Word ma wbudowane narzędzia do dostosowywania przezroczystości obrazów, a ten artykuł pokazał Ci, jak sprawić, by obrazy były przezroczyste w programie Word i jak sprawić, by tło obrazów było przezroczyste w programie Word. Dla Twojej wygody przedstawiliśmy Ci również internetowy kreator przezroczystego tła, AnyEraser.
Dziękujemy za przeczytanie. Mamy nadzieję, że ta strona będzie dla Ciebie pomocna.
FAQ
1. Jak zrobić przezroczysty obrazek w programie Word?
Najpierw kliknij na obrazek i przejdź do Format obrazu na górnych paskach narzędzi i naciśnij Przejrzystość. Możesz wybrać procent przezroczystości z kilku ustawień przezroczystości. Alternatywnie możesz kliknąć Opcje przezroczystości obrazu i dostosuj przezroczystość w panelu po prawej stronie.
2. Jak usunąć tło ze zdjęcia w programie Word?
Kliknij na obrazek, przejdź do Format obrazui wybierz Usuń tłoTło obrazka zostanie oznaczone na fioletowo; możesz edytować oznaczenie za pomocą Zaznacz obszary do usunięcia narzędzie i Zaznacz obszary do zachowania narzędzie. Następnie kliknij Zachowaj zmiany aby usunąć tło w programie Word.
3. Jak szybko i łatwo sprawić, by tło obrazu stało się przezroczyste?
Najbardziej efektywnym i dokładnym sposobem jest AnyEraser Kreator przezroczystego tła. To automatyczne narzędzie online, które sprawia, że tła stają się przezroczyste. Napędzane inteligentnym algorytmem, może usuwać tła obrazów w ciągu kilku sekund dokładnie.


