Jak dodać odręczny podpis w programie Word w 3 krokach?
Twoje imię i nazwisko jest częścią Twojej tożsamości społecznej, a sposób jego pisania dodaje osobistego charakteru temu, kim jesteś. Przez całe życie nieustannie doświadczaliśmy podpisywania ważnych dokumentów. Kiedy już zapiszemy nazwisko na papierze, powinniśmy wziąć odpowiedzialność za wszystko, co się stanie. Dlatego nie możesz odrzucić swojego podpisu jako niepotrzebnego.
Jednak w miarę jak świat staje się bezpapierowy, podpisywanie się własnym nazwiskiem staje się wyzwaniem. Weźmy na przykład dokumenty Word; samo wpisanie kilku liter może nie być społecznie i prawnie uznaną praktyką w ważnych okazjach. Dlatego potrzebujesz pomocy, aby „przenieść” swój podpis cyfrowo. Na przykład, gdy wstawisz zdjęcie swojego podpisu, pojawi się ostry kontrast na białym tle dokumentów Word. Następnie doskonały ekstraktor podpisów jest potrzebne.
Dzisiejszy artykuł ma na celu poinformować Cię, jak dodać odręczny podpis w programie Word, dzięki czemu będziesz mógł legalnie zgłaszać roszczenia do czegoś pod swoim nazwiskiem.
SPIS TREŚCI
Dlaczego warto składać podpis elektroniczny w programie Word?
Praca zdalna utrudnia podpisywanie drukowanych dokumentów programu Word. Czy przyniósłbyś kopię ze swoim imieniem i nazwiskiem? A może przyszedłbyś na miejsce zdarzenia, aby osobiście podpisać dokument? Ta sytuacja „albo-albo” zapewnia niewielką wygodę.
W dzisiejszych czasach składanie podpisu elektronicznego w programie Word jest normą. Zapewnia zarówno wygodę, jak i przyzwoitość. Ale jak napisać swój podpis cyfrowo? Wydaje się to trochę trudne, ale NIE MARTW SIĘ! Poniższa treść zawiera dwie metody łatwego wstawiania podpisu w programie Word.
Jak podpisać elektronicznie dokument Word?
Oprogramowanie Word firmy Microsoft ma wbudowaną funkcję dodawania podpisu do programu Word. W programie Word dostępne są trzy ścieżki tworzenia podpisu.
Możesz bezpośrednio wpisać swoje imię i nazwisko oraz stanowisko. Następnie program Word automatycznie utworzy format z osadzonym Twoim imieniem i nazwiskiem. Możesz także podłączyć notes do komputera i bezpośrednio pisać swoje imię i nazwisko na dokumentach elektronicznych. Jeśli chcesz, aby Twoje dokumenty wyglądały bardziej formalnie, możesz wstawić podpis cyfrowy, który wymaga certyfikatu podpisu.
Aby pomóc Ci szybko dodać podpis do programu Word, poniższy samouczek zapewni bezproblemową i bezproblemową odpowiedź na pytanie, jak dodać podpis odręczny w programie Word.
Krok 1. Uruchom program Word i otwórz plik, do którego chcesz dodać podpis. Następnie kliknij przycisk „wstawka” i wpisz „Linia podpisu".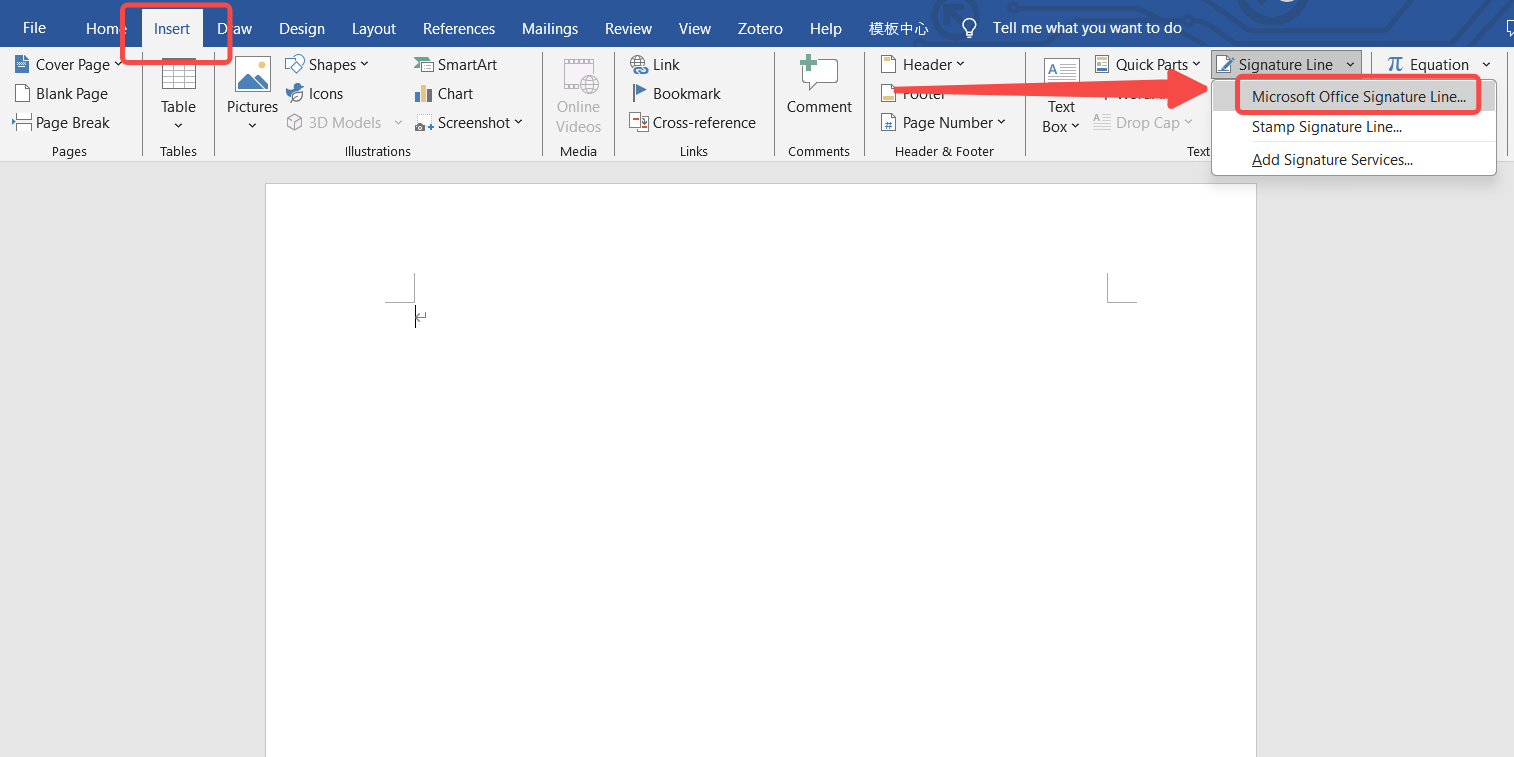
Krok 2. Wpisz swoje imię i nazwisko w pierwszym wierszu, a opcjonalnie możesz podać swoje stanowisko lub adres e-mail.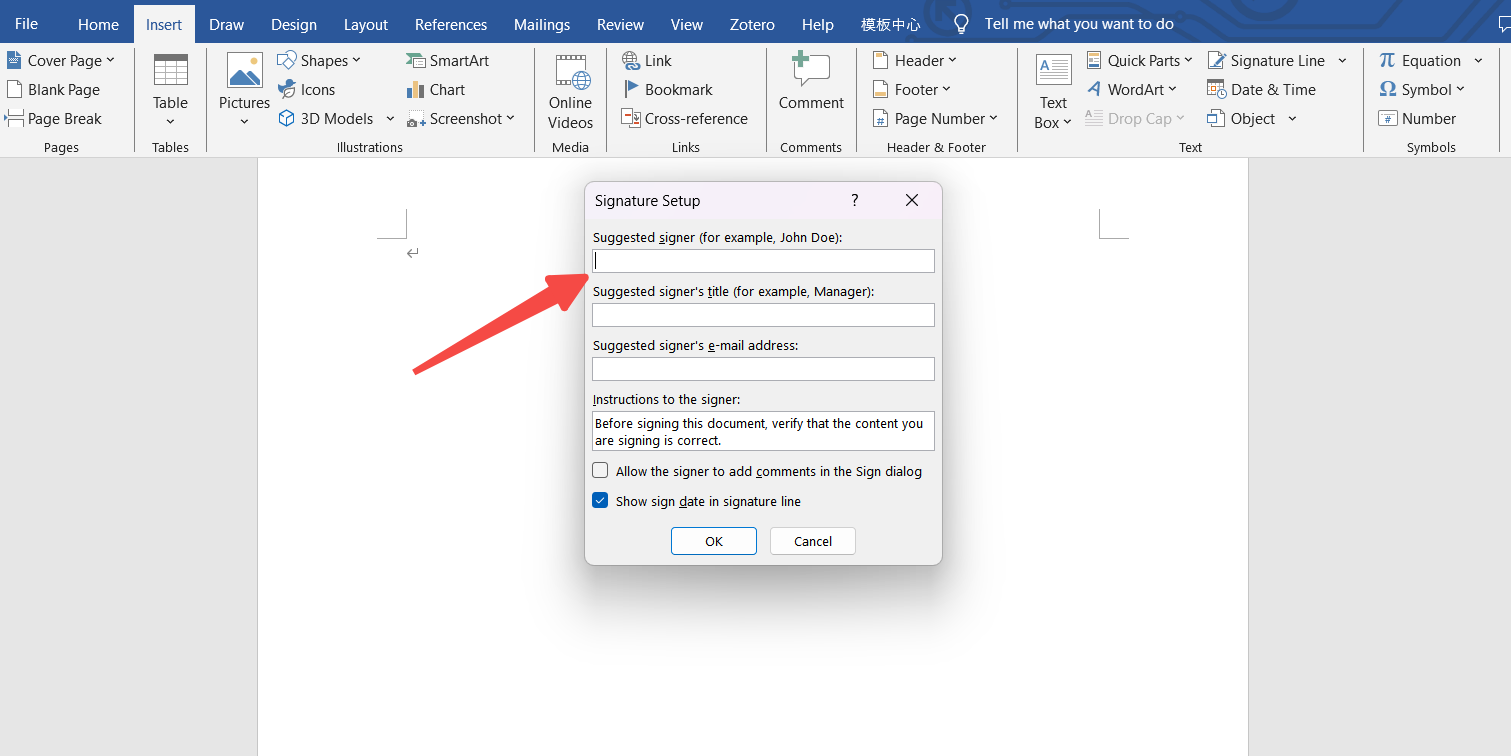
Krok 3. Po wpisaniu swojego imienia i nazwiska kliknij „OK”, aby potwierdzić wyniki podpisu.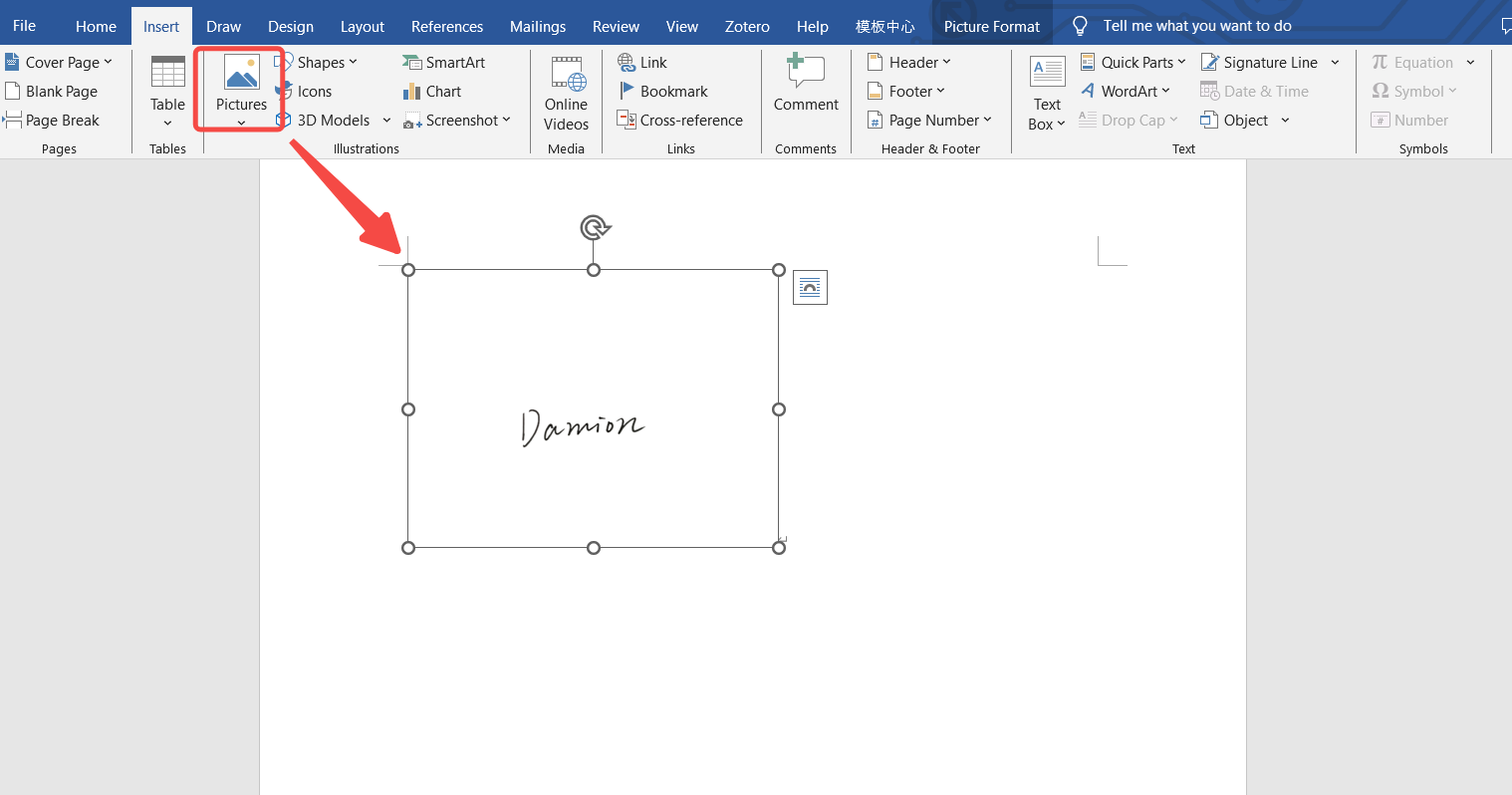
Jak wstawić podpis w programie Word? [Zalecana]
Jak stworzyć odręczny podpis, który będzie tak prawdziwy, jak ten, który napiszesz na papierze? Najpierw musisz napisać swoje imię i nazwisko na kartce papieru i zrobić mu zdjęcie. Ale wkrótce przekonasz się, że tło Twojego podpisu nie pasuje do dokumentu programu Word. Umieszczanie podpisu na dokumentach bez usuwania oryginalnego tła powoduje, że widzowie czują się nieswojo.
Aby poradzić sobie z problemami z tłem, potrzebujesz narzędzia do usuwania tła. AnyEraser to jedno z najlepiej ocenianych narzędzi online do usuwania tła, z dużą precyzją, aby pozbyć się niechcianych elementów wizualnych.
Aby odpowiedzieć na pytanie, jak dodać odręczny podpis w programie Word, poniższy przewodnik krok po kroku opisuje, jak usunąć tło obrazu podpisu przy pierwszej próbie.
Krok 1. Otwórz link do Strona internetowa AnyEraser i kliknij przycisk „Prześlij obraz”, aby zaimportować obraz podpisu.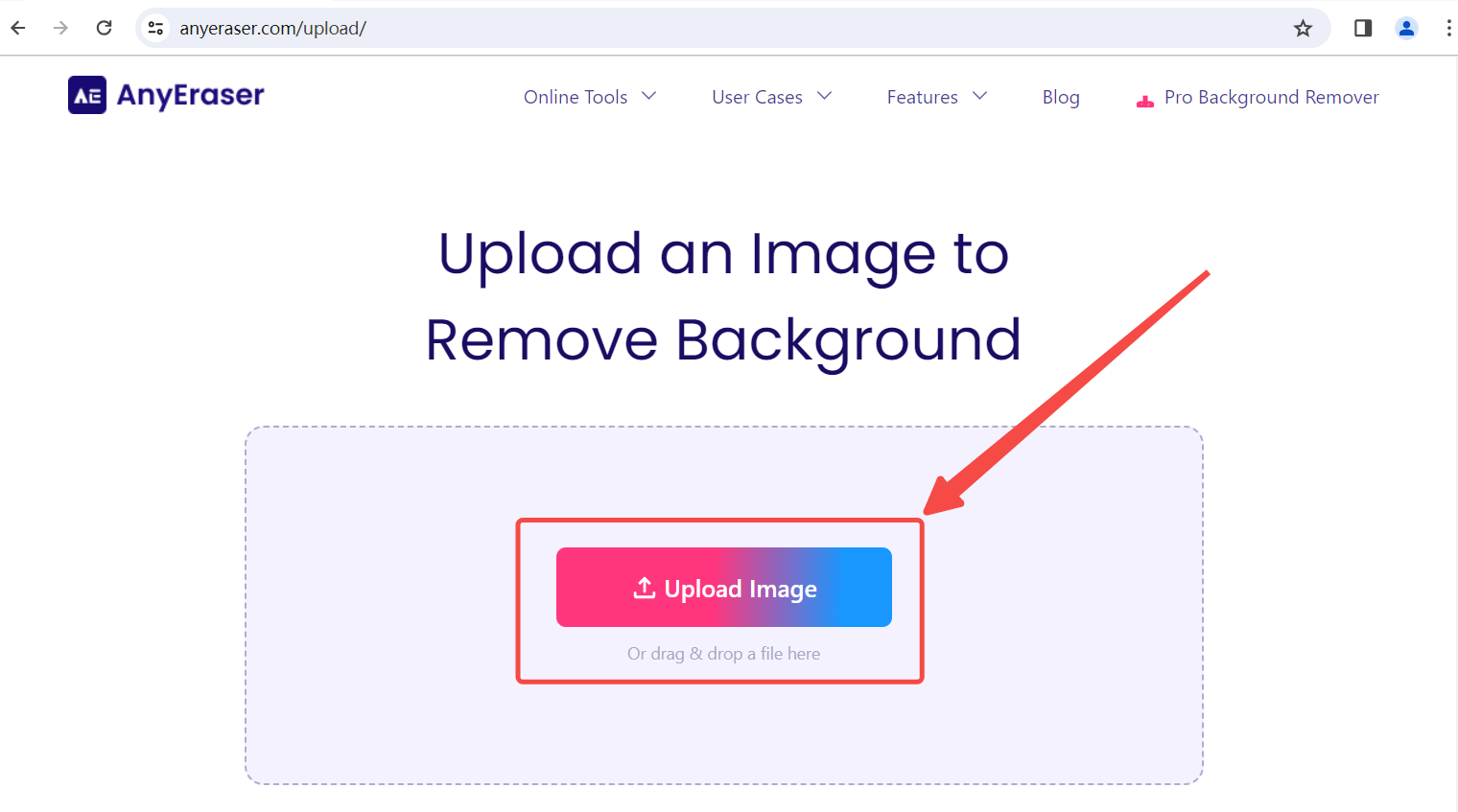
Krok 2. AnyEraser domyślnie usunie tło. Pobierz wynik z przezroczystym tłem.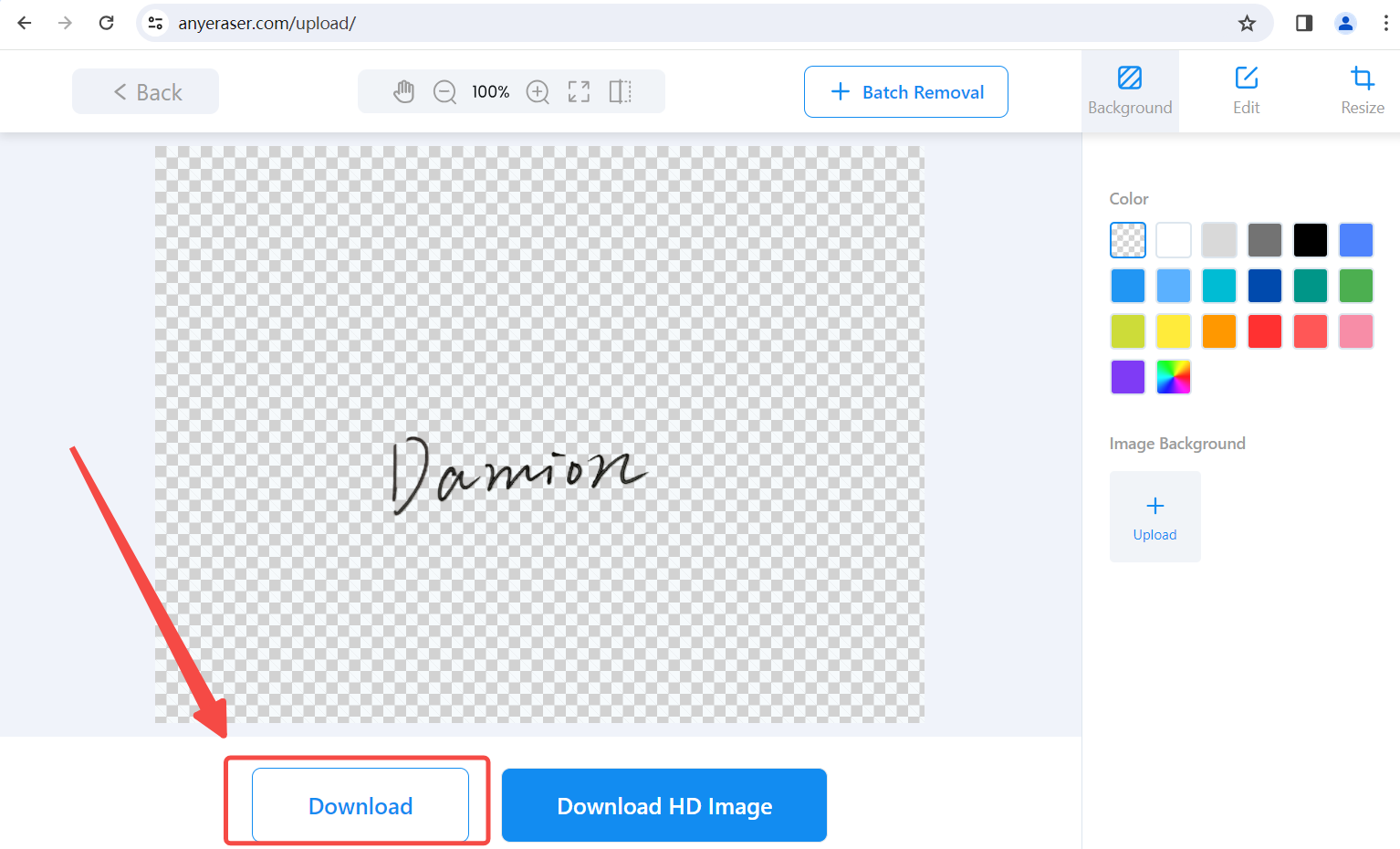
Krok 3. Dodaj podpis do programu Word, wstawiając przetworzony obraz podpisu.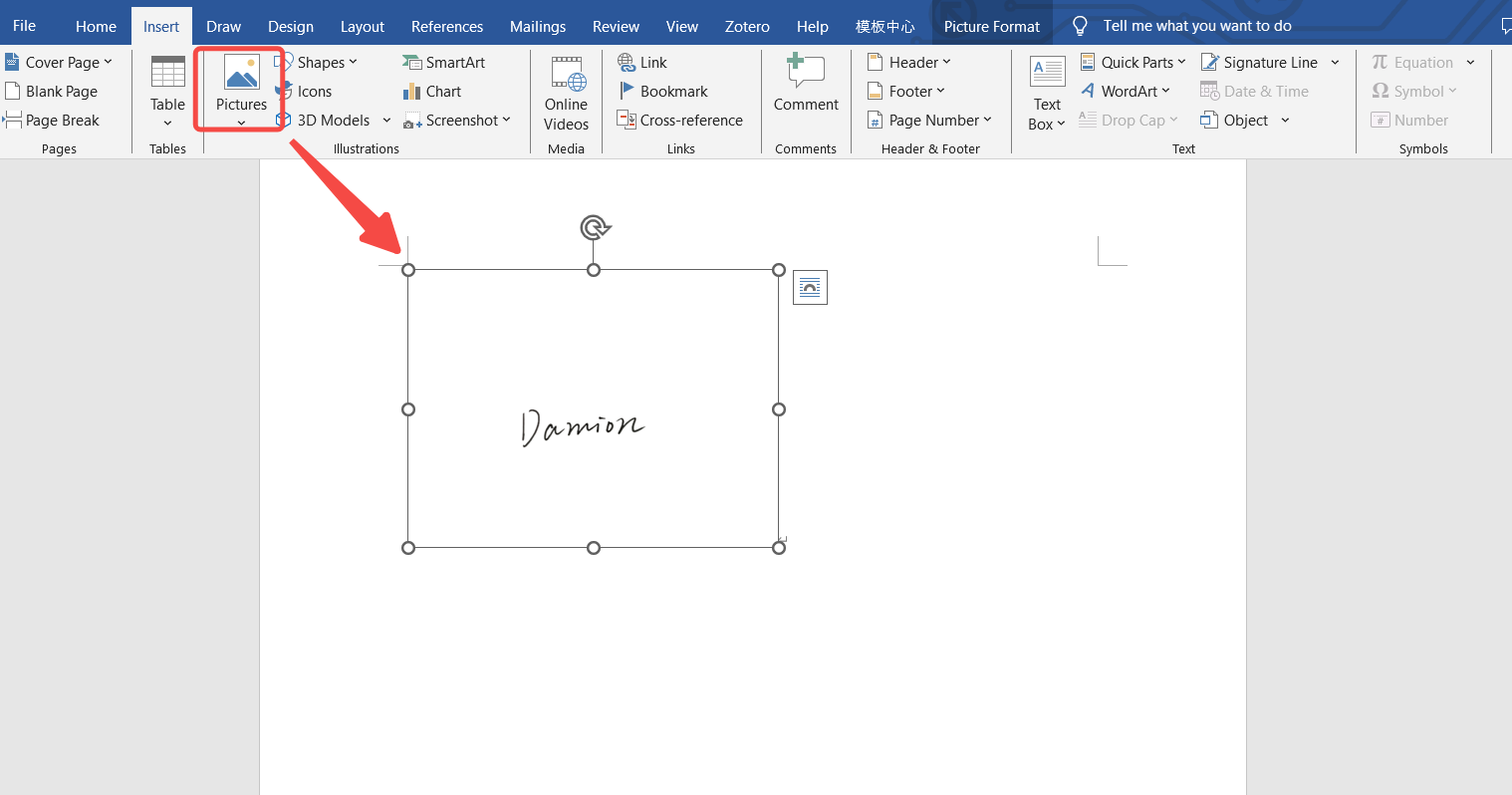
Uwaga: narzędzie online AnyEraser usuwa tło w chmurze i oszczędza dużo miejsca na dysku. Jeśli chcesz spójnych usług i większej liczby dodatkowych funkcji, zalecamy pobranie klienta na komputery stacjonarne. Następnie możesz cieszyć się szybszym usuwaniem tła, różnymi obsługiwanymi formatami obrazów (PNG, JPG, JPEG, Webp i innymi) oraz prostymi usługami edycji i zmiany rozmiaru.
Bezpieczne pobieranie
Podsumowanie
Jest wiele sytuacji, w których należy złożyć odręczny podpis w programie Word. Podpisywanie dokumentów za pomocą środków cyfrowych oszczędza czas i zasoby, dlatego jest powszechnie stosowane. Word ma wbudowaną funkcję podpisywania, ale jeśli chcesz, aby Twój podpis wyglądał autentycznie, musisz wstawić prawdziwy podpis odręczny, wycięty z papieru. Jednak pod dowolnym kątem fotografowania nie uda się uzyskać podpisu na białym tle. Dlatego ten artykuł zawiera najlepszą odpowiedź na pytanie, jak dodać odręczny podpis w programie Word — używając Narzędzie do usuwania tła AnyEraser aby utworzyć odręczny podpis bez tła.
Najczęściej zadawane pytania
Jak podpisać dokument Word, aby podpis wyglądał autentycznie?
Podpis złożony na papierze jest właściwą formą podpisywania dokumentów. Jeśli chcesz, aby Twój podpis elektroniczny w programie Word wyglądał tak samo jak podpis odręczny, musisz utworzyć obraz podpisu z przezroczystym tłem. Dowolna gumka narzędzie online to jedno z najszybszych narzędzi do usuwania tła, które automatycznie identyfikuje tekst lub słowa i szybko usuwa tło.
Jaki jest najskuteczniejszy sposób wstawiania podpisu w programie Word?
Korzystanie z Dowolna gumka Narzędzie do usuwania tła online umożliwiające usunięcie tła podpisu i wstawienie zdjęcia podpisu to najlepszy sposób, aby dokumenty były wiarygodne i skuteczne. Odwiedź witrynę AnyEraser, a będziesz odporny na rozmyty podpis odręczny w programie Word.


