Jak dodać podpis w Dokumentach Google (3 skuteczne metody)
Dokumenty Google to przydatne i wygodne narzędzie do przetwarzania dokumentów cyfrowych w dobie cyfryzacji. Czasami jednak możesz czuć się zakłopotany, jeśli chodzi o podpisywanie Dokumentów Google. Jeśli chodzi o dokument fizyczny, możemy łatwo złożyć podpis odręczny, ale aby podpisać e-dokument, możemy potrzebować podpisu cyfrowego.
W poniższej treści pokażemy, jak dodać podpis w Dokumentach Google. Możesz użyć wbudowanego narzędzia Dokumentów Google, użyć narzędzia AnyEraser innej firmy, aby złożyć przejrzysty podpis w każdym przypadku lub użyj dodatków. Chodźmy naprzód.
Część 1. Jak wstawić podpis w Dokumentach Google
Aby zalogować się w Dokumentach Google, możesz utworzyć przezroczysty podpis za pomocą niektórych narzędzi i wstawić go do pliku Dokumentów Google. Tutaj weźmiemy Dowolna gumka'S narzędzie do usuwania tła online jako przykład i pokazuje, jak wstawić wiersz podpisu w Dokumentach Google za pomocą tego prostego i wydajnego narzędzia.
Krok 1. Stwórz przejrzysty podpis na każdą sprawę
- Krok 1. Najpierw złóż odręczny podpis, zrób mu zdjęcie.
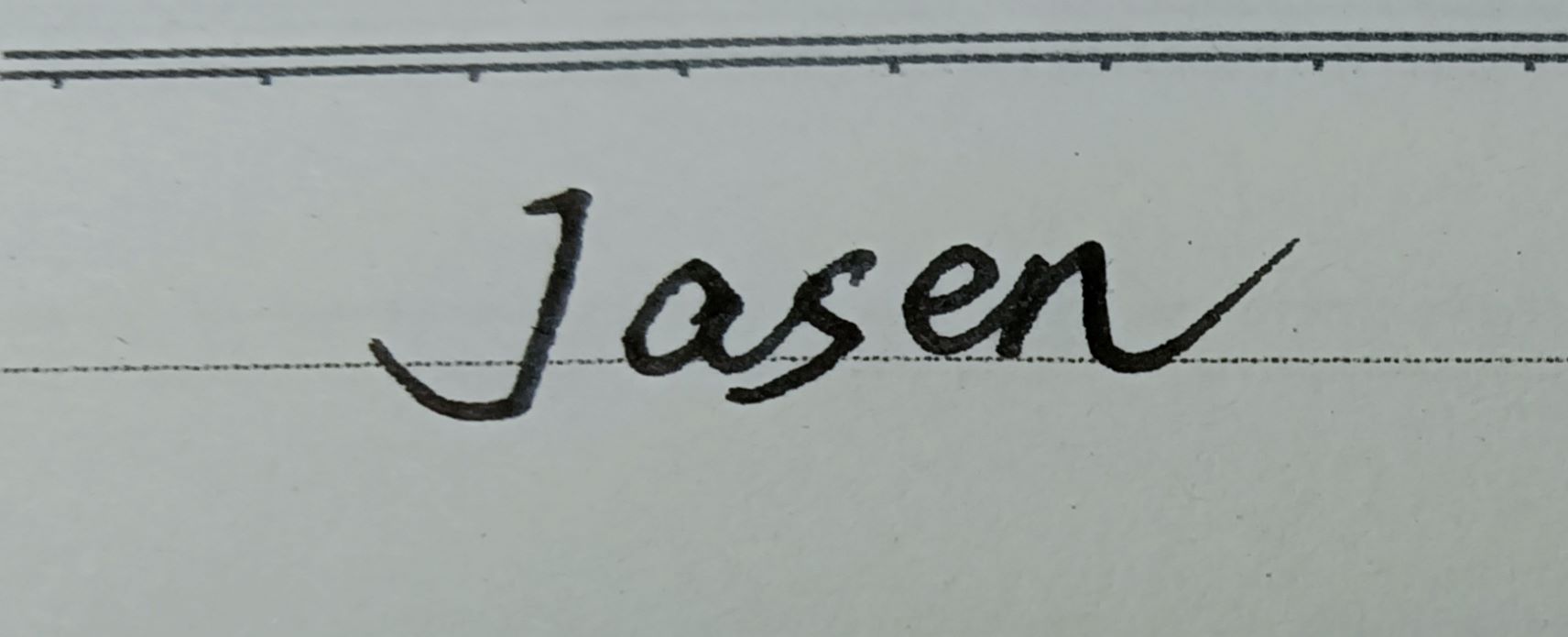
- Krok 2. Następnie przejdź do Dowolna gumkakliknij „Prześlij obraz”, aby przesłać obraz podpisu lub przeciągnij i upuść go tam.
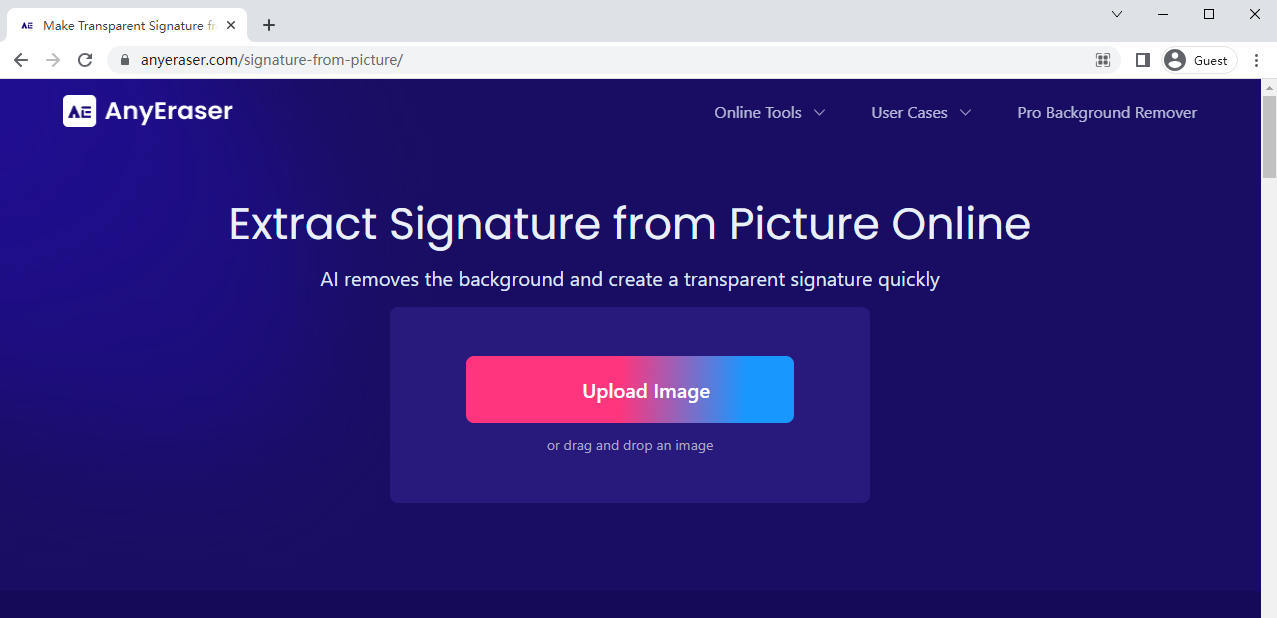
- Krok 3. Następnie za około 5-10 sekund Dowolna gumka wyprodukuje dla Ciebie przejrzysty podpis. Kliknij „Pobierz”, aby zapisać go na swoim urządzeniu.
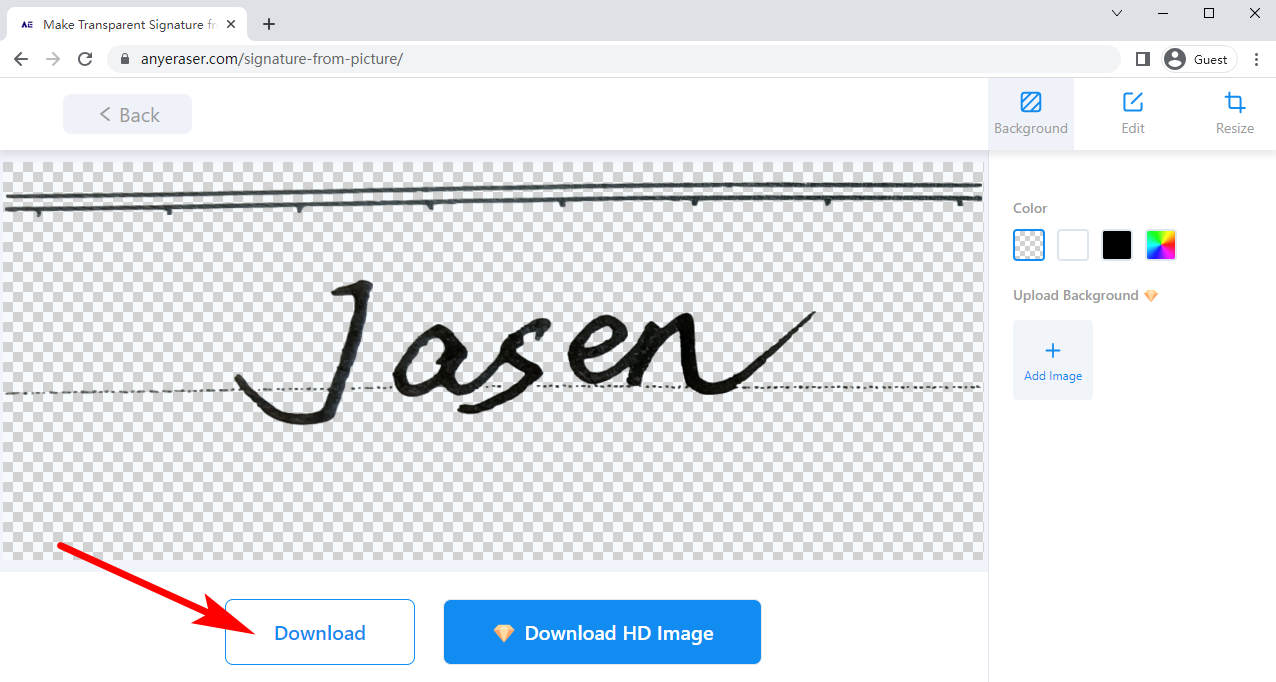
Teraz, gdy transparentny podpis jest już przygotowany, możesz go wprowadzić do Google Docs już teraz. Przy okazji, możesz skorzystać z ekstraktora podpisów AnyEaser, aby dodaj odręczny podpis w programie Word.
Krok 2. Wstaw swój obraz podpisu w Dokumentach Google
Teraz masz podpis cyfrowy i możesz go użyć do podpisania Dokumentu Google, wykonując następujące czynności.
- Krok 1. Najpierw otwórz dokument, który chcesz podpisać w Dokumentach Google, znajdź miejsce, w którym chcesz wstawić podpis i umieść tam kursor.
Następnie kliknij "Wstawić" na górnym pasku narzędzi i pojawi się wyskakujące menu. Kontynuuj wybieranie "Wizerunek" i kliknij „Prześlij z komputera” aby wybrać obraz podpisu.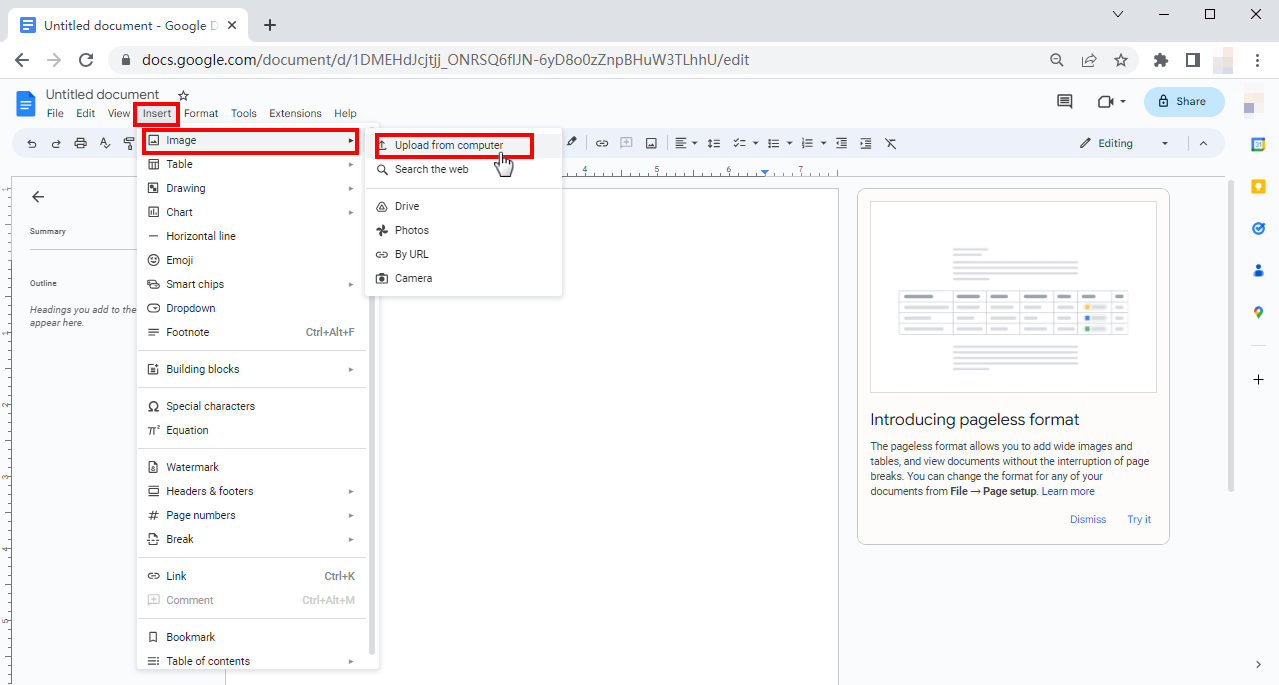
- Krok 2. Teraz dodałeś podpis do swojego Dokumentu Google. W celu dalszej modyfikacji możesz wybrać swój podpis klikając na niego, a następnie przenieść go w wybrane miejsce, zmienić jego rozmiar lub wybrać sposób umieszczenia go w tekście.
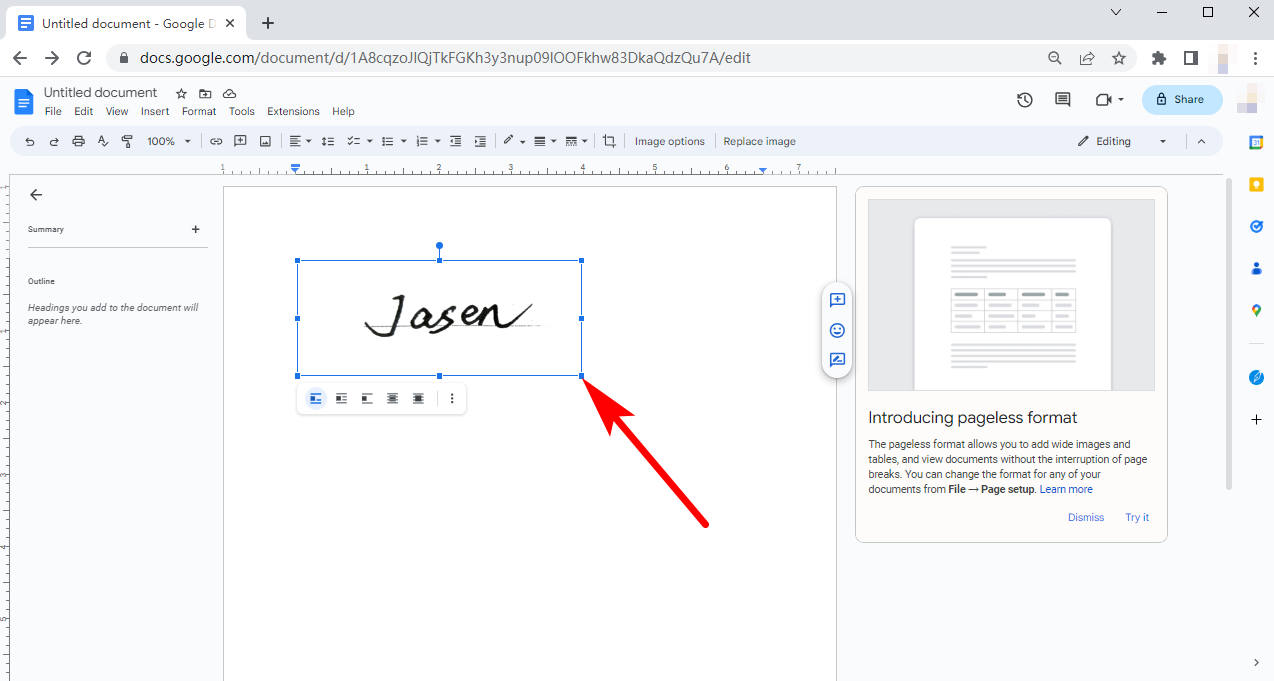
Jeśli podoba Ci się to przydatne narzędzie, możesz wypróbować jego zastosowanie DowolnyWymaż dla jeszcze potężniejszych funkcji.
Bezpieczne pobieranie
Część 2. Jak dodać linię podpisu w Dokumentach Google za pomocą rysunku
Jeśli chcesz wiedzieć, jak napisać podpis w Dokumentach Google bez opuszczania strony dokumentu, dobrą wiadomością jest to, że Dokumenty Google mają własne wbudowane narzędzie do rysowania podpisu odręcznego. Rysowanie za pomocą myszy może wydawać się niewygodne, dlatego zalecamy korzystanie z gładzika lub komputera z ekranem dotykowym, ale mysz jest w porządku.
- Krok 1. Otwórz dokument Dokumentów Google i umieść kursor w miejscu, w którym chcesz dodać linię podpisu. Kliknij "Wstawić" na górnym pasku narzędzi i pojawi się menu. Następnie wybierz "Rysunek" , a następnie "Nowy" z menu.
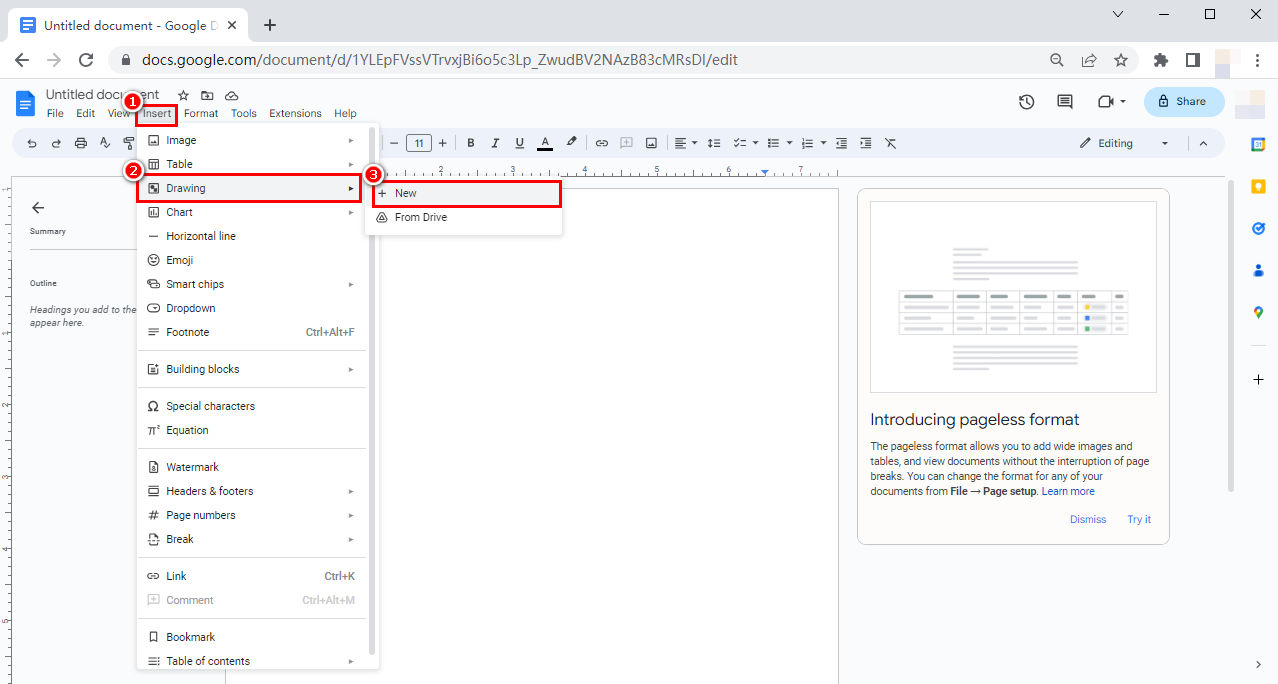
- Krok 2. W oknie rysunku kliknij na ikona linii i pojawi się menu rozwijane. Jest siedem opcji dla ciebie i spośród nich powinieneś wybrać "Bazgrać."
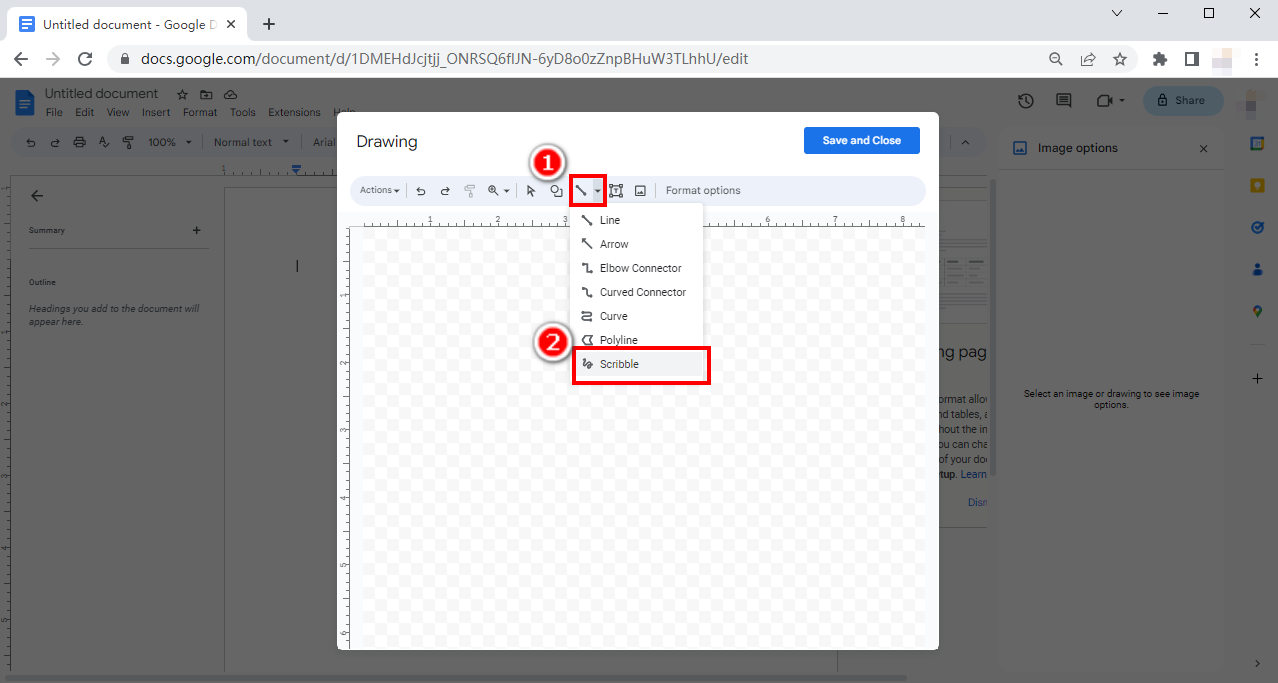
- Krok 3. Narysuj swój podpis za pomocą myszy, gładzika lub ekranu dotykowego. Możesz zmienić kolor linii, klikając na ikona koloru liniilub kliknij ikonę „Cofnij”, aby cofnąć ostatnią część rysunku.
Grubość linii można również zmienić, klikając ikonę grubości linii.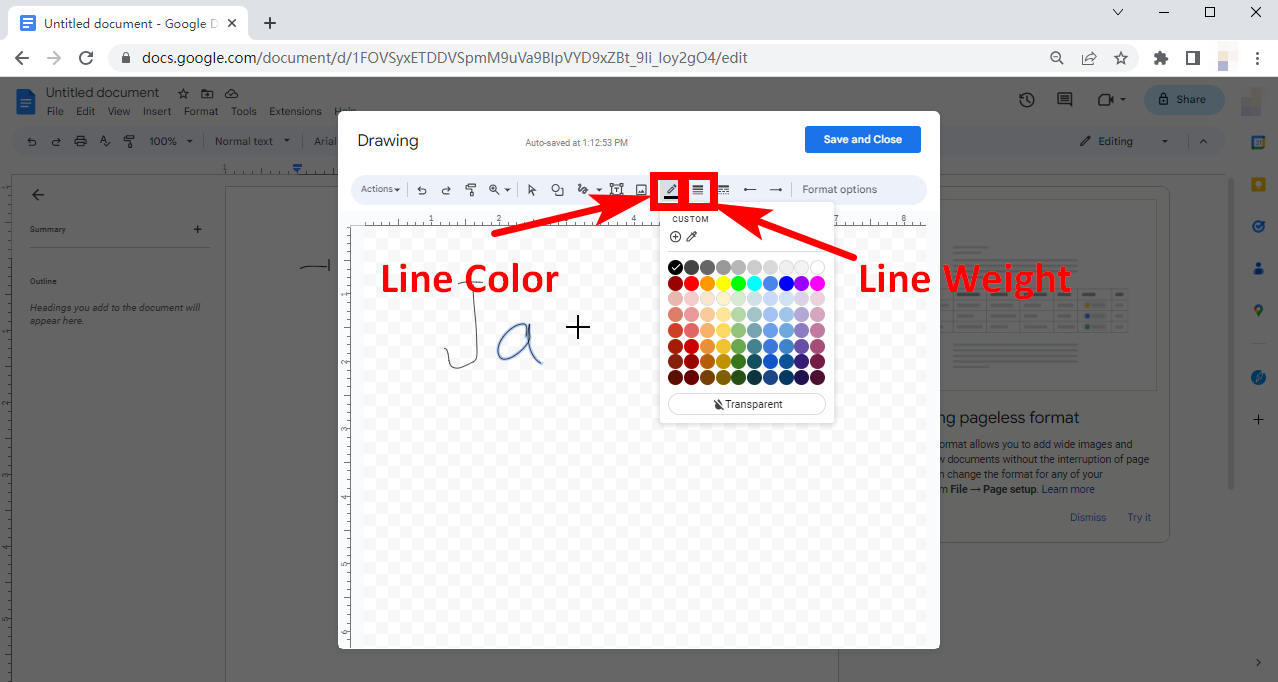
- Krok 4. Po zakończeniu kliknij "Zapisz i zamknij" a Twój podpis zostanie dodany do Twoich Dokumentów Google.
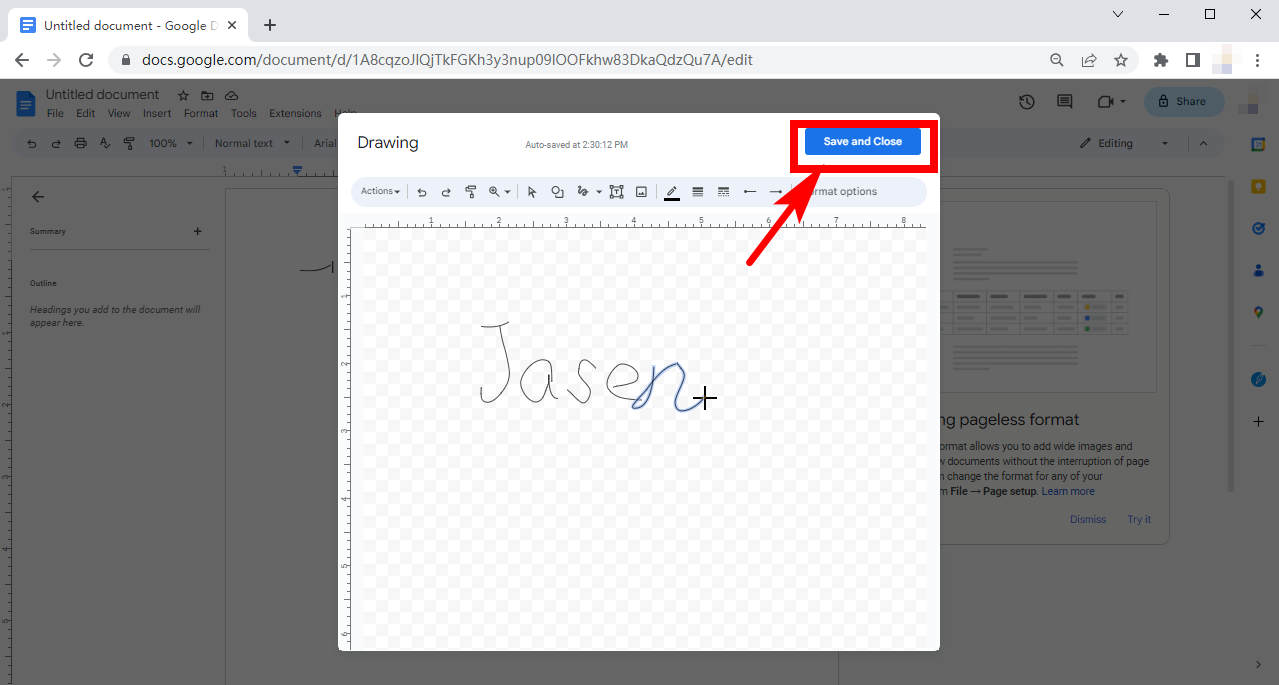
Część 3. Jak podpisać swoje Dokumenty Google za pomocą dodatków
Dokumenty Google obsługują ogromną liczbę dodatków, które zapewniają przydatne dodatkowe funkcje i dużą wygodę. Wśród tych dodatków jest wiele narzędzi do podpisów, których możemy użyć do wstawienia linii podpisu w Dokumentach Google. Przejdź do następnego tekstu, a my pokażemy Ci, jak narysować podpis w Dokumentach Google za pomocą dodatku.
Krok 1. Jak pobrać dodatki do Dokumentów Google
- Krok 1. Otwórz dokument w Dokumentach Google. Następnie na górnym pasku narzędzi zobaczysz pasek „Rozszerzenia”. Kliknij „Rozszerzenia”, wybierz „Dodatek” w wyskakującym menu i kliknij „Pobierz dodatki”.
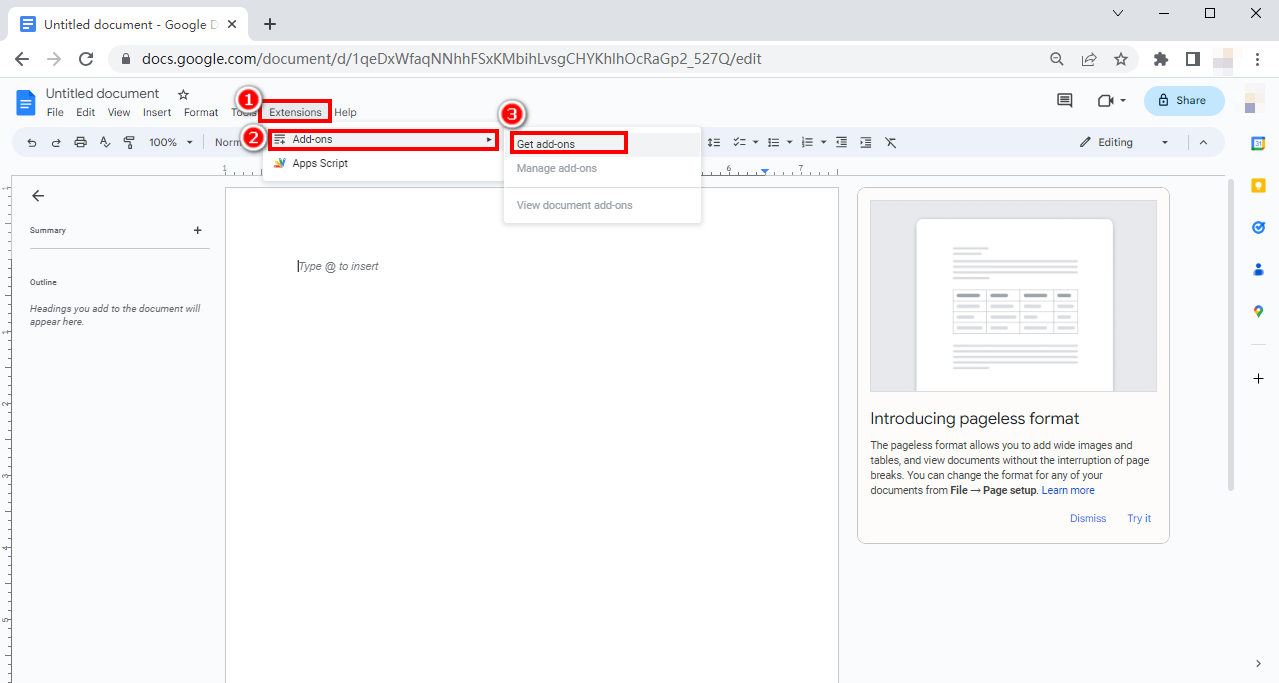
- Krok 2. W wyskakującym okienku „Google Workspace Marketplace” wyszukaj dowolny wygodny dodatek, który Ci się podoba.
Alternatywnie możesz wyszukać określony dodatek w polu wyszukiwania.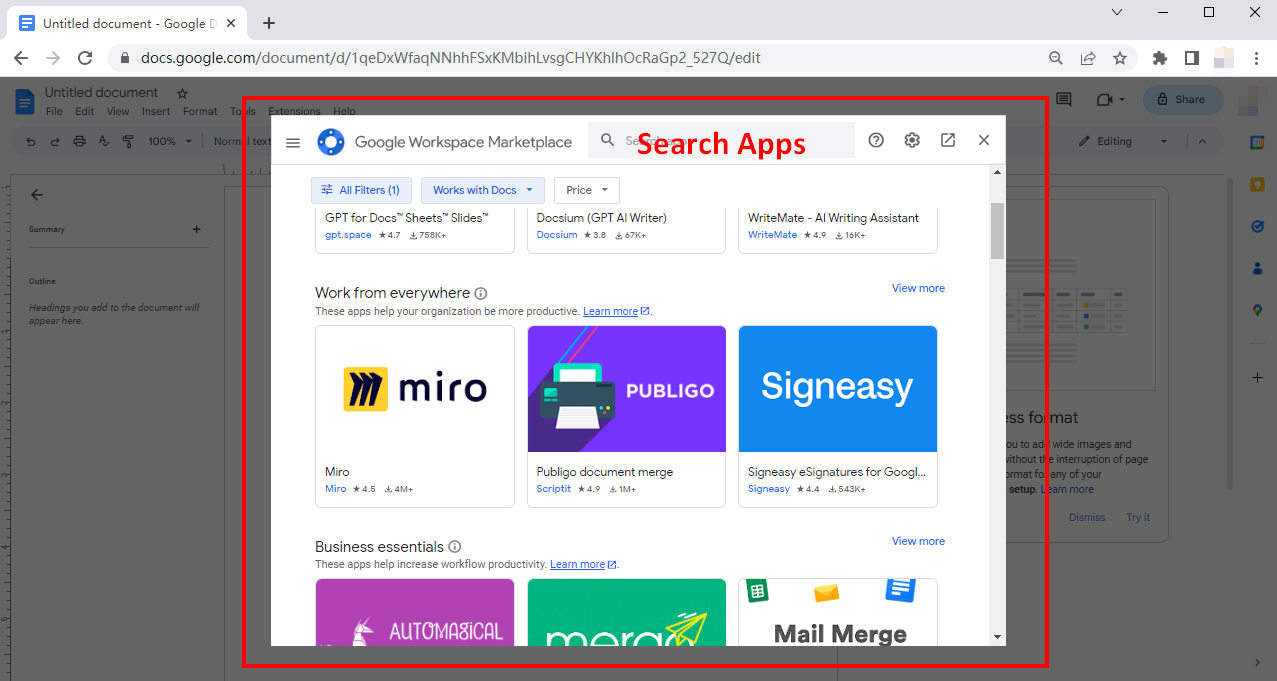
- Krok 3. Gdy znajdziesz kuszący dodatek, czy to poprzez wyszukiwanie, czy po prostu przeglądanie, kliknij jego ikonę, aby przejść do strony instalacyjnej i kliknij „Zainstaluj”, aby rozpocząć instalację. Tutaj wezmę prosty podpis jako przykład.
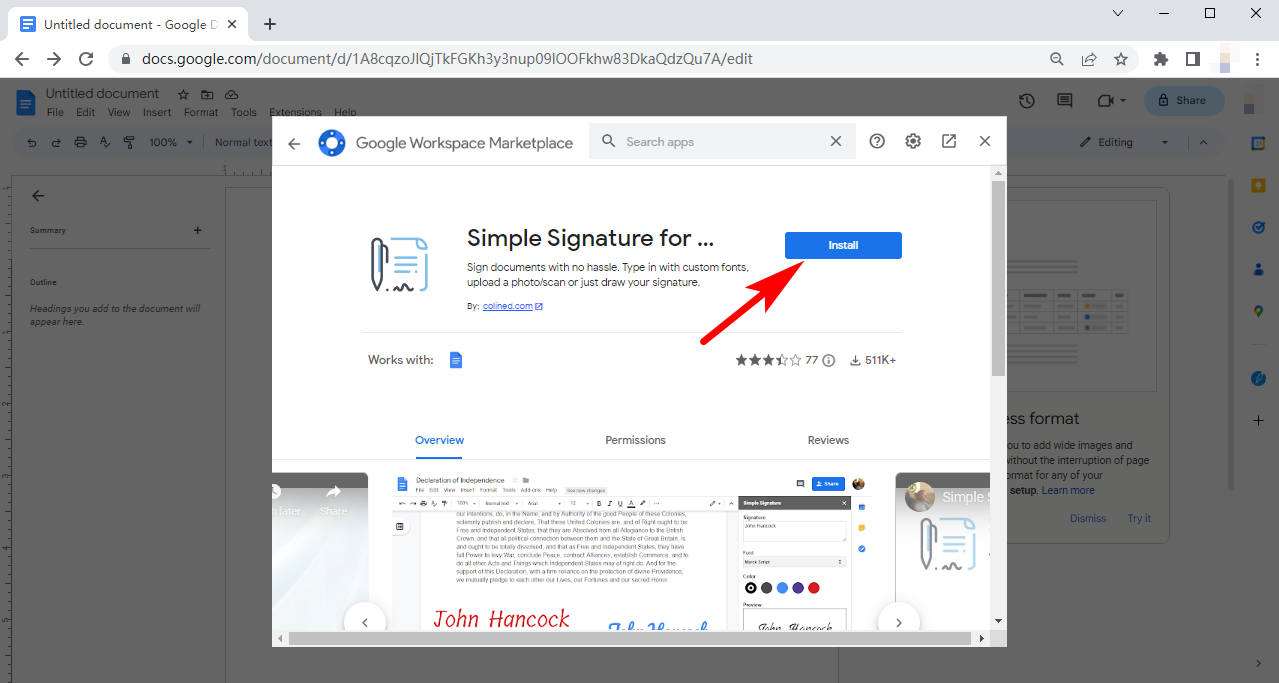
Krok 2. Jak podpisać dokument Google za pomocą dodatku
Tutaj weźmiemy prosty podpis jako przykład, aby pokazać, jak dodać linię podpisu w Dokumentach Google za pomocą dodatku.
- Krok 1. Po zakończeniu instalacji kliknij „Rozszerzenia”. W rozwijanym menu najedź kursorem myszy „Prosty podpis w Dokumentach Google” i kliknij „Wstaw podpis”.
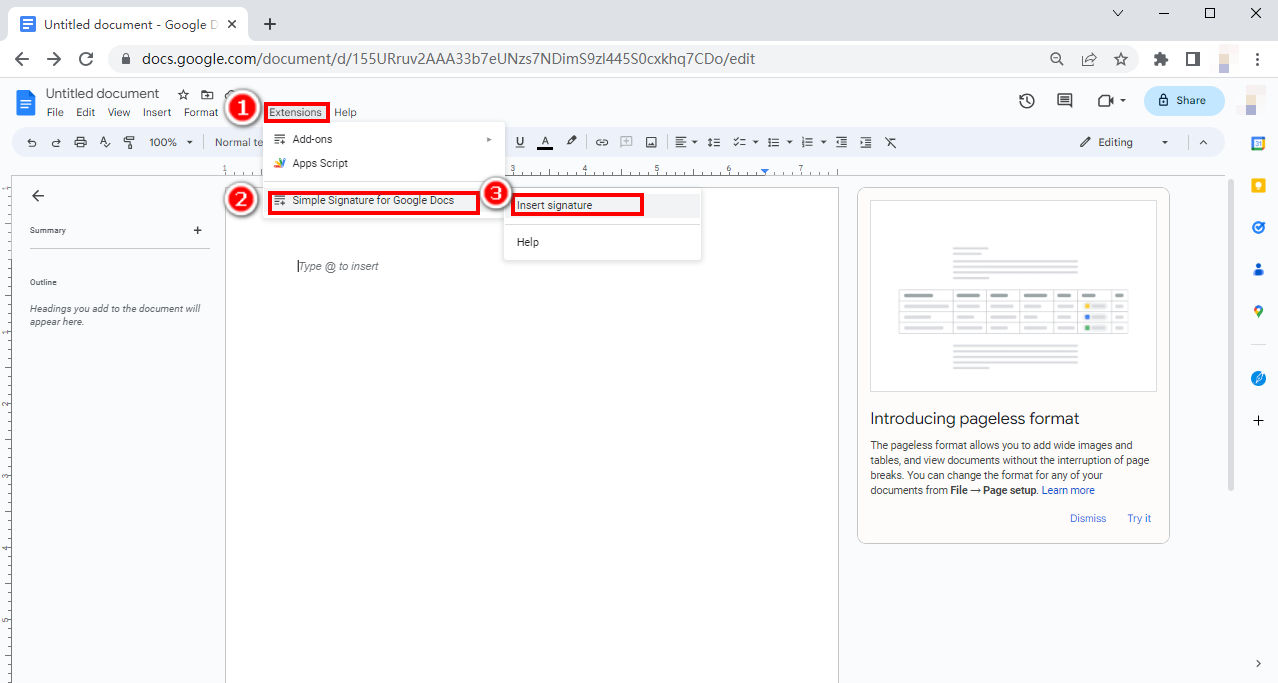
- Krok 2. Następnie po prawej stronie Twojej strony pojawi się wyskakujący interfejs, w którym możesz wpisać lub narysować swój osobisty podpis.
Możesz wpisać swoje imię lub coś innego w polu tekstowym, wybrać czcionkę i kolor, a następnie zobaczysz swój podpis w podglądzie. Kliknij „Wstaw podpis”, aby dodać go do swoich dokumentów.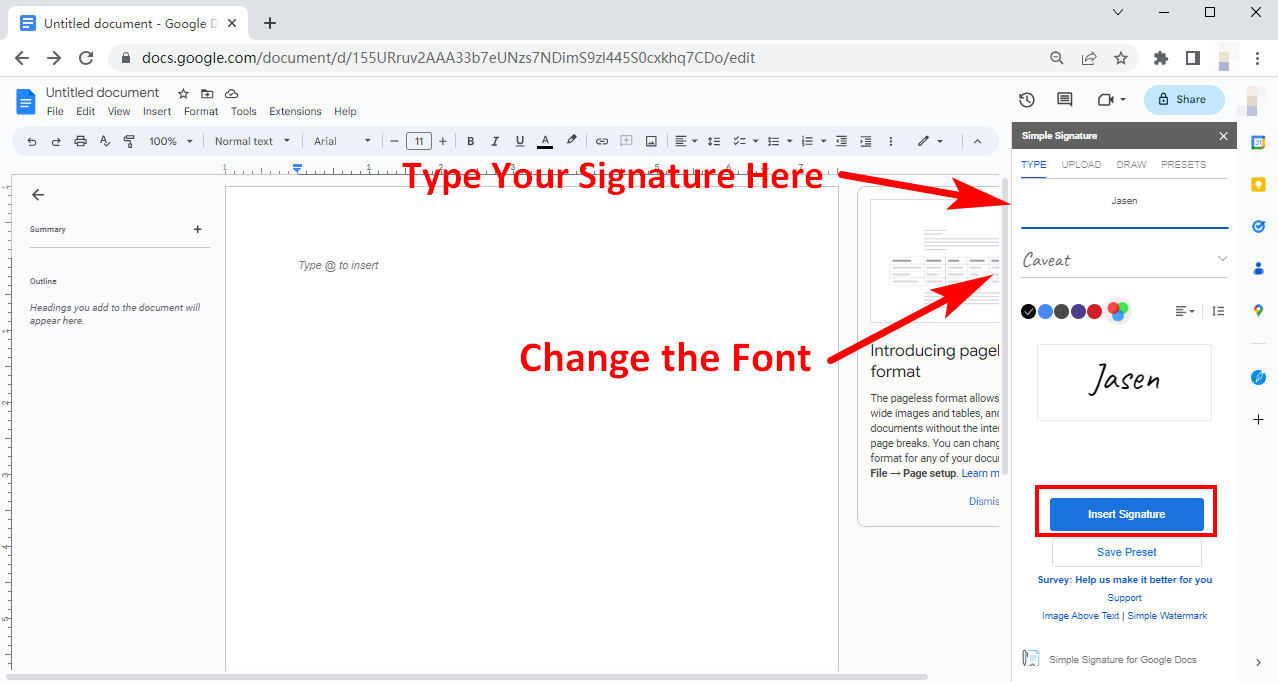
- Krok 3. Możesz także narysować swój podpis. Kliknij Pasek „Rysuj” u góry, wybierz kolor i szerokość linii, a następnie możesz narysować swój podpis. Następnie możesz wstawić swój podpis do dokumentu Google.
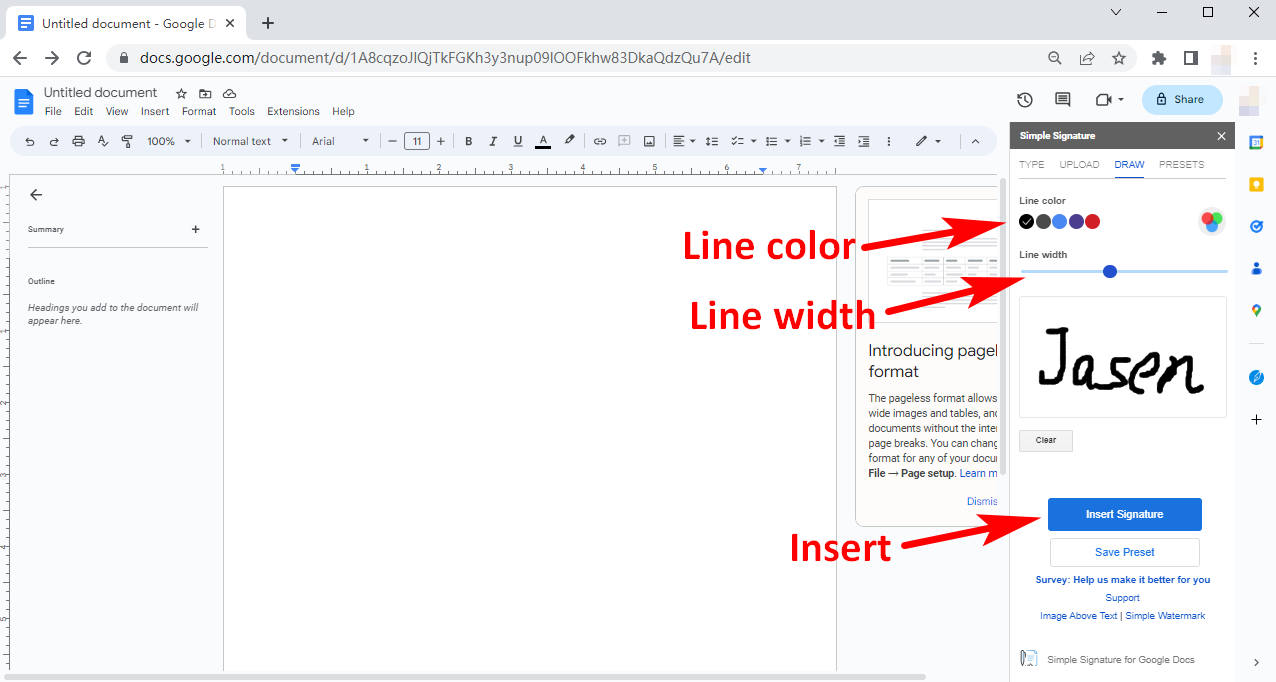
Podsumowanie
Teraz jest era cyfrowa i wiele rzeczy, z którymi się spotykamy, jest cyfrowych. Otrzymujemy lub tworzymy dokumenty cyfrowe i czasami musimy umieścić na nich podpisy cyfrowe.
W tym artykule pokazaliśmy, jak dodać podpis w Dokumentach Google na trzy sposoby, za pomocą pliku online przejrzysty ekspres do podpisu, z Google Drawing lub dodatkiem. Mam nadzieję, że będzie to rozwiązanie Twoich cyfrowych problemów.
Powiązane pytania
Jak dodać podpis w Dokumentach Google na iPhonie?
Najpierw otwórz Dysk Google, aby znaleźć dokument, który chcesz podpisać. Następnie otwórz dokument i spróbuj go edytować, dotykając ikony w prawym dolnym rogu.W Dokumentach Google znajdź miejsce, w którym chcesz dodać podpis, dotknij ikony Dodaj (symbol plusa) i wybierz obraz, a następnie Ze zdjęć. Następnie możesz dodać obraz podpisu do pliku Dokumentów Google.
Jak wstawić podpis w Dokumentach Google?
Najpierw otwórz swój Dokument Google. Następnie kliknij Wstaw, Rysunek, Nowy, aby rozpocząć odręczne pisanie podpisu, lub kliknij Wstaw obraz, aby dodać przezroczysty obraz podpisu.


