All-in-One: So machen Sie ein Bild in Word transparent
Beim Schreiben in Word werden häufig Bilder eingefügt, um Informationen effektiver darzustellen. Manchmal möchten Sie Bildern aus verschiedenen Gründen Transparenz verleihen. Durchscheinende Bilder eignen sich am besten als Hintergrundbilder; Bilder mit transparentem Hintergrund bilden einen Schwerpunkt für die wichtigsten Informationen. Die gute Nachricht ist, dass Word über integrierte Funktionen verfügt, mit denen Sie Bilder ganz einfach verarbeiten können.
In diesem Artikel erfahren Sie, wie Sie ein Bild in Word transparent machen. Egal, ob Sie das gesamte Foto transparent machen oder den Bildhintergrund in Word transparent machen möchten, wir führen Sie anhand von Bildern durch die detaillierten Schritte. Wir stellen Ihnen auch einen Online-Ein-Klick- transparenter Hintergrundhersteller Für Ihren Komfort.
Fangen wir an.
Teil 1. Wie man ein Bild in Word transparent macht
Vielleicht möchten Sie ein Bild in Word transparent machen, weil Sie ein passendes Hintergrundbild hinter Ihrem Text haben möchten oder weil Sie denken, dass es ästhetisch aussieht. Die Schritte sind wirklich einfach. Hier zeigen wir Ihnen, wie Sie ein Bild in Word transparent machen. Außerdem finden Sie hier Schritte zum Festlegen eines Bilds als Hintergrund hinter dem Text.
Lass uns weitermachen.
- Schritt 1. Zuerst müssen Sie ein Bild einfügen. Klicken Sie auf Insert > Fotos > Dieses Gerät um ein Bild auf Ihrem Gerät auszuwählen.
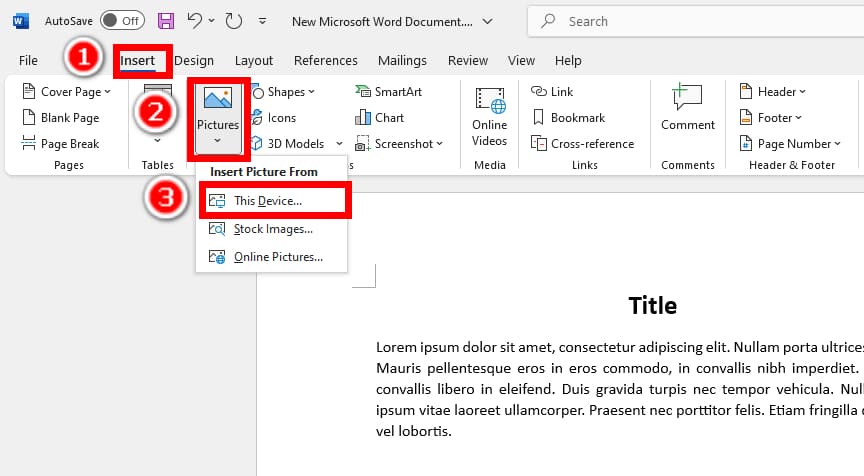
- Schritt 2. Klicken Sie, um das Bild auszuwählen, drücken Sie Bildformat in der oberen Symbolleiste und klicken Sie auf das Transparenz Option. Sie können aus mehreren Voreinstellungen wählen oder auf Bildtransparenzoptionen um die Bildtransparenz genauer zu bestimmen.
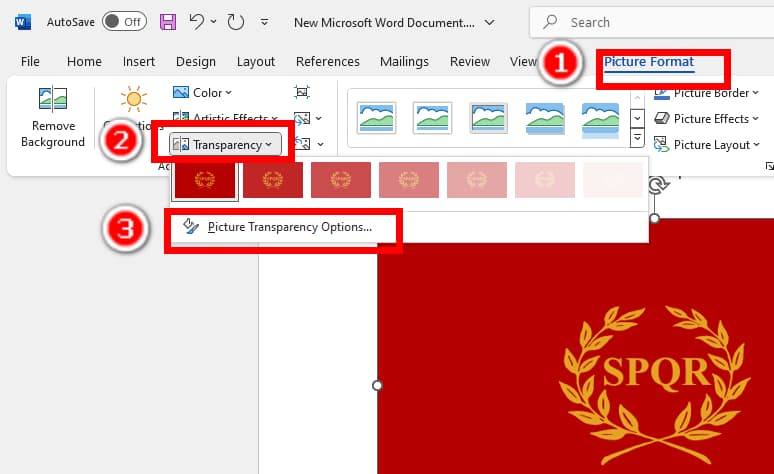
- Schritt 3. Nun erscheint auf der rechten Seite das Fenster „Bild formatieren“. Ziehen Sie den Transparenz Schieberegler, bis Sie das Bild in Word schließlich auf das gewünschte Maß transparent gemacht haben.
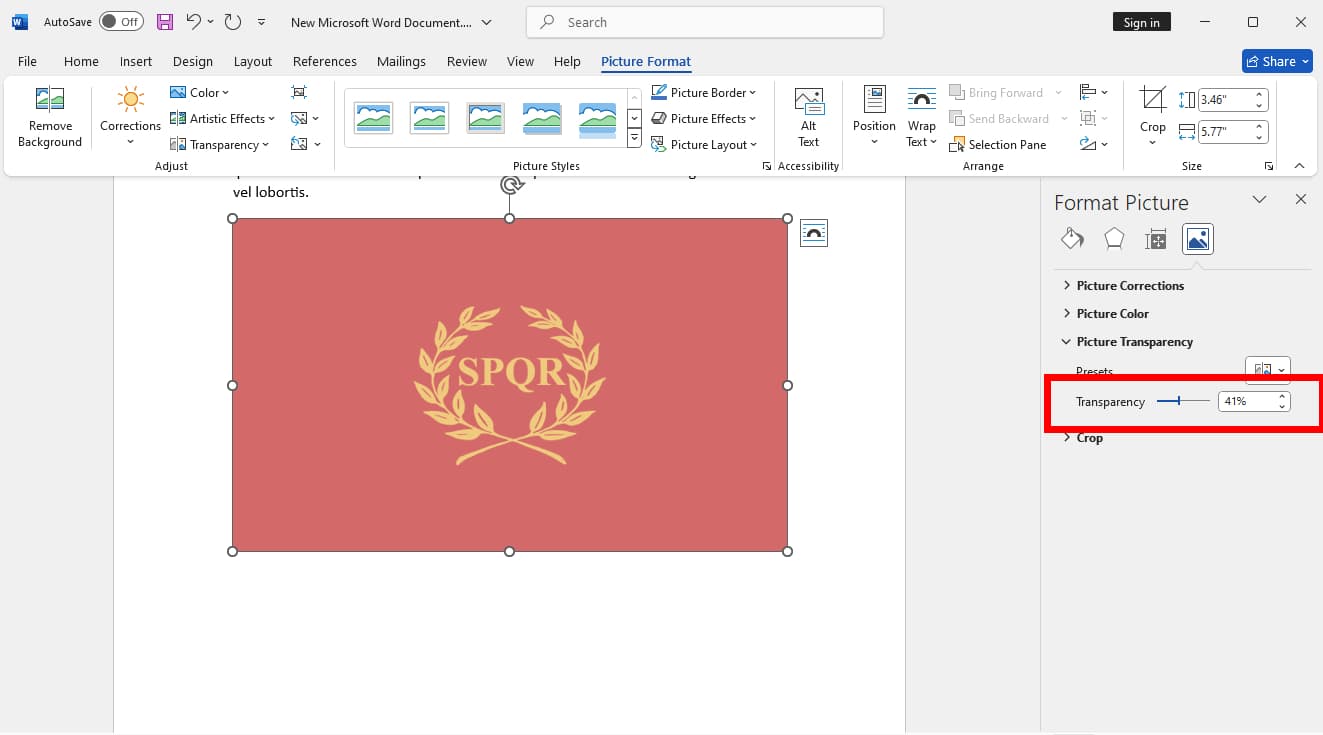
- Schritt 4. Wenn Sie das Bild als Hintergrundbild hinter Ihrem Text festlegen möchten, klicken Sie auf Zeilenumbruch > Hinter TextZiehen Sie dann das Bild an die Stelle des Textes.
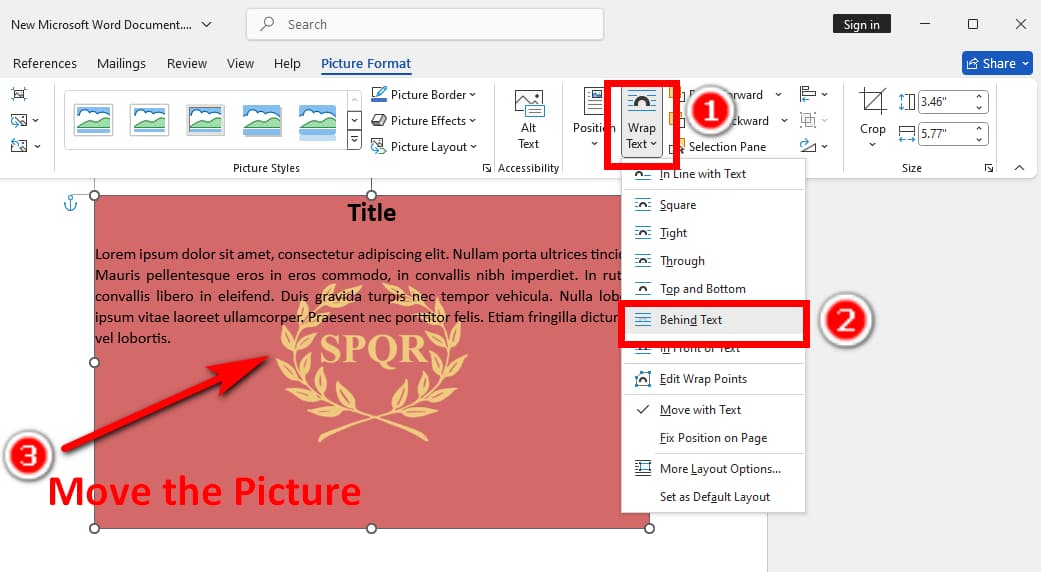
Teil 2. So entfernen Sie den Hintergrund aus einem Bild in Word
Es gibt viele Gründe, warum Benutzer den Hintergrund eines Bilds in Word entfernen. Dies kann die Aufmerksamkeit der Leute auf die Motive lenken, den Lesern ein Gefühl von Sauberkeit und Einfachheit vermitteln oder Ihre handschriftliche Unterschrift nahtlos in ein Dokument einfügen (lesen Sie unser ausführliches Tutorial dazu So machen Sie den Signaturhintergrund in Word transparent).
Jetzt zeigen wir Ihnen, wie Sie mit der integrierten Funktion in Word in wenigen einfachen Schritten den Hintergrund entfernen. Fahren wir fort.
- Schritt 1. Fügen Sie ein Bild ein, indem Sie auf Insert > Fotos > Dieses Gerät….
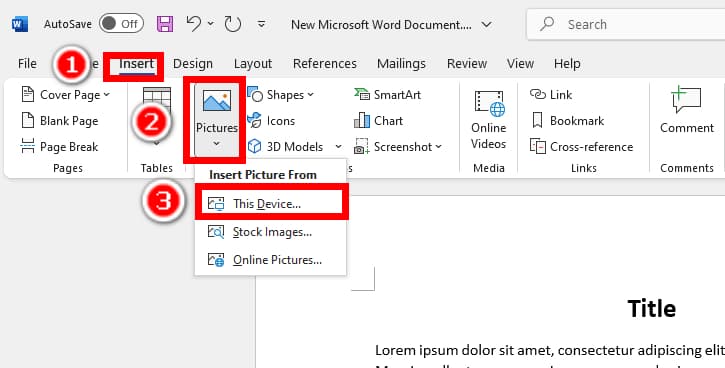
- Schritt 2. Dann geh zum Bildformat in der oberen Symbolleiste und wählen Sie Hintergrund entfernen auf der Linken.
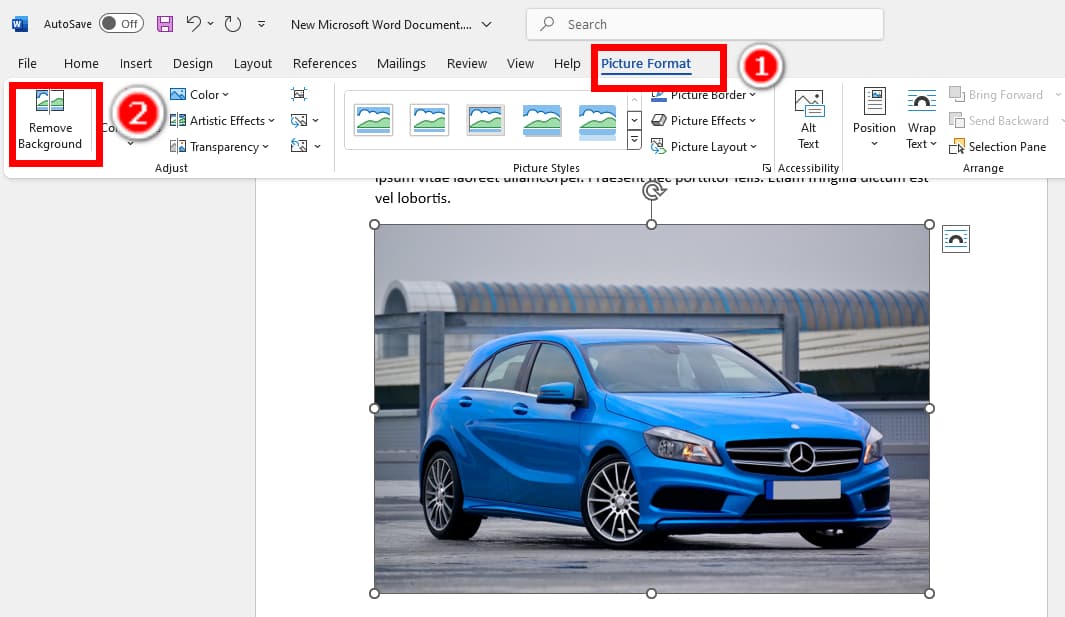
- Schritt 3. Der Hintergrund des Bildes wird violett markiert und oben sehen Sie ein Feld zum Bearbeiten der Markierung. Markieren Sie den Vordergrund mit dem Zu behaltende Bereiche markieren Werkzeug und der Hintergrund mit dem Zu entfernende Bereiche markieren Werkzeug. Sobald Sie den Hintergrund genau markiert haben, klicken Sie auf Behalte die Änderungen bei.
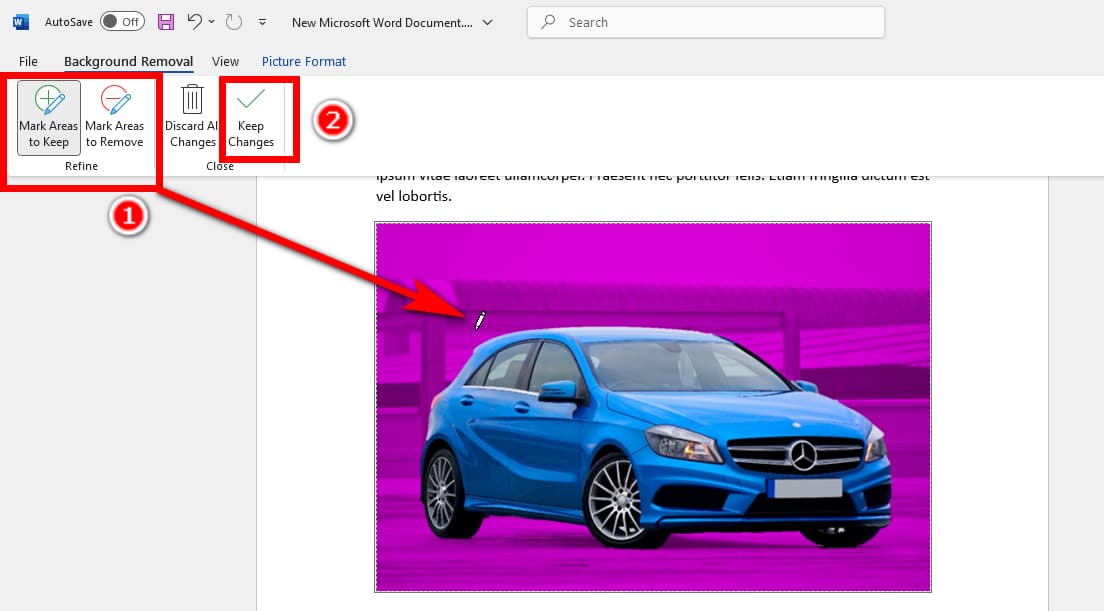
- Schritt 4. Voila! Sie haben die Hintergrundfarbe in Word erfolgreich entfernt.
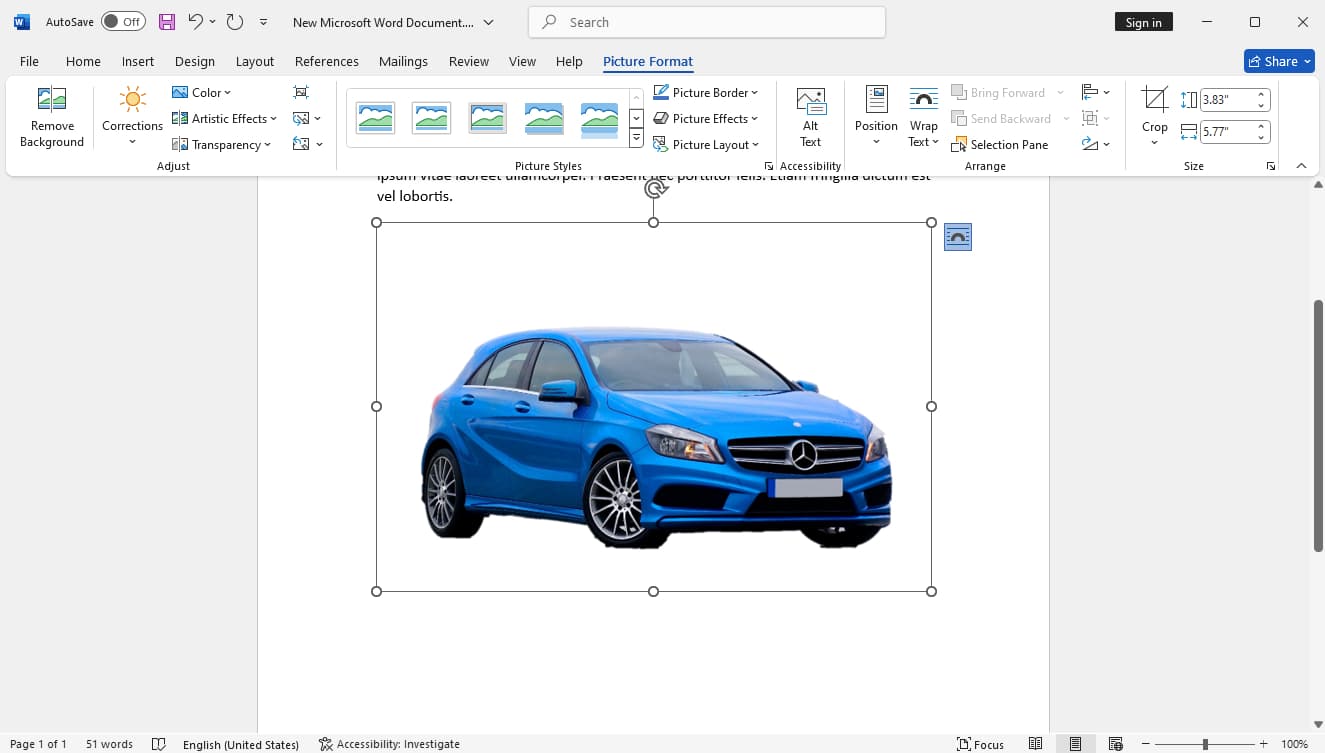
Teil 3. Mit einem Klick den Bildhintergrund transparent machen
Trotz der einfachen Schritte ist es immer noch nicht effizient genug, den Hintergrund mit Word aus einem Bild zu entfernen. Um die Effizienz zu steigern, können Sie verwenden AnyEraser Transparent Maker, ein Online-Tool zum Transparentmachen von Bildhintergründen mit nur einem Klick.
AnyEraser kann Ihren Arbeitsablauf beschleunigen, da es automatisch und schnell ist. Sie brauchen nur einen Klick, um Ihr Bild hochzuladen, und AnyEraser macht den Hintergrund in etwa fünf bis zehn Sekunden automatisch transparent. Dank eines intelligenten Hintergrunderkennungsalgorithmus ist es außerdem sehr präzise und erzeugt präzise Ausschnitte mit sauberen Kanten. Es bleibt präzise, selbst wenn ein Bild knifflige Teile wie komplizierte Hintergrundfarben, Haare, Fell, schwache Motivkanten usw. aufweist.
Jetzt erklären wir Ihnen, wie Sie in AnyEraser den Hintergrund aus einem Bild entfernen.
- Schritt 1. besuchen AnyEraser - Transparenter Hintergrund-Maker und klicken auf Bild hochladen.
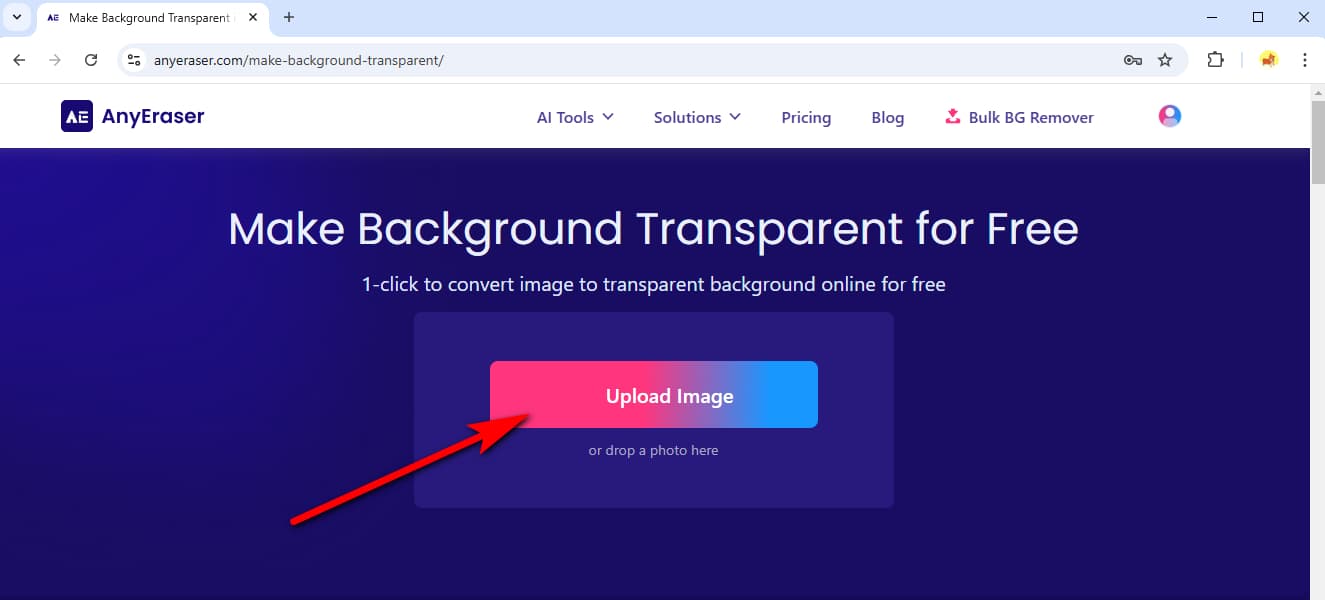
- Schritt 2. AnyEraser macht den Bildhintergrund in wenigen Sekunden transparent. Klicken Sie dann auf Herunterladen um die Ausgabe zu speichern.
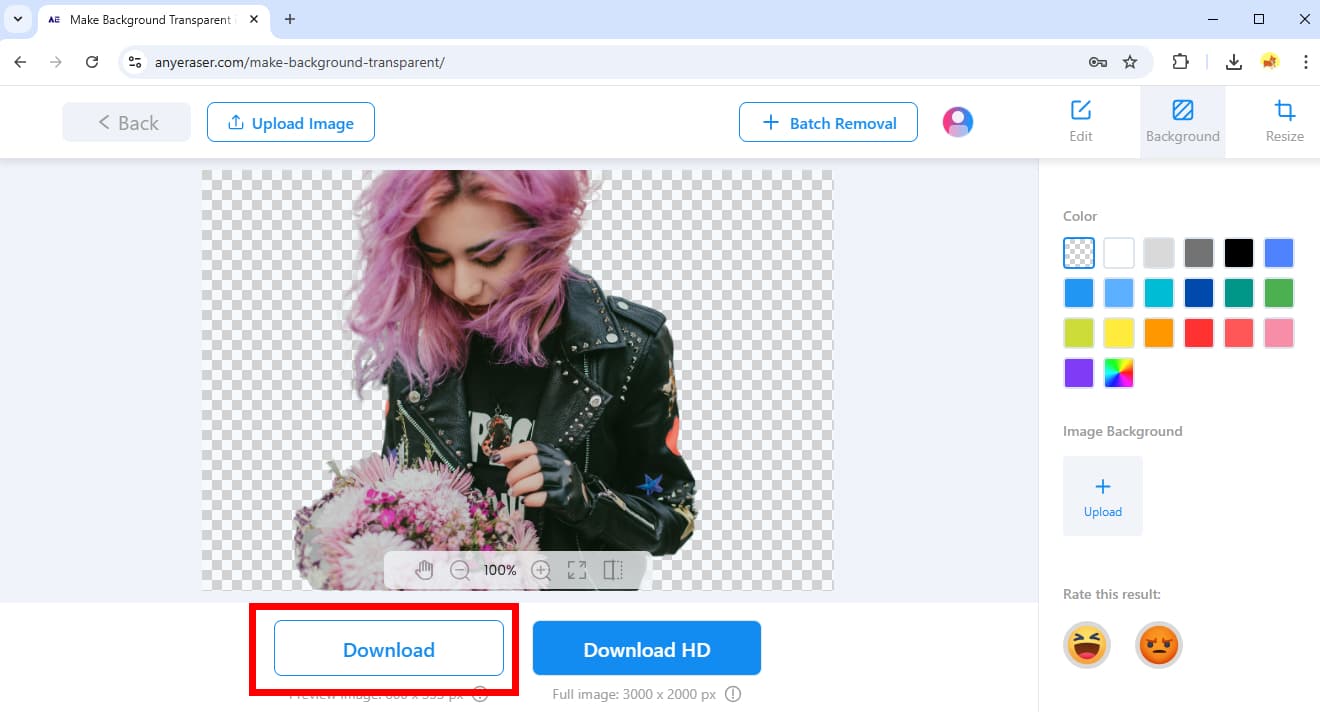
Fazit
Sie können Bilder einfügen und Bilder in Word transparent machen, um Ihren Text ansprechender zu gestalten. Word verfügt über integrierte Tools zum Anpassen der Bildtransparenz. In diesem Artikel haben wir Ihnen gezeigt, wie Sie ein Bild in Word transparent machen und wie Sie den Bildhintergrund in Word transparent machen. Zu Ihrer Bequemlichkeit haben wir Ihnen auch ein Online-Ersteller für transparente Hintergründe, AnyEraser.
Vielen Dank fürs Lesen. Wir hoffen, dass diese Seite für Sie hilfreich ist.
FAQ
1. Wie mache ich ein Bild in Word transparent?
Klicken Sie zunächst auf das Bild, gehen Sie zu Bildformat in den oberen Symbolleisten und klicken Sie auf Transparenz. Sie können einen Transparenzprozentsatz aus mehreren Transparenzvorgaben auswählen. Alternativ können Sie auf Transparente Bildoptionen und passen Sie die Transparenz im Bereich rechts an.
2. Wie kann ich in Word den Hintergrund eines Bildes entfernen?
Klicken Sie auf ein Bild, gehen Sie zu Bildformat, und wähle Hintergrund entfernen. Der Bildhintergrund wird violett markiert; die Markierung können Sie mit dem Zu entfernende Bereiche markieren Werkzeug und die Zu behaltende Bereiche markieren Klicken Sie dann auf Behalte die Änderungen bei um den Hintergrund in Word zu entfernen.
3. Wie kann ich schnell und einfach einen Bildhintergrund transparent machen?
Der effizienteste und genaueste Weg ist AnyEraser Transparenter Hintergrund-Maker. Es handelt sich um ein automatisches Online-Tool, das Hintergründe transparent macht. Angetrieben von einem intelligenten Algorithmus kann es Bildhintergründe in Sekundenschnelle präzise entfernen.


