Wie fügt man in Word in 3 Schritten eine handschriftliche Unterschrift hinzu?
Ihr Name ist Teil Ihrer sozialen Identität und die Art, ihn zu schreiben, verleiht Ihrer Person eine persönliche Note. Im Laufe unseres Lebens erlebten wir ständig die Unterzeichnung wichtiger Dokumente. Sobald wir den Namen aufs Papier gebracht haben, sollten wir die Verantwortung für alles übernehmen, was passieren wird. Daher können Sie Ihre Unterschrift nicht als unnötig abtun.
Da die Welt jedoch immer papierloser wird, wird es immer schwieriger, mit Ihrem Namen zu unterschreiben. Nehmen wir beispielsweise Word-Dokumente: Bei wichtigen Anlässen ist es möglicherweise keine gesellschaftlich und rechtlich anerkannte Praxis, einfach ein paar Buchstaben zu tippen. Daher benötigen Sie Hilfe, um Ihre Unterschrift digital zu „übertragen“. Wenn Sie beispielsweise das Foto Ihrer Unterschrift einfügen, entsteht ein scharfer Kontrast zum weißen Hintergrund von Word-Dokumenten. Dann wird ein ausgezeichneter Signaturextraktor benötigt.
Der heutige Artikel informiert Sie darüber, wie Sie in Word eine handschriftliche Unterschrift hinzufügen, damit Sie rechtsgültige Ansprüche auf einen Gegenstand in Ihrem Namen geltend machen können.
Warum eine elektronische Signatur in Word erstellen?
Wenn Sie aus der Ferne arbeiten, ist es schwierig, Word-Dokumente in gedruckter Form zu signieren. Würden Sie eine Kopie mit Ihrem Namen mitbringen? Oder würden Sie vor Ort vorbeikommen, um das Dokument persönlich zu unterschreiben? Diese Entweder-Oder-Situation bringt wenig Komfort mit sich.
Heutzutage ist das Erstellen einer elektronischen Signatur in Word eine Norm. Es bietet sowohl Komfort als auch Anstand. Doch wie kann man seine Unterschrift digital verfassen? Es scheint ein wenig knifflig zu sein, aber KEINE SORGEN! Der folgende Inhalt enthält zwei Methoden zum mühelosen Einfügen einer Signatur in Word.
Wie unterschreibe ich ein Word-Dokument elektronisch?
Die Word-Software von Microsoft verfügt über eine integrierte Funktion zum Hinzufügen einer Signatur zu Word. In Word stehen Ihnen drei Möglichkeiten zum Erstellen einer Signatur zur Verfügung.
Sie können Ihren Namen und Ihre Position direkt eingeben. Dann erstellt Word automatisch ein Format mit eingebettetem Namen. Sie können auch ein Schreibpad an Ihren PC anschließen und Ihren Namen direkt in die elektronischen Dokumente schreiben. Wenn Sie möchten, dass Ihre Dokumente formeller aussehen, können Sie eine digitale Signatur einfügen, für die ein Signaturzertifikat erforderlich ist.
Um Ihnen dabei zu helfen, schnell eine Signatur zu Word hinzuzufügen, bietet das folgende Tutorial eine geräte- und sorgenfreie Antwort darauf, wie Sie eine handschriftliche Signatur in Word hinzufügen können.
Schritt 1. Starten Sie Word und öffnen Sie die Datei, zu der Sie die Signatur hinzufügen möchten. Klicken Sie dann auf „Insert” Tab und geben Sie das „Signaturzeile"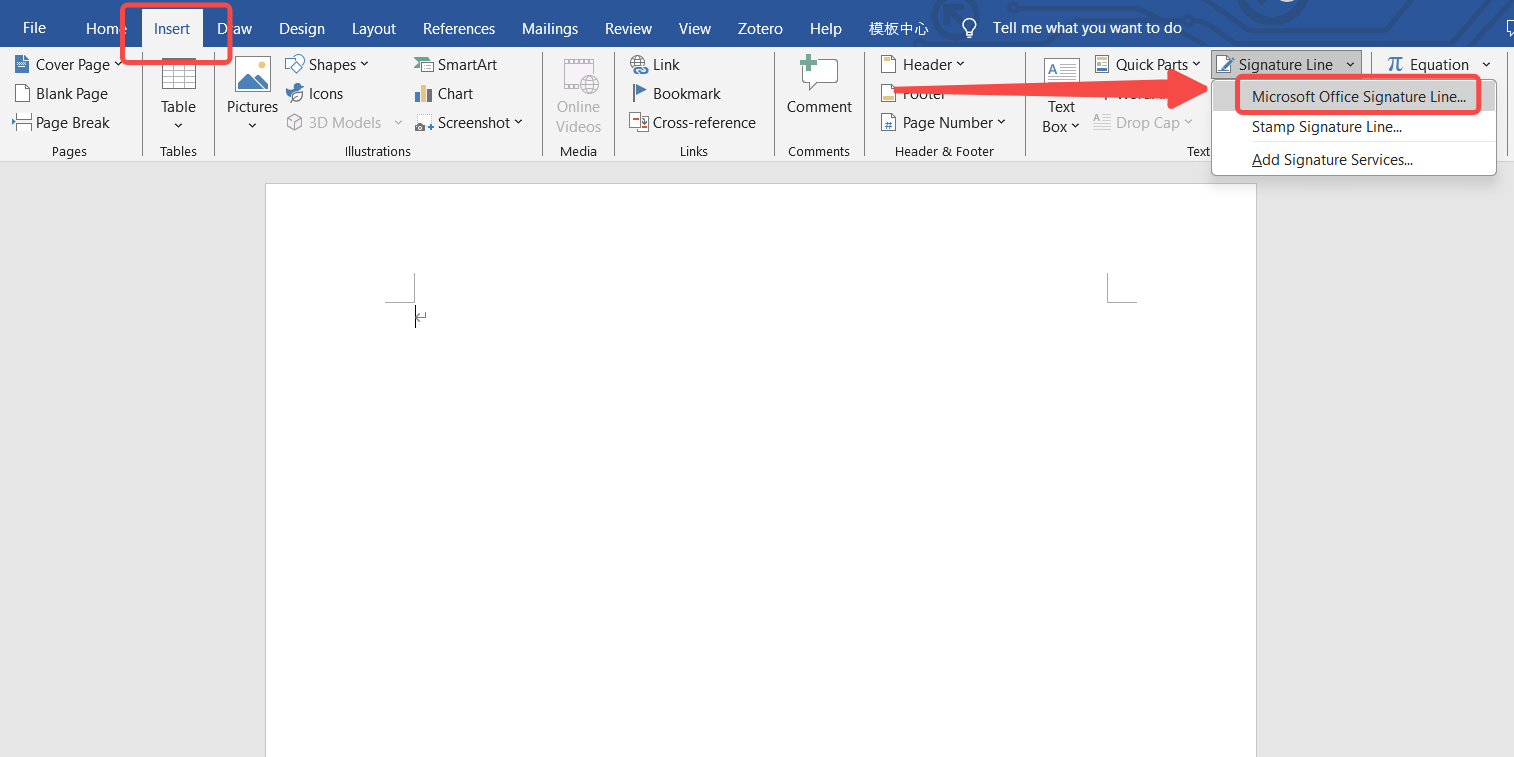
Schritt 2. Geben Sie in der ersten Zeile Ihren Namen ein, optional können Sie auch Ihre Position oder E-Mail-Adresse angeben.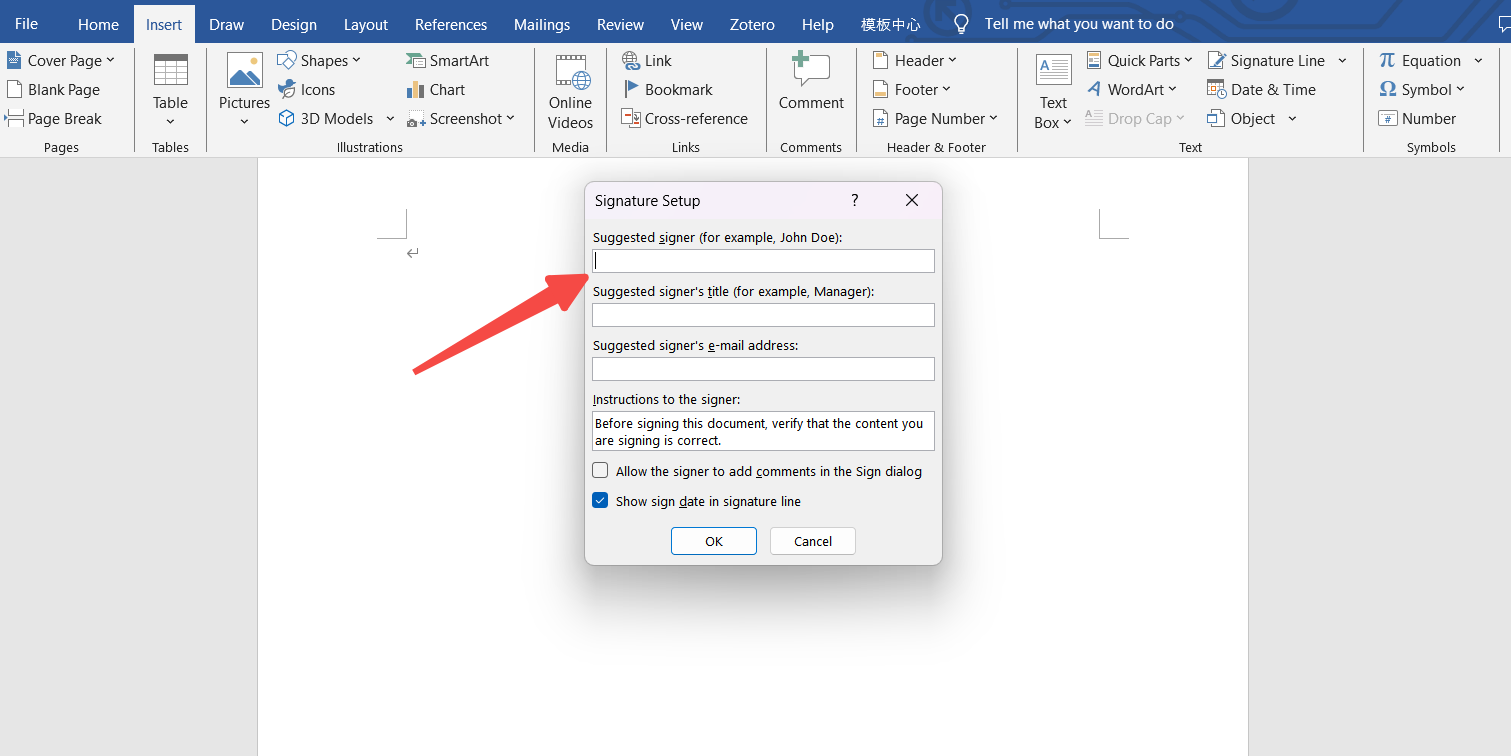
Schritt 3. Nachdem Sie Ihren Namen eingegeben haben, klicken Sie auf „OK“, um die Signaturergebnisse zu bestätigen.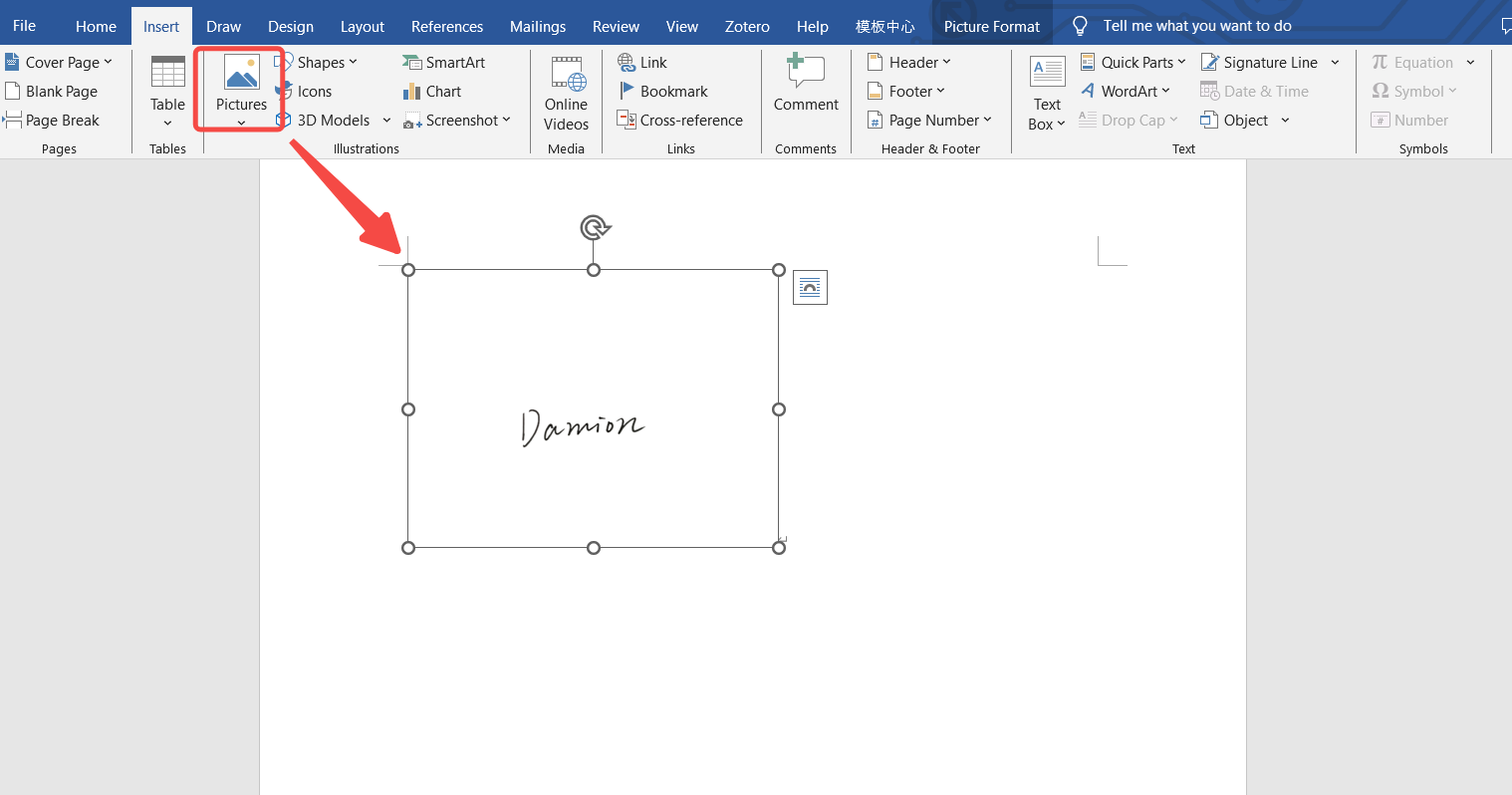
Wie füge ich eine Signatur in Word ein? [Empfohlen]
Wie erstelle ich eine handschriftliche Unterschrift, die genauso wahr aussieht wie das, was Sie auf das Papier schreiben? Zuerst müssen Sie Ihren Namen auf ein Blatt Papier schreiben und ein Foto davon machen. Sie werden jedoch schnell feststellen, dass der Hintergrund Ihrer Signatur nicht mit dem Word-Dokument übereinstimmt. Wenn Sie Dokumente mit Ihrer Unterschrift versehen, ohne den ursprünglichen Hintergrund zu entfernen, fühlen sich Ihre Betrachter verwundert.
Um die Hintergrundprobleme zu lösen, benötigen Sie einen Hintergrundentferner. AnyEraser ist eines der am besten bewerteten Online-Tools zum Entfernen von Hintergründen mit großer Präzision, um unerwünschte visuelle Elemente zu entfernen.
Um zu beantworten, wie Sie eine handschriftliche Unterschrift in Word hinzufügen, erfahren Sie in der folgenden Schritt-für-Schritt-Anleitung, wie Sie beim ersten Versuch den Hintergrund des Unterschriftenbilds entfernen.
Schritt 1. Öffnen Sie den Link zum AnyEraser-Website und klicken Sie auf die Schaltfläche „Bild hochladen“, um Ihr Signaturbild zu importieren.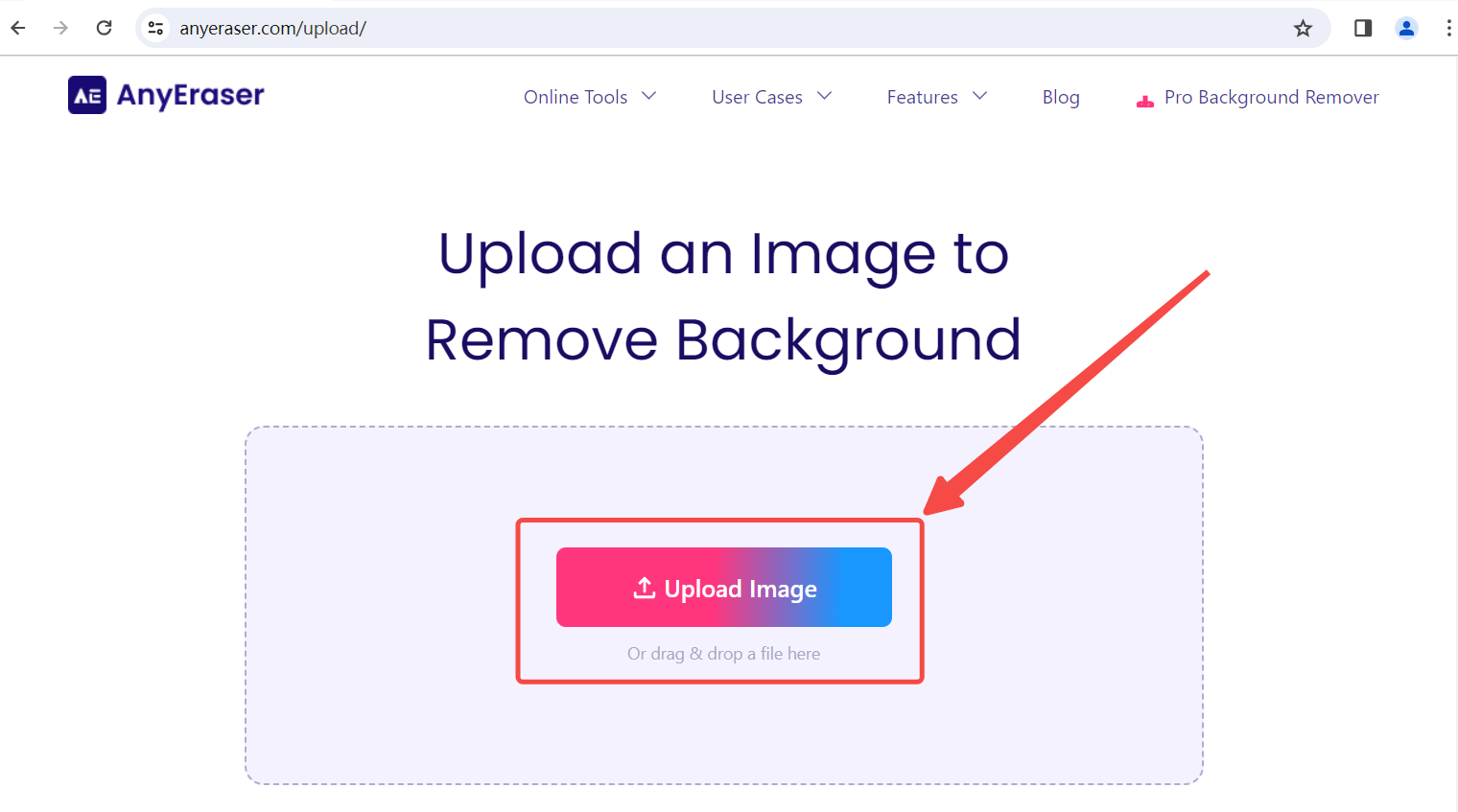
Schritt 2. AnyEraser entfernt standardmäßig den Hintergrund. Laden Sie das Ergebnis mit transparentem Hintergrund herunter.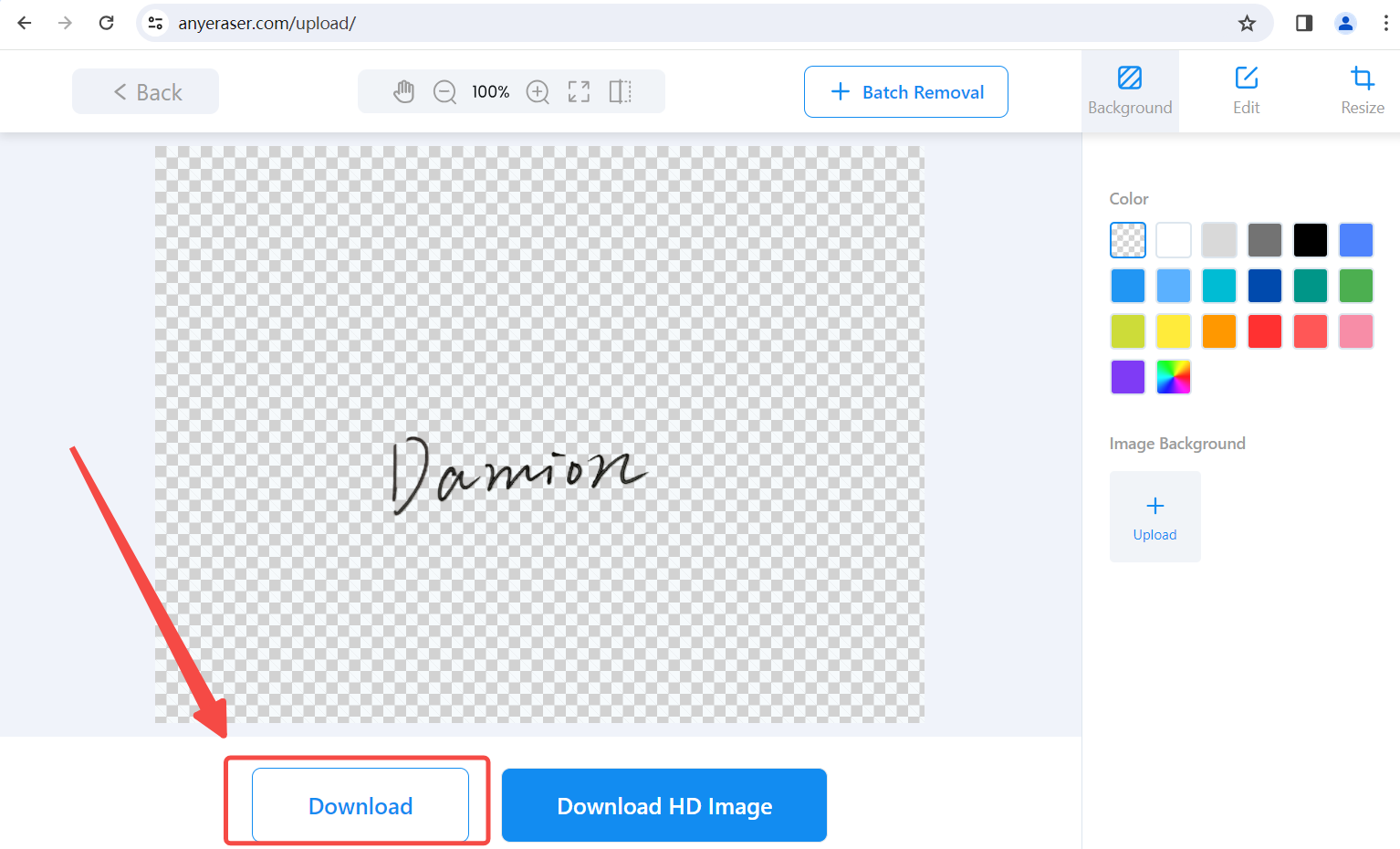
Schritt 3. Fügen Sie eine Signatur zu Word hinzu, indem Sie das verarbeitete Signaturbild einfügen.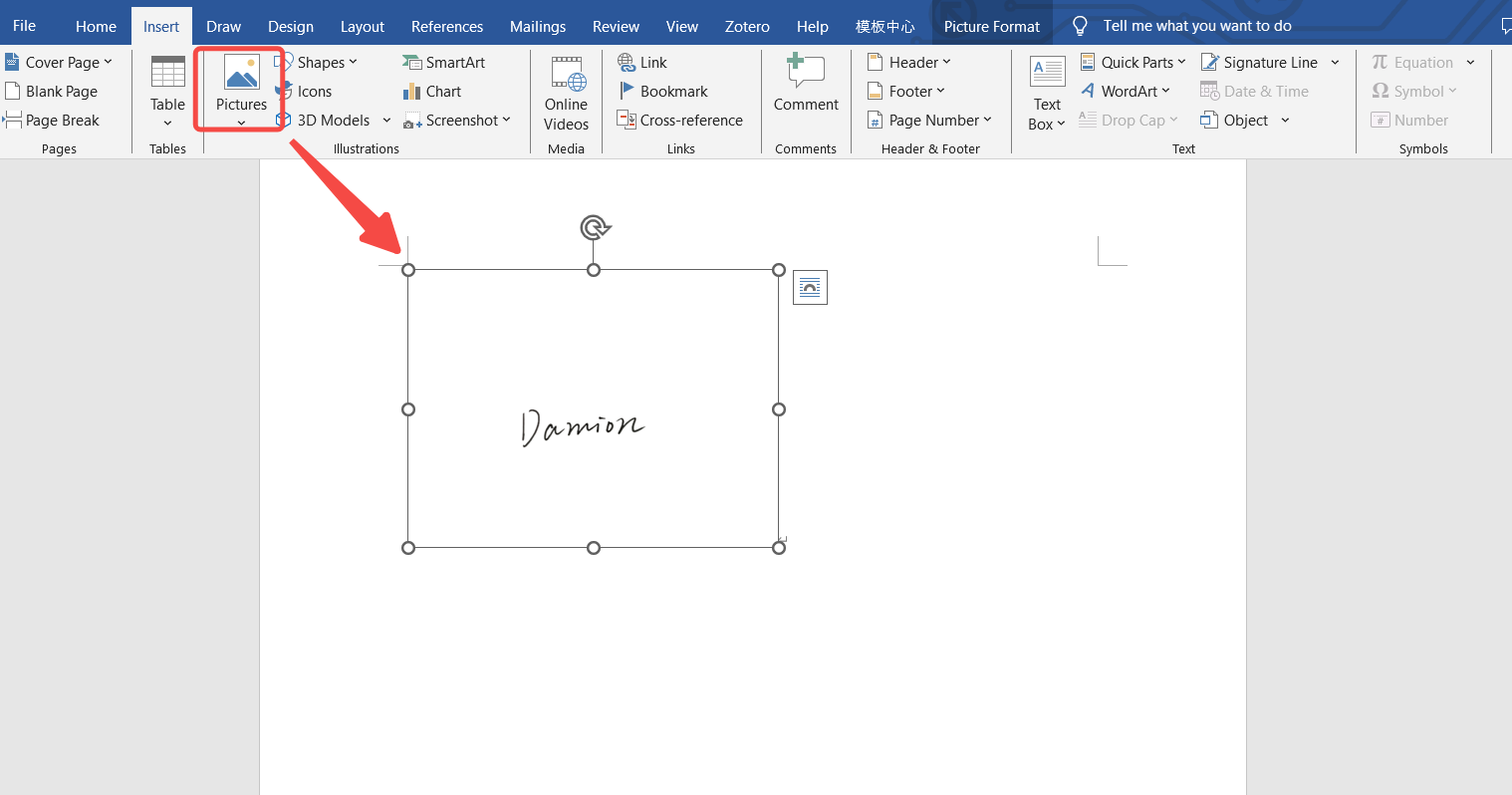
Hinweis: Das Online-Tool AnyEraser entfernt den Hintergrund in der Cloud und spart Ihnen viel Speicherplatz. Wenn Sie konsistente Dienste und mehr Bonusfunktionen wünschen, empfehlen wir Ihnen, den Desktop-Client herunterzuladen. Danach profitieren Sie von einer schnelleren Hintergrundentfernung, verschiedenen unterstützten Bildformaten (PNG, JPG, JPEG, Webp und mehr) und einfachen Bearbeitungs- und Größenänderungsdiensten.
Sicherer Download
Schlussfolgerung
Es gibt viele Gelegenheiten, in denen Sie in Word eine handschriftliche Unterschrift leisten sollten. Das Signieren der Dokumente mit digitalen Mitteln spart Zeit und Ressourcen und ist daher weit verbreitet. Word verfügt über eine in die Software integrierte Signaturfunktion. Wenn Ihre Unterschrift jedoch authentisch aussehen soll, müssen Sie eine echte handschriftliche Unterschrift einfügen, die aus dem Papier ausgeschnitten ist. Allerdings wird es bei keinem Aufnahmewinkel möglich sein, eine Signatur mit weißem Hintergrund zu erzeugen. Daher bietet dieser Artikel die beste Antwort darauf, wie man in Word eine handschriftliche Unterschrift hinzufügt – mit AnyEraser-Hintergrundentferner um eine handschriftliche Unterschrift ohne Hintergrund zu erstellen.
FAQ
Wie unterschreibe ich ein Word-Dokument, damit die Unterschrift authentisch aussieht?
Die auf dem Papier niedergeschriebene Unterschrift ist die ordnungsgemäße Form der Unterzeichnung von Dokumenten. Wenn Sie möchten, dass Ihre elektronische Signatur in Word genauso aussieht wie die handschriftliche, müssen Sie ein Signaturbild mit transparentem Hintergrund erstellen. AnyEraser Das Online-Tool ist einer der schnellsten Hintergrundentferner, der Text oder Wörter automatisch erkennt und den Hintergrund schnell entfernt.
Was ist der effizienteste Weg, eine Signatur in Word einzufügen?
Die richtigen AnyEraser Der Online-Hintergrundentferner zum Entfernen des Hintergrunds der Unterschrift und das Einfügen des Unterschriftenfotos ist der beste Weg, um die Dokumente vertrauenswürdig und effektiv zu machen. Besuchen Sie die AnyEraser-Website und Sie sind immun gegen eine unscharfe handschriftliche Signatur in Word.


