So fügen Sie in Google Docs eine Signatur hinzu (3 effektive Methoden)
Google Docs ist für uns ein nützliches und komfortables Werkzeug zur Verarbeitung digitaler Dokumente im digitalisierten Zeitalter. Manchmal kann es jedoch vorkommen, dass Sie Schwierigkeiten haben, ein Google-Dokument zu signieren. Bei einem physischen Dokument können wir problemlos eine Unterschrift handschriftlich verfassen, für die Unterzeichnung eines E-Dokuments benötigen wir jedoch möglicherweise eine digitale Signatur.
Im folgenden Inhalt zeigen wir Ihnen, wie Sie eine Signatur in Google Docs hinzufügen. Sie können das integrierte Tool von Google Docs oder das Drittanbieter-Tool AnyEraser verwenden Machen Sie eine transparente Signatur für jeden Fall, oder Addons verwenden. Lass uns weitermachen.
Teil 1. So fügen Sie eine Signatur in Google Docs ein
Um sich in Google Docs anzumelden, können Sie mit einigen Tools eine transparente Signatur erstellen und diese in eine Google Docs-Datei einfügen. Hier werden wir nehmen AnyEraser Online-Hintergrundentferner als Beispiel und zeigen Ihnen, wie Sie mit diesem einfachen, effizienten Tool eine Signaturzeile in Google Docs einfügen.
Schritt 1. Erstellen Sie für jeden Fall eine transparente Signatur
- Schritt 1. Schreiben Sie zunächst Ihre Unterschrift handschriftlich und machen Sie ein Foto davon.
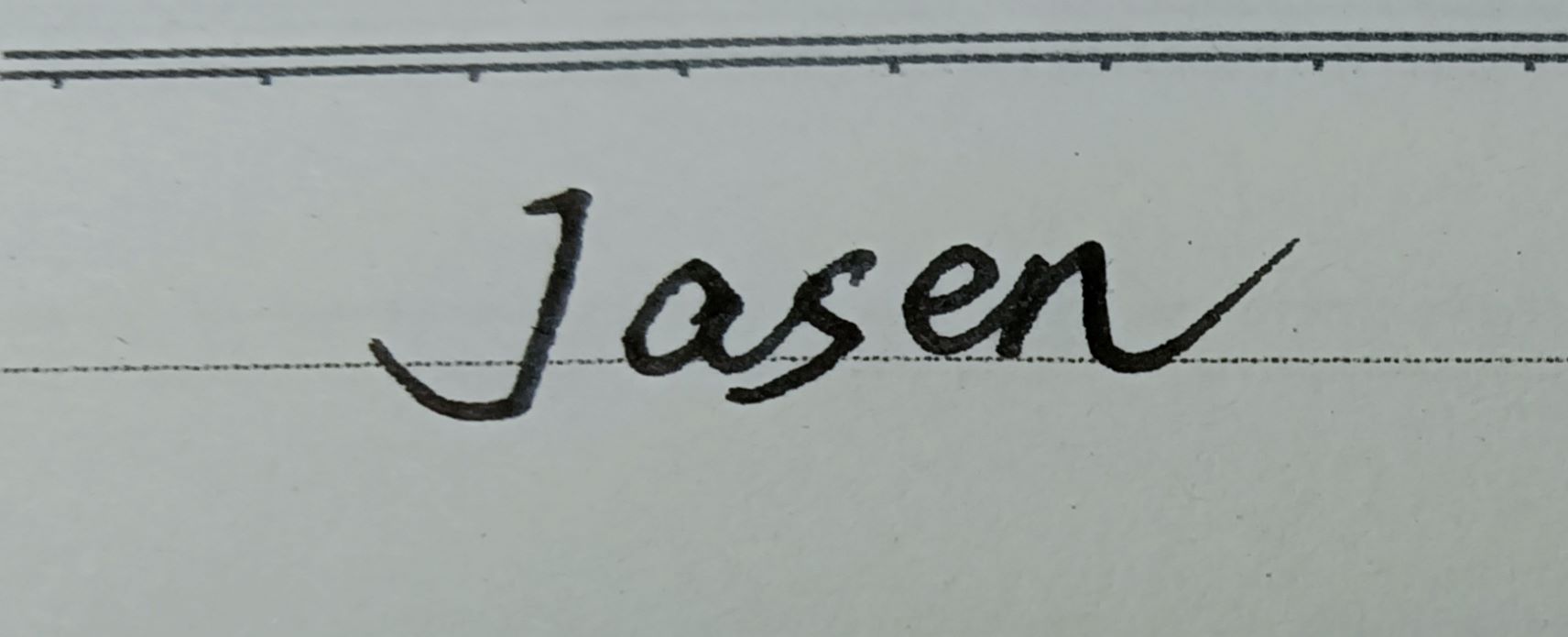
- Schritt 2. Dann geh zu AnyEraserKlicken Sie auf der Website von „Bild hochladen“, um Ihr Signaturbild hochzuladen, oder ziehen Sie es per Drag & Drop dorthin.
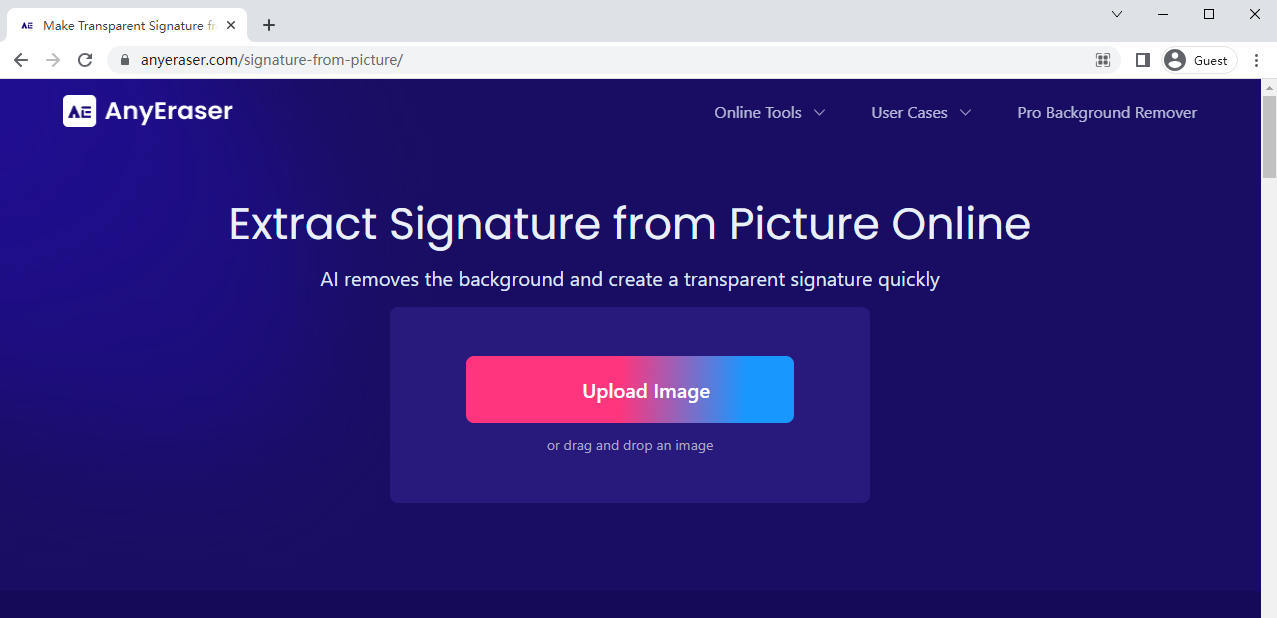
- Schritt 3. Dann, in etwa 5-10 Sekunden AnyEraser erstellt für Sie eine transparente Signatur. Klicken Sie auf „Herunterladen“, um es auf Ihrem Gerät zu speichern.
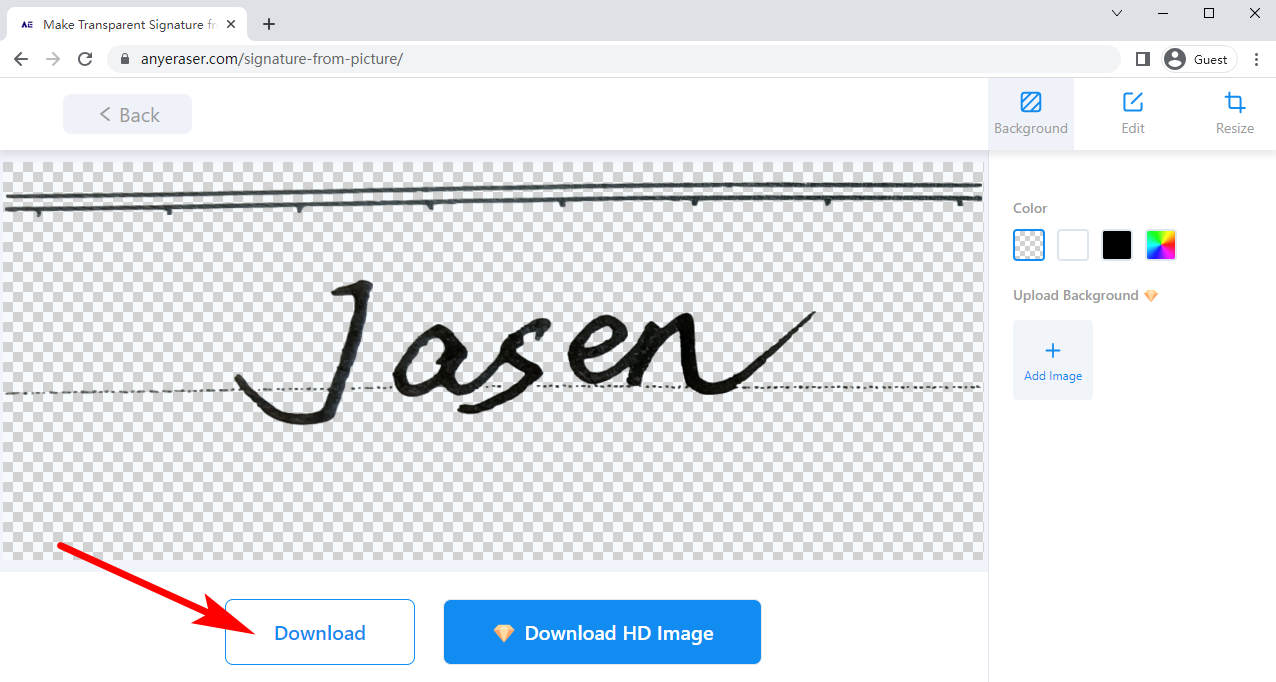
Nachdem die transparente Signatur nun vorbereitet ist, können Sie sie sofort in Google Docs eingeben. Übrigens können Sie auf den AnyEaser-Signaturextraktor zurückgreifen, um handschriftliche Unterschrift in Word hinzufügen.
Schritt 2. Fügen Sie Ihr Signaturbild in Google Docs ein
Jetzt haben Sie eine digitale Signatur und können diese zum Signieren eines Google-Dokuments verwenden, indem Sie die folgenden Schritte ausführen.
- Schritt 1. Öffnen Sie zunächst ein Dokument, das Sie signieren möchten, in Google Docs, suchen Sie eine Stelle, an der Sie eine Signatur einfügen möchten, und platzieren Sie den Cursor dort.
Dann klick "Einfügung" in der oberen Symbolleiste und ein Popup-Menü wird angezeigt. Weiter auswählen "Bild" und klicken auf "Hochladen vom Computer" um Ihr Signaturbild auszuwählen.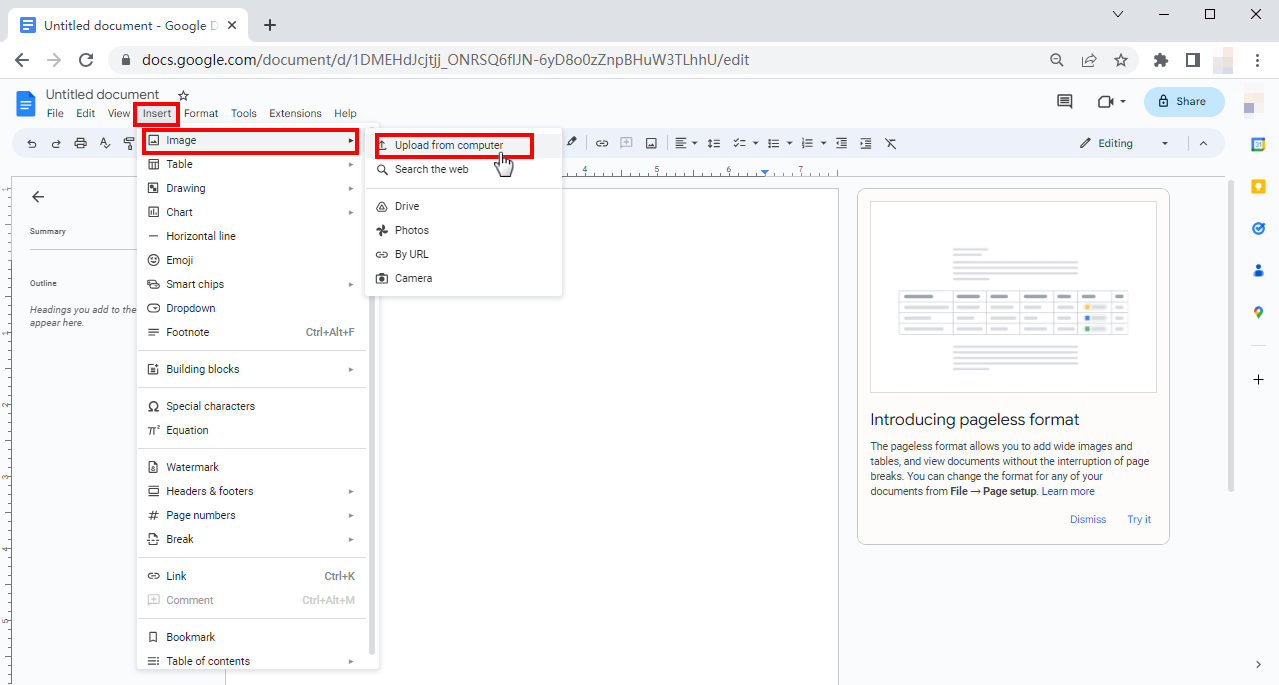
- Schritt 2. Jetzt haben Sie Ihrem Google-Dokument eine Signatur hinzugefügt. Für weitere Änderungen können Sie Ihre Signatur auswählen, indem Sie darauf klicken. Anschließend können Sie sie an die gewünschte Stelle verschieben, ihre Größe ändern oder die Art und Weise wählen, wie sie im Text platziert wird.
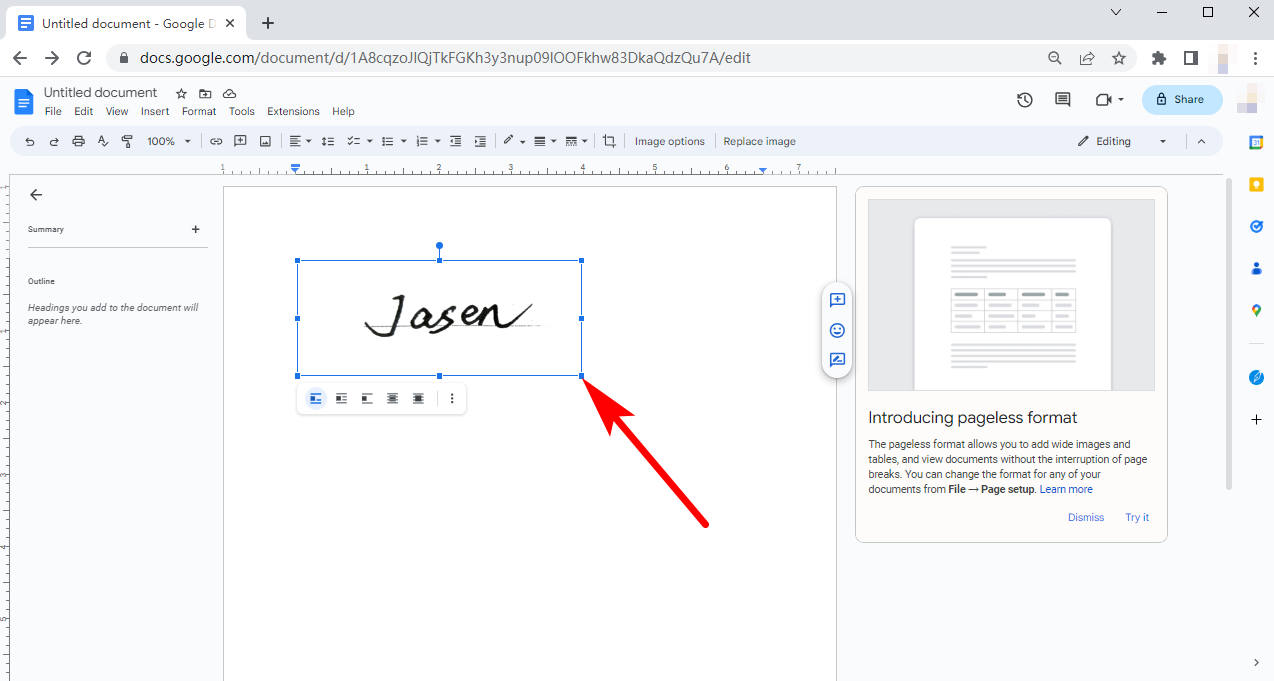
Wenn Ihnen dieses nützliche Tool gefällt, können Sie seine Anwendung ausprobieren BeliebigLöschen für noch leistungsfähigere Funktionen.
Sicherer Download
Teil 2. So fügen Sie mit Zeichnung eine Signaturlinie in Google Docs hinzu
Wenn Sie wissen möchten, wie Sie in Google Docs eine Unterschrift schreiben, ohne die Dokumentseite zu verlassen, ist es eine gute Nachricht, dass Google Docs über ein eigenes integriertes Zeichentool zum handschriftlichen Verfassen einer Unterschrift verfügt. Das Zeichnen mit der Maus kann sich umständlich anfühlen. Daher empfehlen wir Ihnen, ein Trackpad oder einen Touchscreen-Computer zu verwenden. Die Verwendung einer Maus ist jedoch in Ordnung.
- Schritt 1. Öffnen Sie ein Google Docs-Dokument und platzieren Sie den Cursor an der Stelle, an der Sie eine Signaturzeile hinzufügen möchten. Drücke den "Einfügung" in der oberen Symbolleiste und ein Menü wird angezeigt. Wählen Sie dann aus "Zeichnung" und dann "Neu" aus dem Menü.
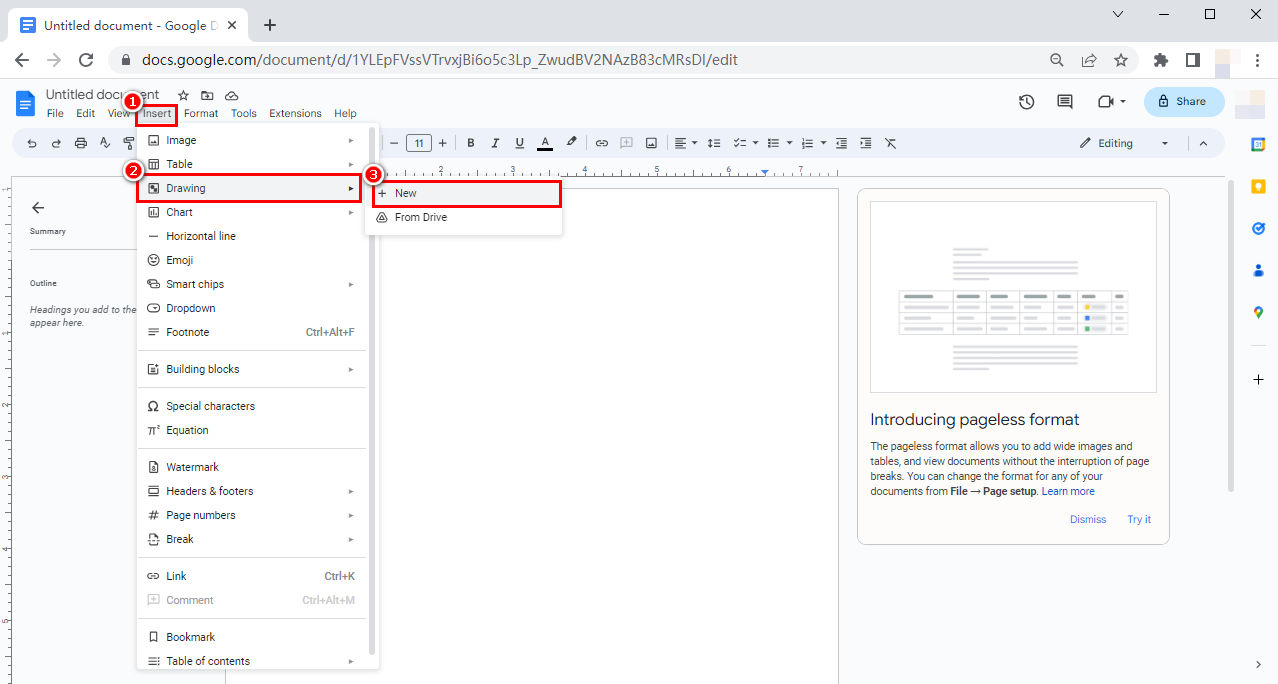
- Schritt 2. Klicken Sie im Zeichenfenster auf Liniensymbol und es wird ein Dropdown-Menü geben. Es stehen Ihnen sieben Optionen zur Verfügung, aus denen Sie auswählen sollten "Kritzeln."
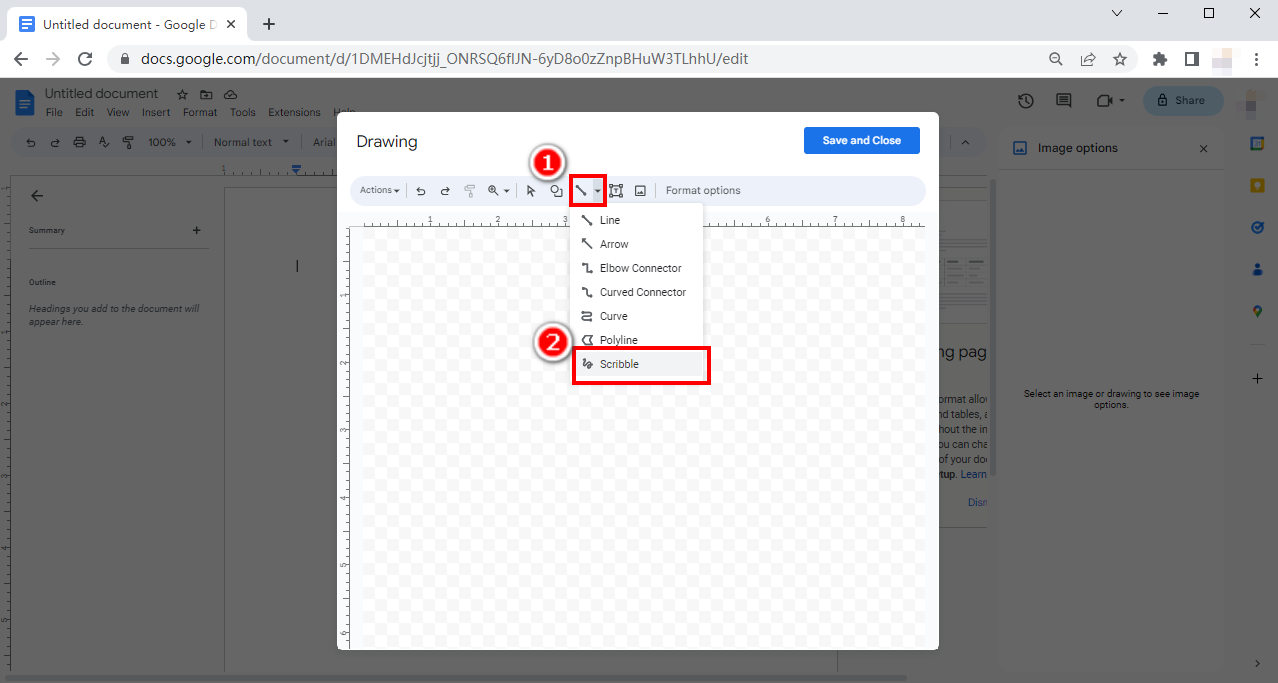
- Schritt 3. Zeichnen Sie Ihre Unterschrift mit einer Maus, einem Trackpad oder einem Touchscreen. Sie können die Linienfarbe ändern, indem Sie auf klicken Symbol für Linienfarbe, oder klicken Sie auf das Symbol „Rückgängig“, um den letzten Teil der Zeichnung rückgängig zu machen.
Sie können die Linienstärke auch ändern, indem Sie auf das Linienstärke-Symbol klicken.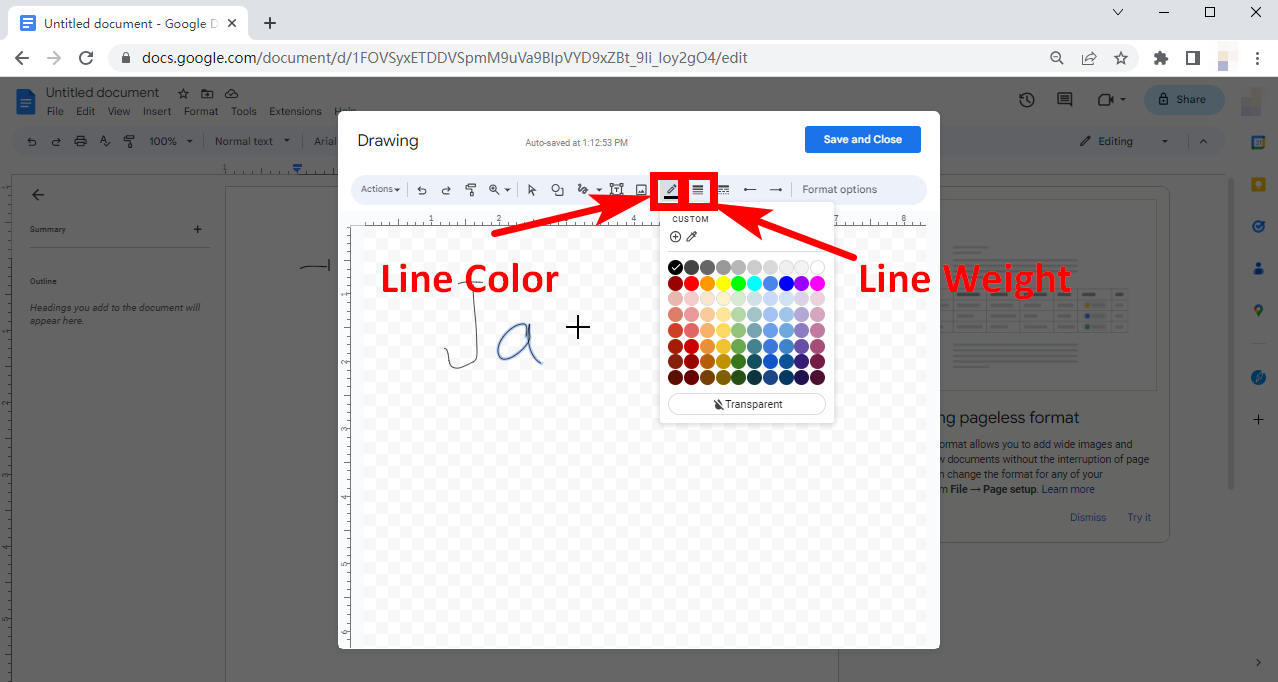
- Schritt 4. Wenn Sie fertig sind, klicken Sie auf "Speichern und schließen" und Ihre Signatur wird zu Ihren Google Docs hinzugefügt.
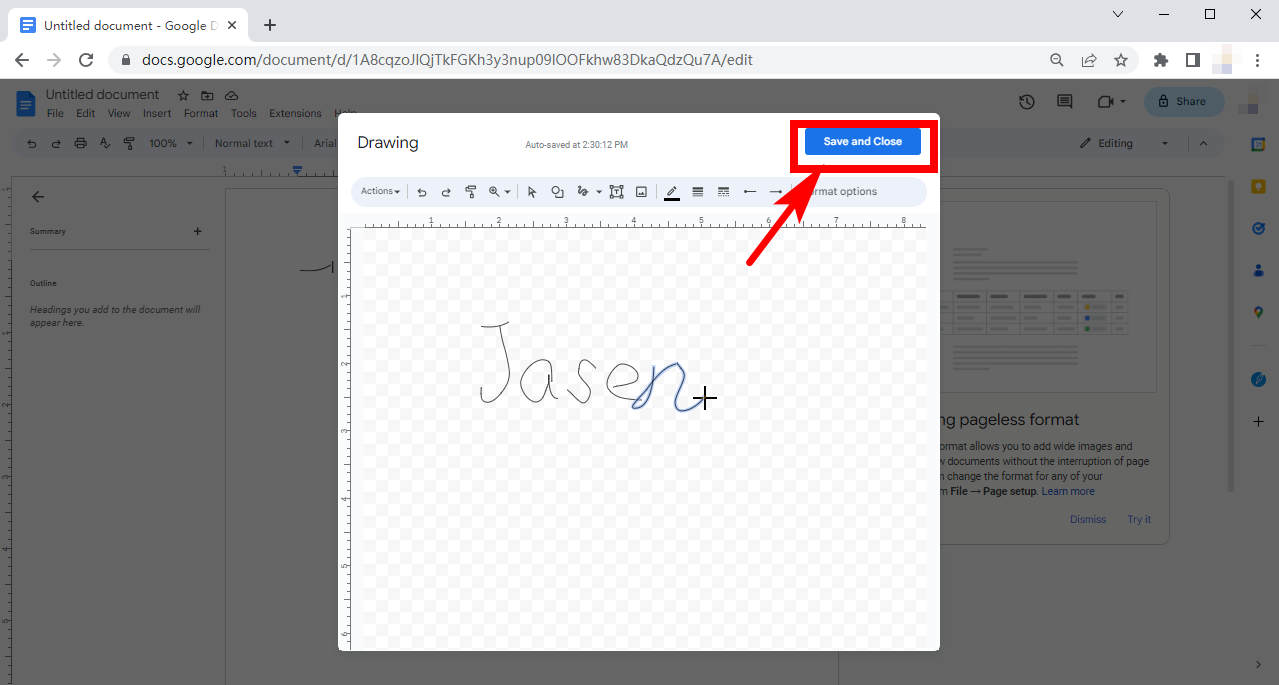
Teil 3. So signieren Sie Ihre Google Docs mit Add-ons
Google Docs unterstützt eine enorme Anzahl an Add-ons, die Ihnen praktische Zusatzfunktionen und großen Komfort bieten können. Unter diesen Add-ons gibt es viele Signaturtools, mit denen wir Signaturzeilen in Google Docs einfügen können. Fahren Sie mit dem nächsten Text fort und wir zeigen Ihnen, wie Sie mit einem Add-on eine Signatur in Google Docs zeichnen.
Schritt 1. So laden Sie Google Docs-Add-ons herunter
- Schritt 1. Öffnen Sie ein Dokument in Google Docs. Dann sehen Sie in der oberen Symbolleiste eine „Erweiterungen“-Leiste. Klicken Sie auf „Erweiterungen“, wählen Sie im Popup-Menü „Add-on“ und klicken Sie auf „Add-ons herunterladen“.
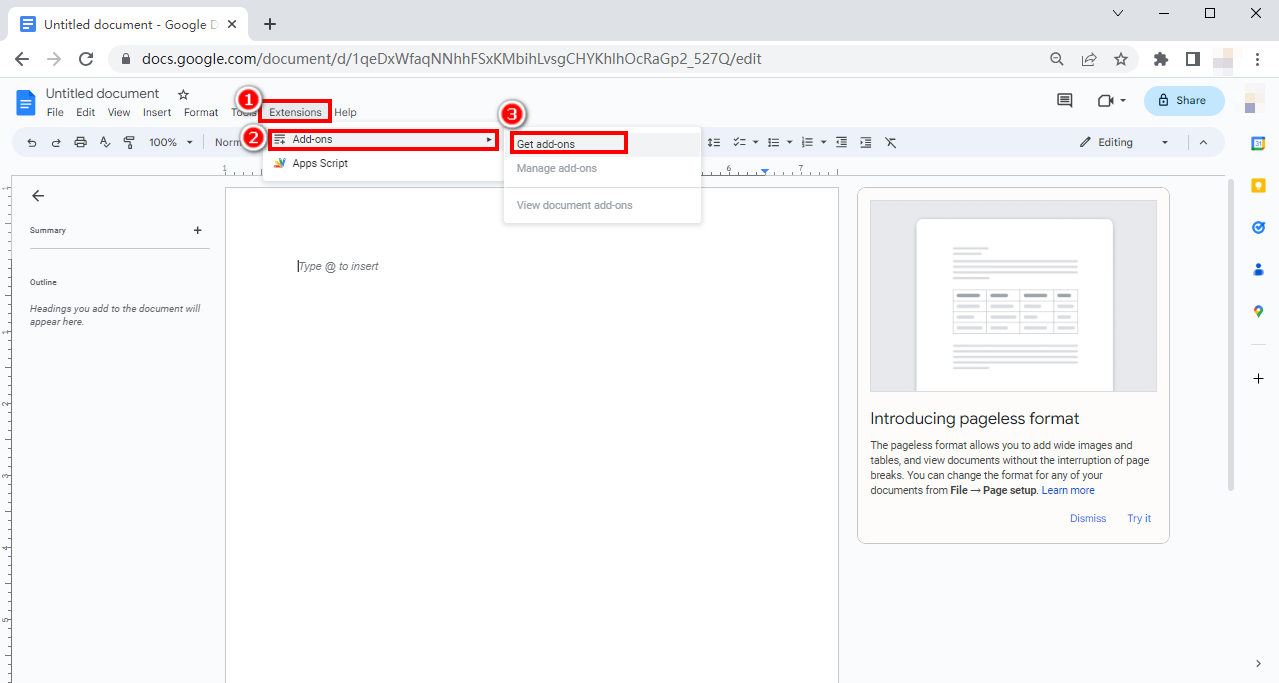
- Schritt 2. Durchsuchen Sie das Popup-Fenster von „Google Workspace Marketplace“ nach einem praktischen Add-on, das Ihnen gefällt.
Alternativ können Sie im Suchfeld nach einem bestimmten Add-on suchen.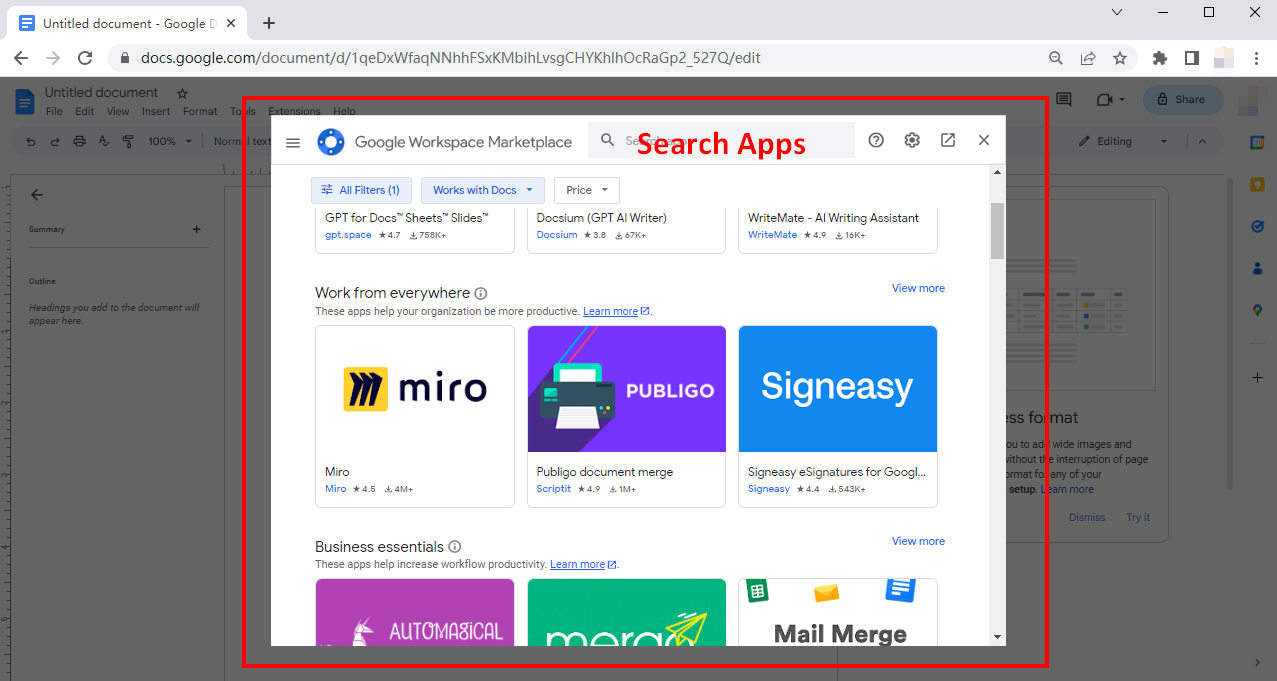
- Schritt 3. Wenn Sie ein verlockendes Add-on finden, sei es durch Suchen oder einfaches Durchsuchen, klicken Sie auf das entsprechende Symbol, um zur Installationsseite zu gelangen, und klicken Sie auf „Installieren“, um die Installation zu starten. Hier nehme ich Simple Signature als Beispiel.
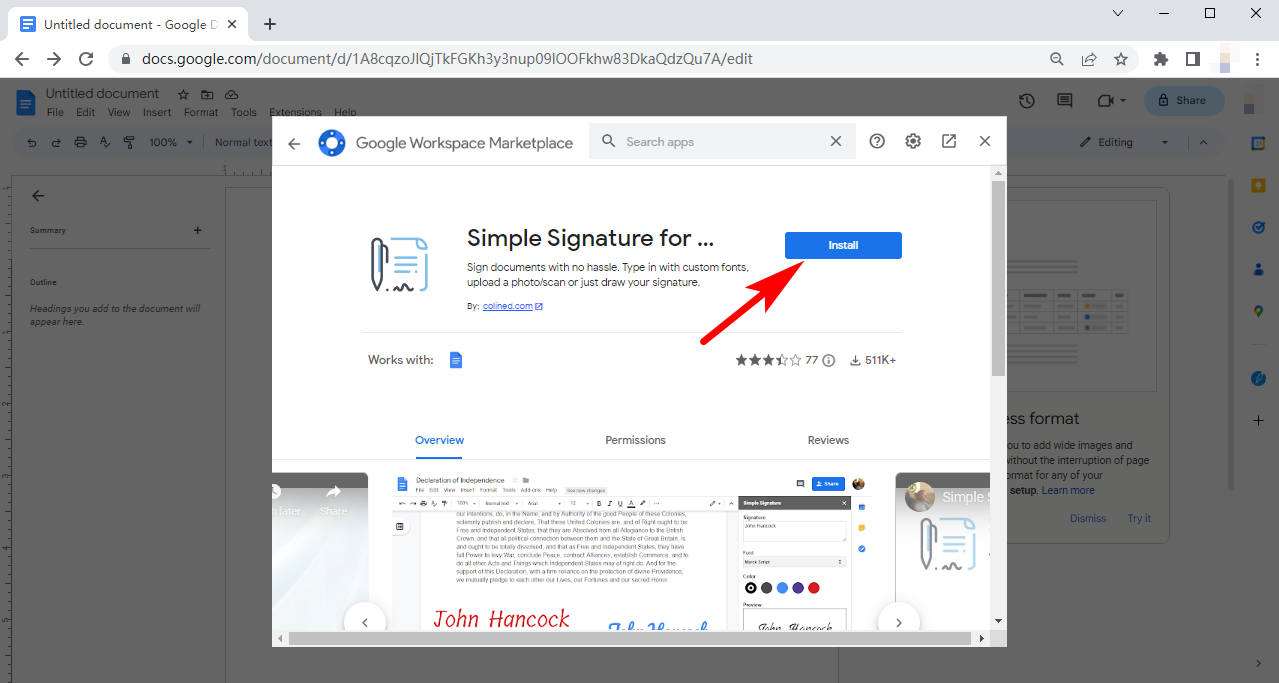
Schritt 2. So signieren Sie ein Google-Dokument mit einem Add-on
Hier nehmen wir Simple Signature als Beispiel, um Ihnen zu zeigen, wie Sie mit einem Add-on eine Signaturzeile in Google Docs hinzufügen.
- Schritt 1. Nachdem Sie die Installation abgeschlossen haben, klicken Sie auf "Erweiterungen". Bewegen Sie den Mauszeiger über das Dropdown-Menü „Einfache Signatur für Google Docs“ und klicken auf „Signatur einfügen.“
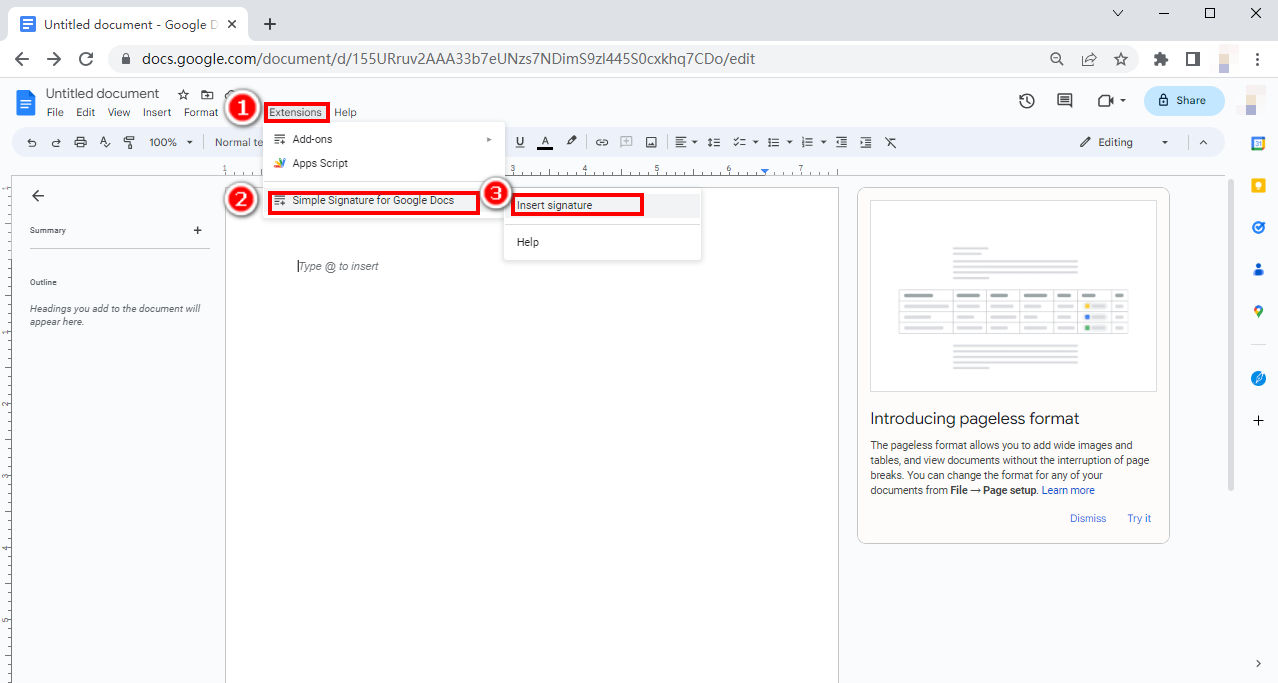
- Schritt 2. Anschließend erscheint rechts auf Ihrer Seite ein Popup-Fenster, in das Sie Ihre persönliche Signatur eingeben oder zeichnen können.
Sie können Ihren Namen oder etwas anderes in das Textfeld eingeben, eine Schriftart und eine Farbe auswählen und dann wird Ihre Signatur in der Vorschau angezeigt. Klicken Sie auf „Signatur einfügen“, um sie Ihren Dokumenten hinzuzufügen.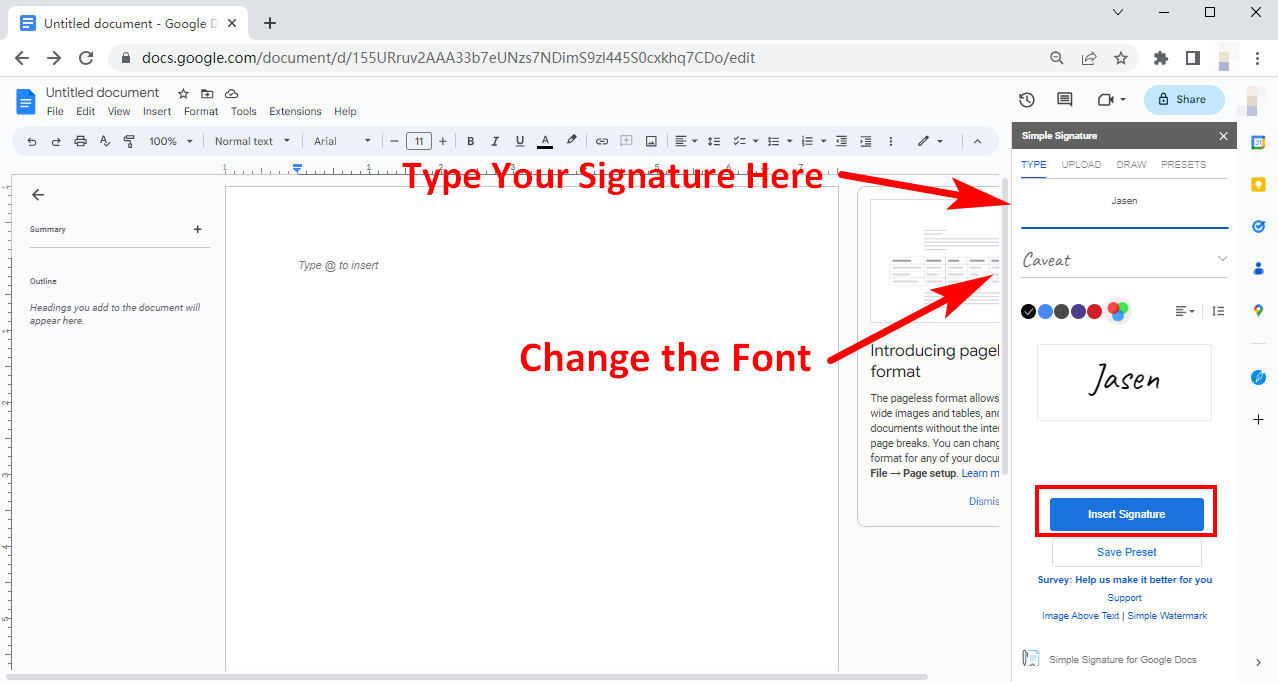
- Schritt 3. Sie können auch Ihre Unterschrift zeichnen. Drücke den „Zeichnen“-Leiste oben, wählen Sie eine Linienfarbe und Linienstärke aus und schon können Sie Ihre Unterschrift zeichnen. Anschließend können Sie Ihre Signatur in Ihr Google-Dokument einfügen.
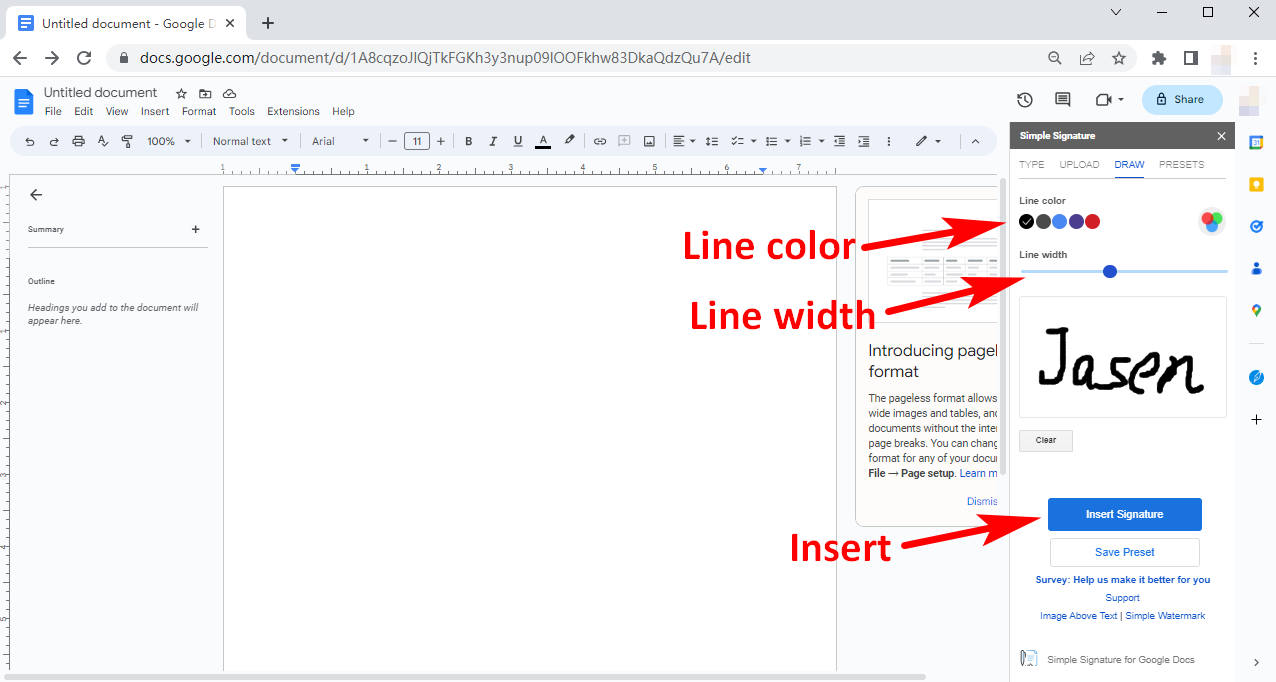
Schlussfolgerung
Wir leben heute im digitalen Zeitalter und viele Dinge, denen wir begegnen, sind digital. Wir empfangen oder erstellen digitale Dokumente und müssen diese manchmal mit digitalen Signaturen versehen.
In diesem Artikel haben wir Ihnen gezeigt, wie Sie online auf drei Arten eine Signatur in Google Docs hinzufügen können Transparenter Signaturersteller, mit Google Drawing oder einem Add-on. Ich hoffe, es werden die Lösungen für Ihre digitalen Probleme sein.
Verwandte Fragen
Wie füge ich eine Signatur in Google Docs auf dem iPhone hinzu?
Öffnen Sie zunächst Google Drive, um das Dokument zu finden, das Sie signieren möchten. Öffnen Sie dann das Dokument und versuchen Sie, es zu bearbeiten, indem Sie auf das Symbol unten rechts tippen.Suchen Sie in Google Docs die Stelle, an der Sie eine Signatur hinzufügen möchten, tippen Sie auf das Symbol „Hinzufügen“ (ein Pluszeichen) und wählen Sie „Bild“ und dann „Aus Fotos“. Anschließend können Sie Ihr Signaturbild in Ihre Google Docs-Datei einfügen.
Wie füge ich eine Signatur in Google Docs ein?
Öffnen Sie zunächst Ihr Google-Dokument. Klicken Sie dann auf „Einfügen“, „Zeichnen“, „Neu“, um mit der handschriftlichen Unterschrift zu beginnen, oder klicken Sie auf „Bild einfügen“, um ein transparentes Unterschriftenbild hinzuzufügen.


