Opanuj umiejętności, dzięki którym możesz zastąpić niebo w Photoshopie w 10 minut
W dzisiejszych czasach zdjęcia są dla nas ważne. Kiedy widzimy piękne krajobrazy, chcemy je zapisać na swoich telefonach, aby móc je oglądać w każdej chwili. Może się jednak zdarzyć, że uznamy, że niebo na zdjęciu jest zbyt zwyczajne, aby pasowało do malowniczego krajobrazu i będziemy chcieli je zastąpić czymś atrakcyjnym wizualnie. Cóż, Photoshop może pomóc.
W przeszłości zmiana nieba w Photoshopie wymagała wyrafinowanych technik i czasochłonnych kroków. Ale teraz najnowsze wersje programu Photoshop podążają za trendem sztucznej inteligencji i wprowadziły wiele funkcji opartych na sztucznej inteligencji, w tym łatwe w użyciu narzędzie do zastępowania nieba, które pomaga łatwo zastąpić niebo w Photoshopie. Oto szczegółowy przewodnik na temat korzystania z funkcji zastępowania nieba w programie Photoshop; chodźmy.
Część 1. Co to jest zamiana nieba w Photoshopie
Wymiana nieba to automatyczne i potężne narzędzie do zmiany nieba w Photoshopie za pomocą kilku kliknięć. Zostało po raz pierwszy wprowadzone w Photoshopie 2021 wraz z wieloma innymi zaawansowanymi funkcjami sztucznej inteligencji, takimi jak filtry neuronowe czy automatyczne kolorowanie zdjęć.
Dzięki zaawansowanej sztucznej inteligencji Photoshop może dokładnie zidentyfikować linię horyzontu na zdjęciu, automatycznie zaznaczyć i zamaskować niebo, a następnie zastąpić je innym niebem. Photoshop udostępnia różne gotowe szablony nieba, z których każdy ma na celu ulepszenie zdjęcia za pomocą określonego efektu wizualnego. Co więcej, możesz także dodać niebo w Photoshopie do dowolnego zdjęcia na komputerze. Inteligentny algorytm Photoshopa zapewni niezwykle naturalny efekt, który nie będzie nosił śladów edycji. Aby uzyskać lepszy efekt zamiany nieba, Photoshop umożliwia dostosowanie jego szczegółowych ustawień.
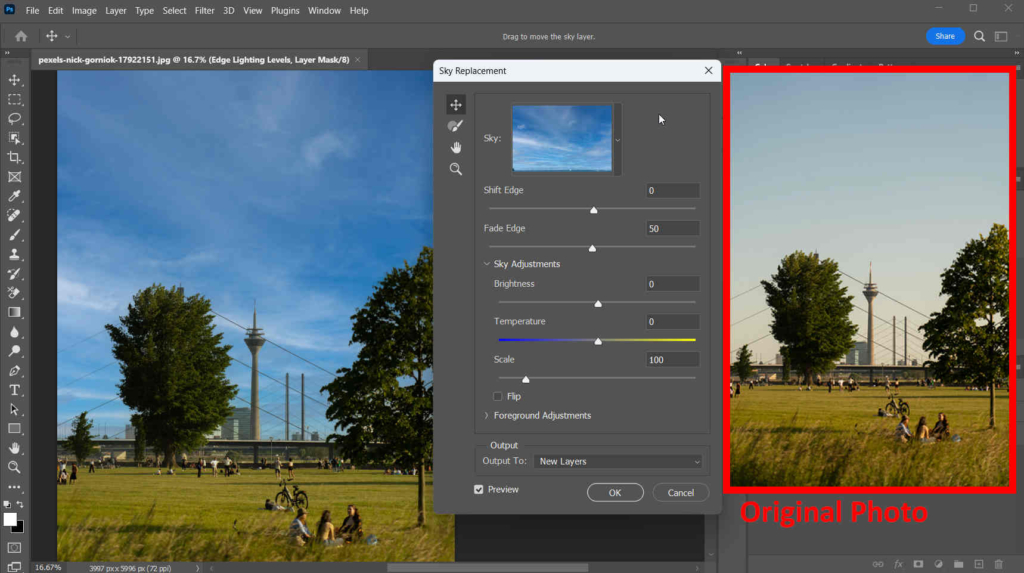
Część 2. Łatwy sposób na zastąpienie nieba w Photoshopie
Dzięki postępowi technologii nie potrzebujesz teraz żadnego niezrozumiałego kroku, aby zastąpić niebo w Photoshopie, ani nie musisz poświęcać dużo czasu na naukę skomplikowanych umiejętności. Adobe Sensei, rodzaj generatywnej sztucznej inteligencji, wykona za Ciebie wszystkie niezbędne kroki, pozostawiając użytkownikom tylko kilka prostych kliknięć. Poniżej znajdują się kroki, jak zmienić niebo w Photoshopie.
- Krok 1. Uruchom Photoshopa i otwórz zdjęcie, które chcesz zastąpić w Photoshopie.
- Krok 2. Kliknij na Edytuj > Wymiana nieba i pojawi się wyskakujące okno ustawień. Domyślnie Photoshop zastąpi niebo na zdjęciu wstępnie ustawionym niebieskim niebem.
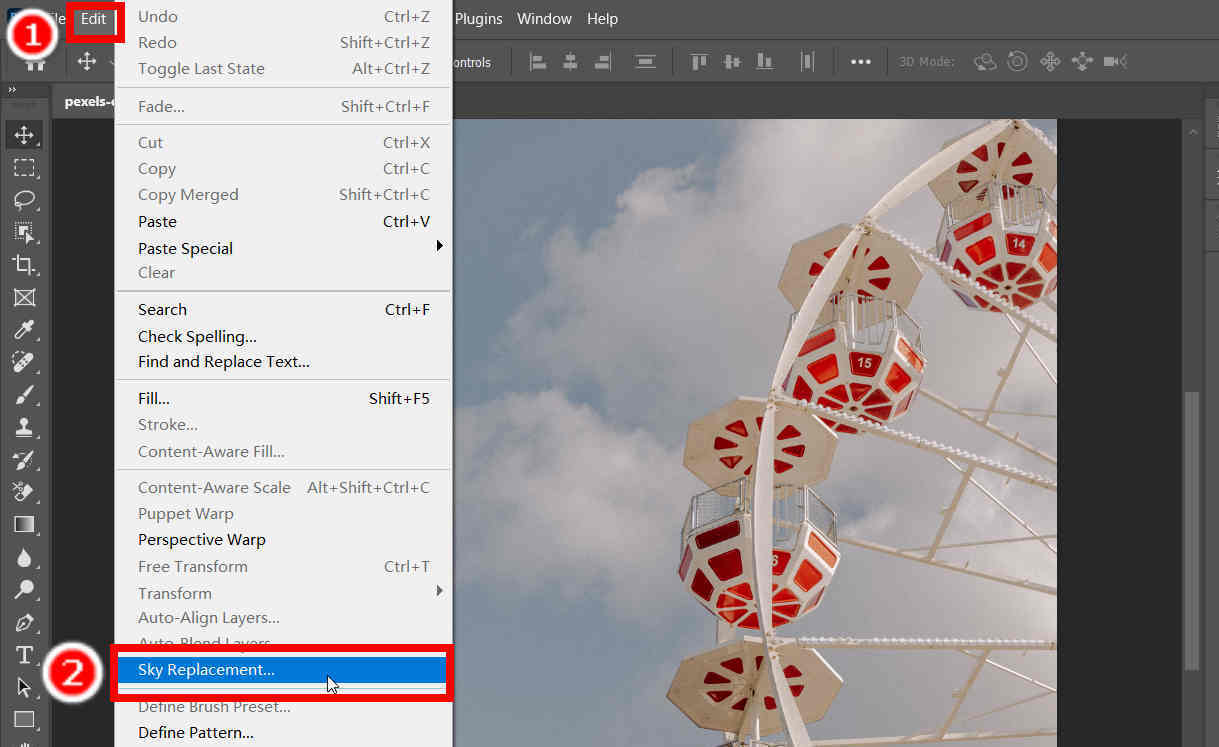
- Krok 3. Teraz w oknie ustawień możesz zobaczyć wiele szablonów nieba oferowanych do zmiany nieba w Photoshopie. Możesz wybrać jedno z gotowych nieba lub zaimportować je na swój komputer. Gdy skończysz, uderz OK.
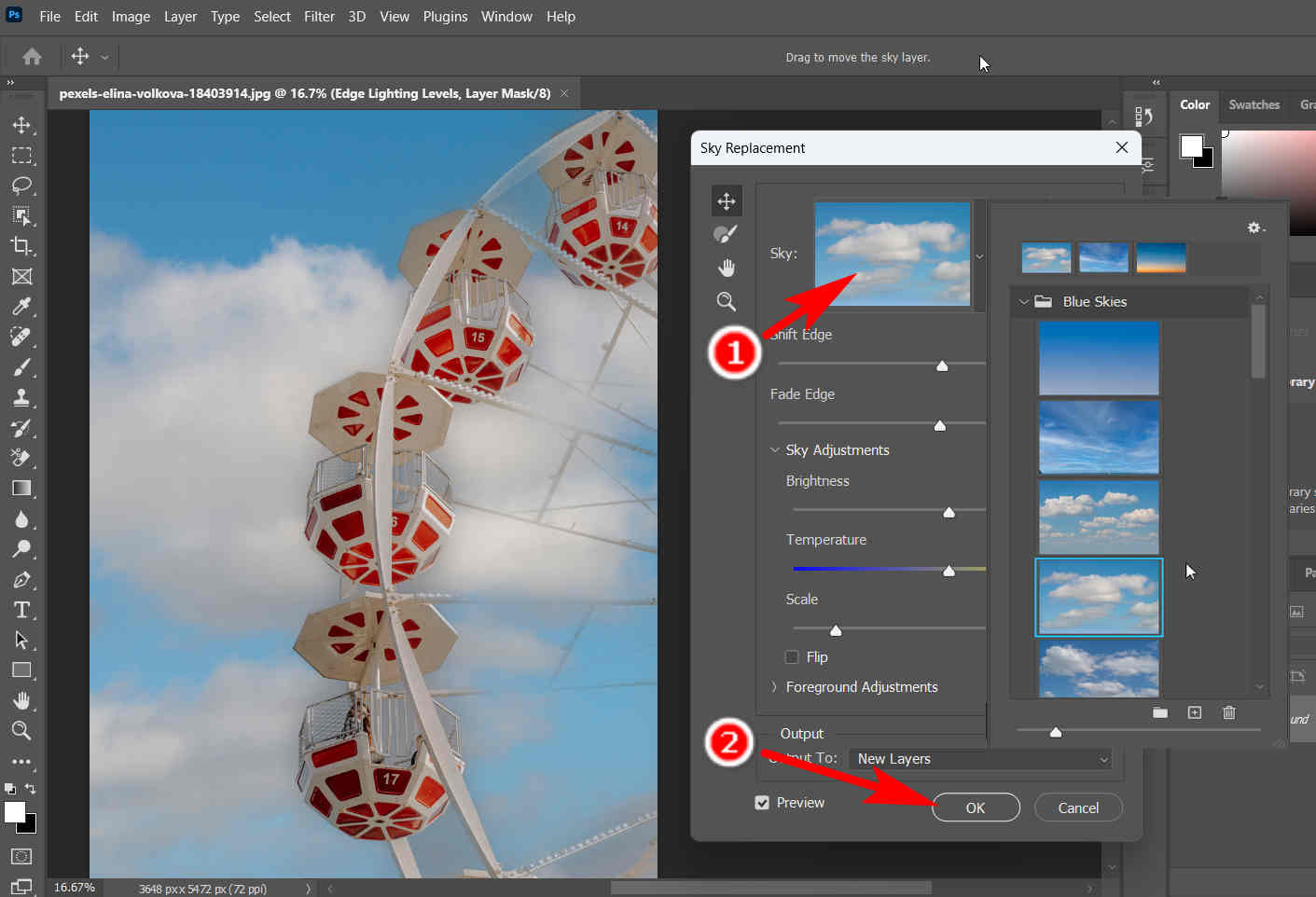
- Krok 4. Na koniec zapisz swoją pracę. Uderzyć filet > Zapisz jako aby wyeksportować zdjęcie ze świeżym tłem nieba w wybranym przez Ciebie formacie.
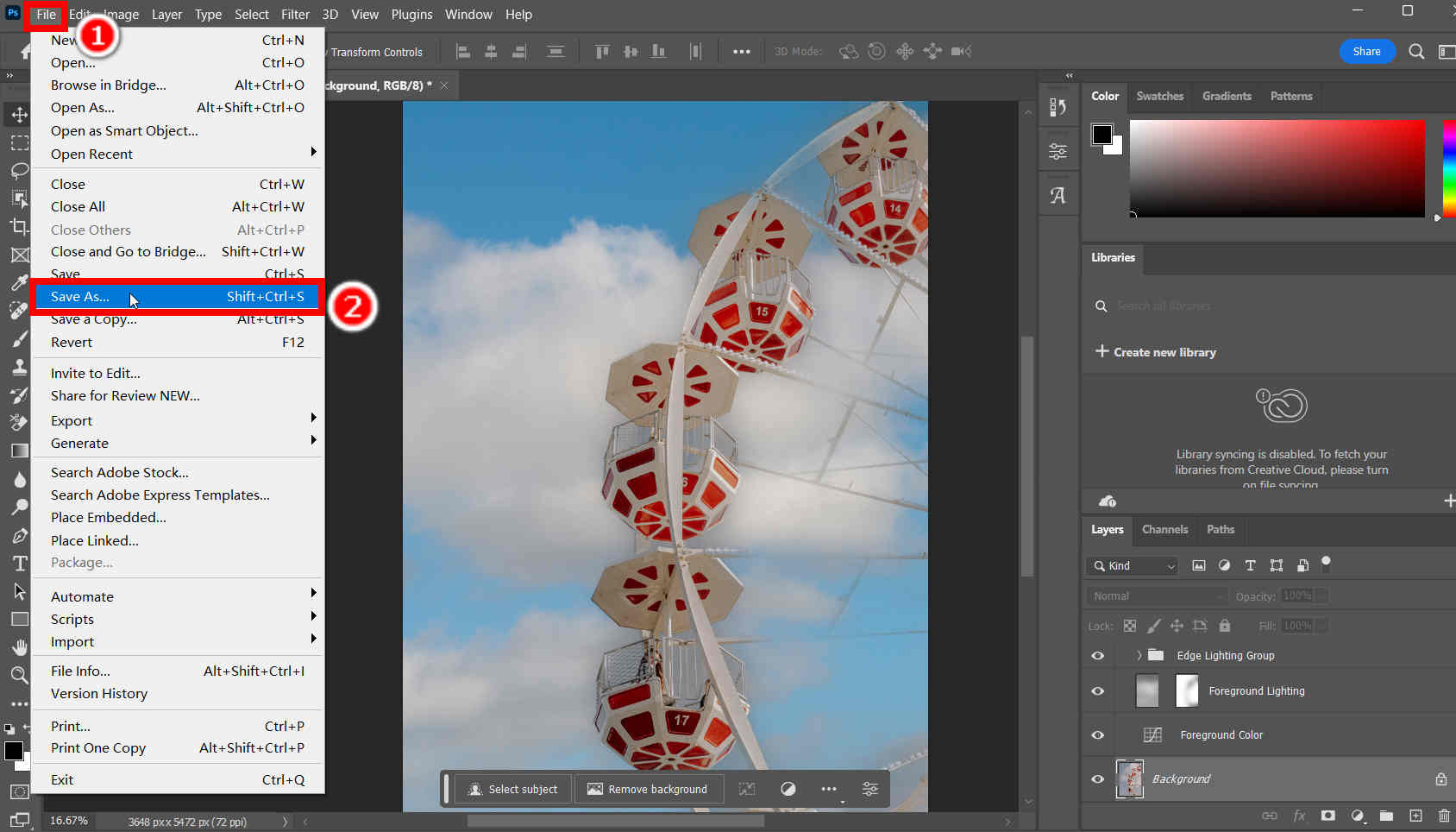
Część 3. Wyjaśnienie ustawień zastępowania nieba
Jak widać z góry, możesz dopracować wygląd nieba, edytując różne parametry w oknie ustawień. Tutaj wyjaśniamy funkcje tych parametrów.
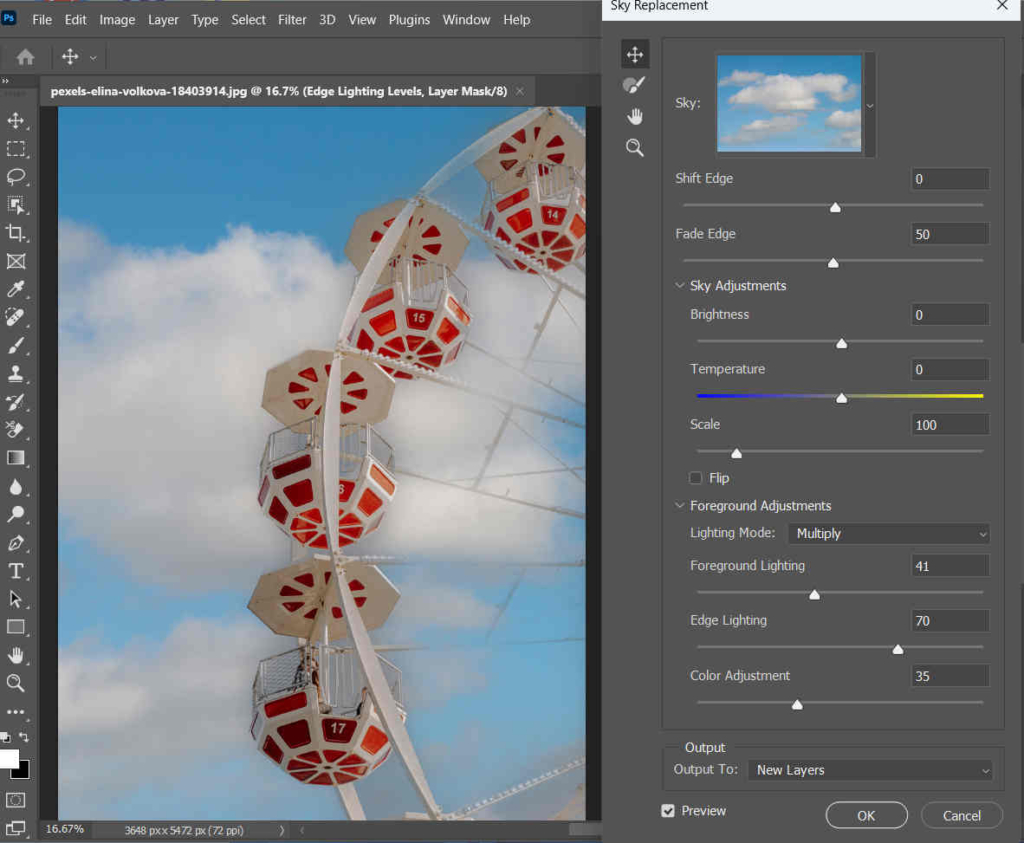
Przesuń krawędź: To ustawienie zmienia granicę między niebem a obiektami na pierwszym planie. Obramowanie jest pokazywane za pomocą gradientu.
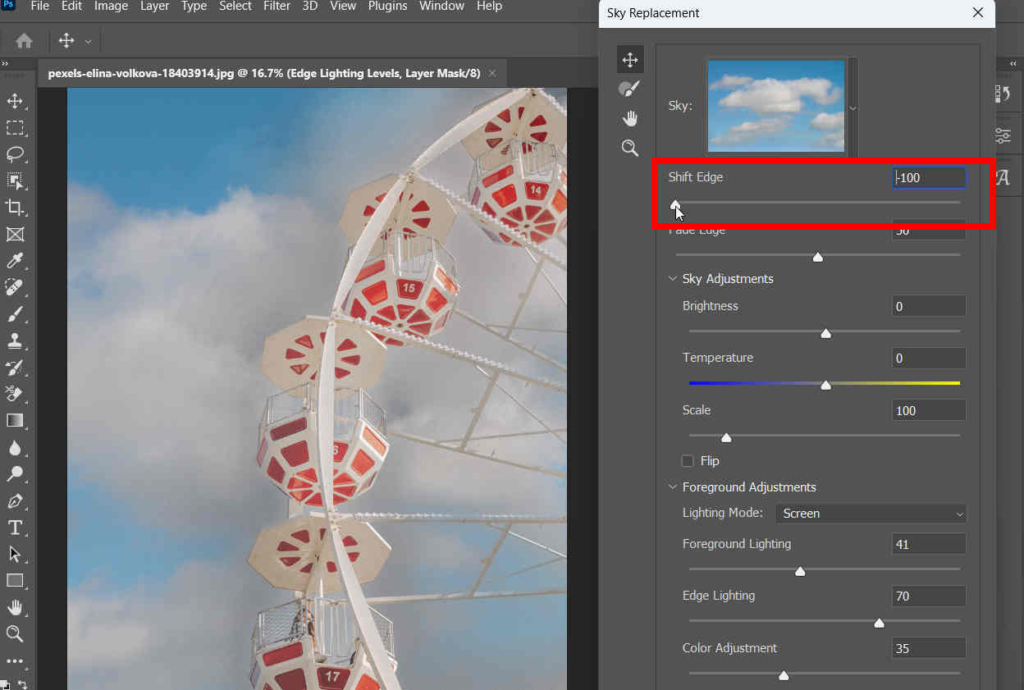
Zanikająca krawędź: Dostosowuje poziom wtapiania nieba do oryginalnego obrazu wzdłuż krawędzi.
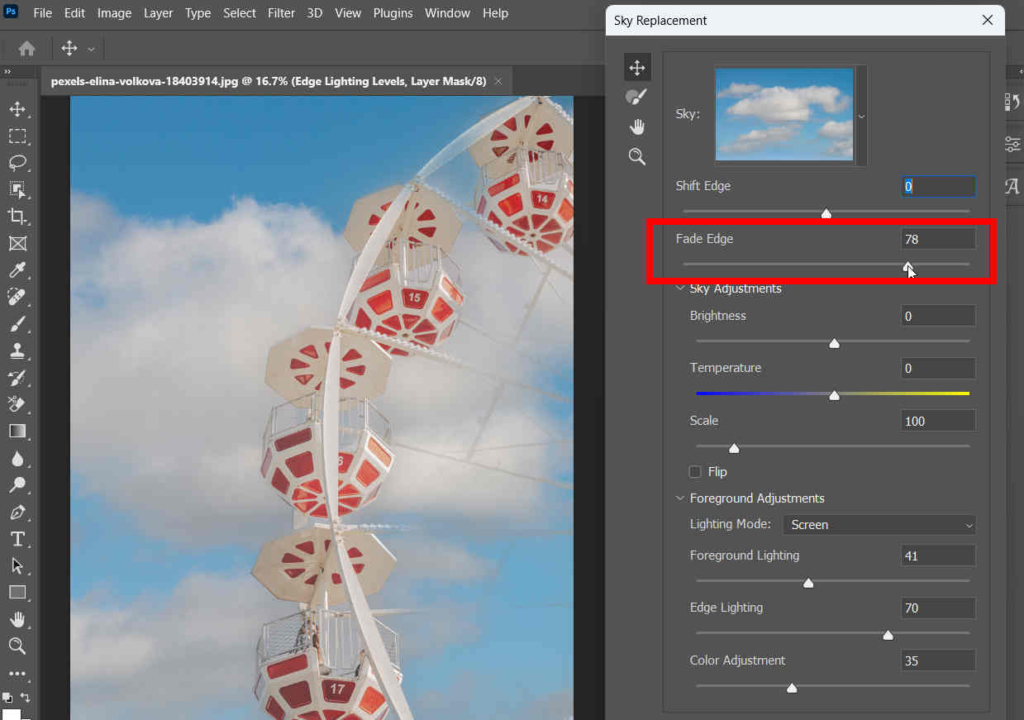
Jasność: Jak sama nazwa wskazuje, to ustawienie określa jasność nieba.
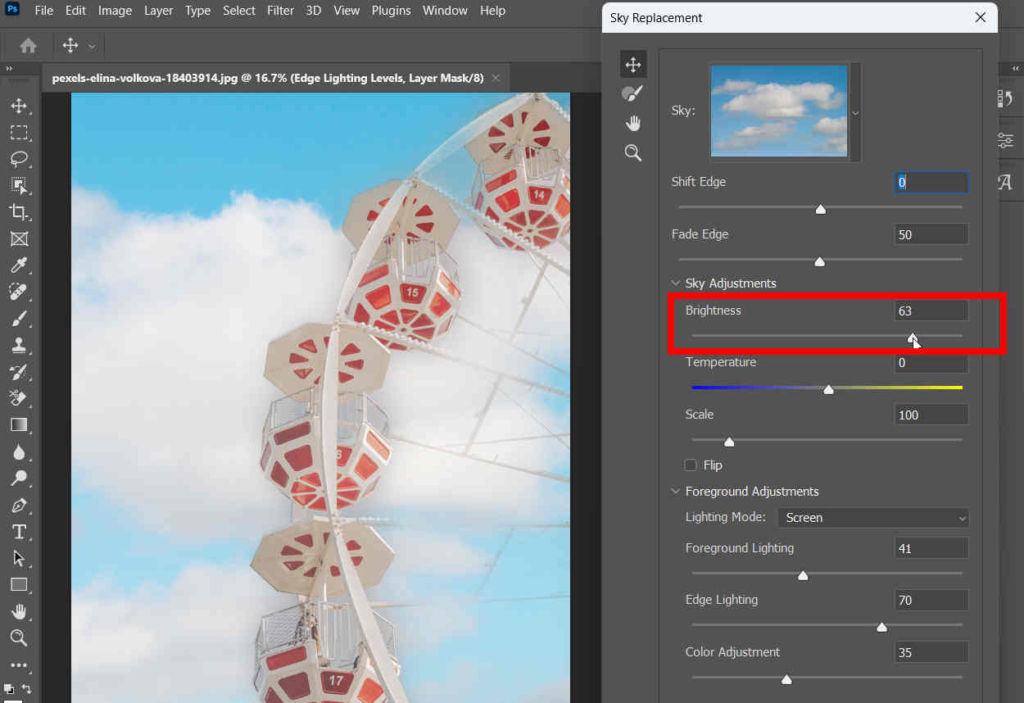
Temperatura: Modyfikuje odczuwanie temperatury nieba. W tej opcji możesz przesunąć suwak w lewą stronę (niebieska strona), aby niebo wyglądało chłodniej, lub przeciągnąć go w prawą stronę (żółta strona), aby niebo było cieplejsze.
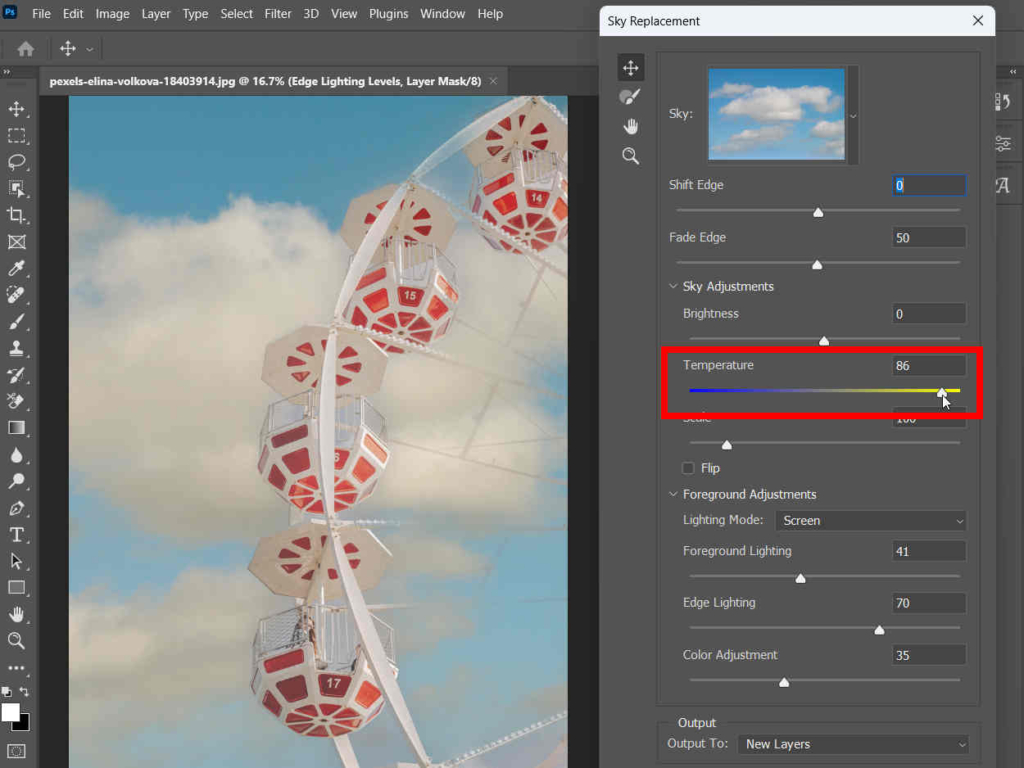
Skala: Zmień tę opcję, aby zmienić rozmiar obrazu nieba.
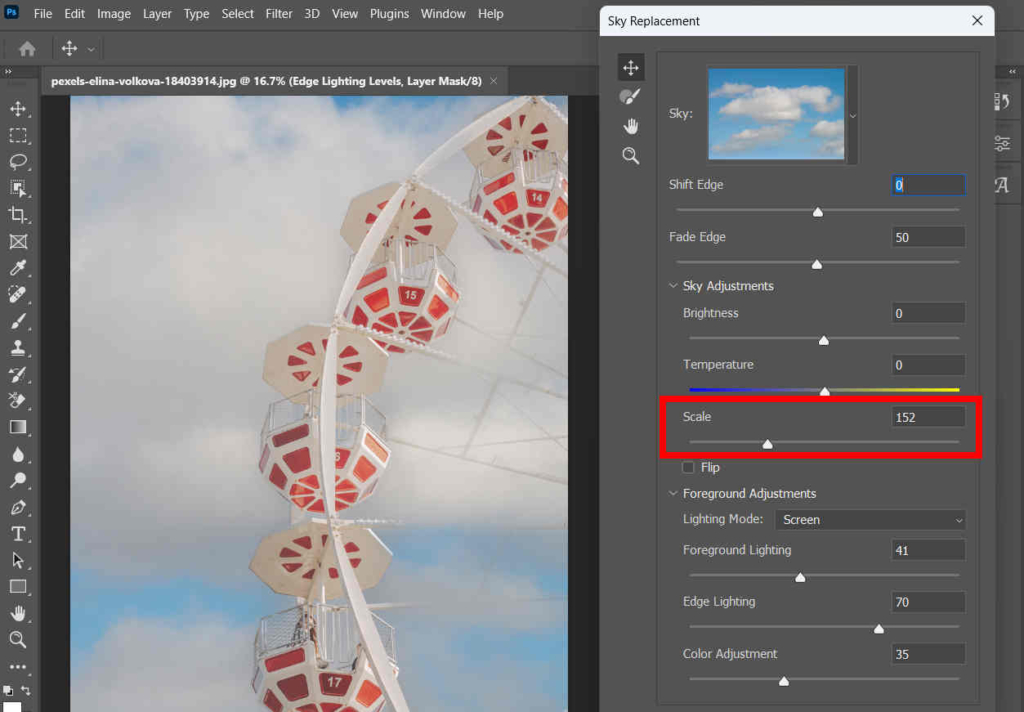
Tryb oświetlenia: Decyduje o trybie mieszania używanym do regulacji oświetlenia.
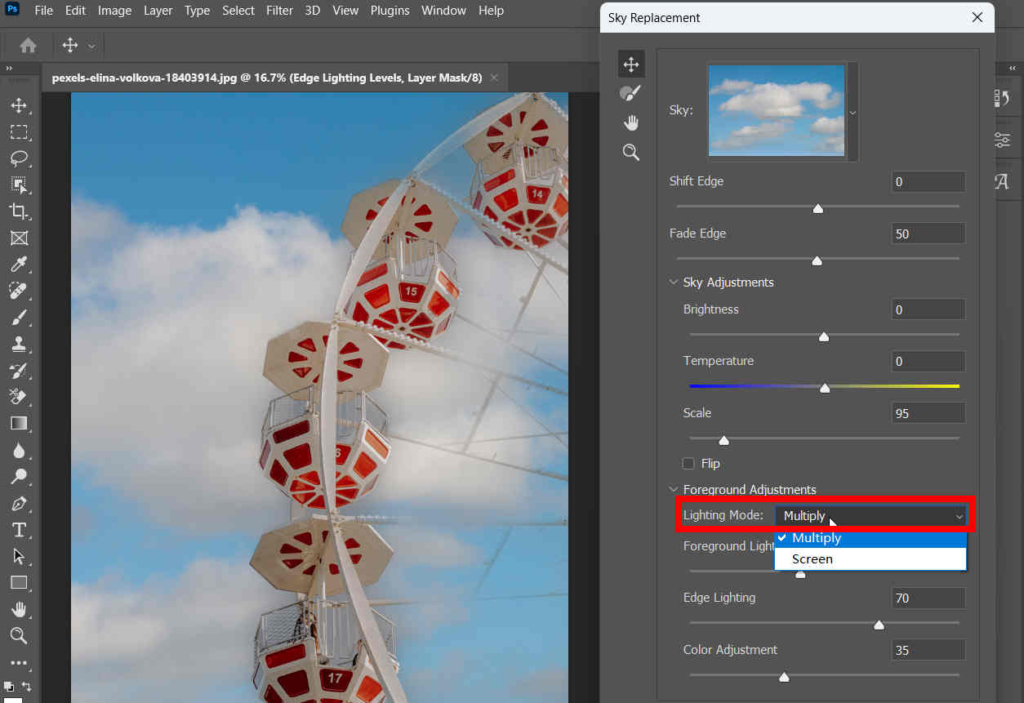
Oświetlenie pierwszego planu: Steruje oświetleniem obiektu na pierwszym planie, a mianowicie ustawia kontrast kolorów pierwszego planu.
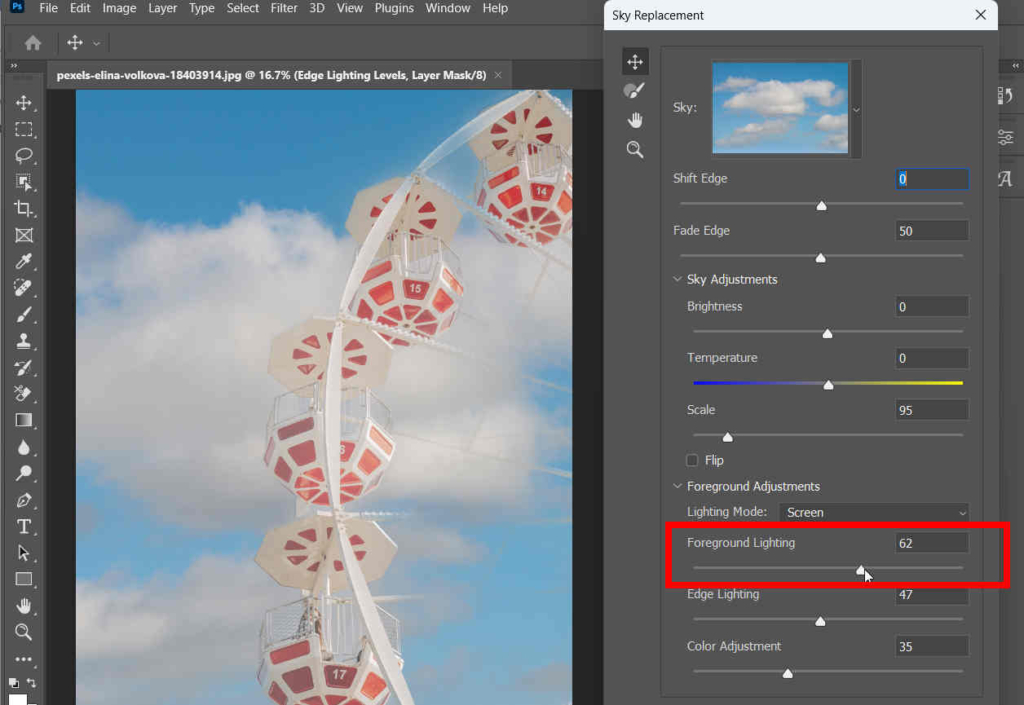
Oświetlenie krawędziowe: Określa regulację oświetlenia zastosowaną do krawędzi pierwszego planu.
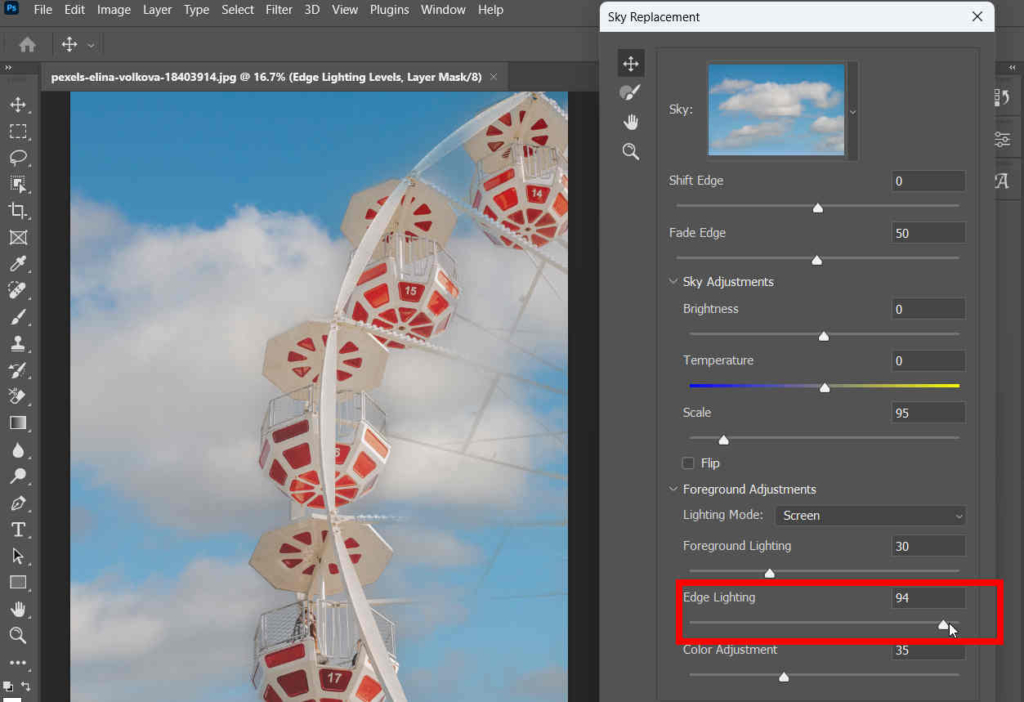
Regulacja kolorów: Dostępny jest suwak krycia, który określa, jak mocno pierwszy plan jest zharmonizowany z kolorami nieba.
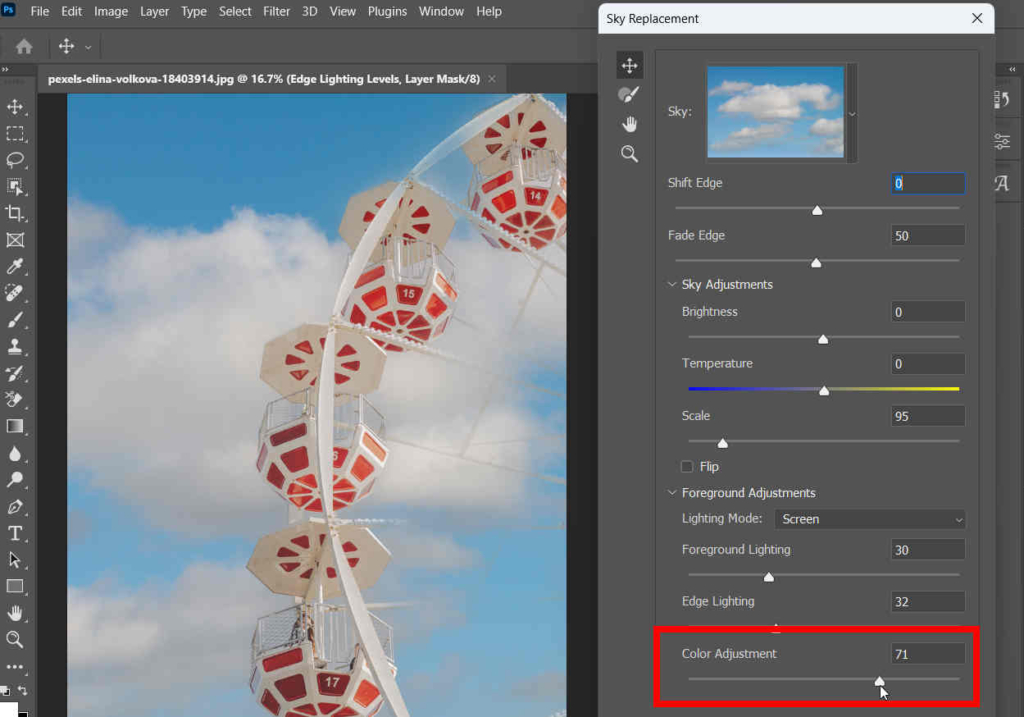
Część 4. Łatwy w obsłudze zmieniacz tła, który zmienia niebo
Photoshop Sky Zamiana to świetne narzędzie dla użytkowników. Za pomocą kilku kliknięć automatycznie i szybko zastąpi niebo w Photoshopie. Jest to jednak dość kosztowne (35.99 USD miesięcznie) i zajmuje dużo miejsca na dysku. Jeśli chcesz tańszego, mniejszego i łatwiejszego oprogramowania do zmiany nieba na zdjęciu, DowolnyWymaż może być wyborem.
Bezpieczne pobieranie
DowolnyWymaż to łatwe w obsłudze i wydajne narzędzie do usuwania tła obrazów. Posiada inteligentny algorytm, który odróżnia tło od obiektu i precyzyjnie je usuwa. Umożliwia zaimportowanie nowego zdjęcia jako nowego tła i wykorzystanie go w ten sposób DowolnyWymaż , aby zmienić niebo w tle zdjęcia. Oto kroki.
- Krok 1. Uruchom AnyErase i kliknij Usuń tło obrazu.
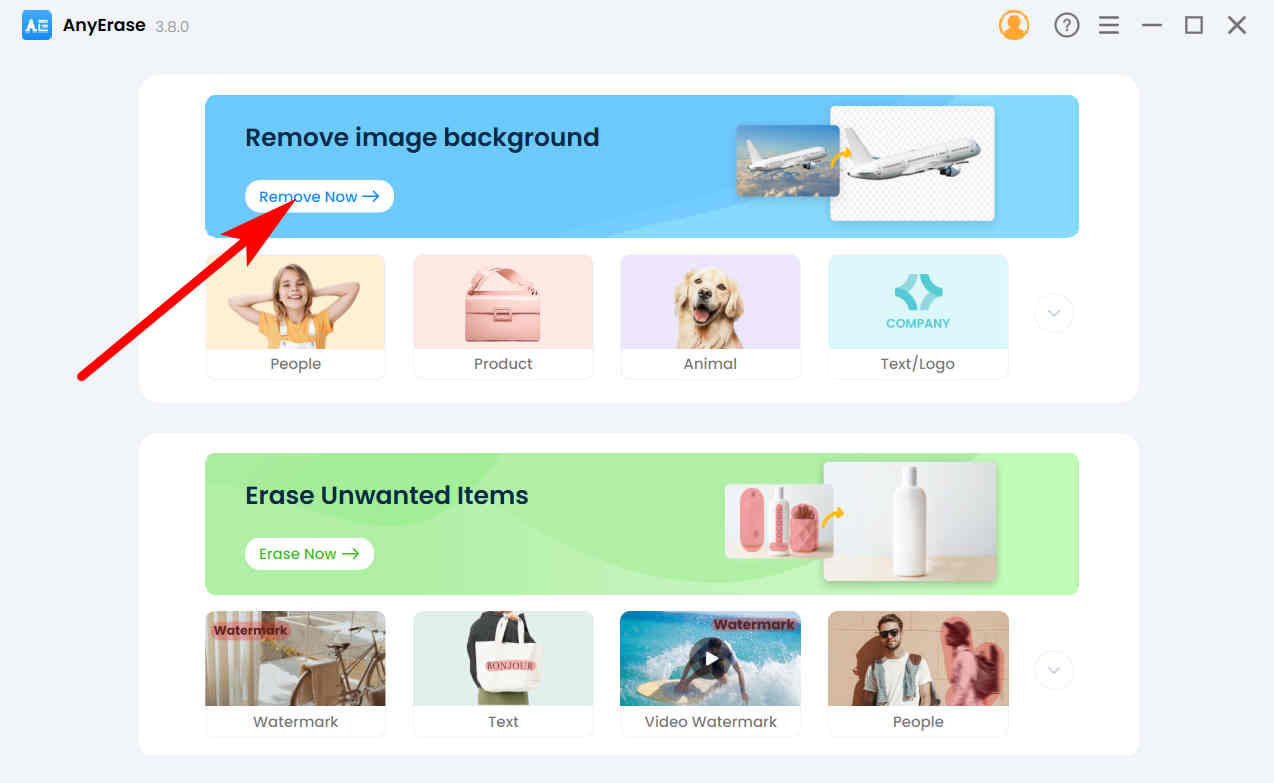
- Krok 2. Następnie naciśnij Dodaj plik , aby wybrać zdjęcie, którego niebo chcesz zastąpić. Możesz także upuścić plik do wyznaczonego obszaru.
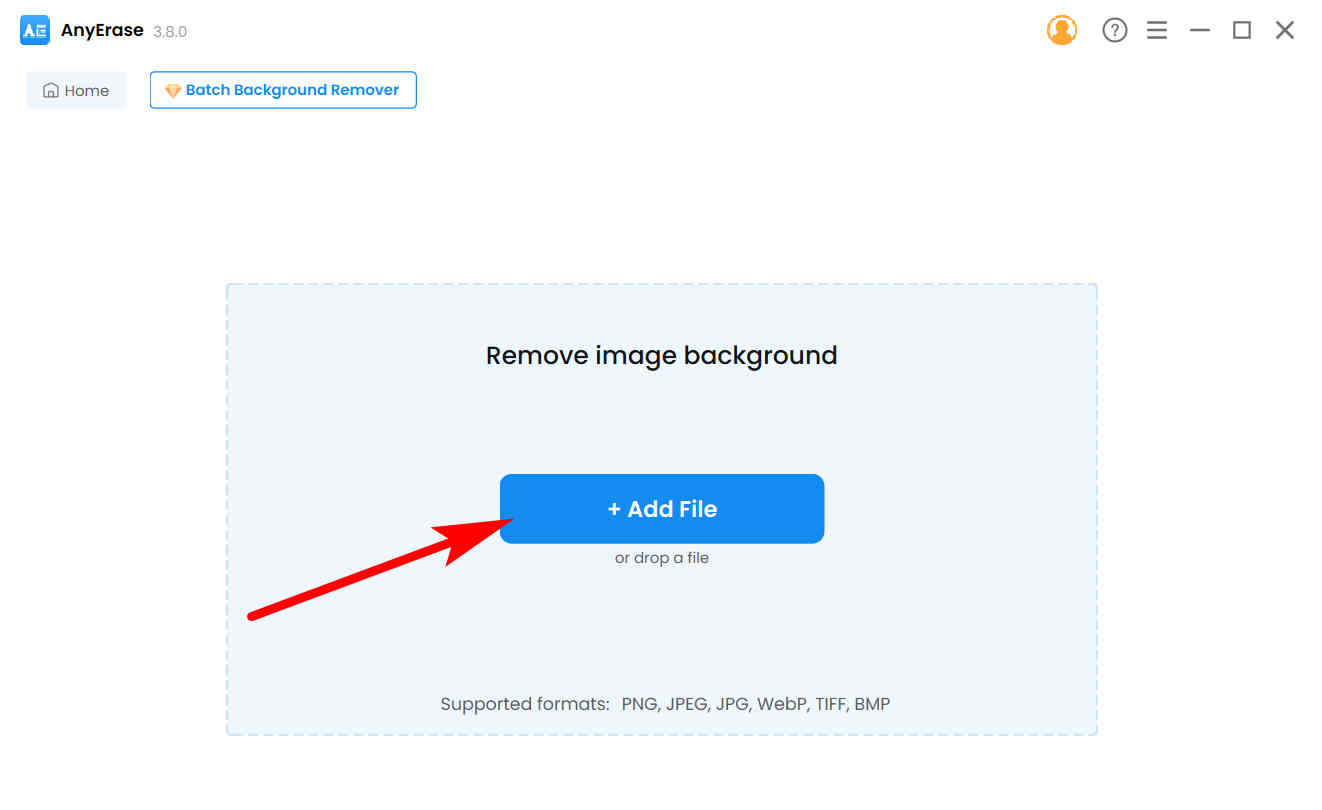
- Krok 3. Teraz zobaczysz obraz z przezroczystym tłem. Uderzyć Prześlij , aby zaimportować obraz nieba jako nowe tło nieba.
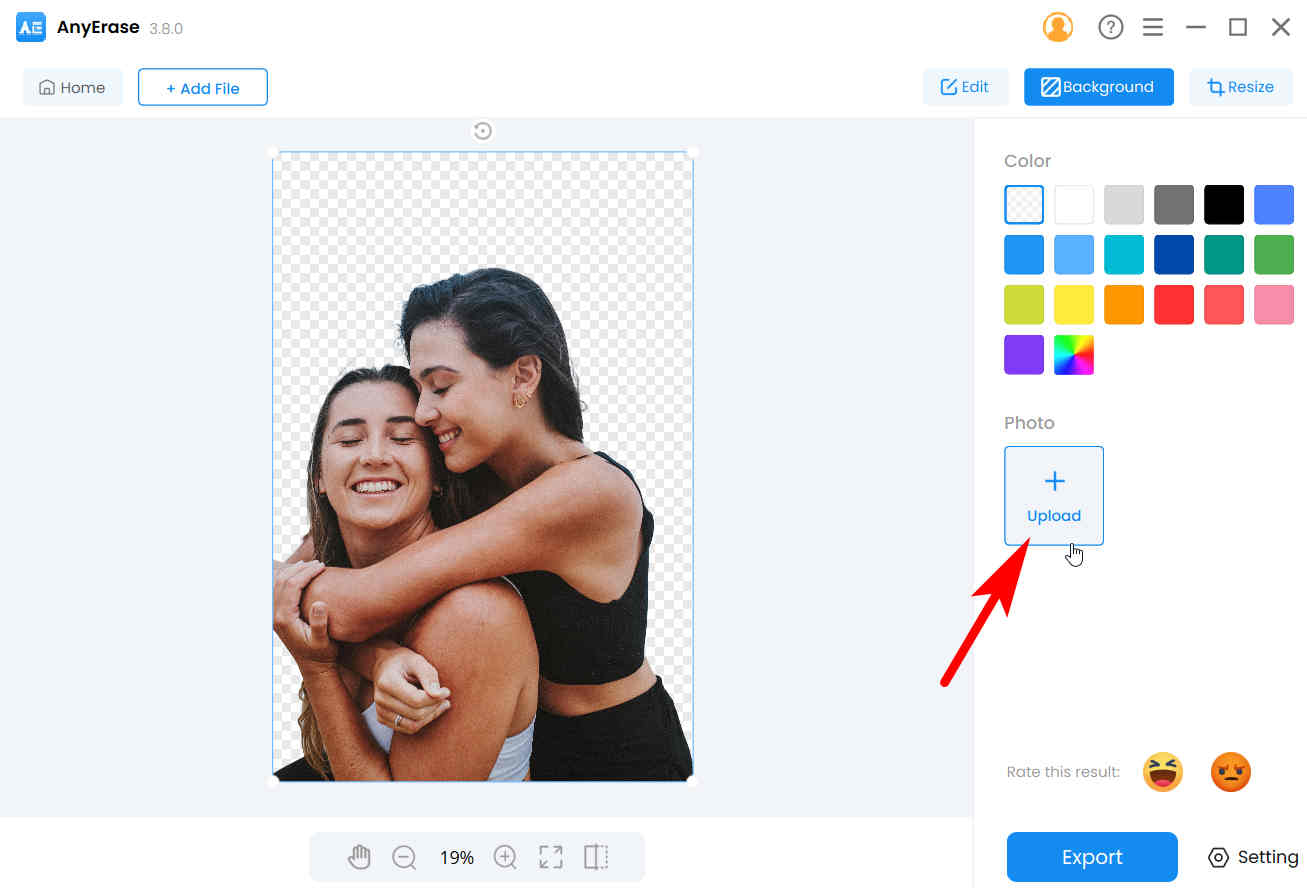
- Krok 4. Wreszcie AnyErase pomaga bez wysiłku zastąpić niebo na zdjęciu. Kliknij Export aby zapisać go na swoim komputerze.
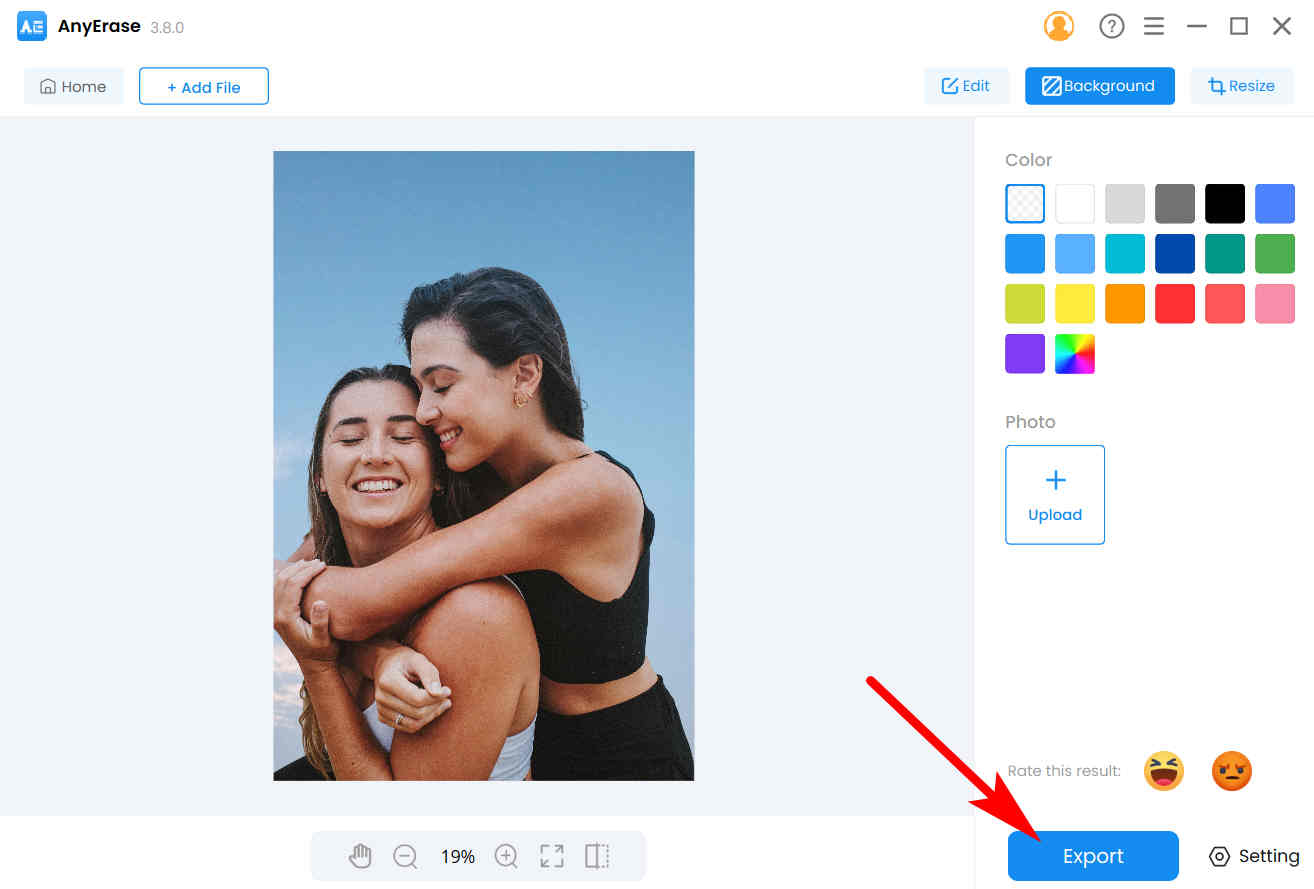
Wnioski
Photoshop Sky Zastąpienie, nowa funkcja oparta na technologii AI, znacznie skraca czas potrzebny na wymianę nieba w Photoshopie, a na tej stronie pokazujemy szczegółowe kroki, jak zmienić niebo w Photoshopie. Mamy nadzieję, że po przeczytaniu tej strony opanujesz tę przydatną nową funkcję. Jeśli szukasz tańszej i przyjaznej dla użytkownika alternatywy do zastępowania nieba na zdjęciach, AnyErase jest najlepszym wyborem.
Dziękuję za przeczytanie.
Bezpieczne pobieranie
Najczęściej zadawane pytania
1. Która wersja Photoshopa ma funkcję Sky zastępcza?
Zastępowanie nieba zostało po raz pierwszy wprowadzone jako nowa funkcja w programie Photoshop 2021 wraz z wieloma innymi funkcjami sztucznej inteligencji, takimi jak automatyczne kolorowanie czy filtry neuronowe. Jeśli więc funkcja Sky Zamiana nie pojawia się w Twoim Photoshopie, powinieneś zaktualizować ją do najnowszej wersji.
2. Jak zamienić niebo w Photoshopie?
1. Uruchom Photoshopa i otwórz zdjęcie, którego tło nieba jest mniej zadowalające.2. Przesuń mysz do górnego menu, kliknij Edytuj, Zamiana nieba, aby pomyślnie zmienić niebo w Photoshopie.


