3 proste kroki, aby usunąć czerń z dowolnego obrazu
Czy zmagasz się z uciążliwymi narzędziami i spędzasz zbyt dużo czasu na usuwaniu czarnego tła z obrazów? Nie martw się, nie jesteś sam.
Właściwie przy pomocy Narzędzie do usuwania tła AI lub dedykowane narzędzia do edycji, możesz bez wysiłku usunąć czerń z obrazu za pomocą zaledwie kilku kliknięć.
W tym artykule pokażemy, jak usunąć czarne tło z obrazu za pomocą 5 różnych narzędzi. W ten sposób możesz podkreślić temat, zmienić tło obrazu i stworzyć niesamowite zdjęcia produktów.
Czytaj dalej, a znajdziesz najlepsze rozwiązanie!
SPIS TREŚCI
Najlepszy sposób na usunięcie czerni z obrazu – usuwanie tła AI
Szukasz najlepszego narzędzia do usuwania czarnego tła, które poprawi Twój wizerunek? Nie szukaj dalej! AnyEraser Narzędzie do usuwania czarnego tła narzędzie online z unikalnymi funkcjami spełni Twoje potrzeby edycyjne i przeniesie Twój obraz na wyższy poziom. Dzięki zaawansowanej technologii opartej na sztucznej inteligencji możesz bez wysiłku usunąć czarne tło z obrazu za pomocą zaledwie 1 kliknięcia. Wynik końcowy jest precyzyjny i wysokiej jakości.
Co więcej, po usunięciu tła z obrazu, narzędzie to umożliwia dodanie tła obrazu lub zmianę jego rozmiaru.
Oto jak pozbyć się czarnego tła za pomocą narzędzia do usuwania tła obrazu AnyEraser AI:
- Krok 1. Iść do AnyEraser Narzędzie do usuwania czarnego tła i prześlij do niego swój obraz.
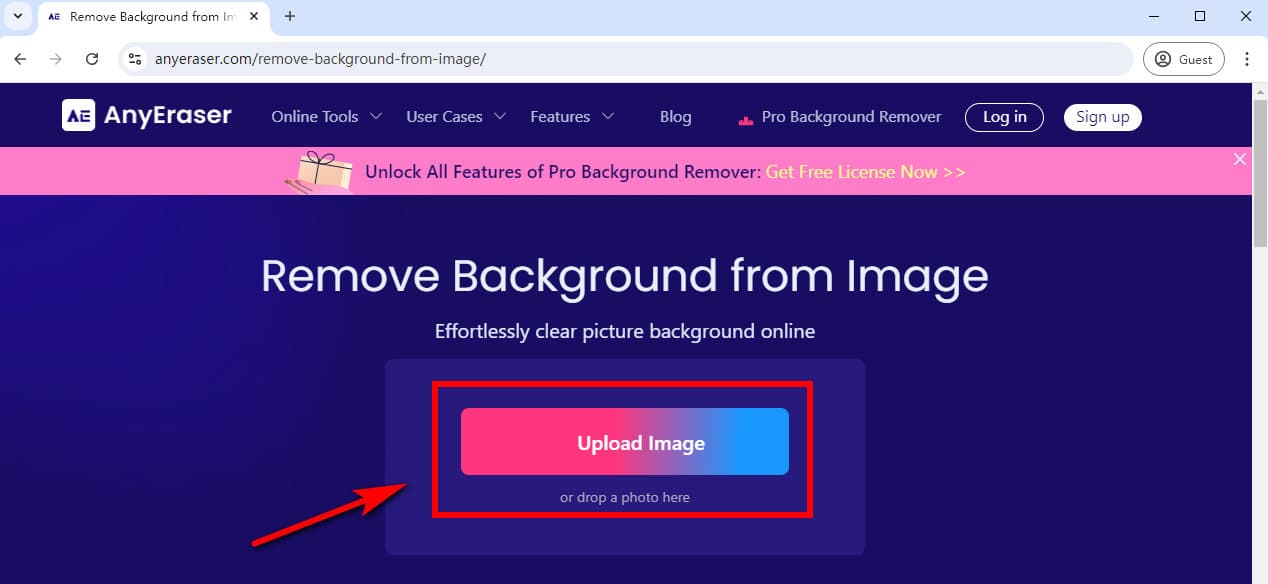
- Krok 2. Następnie to narzędzie do usuwania tła obrazu automatycznie usunie czerń z obrazu w ciągu kilku sekund.
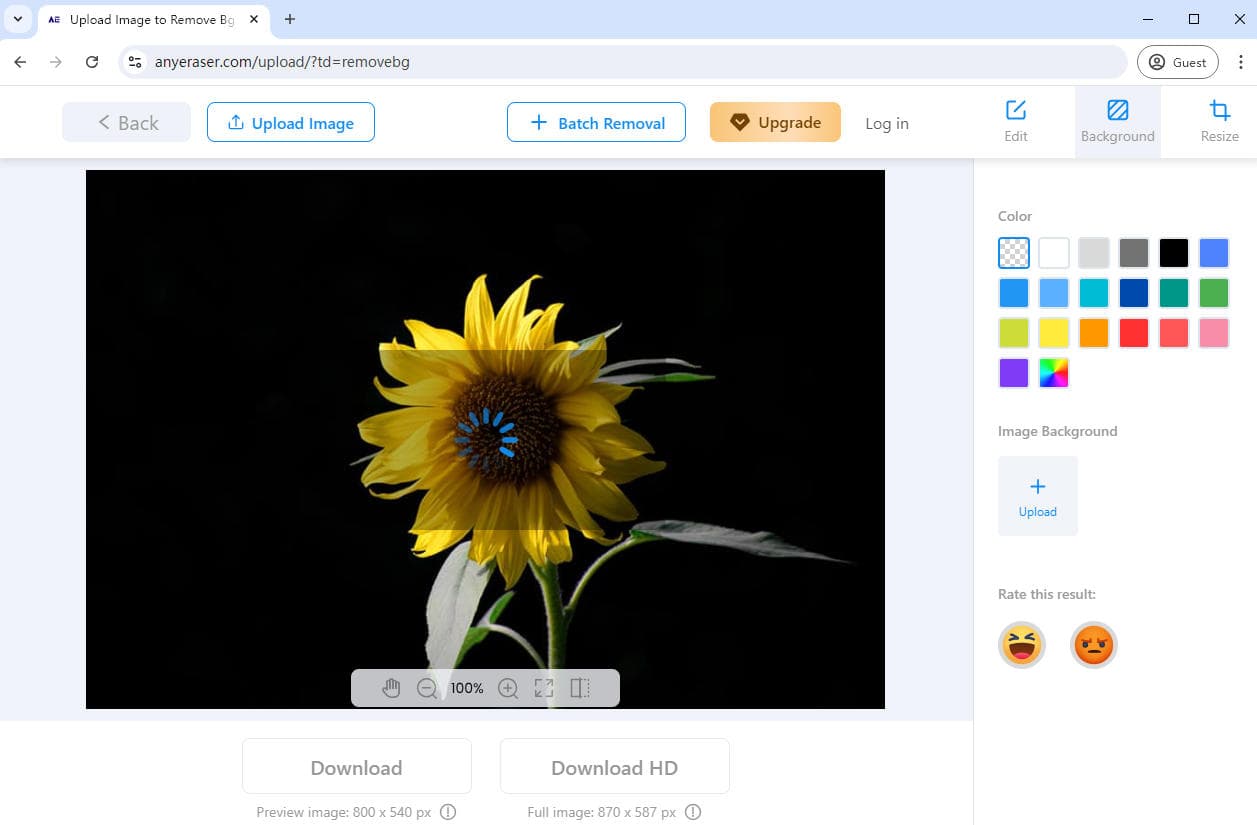
- Krok 3. Pobierz zdjęcie z przezroczystym tłem w formacie PNG.
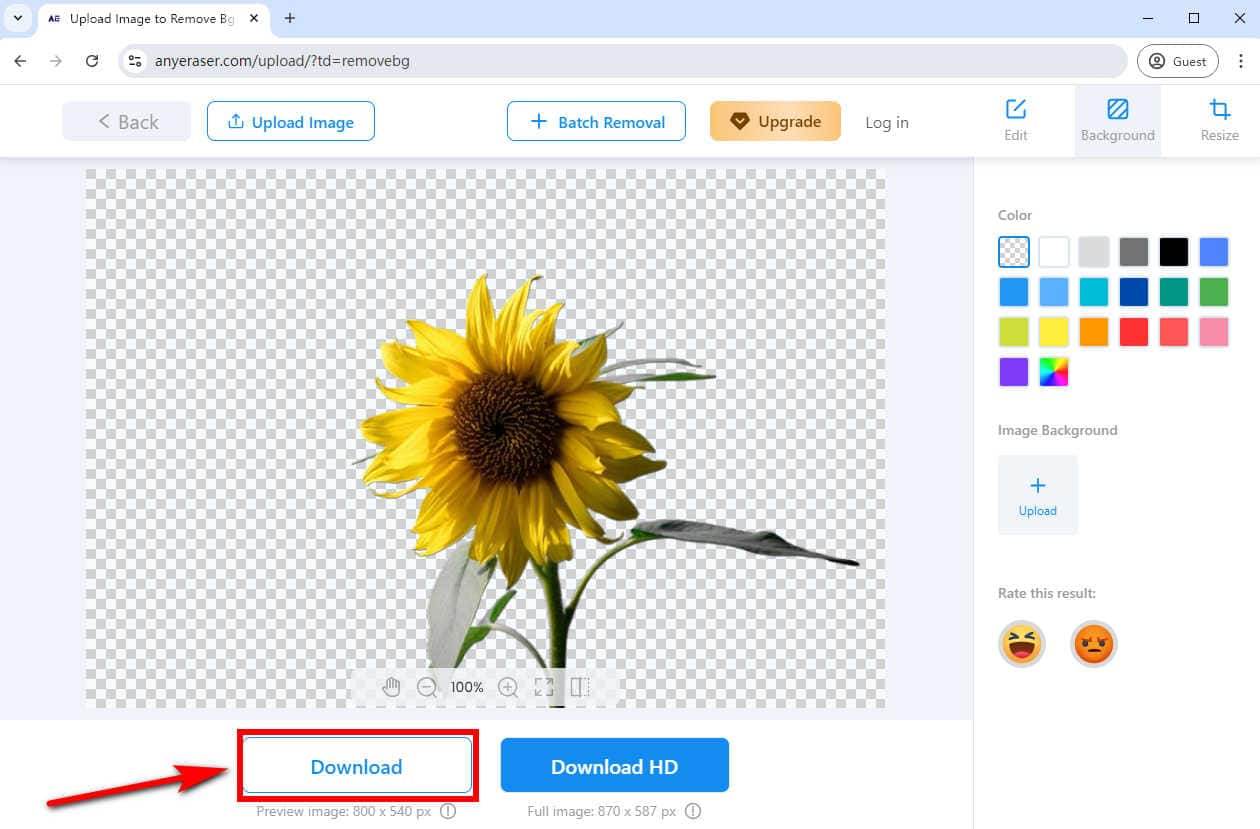
Kluczowe cechy:
- Precyzyjny i wysokiej jakości wynik
- Usuń czerń z obrazu w ciągu kilku sekund
- Nie są wymagane żadne umiejętności redagowania
- Dobrze radzi sobie ze złożonymi tłami
- Przyjazny dla użytkownika interfejs
- Bogate świątynie tła
Jak usunąć czerń z obrazu online
Oprócz narzędzia do usuwania czarnego tła AnyEraser z obrazu dostępne są 2 świetne narzędzia do usuwania czarnego tła online, które umożliwiają również łatwe i szybkie pozbycie się czarnego tła z obrazu. Każdy z nich ma funkcje odpowiadające Twoim potrzebom w zakresie edycji obrazu.
Zanurzmy się i poznajmy te narzędzia.
usuń.bg
Jako popularne narzędzie do edycji obrazów, Remove.bg wykorzystuje technologię AI do identyfikowania i usuwania czarnego tła z obrazu za pomocą kilku kliknięć, zapewniając wynik wysokiej jakości. Co więcej, Remove.bg oferuje opcje ręcznego usunięcia lub dokładnego przywrócenia tła, jeśli nie jesteś zadowolony z wyniku i zmiany tła obrazu.
Nauczmy się, jak usunąć czerń z obrazu za pomocą narzędzia do usuwania tła obrazu.bg:
- Krok 1. Prześlij swoje zdjęcie z czarnym tłem do usuń.bg.
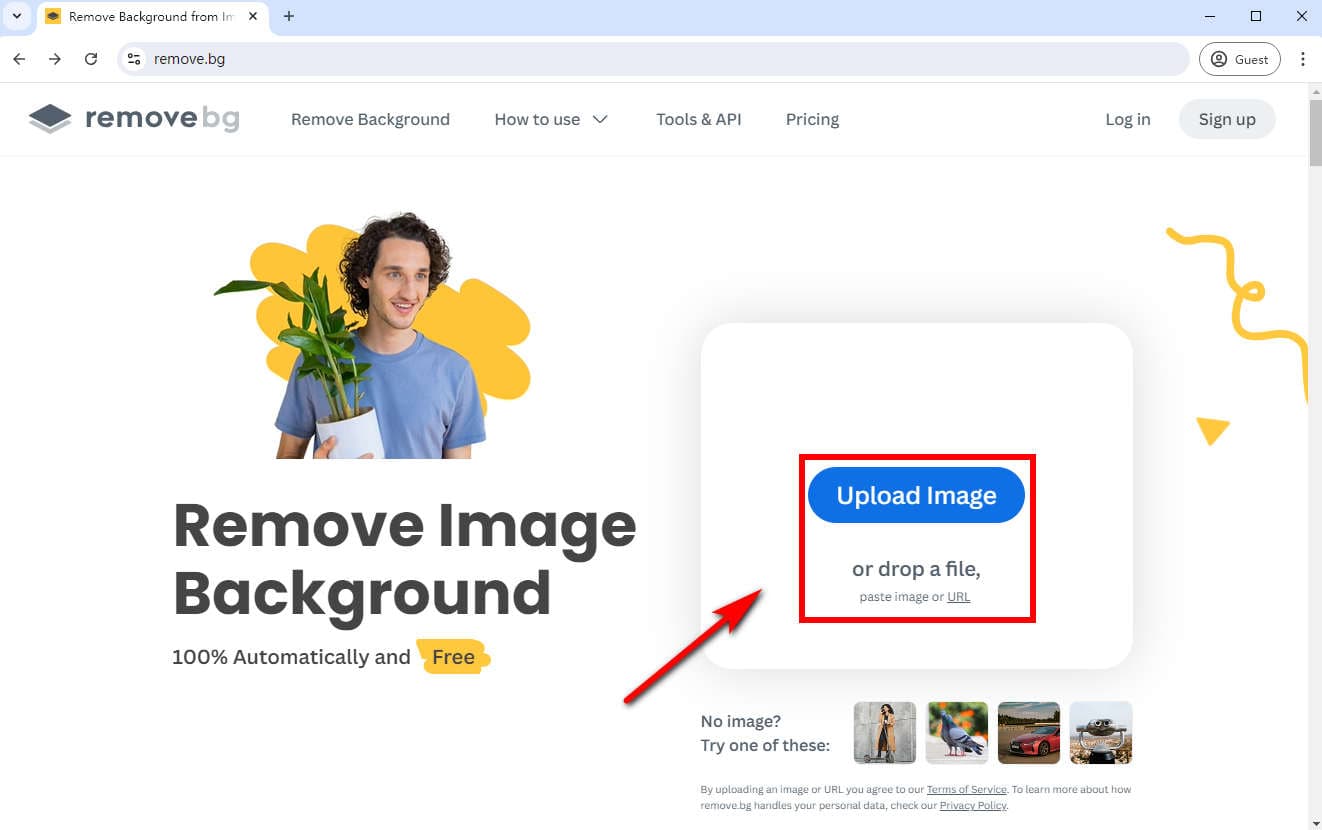
- Krok 2. Remove.bg Black Remover from image automatycznie wyczyści czarne tło w ciągu kilku sekund. Następnie możesz kliknąć „Pobierz”, aby zapisać obraz z przezroczystym tłem w pliku PNG.
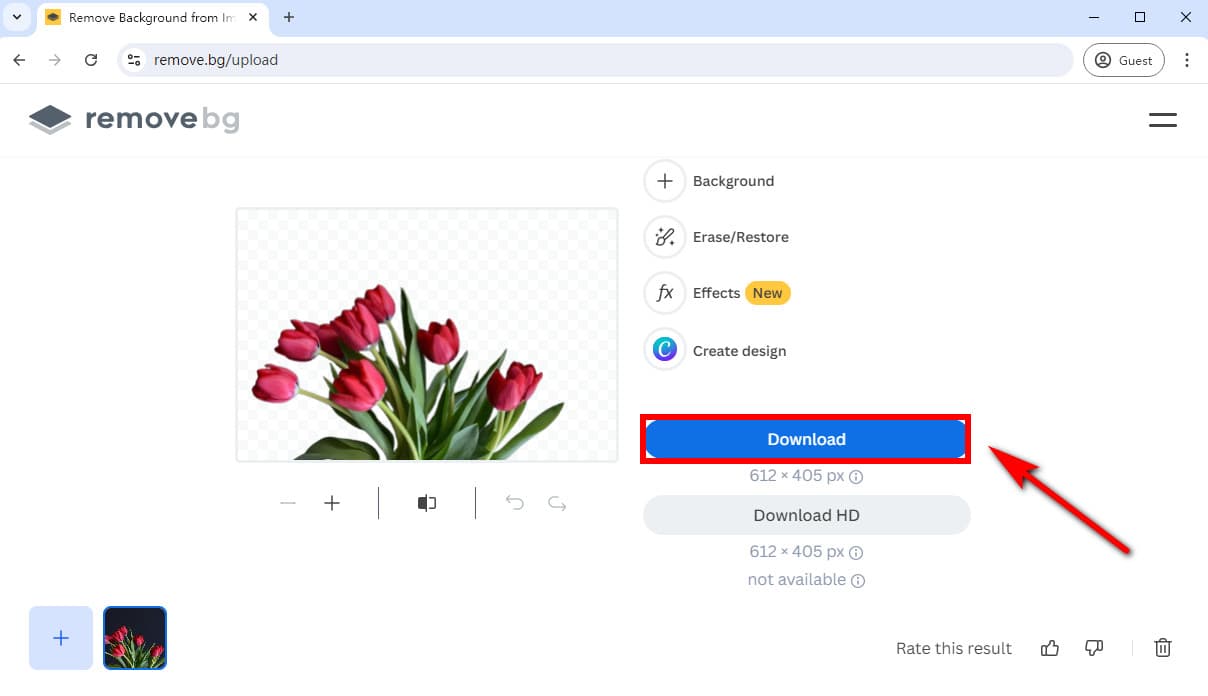
Kluczowe cechy:
- Wynik wysokiej jakości
- Natychmiast usuń czerń z obrazu
- Wolny w użyciu
- Usuń lub przywróć tło
- Rozmyj tło lub dodaj cienie
Porady:
Więcej o tym narzędziu dowiesz się czytając Wszystkie informacje na temat usuwania.bg: funkcje i alternatywy.
Fotor
Fotor to wielofunkcyjne narzędzie do edycji zdjęć, które zapewnia wszechstronne funkcje, w tym możliwość precyzyjnego zidentyfikowania tematu zdjęcia i usunięcia czarnego tła. Dzięki przyjaznemu interfejsowi, niezależnie od tego, czy jesteś początkującym, czy doświadczonym redaktorem, możesz bez problemu usunąć czerń z obrazu.
Ponadto Fotor umożliwia zmianę lub rozmycie tła obrazu.
Jak usunąć czarne tło ze zdjęcia za pomocą narzędzia do usuwania czarnego tła Fotor? Wykonaj proste kroki:
- Krok 1. Prześlij obraz, z którego chcesz usunąć czarne tło Fotor.
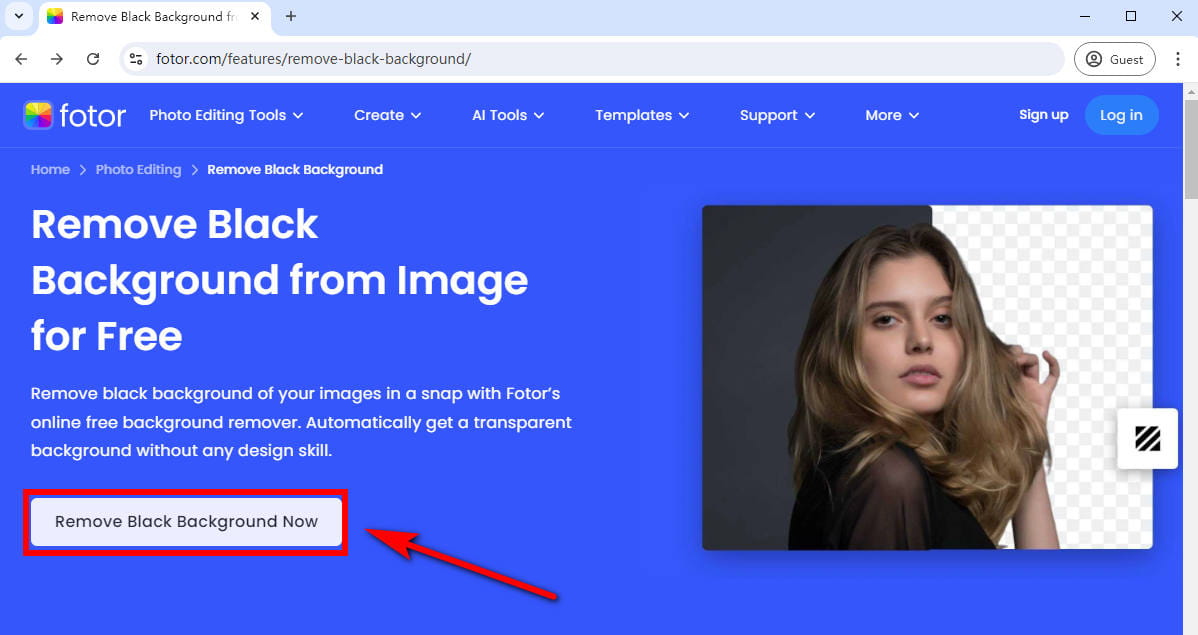
- Krok 2. Fotor automatycznie i natychmiastowo usunie czerń z obrazu. Następnie możesz pobrać przezroczysty obraz jako obraz PNG.
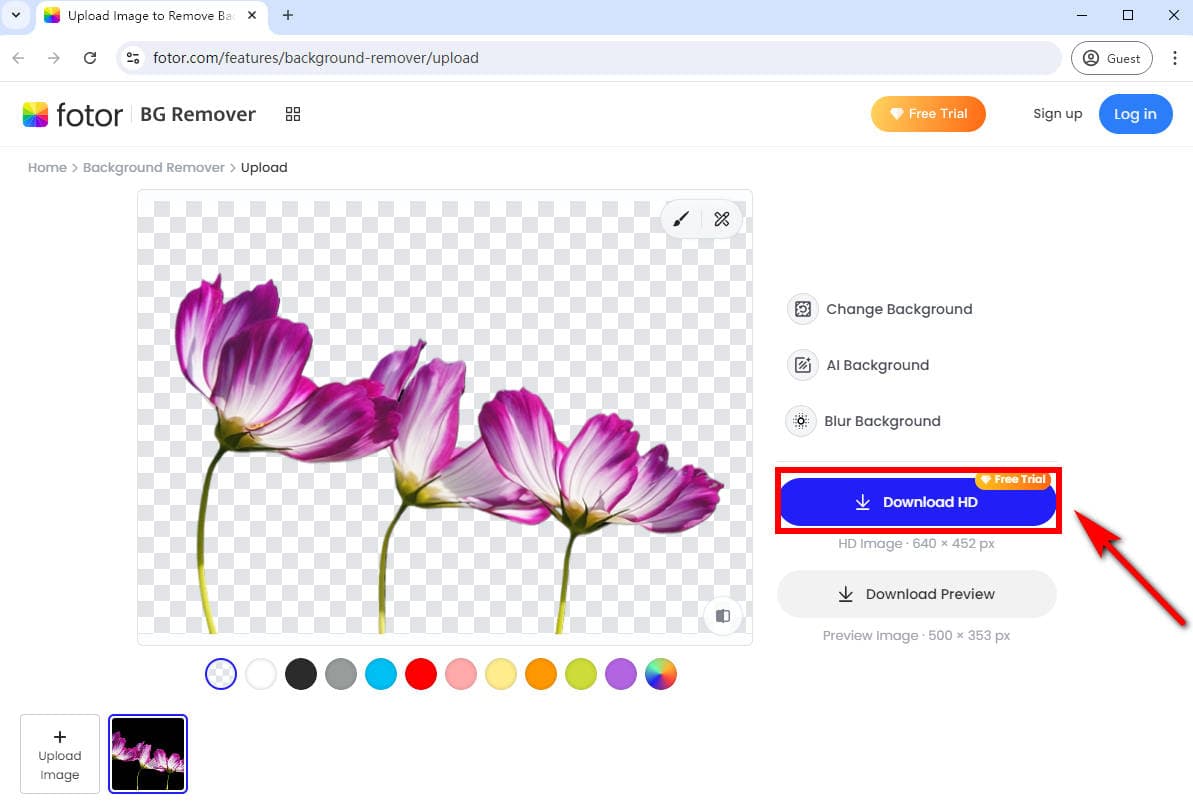
Kluczowe cechy:
- Wyczyść czarne tło jednym kliknięciem
- Wynik w wysokiej rozdzielczości
- Przyjazny dla użytkownika interfejs
- Wszechstronne szablony tła
Usuń czarne tło ze skomplikowanego obrazu w Photoshopie
Photoshop, wiodący i wszechstronny program do edycji obrazów, zawiera mnóstwo profesjonalnych narzędzi do usuwania tła. Możesz z niego skorzystać Warstwy dopasowania i Maski warstwowe narzędzia do dokonywania precyzyjnych selekcji i dokładnego usuwania czerni z dowolnego rodzaju obrazu. I zapewni profesjonalną jakość wyników.
Jak usunąć czarne tło w Photoshopie? Wykonaj poniższe proste kroki:
- Krok 1. Otwórz obraz z czarnym tłem w Photoshopie. Zduplikuj bieżącą warstwę, przeciągając ją na ikonę „Utwórz nową warstwę”.
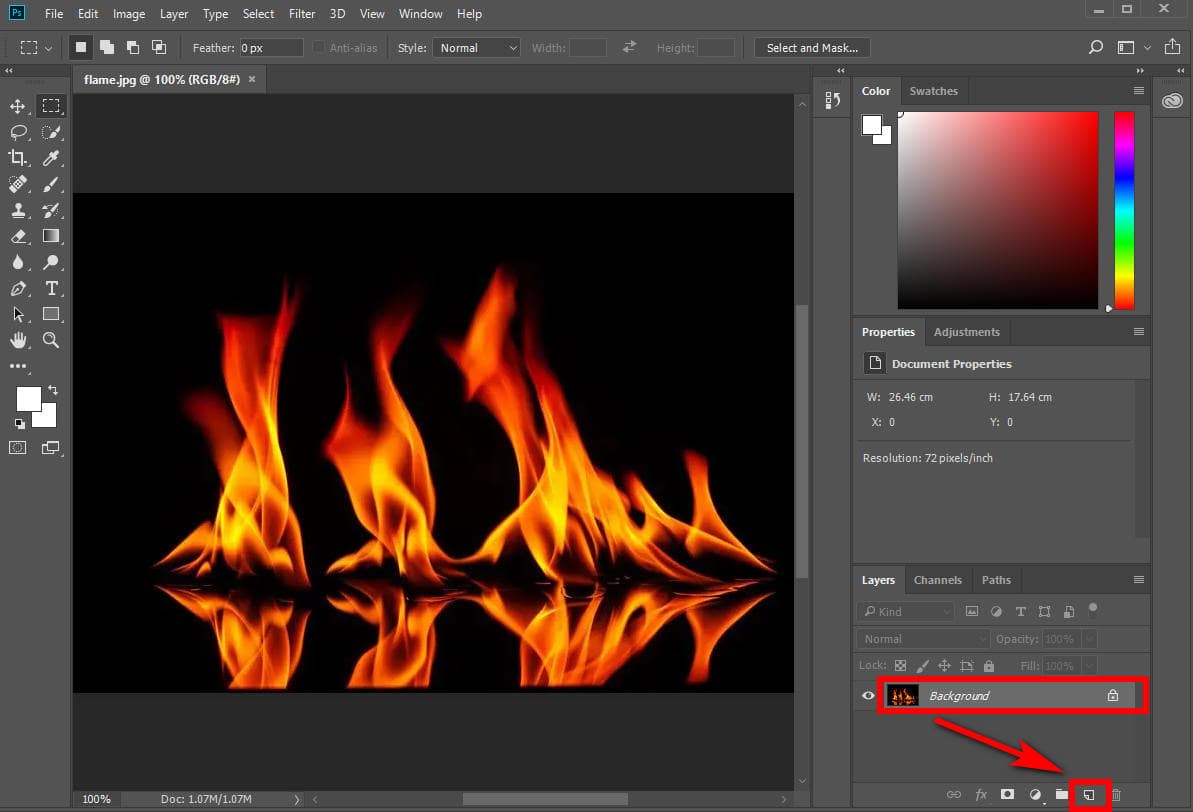
- Krok 2. Utwórz czarno-białe i warstwy dopasowania krzywych: wybierz skopiowaną warstwę > ikonę „Czarno-biały” > ikonę „Krzywe”, a następnie edytuj krzywe, przeciągając za końce, aż biały stanie się widoczny, czarny stanie się przezroczysty, a szary stanie się półprzezroczysty .
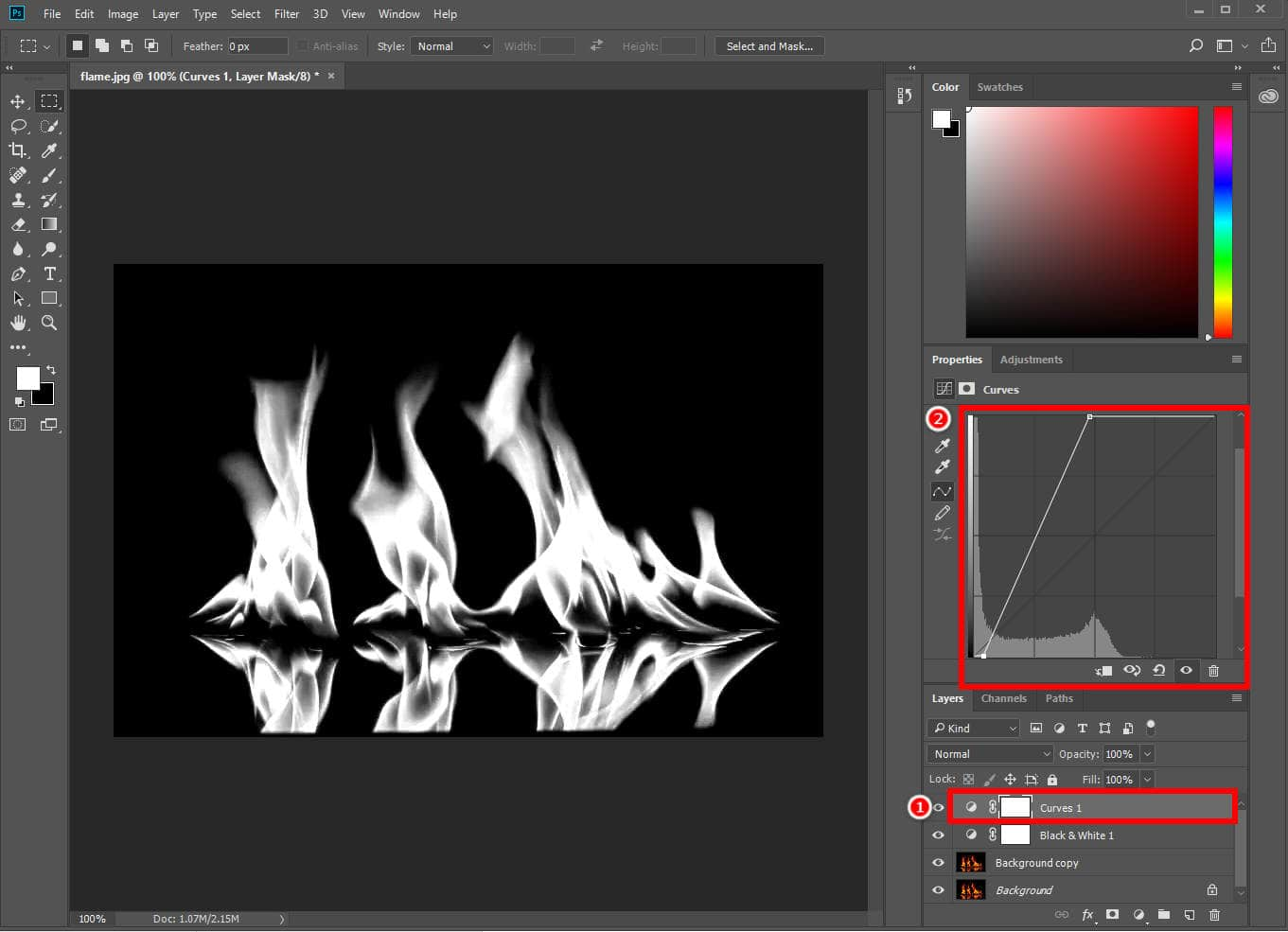
- Krok 3. Połącz 3 górne warstwy, przytrzymując Shift i zaznacz je, a następnie kliknij prawym przyciskiem myszy, aby połączyć je z menu.
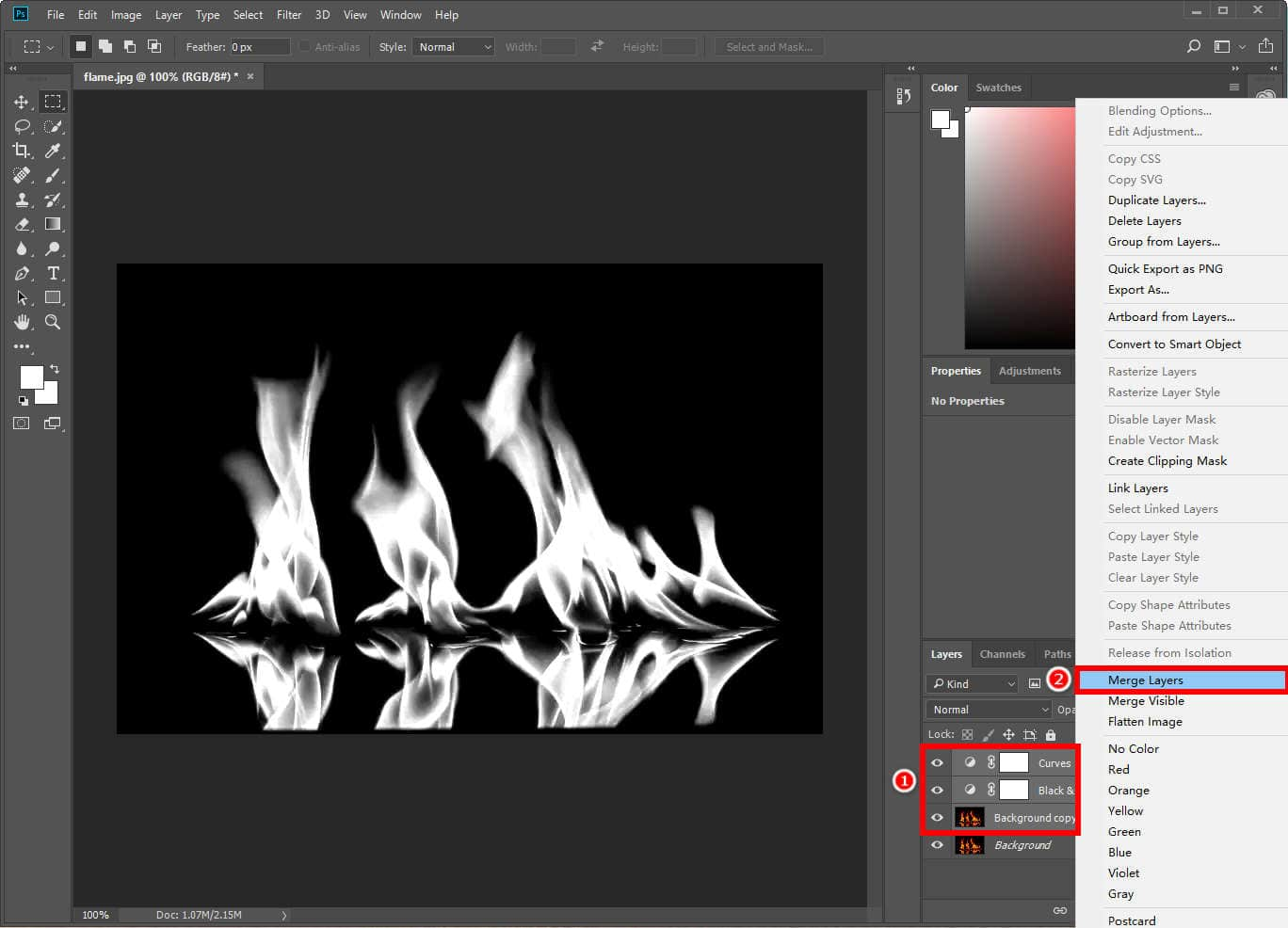
- Krok 4. Skopiuj scaloną warstwę: kliknij „Narzędzie prostokątnego zaznaczania”, aby zaznaczyć całą scaloną warstwę, a następnie przejdź do „Edycja” > „Kopiuj”.
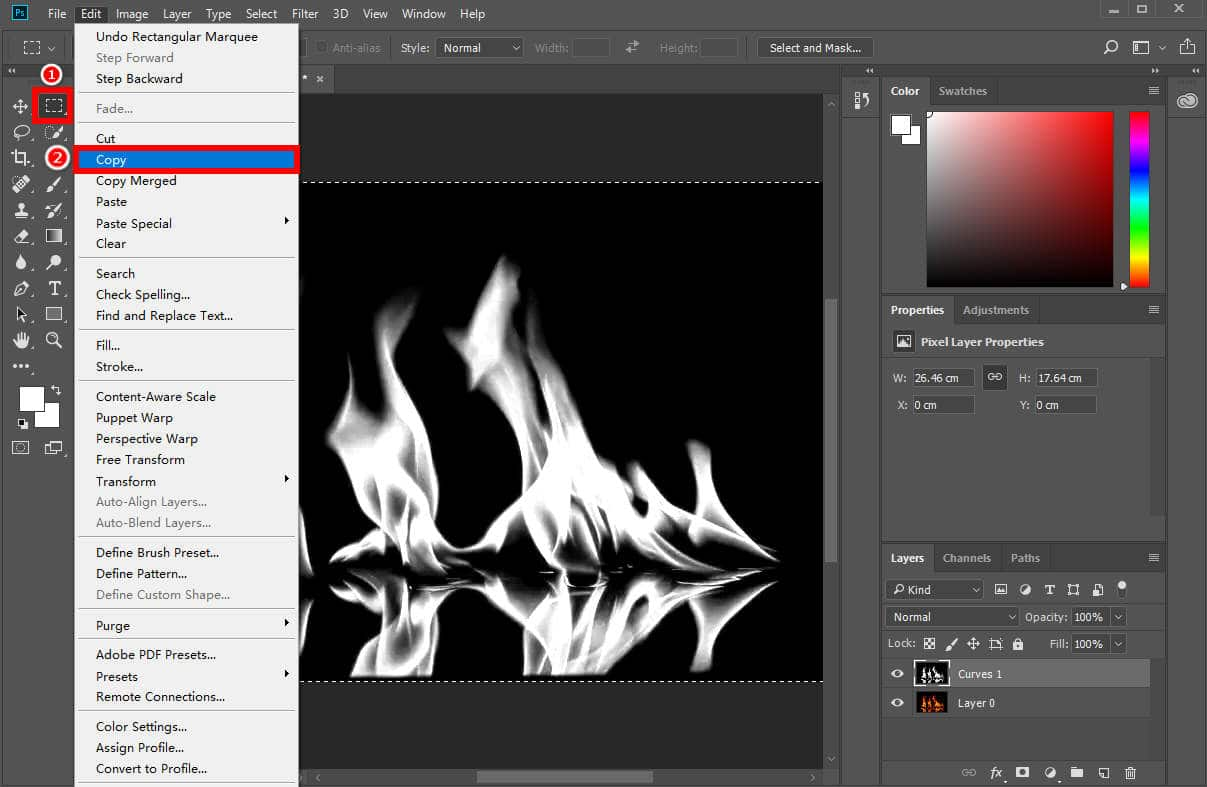
- Krok 5. Ukryj górną warstwę. Następnie wybierz dolną warstwę i kliknij ikonę „Dodaj maskę”, aby utworzyć maskę warstwy. Następnie naciśnij inny i kliknij maskę warstwy, aby ją edytować. Przejdź do „Edycja” > „Wklej”, aby wkleić skopiowany obraz na maskę warstwy.
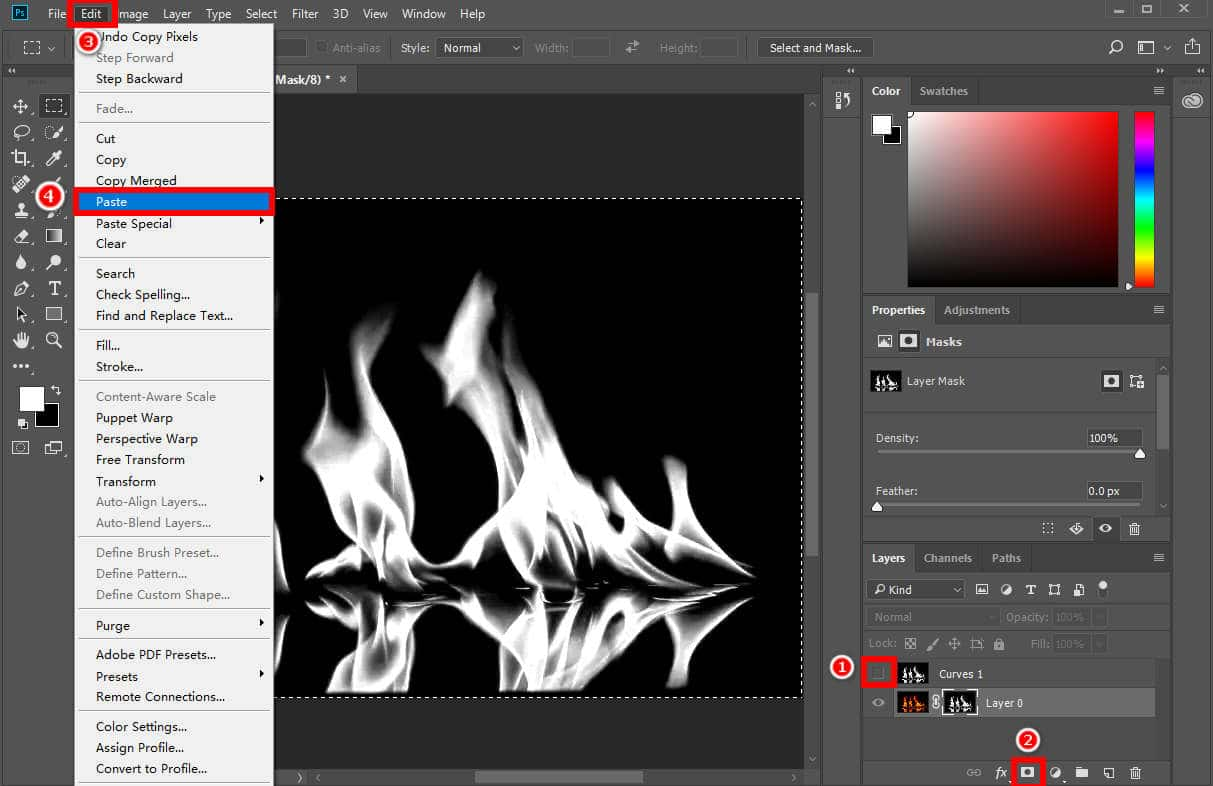
- Krok 6. Wyjdź z maski warstwy, przytrzymując Shift i kliknięcie maski. Możesz zobaczyć wynik na czystym tle, a następnie kliknąć „Plik” i wybrać „Zapisz jako…”, aby zapisać go w formacie PNG.
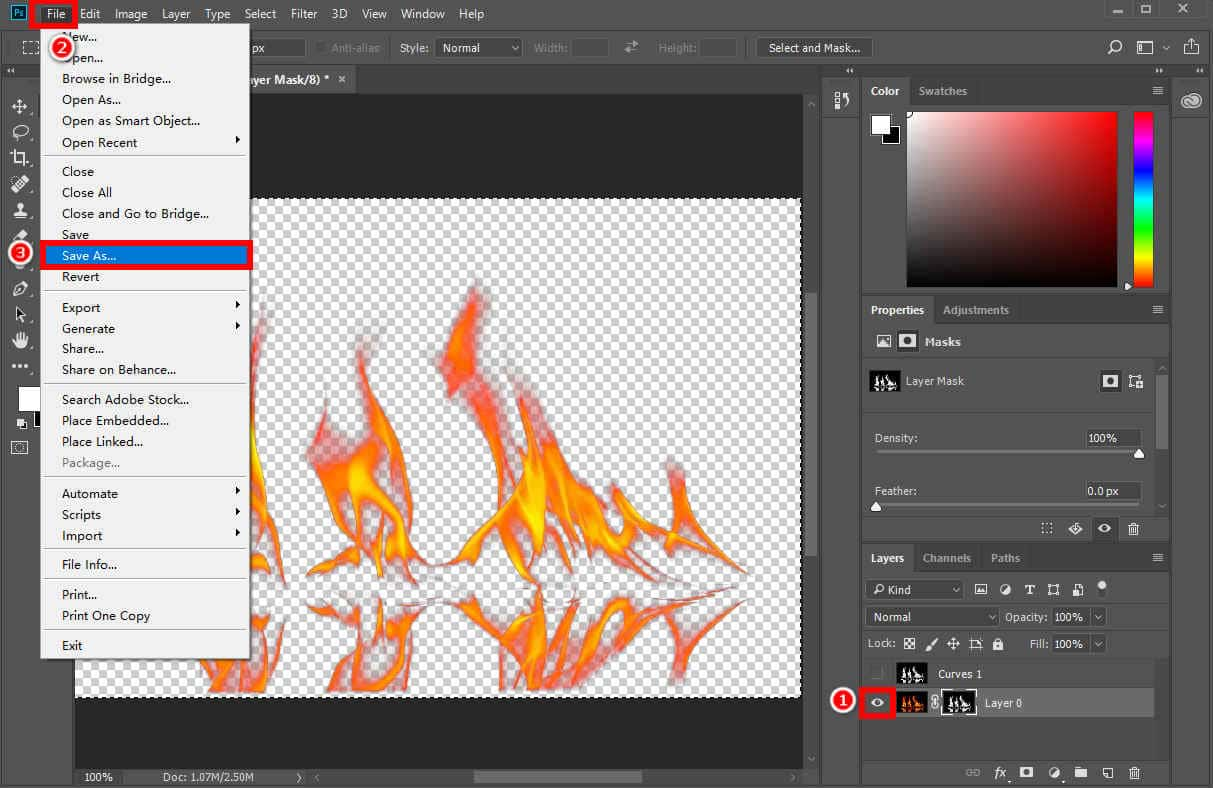
Kluczowe cechy:
- Wysoka jakość i precyzja wyników
- Nadaje się do usuwania czerni ze złożonego obrazu
- Wymagają pewnych umiejętności edycji obrazu
Jak usunąć zaciemnienie na zdjęciu w programie PowerPoint
Gdy znajdziesz obraz, który dobrze pasuje do prezentacji programu PowerPoint, dokumentu programu Word lub formularza programu Excel, ale ma rozpraszające czarne tło. W takim przypadku lepiej usunąć tło z obrazu. W rzeczywistości, niezależnie od tego, czy jest to PowerPoint, Word czy Excel, posiada funkcję usuwania tła, która pozwala łatwo usunąć czerń z obrazu.
Tutaj bierzemy PowerPoint jako przykład, aby pokazać, jak usunąć czarne tło w programie PowerPoint:
- Krok 1. W programie PowerPoint wybierz zdjęcie z czarnym tłem, przejdź do zakładki „Format obrazu” > „Usuń tło”.
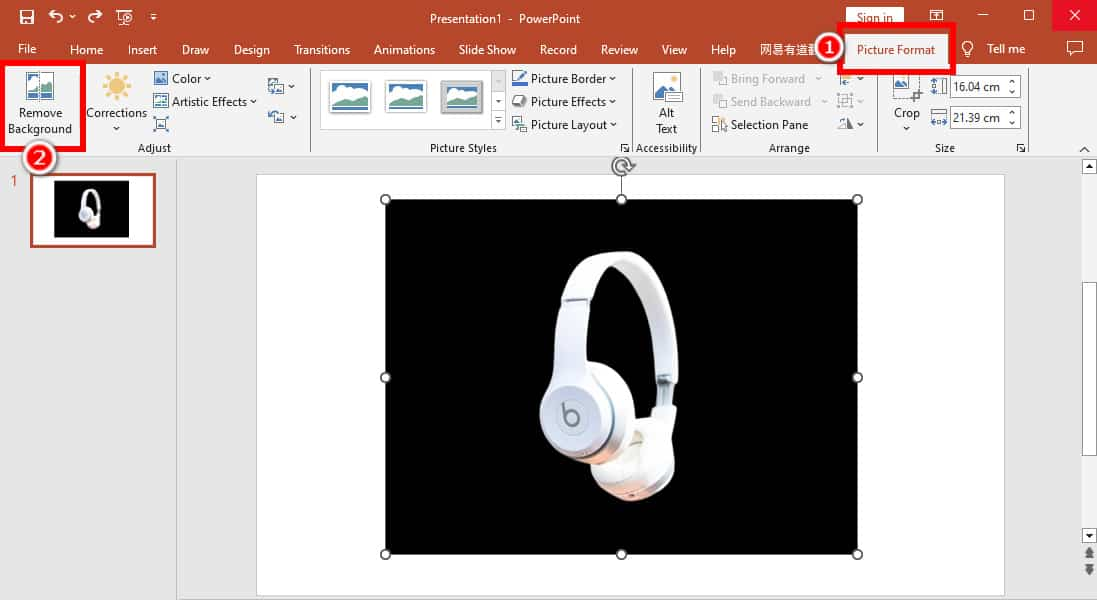
- Krok 2. Następnie PowerPoint automatycznie wybierze czarne tło. Jeśli domyślny obszar tła nie jest dla Ciebie satysfakcjonujący, użyj narzędzi „Usuwanie tła”. Kliknij „Zaznacz obszary do zachowania”, aby narysować obszary, które chcesz zapisać, lub wybierz „Zaznacz obszary do usunięcia”, aby narysować obszary, które chcesz usunąć.
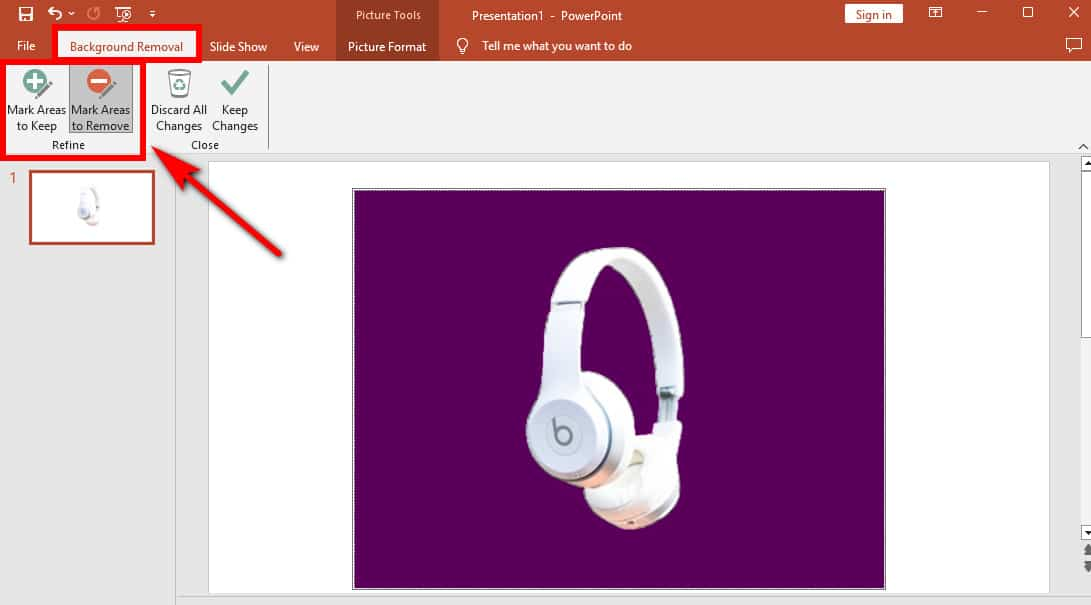
- Krok 3. Kiedy skończysz, kliknij „Zachowaj zmiany”, aby uzyskać ostateczny wynik. Następnie możesz kliknąć zdjęcie prawym przyciskiem myszy i wybrać „Zapisz jako obraz…”, aby zapisać obraz z przezroczystym tłem w formacie PNG do późniejszego wykorzystania.
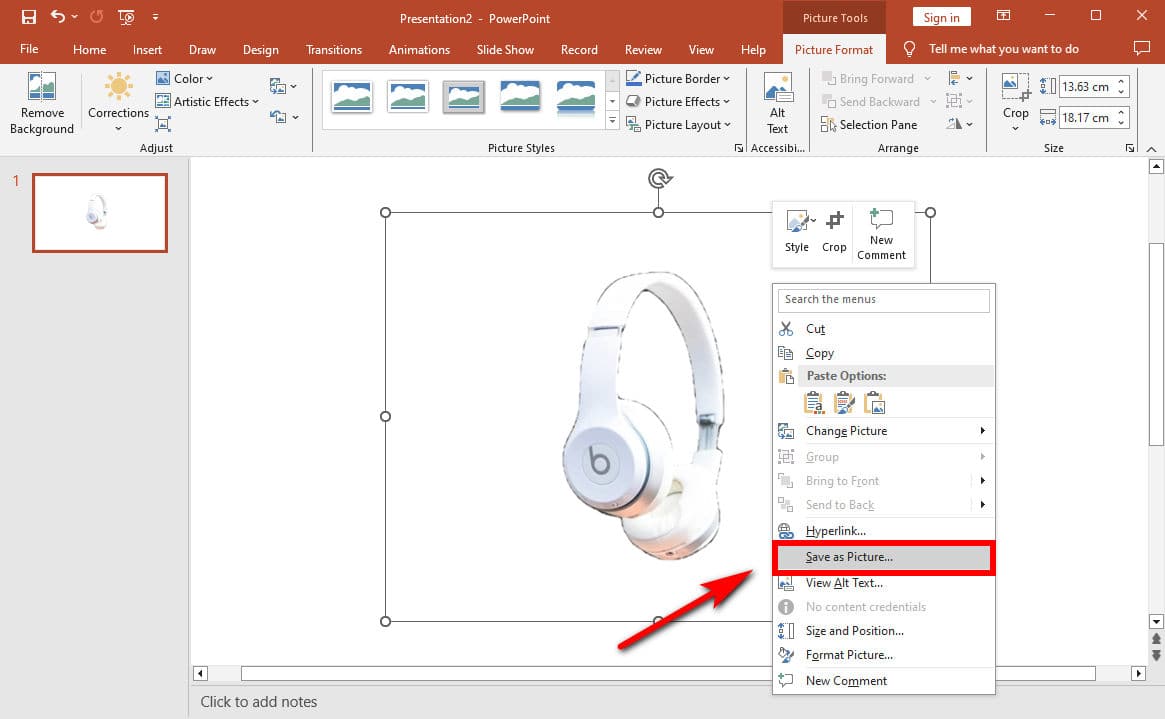
Kluczowe cechy:
- Opcje przywracania lub usuwania czarnego tła
- Nadaje się do obrazów o prostych krawędziach
Podsumowanie
W tym przewodniku omówiliśmy, jak łatwo i szybko usunąć czerń z obrazu za pomocą różnych narzędzi, takich jak AnyEraser, Remove.bg, Fotor, Photoshop i PowerPoint.
Wśród tych narzędzi AnyEraser Narzędzie do usuwania czarnego tła jest dla Ciebie najlepszym rozwiązaniem. Dzięki zaawansowanej funkcji usuwania tła AI możesz usunąć czarne tło z dowolnego obrazu jednym kliknięciem, uzyskując czysty i przejrzysty efekt.
Śmiało, spróbuj teraz!
FAQ
1. Jak za darmo usunąć czerń ze zdjęcia online?
1. Iść do AnyEraser Narzędzie do usuwania czarnego tła narzędzie online i prześlij swój obraz.
2. Następnie w ciągu kilku sekund automatycznie i za darmo czarne tło stanie się przezroczyste.
3. Pobierz obraz z przezroczystym tłem w formacie PNG.
2. Czy mogę usunąć czarne tło z dowolnego typu obrazu?
Tak, możesz użyć AnyEraser Narzędzie do usuwania czarnego tła aby usunąć całą czerń z obrazu dowolnego typu. To narzędzie obsługuje szeroką gamę typów plików graficznych, w tym PNG, JPEG, JPG, WebP i BMP.
3. Jakie jest najlepsze narzędzie do usuwania czarnego tła?
AnyEraser Narzędzie do usuwania czarnego tła to najlepsze narzędzie do usuwania czerni z obrazu, ponieważ wykorzystuje zaawansowaną technologię AI, aby automatycznie pozbyć się czarnego tła z obrazu za pomocą jednego kliknięcia i zapewnić dokładny wynik o wysokiej jakości.


