3 sposoby w Photoshopie na usunięcie tła dla początkujących
W życiu codziennym możemy być konfrontowani z zadaniami, które wymagają od nas zrobienia zdjęcia bez tła, a przez większość czasu Photoshop jest pierwszym programem, który przychodzi nam do głowy.
W tym samouczku krok po kroku pokażemy za pomocą pomocy wizualnych trzy sposoby usuwania tła z obrazu przez program Photoshop: Narzędzie do wymazywania tła, Wybierz narzędzie i Narzędzie Pióro. Jeśli nadal uważasz, że usuwanie tła w Photoshopie pochłania zbyt dużo czasu i energii, przedstawiamy Ci również profesjonalną alternatywę – DowolnyWymaż, który jest znacznie łatwiejszy w użyciu i może pochwalić się wysoką precyzją wyników. Zacznijmy.
Część 1. Jak program Photoshop usuwa tło obrazu
Istnieje wiele podejść do usuwania tła w Photoshopie, a na tej stronie przedstawimy trzy z nich. Możesz bezpośrednio usunąć kolor tła za pomocą programu Photoshop Tła Eraser Narzędzie, wybierz obszar tła za pomocą Wybierz Narzędzia i usuń tło lub możesz użyć narzędzia Pióro, aby narysować kontur obiektu i pozbyć się tła w Photoshopie. Śmiało, aby zapoznać się ze szczegółowymi krokami.
Narzędzie do wymazywania tła
Narzędzie do usuwania tła może być najłatwiejszym w użyciu narzędziem do usuwania tła w programie Photoshop. Jest to rodzaj narzędzia pędzla. Wystarczy narysować obszar pędzlem, a kolory tego obszaru zostaną wymazane. Przejdźmy dalej, aby przeczytać szczegółowe kroki usuwania tła programu Photoshop.
- Krok 1. Uruchom program Photoshop i otwórz zdjęcie. Następnie przejdź do paska narzędzi po lewej stronie, kliknij prawym przyciskiem myszy na Narzędzie Gumka (ikona gumki) i wybierz Narzędzie do wymazywania tła. Zobaczysz, jak wskaźnik zmieni się w pędzel (kółko z celownikiem w środku).
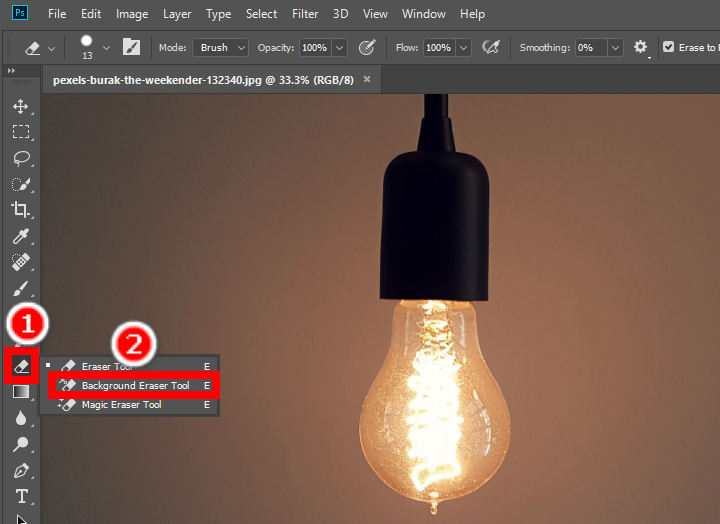
- Krok 2. Następnie przytrzymaj kliknięcie i przesuń pędzel wokół obszarów tła, aby usunąć kolor tła w programie Photoshop. Narzędzie Photoshop Background Eraser uczyni te obszary przezroczystymi. Możesz zmienić Rozmiar, Twardość, Rozstaw i tryby Limity pędzla na górnym panelu.
Powtarzaj czynność, aż całkowicie pozbędziesz się tła w Photoshopie.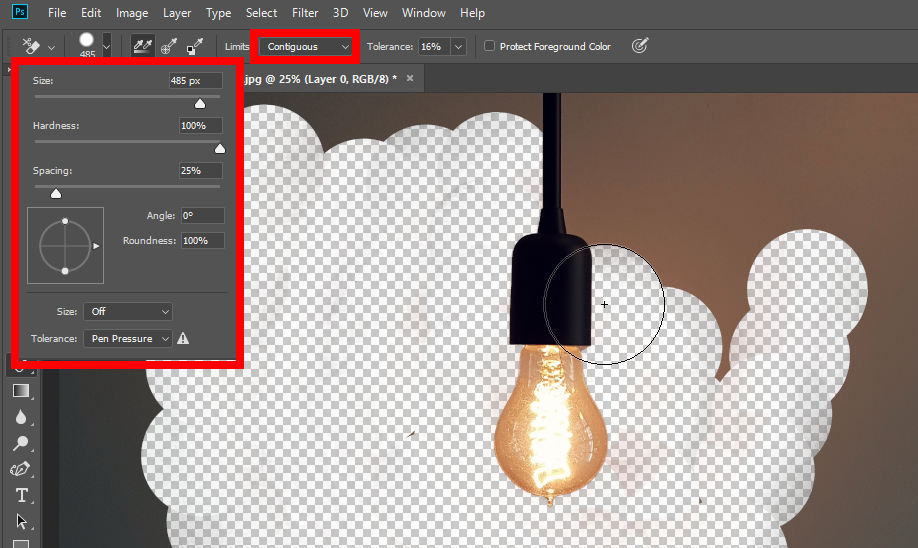
- Krok 3. Kiedy skończysz, kliknij filet > Zapisz jako aby zapisać swój wynik. Pamiętaj, że powinieneś zapisać go jako plik PNG, ponieważ tylko ten format obsługuje przezroczyste tło.
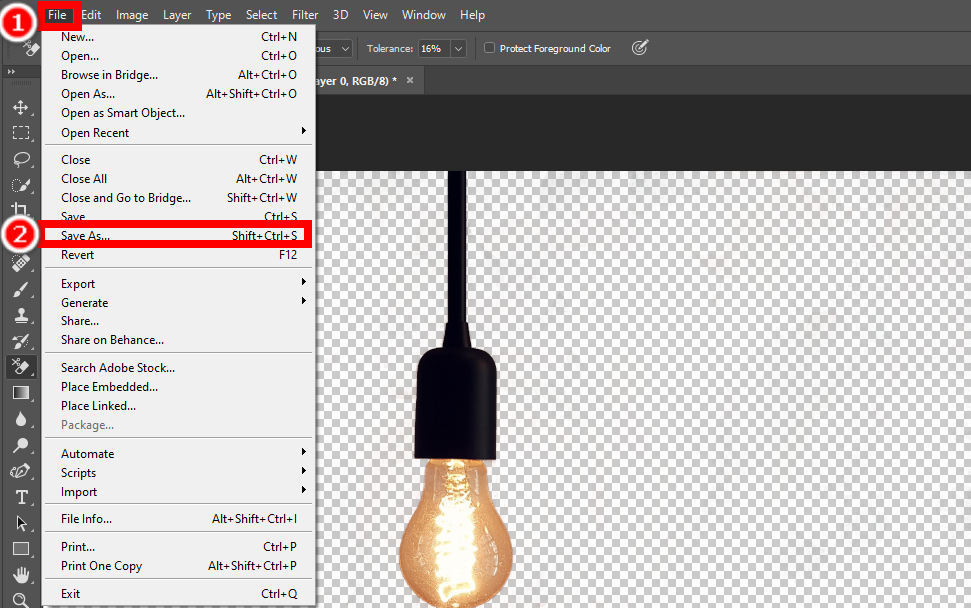
Wskazówki dotyczące trybu limitów
Na górnym panelu znajdują się trzy tryby Limitów: Przyległy, nieciągłe i Znajdź krawędzie. nieciągłe tryb usuwa kolory wszędzie tam, gdzie zakrywa je pędzel do wymazywania. Przyległy tryb wykrywa kolor wokół celownika i usuwa połączone kolory (podobne kolory). Znajdź krawędzie tryb próbuje wybrać krawędzie obiektu i pozostawić go nietkniętym.
Wybierz narzędzie
Program Photoshop udostępnia kilka narzędzi zaznaczania, które umożliwiają zaznaczenie obiektu. Tutaj powiemy ci, abyś wybrał obszar z dwoma najpopularniejszymi: Szybki wybór or Narzędzie Lasso. Następnie użyj Wybierz i zamaskuj usunąć kolor tła w Photoshopie. Najpierw porozmawiamy o tym, jak wybrać obiekt.
1. Narzędzie szybkiego wyboru
Narzędzie szybkiego zaznaczania może inteligentnie zaznaczyć obszar o podobnych kolorach i dlatego jest często używane do zaznaczania obiektu z wyraźnymi krawędziami. Kroki są następujące:
- Krok 1. Po pierwsze, powinieneś wybrać Szybkie narzędzie Selection. To czwarte narzędzie od góry na lewym pasku narzędzi. Jeśli czwartym narzędziem jest Magiczna Różdżka, kliknij na nie prawym przyciskiem myszy i wybierz Szybkie narzędzie Selection w menu podręcznym.
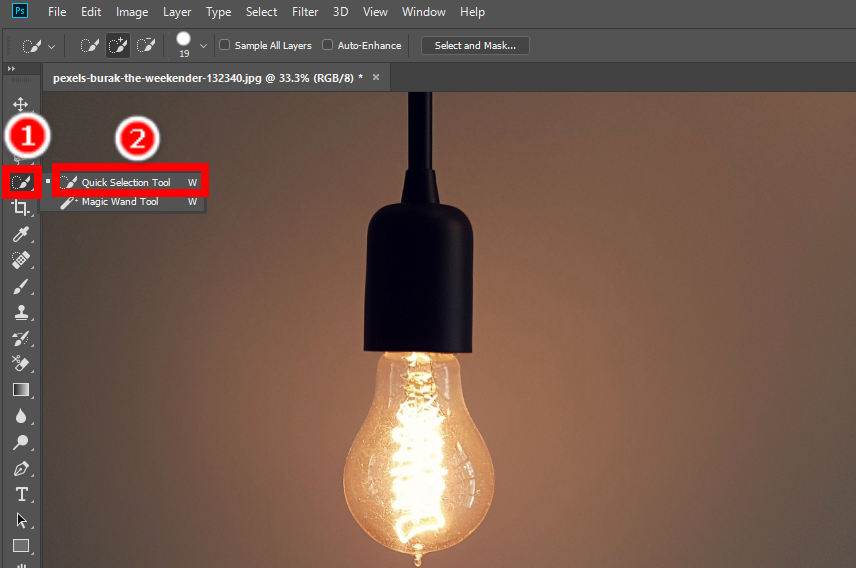
- Krok 2. Po drugie, przesuń wskaźnik nad obiekt, naciskając lewy przycisk myszy, a program Photoshop automatycznie wybierze obiekt. Jeśli nie jesteś zadowolony z automatycznego wyboru, możesz go edytować za pomocą Dodaj do wyboru albo Odejmij od wyboru narzędzie na górnym panelu.
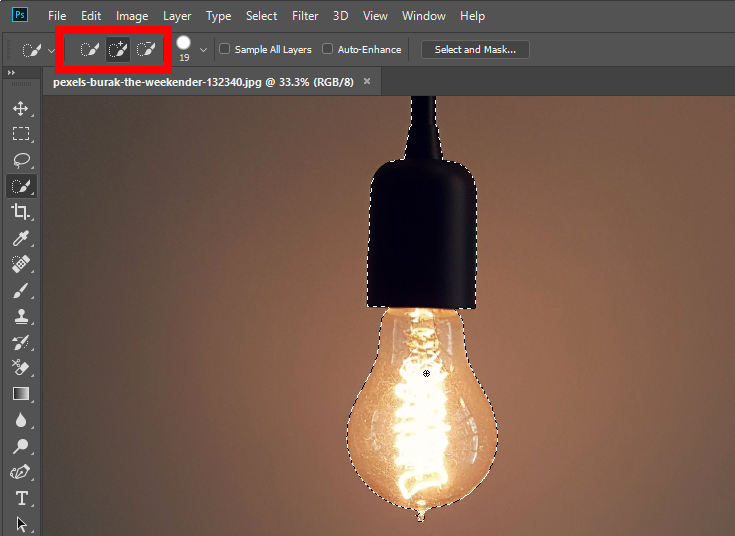
2. Narzędzie Lasso
Narzędzie Lasso pozwala na dowolne rysowanie konturów obiektu, dzięki czemu służy do dokładniejszego zaznaczania. Dalej są kroki:
- Krok 1. Kliknij, aby użyć Narzędzie Lasso, trzecie narzędzie na lewym pasku narzędzi. Jeśli go nie znajdziesz, kliknij prawym przyciskiem myszy trzecią ikonę na pasku narzędzi i wybierz Narzędzie Lasso w menu.
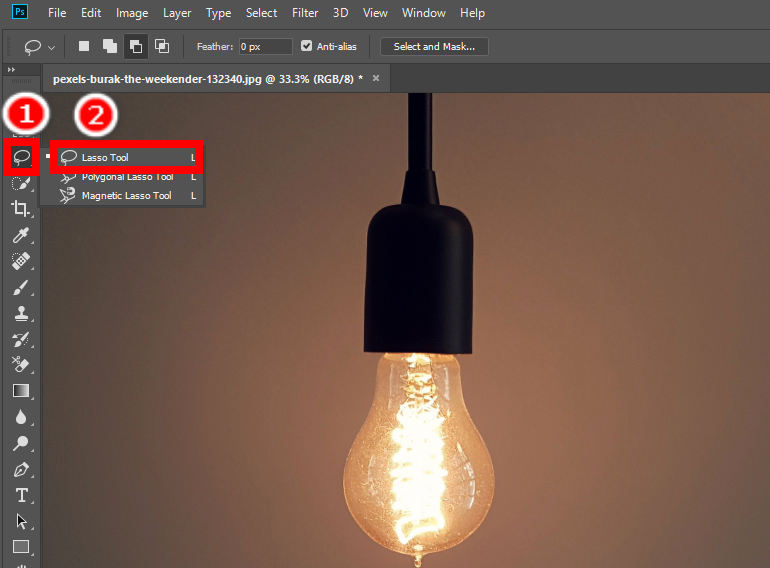
- Krok 2. Następnie należy ostrożnie narysować kontur obiektu za pomocą myszy. Na górnym panelu znajdują się dwa narzędzia, których możesz użyć Dodaj do wyboru or Odejmij od wyboru aby udoskonalić wybrany obszar. Narysuj kontur tak dokładnie, jak to możliwe, aby uzyskać najlepszy efekt usuwania tła w Photoshopie.
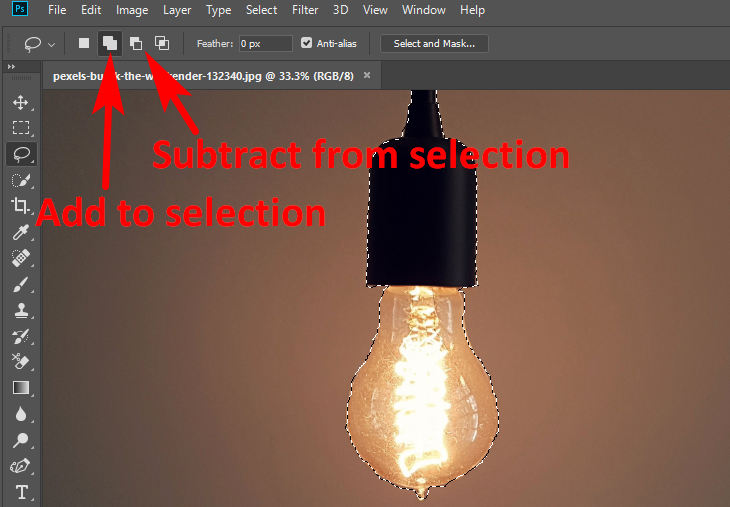
OK, teraz poradziłeś sobie z dwoma narzędziami do zaznaczania i perfekcyjnie dokonałeś wyboru obiektu. Teraz nadszedł czas, aby pozbyć się tła w Photoshopie Wybierz i zamaskuj funkcjonować. Jest to szybkie i łatwe, wystarczy kilka kliknięć, aby usunąć tło z obrazu w Photoshopie. Chodźmy dalej.
- Krok 1. Gdy obiekt jest idealnie wybrany, uderz Wybierz i zamaskuj opcja na górnym panelu.
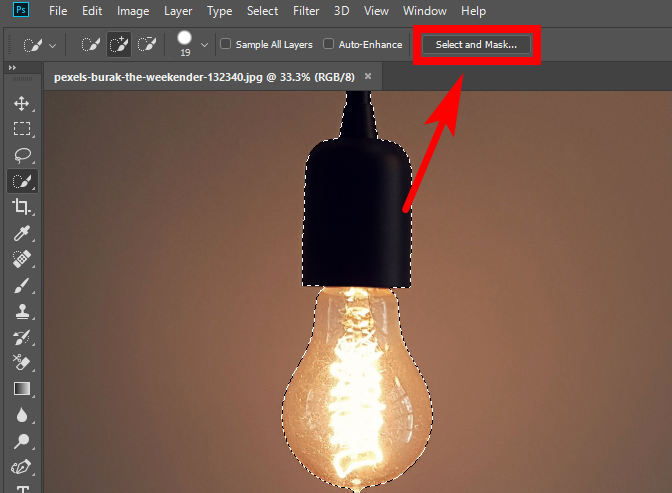
- Krok 2. W oknie Zaznacz i maskuj możesz tutaj zmienić cechy obrazu wynikowego. Po zmianie wyniku na odpowiedni stan wybierz Wyjście do > Nowa warstwa.
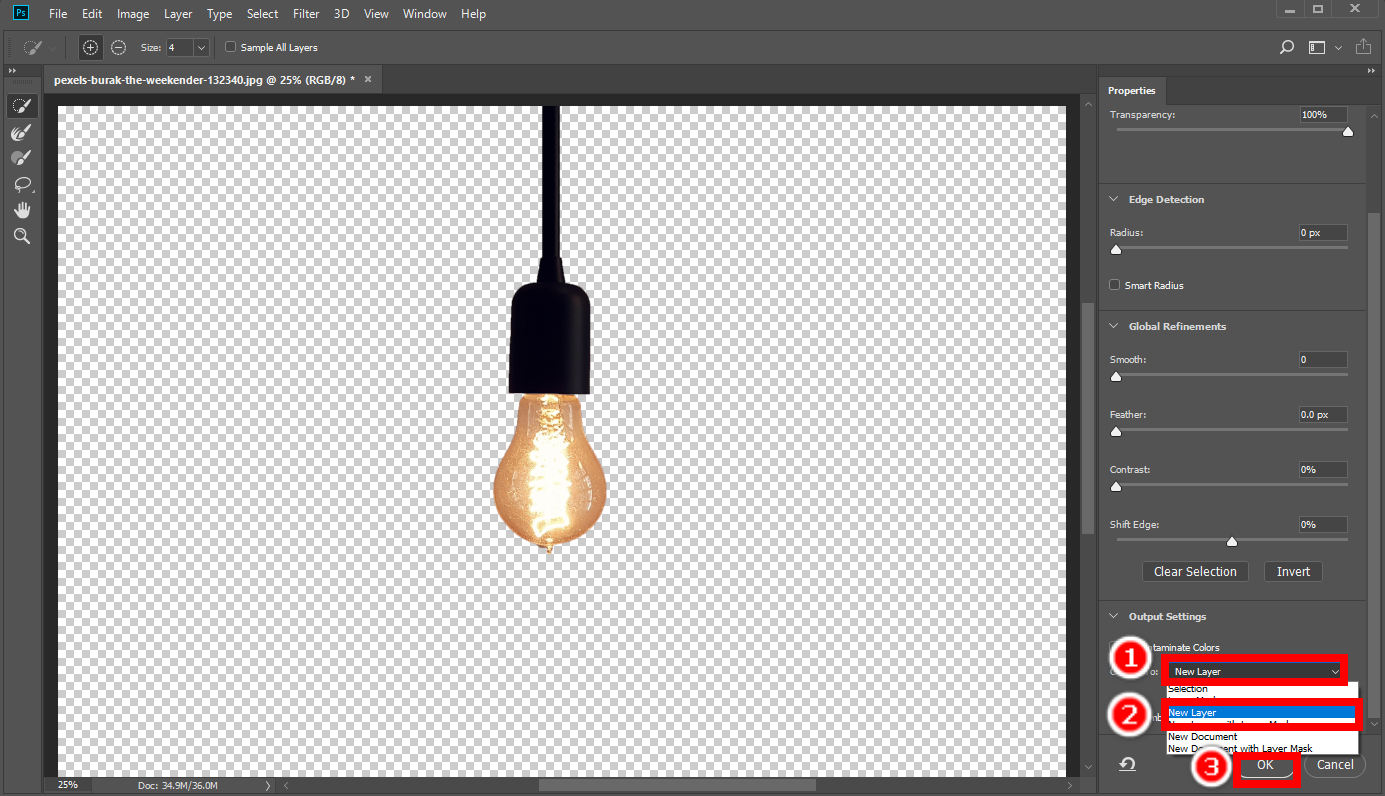
- Krok 3. Kliknij na filet > Zapisz jako aby zapisać wynik w swoim urządzeniu.
Narzędzie Pióro
Narzędzie Pióro jest często używane do zaznaczania konturów obiektu lub czegoś, a zatem jest również dobrym narzędziem, dzięki któremu Photoshop może precyzyjnie usunąć tło z obrazu. Wykorzystuje punkty kontrolne do dokładnego śledzenia obiektu.
- Krok 1. Najpierw kliknij, aby wybrać narzędzie Pióro (ikona pióra) na lewym pasku narzędzi. Następnie zacznij zaznaczać kontur obiektu. Kliknij punkt, aby umieścić tutaj punkt kontrolny, a następnie umieść kolejny punkt kontrolny, a Photoshop narysuje linię od tego punktu do poprzedniego. Umieść punkty kontrolne wokół krawędzi obiektu, aby zaznaczyć jego kontur. Zawiłe krawędzie wymagają więcej linii, a tym samym więcej punktów kontrolnych.
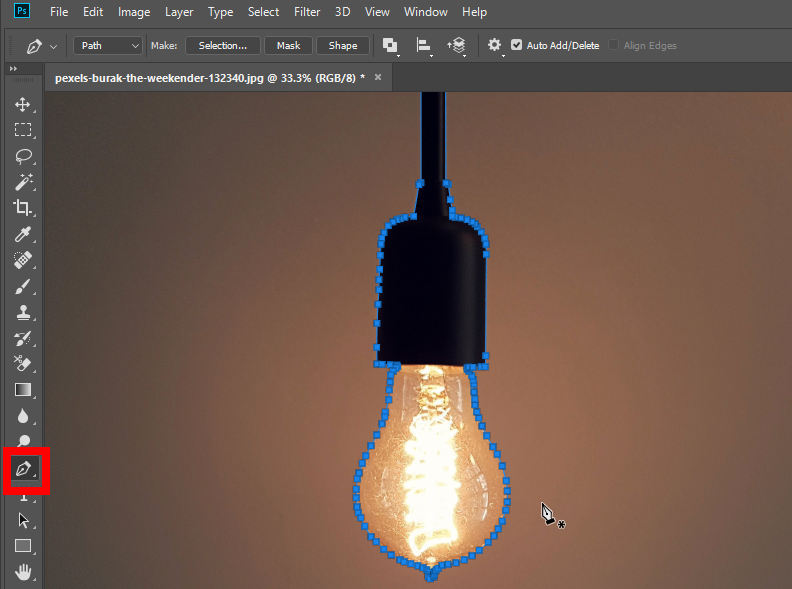
- Krok 2. Teraz kliknij prawym przyciskiem myszy na obrazek. Pojawi się wyskakujące menu, a następnie wybierz Dokonaj wyboru. Możesz zmienić efekt renderowania zaznaczenia w wyskakującym okienku i nacisnąć OK, aby zapisać zaznaczenie.
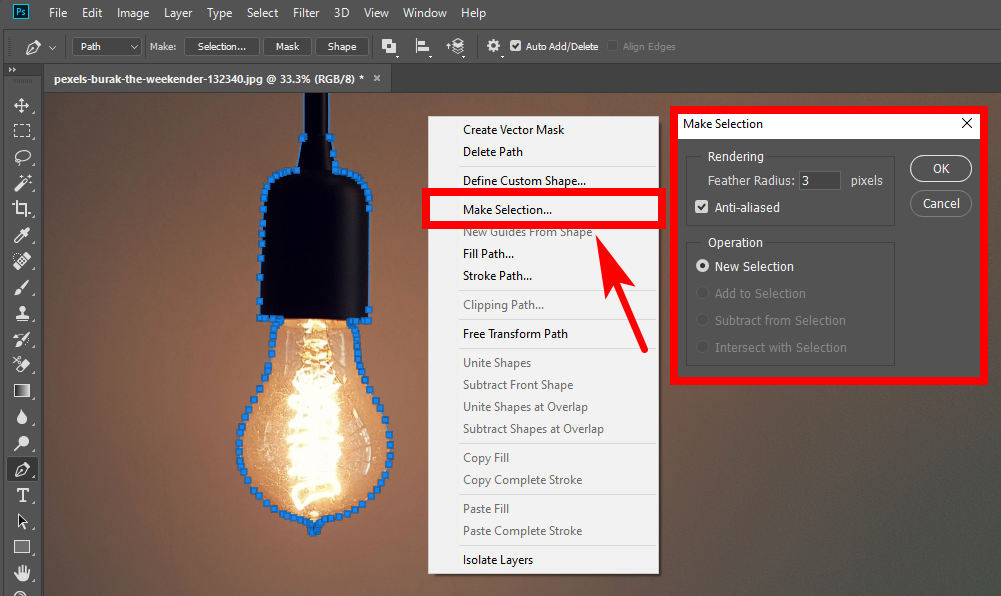
- Krok 3. Przejdź do górnego paska opcji i naciśnij Wybierz > Wybierz i zamaskuj.
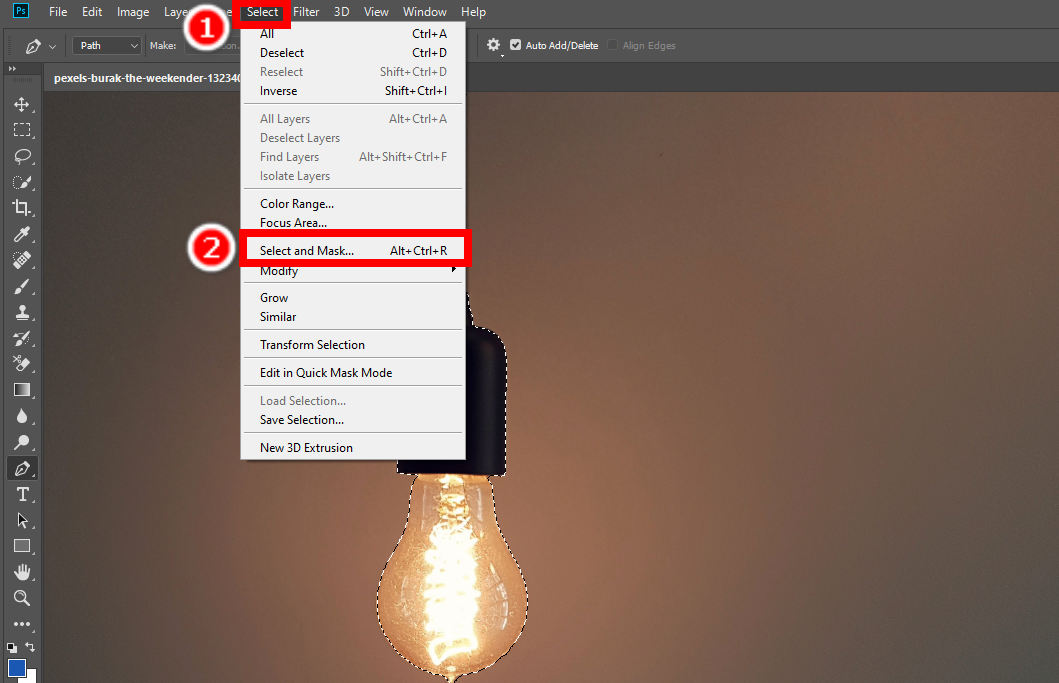
- Krok 4. Zmień cechy obrazu wynikowego w oknie Zaznacz i maskuj, a następnie przejdź do Wyjście do > Nowa warstwa aby zakończyć procedurę usuwania tła programu Photoshop. Następnie zapisz obraz z przezroczystym tłem, naciskając filet > Zapisz jako.
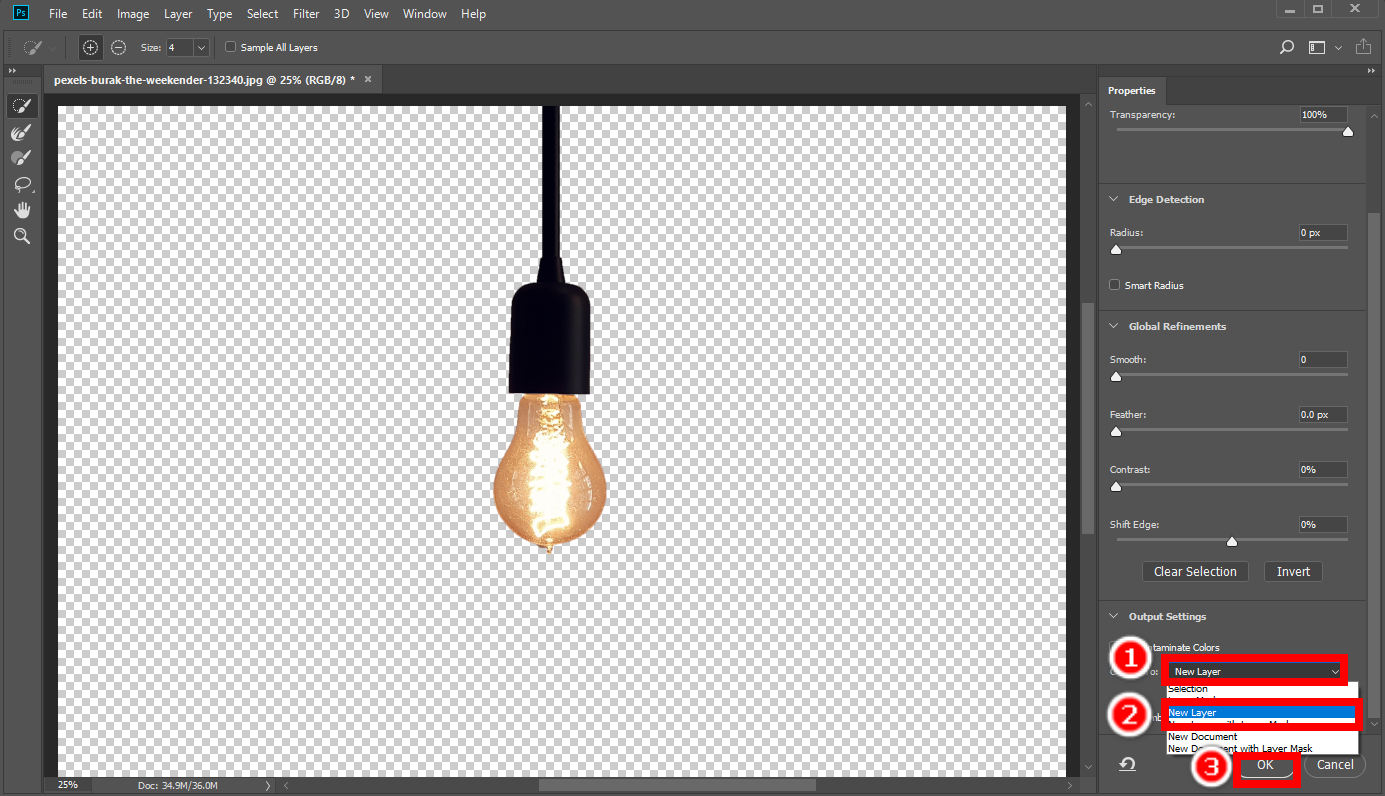
Część 2. Usuń tło za pomocą łatwej w użyciu alternatywy – AnyErase
Na powyższej stronie pokazaliśmy, jak usunąć tło w Photoshopie na trzy sposoby. Jednak uzyskanie dokładnego wyniku usuwania tła w programie Photoshop kosztuje stosunkowo dużo czasu i energii. Czy jest jakieś alternatywne narzędzie, które może szybko i dokładnie usunąć tło z obrazu?
Odpowiedź brzmi tak. DowolnyWymaż to potężne i profesjonalne narzędzie do usuwania tła, które pozwala usunąć tło obrazu za pomocą jednego kliknięcia. Możesz także dalej modyfikować tło, na przykład zmieniając kolor tła lub dodając nowe tło. Przejdź dalej, aby przeczytać, jak korzystać z tego potężnego programu.
- Krok 1. Najpierw uruchom AnyErase, a zobaczysz okno, jak pokazano poniżej. Następnie uderz Usuń tło obrazu. Możesz wybrać określony tryb wycinania w zależności od rodzaju obrazu, ciesząc się nieskazitelnym rezultatem.
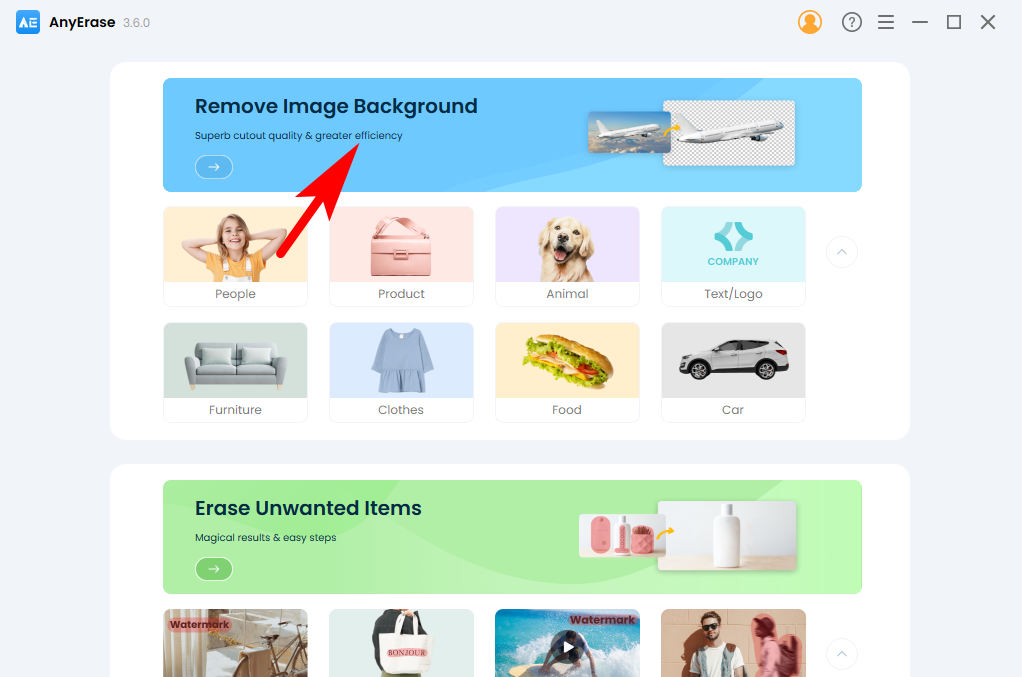
- Krok 2. Po drugie, uderz + Dodaj plik aby wybrać zdjęcie z urządzenia. Alternatywnie możesz przeciągnąć i upuścić zdjęcie tutaj. Obsługuje formaty PNG, JPEG, JPG, WebP, TIFF i BMP.
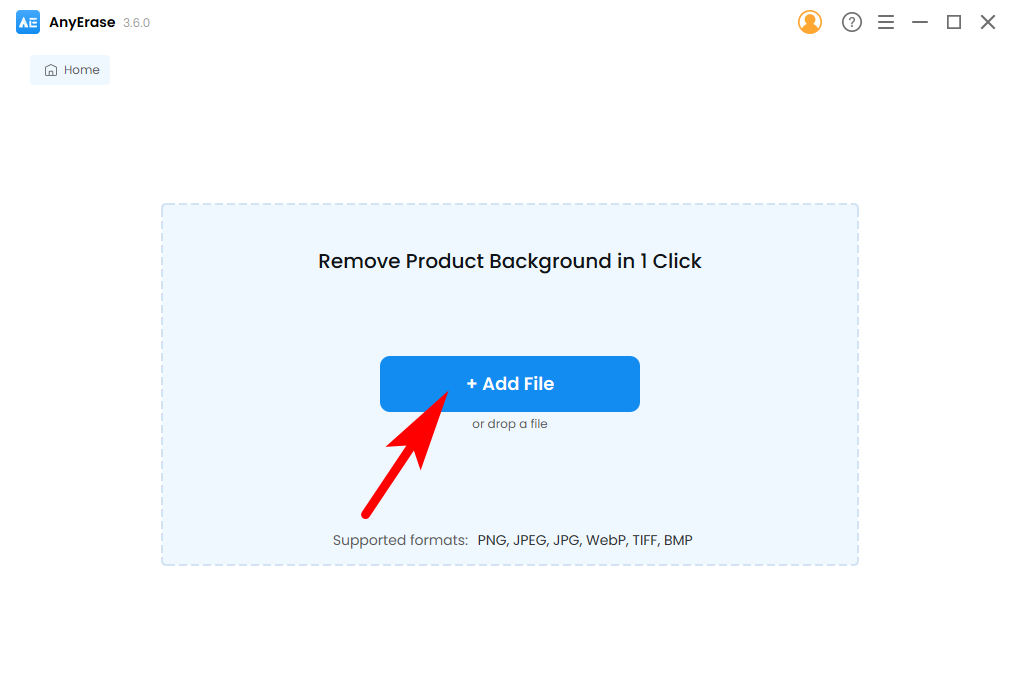
- Krok 3. Wreszcie tło zostało idealnie usunięte z twojego zdjęcia i kliknij Eksportuj, aby zapisać wyjście HD na swoim urządzeniu. Możesz dokonać dalszych modyfikacji na prawym panelu, takich jak dodanie koloru tła lub nowego tła.
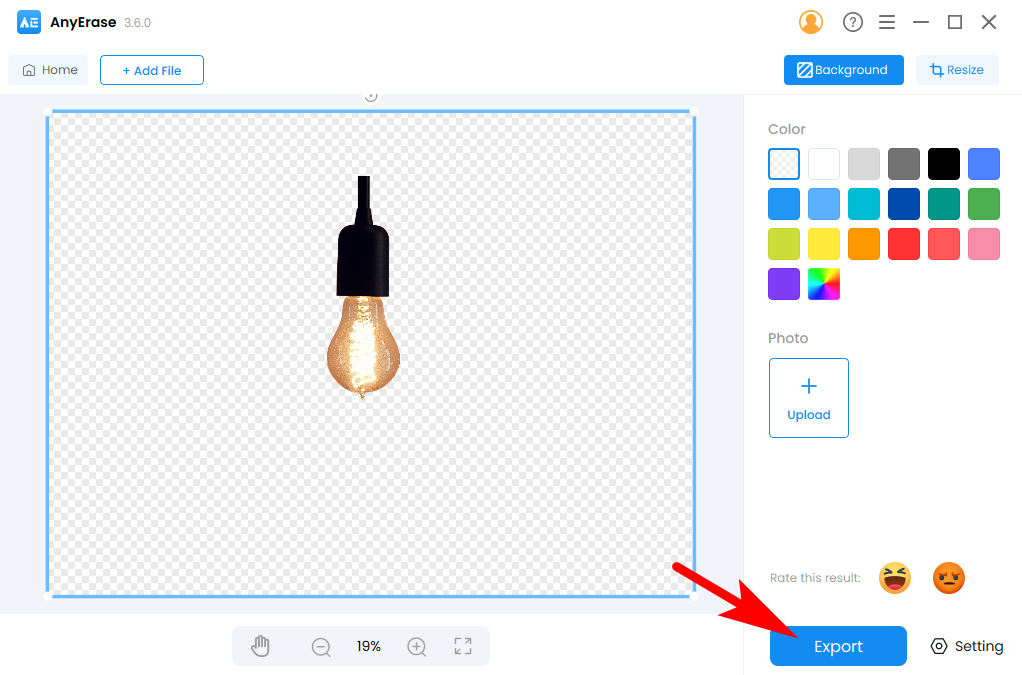
Wnioski
Ta strona to samouczek krok po kroku dotyczący usuwania tła z programu Photoshop z pomocami wizualnymi. Przedstawiamy głównie trzy sposoby precyzyjnego usuwania tła z obrazu przez program Photoshop. Następnym razem, gdy będziesz musiał usunąć tło obrazu, po prostu uruchom program Photoshop i skorzystaj z trzech potężnych narzędzi — Narzędzie do wymazywania tła, Wybierz narzędzie i Narzędzie Pióro – wykonać pracę.
Gorąco polecamy również spróbować DowolnyWymaż. To profesjonalny program do usuwania tła, który usuwa tło z obrazu jednym kliknięciem. Charakteryzuje się wysoką precyzją, dużą szybkością i jakością HD. Kliknij przycisk pobierania poniżej, aby zainstalować ten przydatny program na swoim urządzeniu.
Mam nadzieję, że uzyskasz pomoc z tej strony!
Bezpieczne pobieranie
Najczęściej zadawane pytania
1. Jak usunąć tło w Photoshopie za pomocą narzędzia do zaznaczania obiektów?
W programie Photoshop dostępnych jest kilka wybranych narzędzi. Możesz użyć Narzędzie Lasso , aby bezpośrednio obrysować kontur obiektu, lub przesuń kursor myszy nad obiekt za pomocą Szybkie narzędzie Selection aby umożliwić programowi Photoshop automatyczne wybranie obiektu. W lewym górnym panelu będą dostępne dwa narzędzia, które pozwolą ci dodać obszar do zaznaczenia lub odjąć go od zaznaczenia. Po zakończeniu wyboru naciśnij Wybierz i zamaskuj w górnym okienku wybierz Nowa warstwa in Wyjście do opcję i zapisz wynik.
2. Jak łatwo usunąć tło w Photoshopie?
Możesz użyć Narzędzie do wymazywania tła aby bezpośrednio usunąć tło. Jest to trzecie narzędzie od góry na pasku narzędzi i łatwe do zrozumienia. Po prostu przytrzymaj kliknięcie i przesuń mysz nad tło, a gumka wyeliminuje każdy piksel w tym obszarze.


