[Prosty przewodnik] Użyj programu Paint 3D, aby uzyskać przezroczyste tło
Przydatny może być przezroczysty obraz. Możesz go użyć do stworzenia nowego obrazu lub nałożenia go na inne obrazy. Robiąc obraz przezroczysty, musisz wybrać odpowiednie narzędzie. Obecnie istnieje coraz więcej programów do edycji tła obrazu. Jednak nadal trudno jest wybrać przyjazny dla użytkownika i bezpłatny.
Nie martw się. Możesz użyć Paint 3D, bezpłatnej aplikacji graficznej zainstalowanej fabrycznie w systemie Windows 10 lub nowszym, aby łatwo tworzyć przezroczyste tło.
W dzisiejszym artykule skupimy się na tym, jak sprawić, by tło było przezroczyste w Paint 3D. Oprócz tego wprowadzimy również łatwiejsze i bardziej zaawansowane narzędzie, którego możesz użyć zrobić przezroczyste tło automatycznie.
Nurkujmy!
Część 1. Co to jest Paint 3D?
Paint 3D to wszechstronne i przyjazne dla użytkownika oprogramowanie do edycji obrazów opracowane przez firmę Microsoft, oferujące ulepszone funkcje i możliwości tworzenia grafiki trójwymiarowej (3D). I stało się popularnym narzędziem zarówno dla początkujących, jak i bardziej doświadczonych artystów.
Gumka Paint 3D może nie być w stanie obsługiwać profesjonalnych zdjęć, ale jeśli chcesz po prostu usunąć tło w programie Paint 3D w systemie Windows 10/11, może zaspokoić Twoje potrzeby.
W poniższej sekcji podzielę się samouczkiem krok po kroku, jak zrobić przezroczyste tło w programie Paint 3D. Proszę czytać dalej.
Oczywiście, jeśli chcesz bezpośrednio poznać bardziej dostępne narzędzie, możesz przejść do Część 3 bezpośrednio.
Część 2. Jak zrobić przezroczyste tło w programie Paint 3D?
- Krok 1. Uruchom Paint 3D i kliknij „Przeglądaj pliki”, aby wybrać zdjęcie, które chcesz zrobić z komputera jako przezroczyste tło. Alternatywnie możesz kliknąć obraz prawym przyciskiem myszy i wybrać „Otwórz za pomocą Paint 3D”.
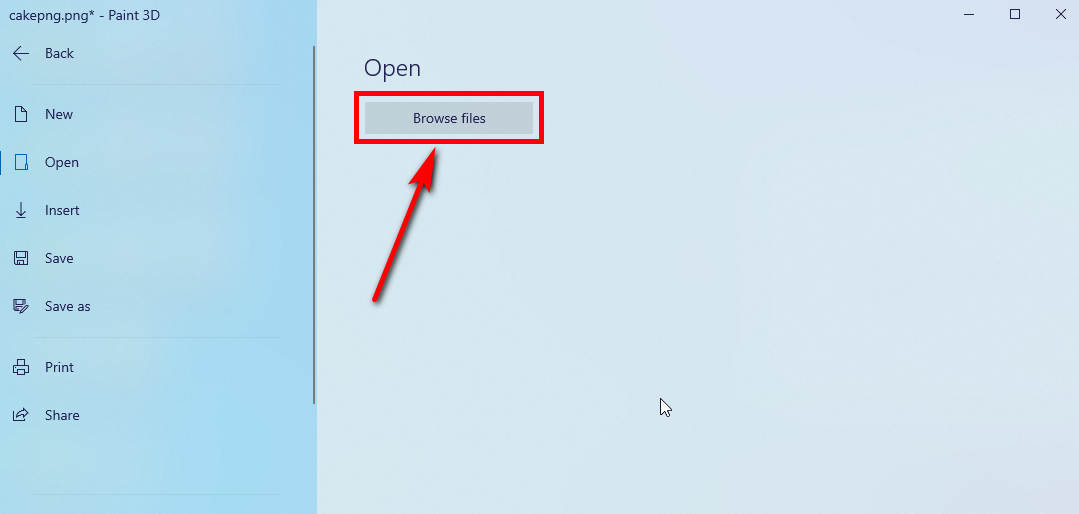
- Krok 2. Wybierz „Magiczny wybór” na górnym pasku narzędzi. Następnie pojawi się pole wyboru.
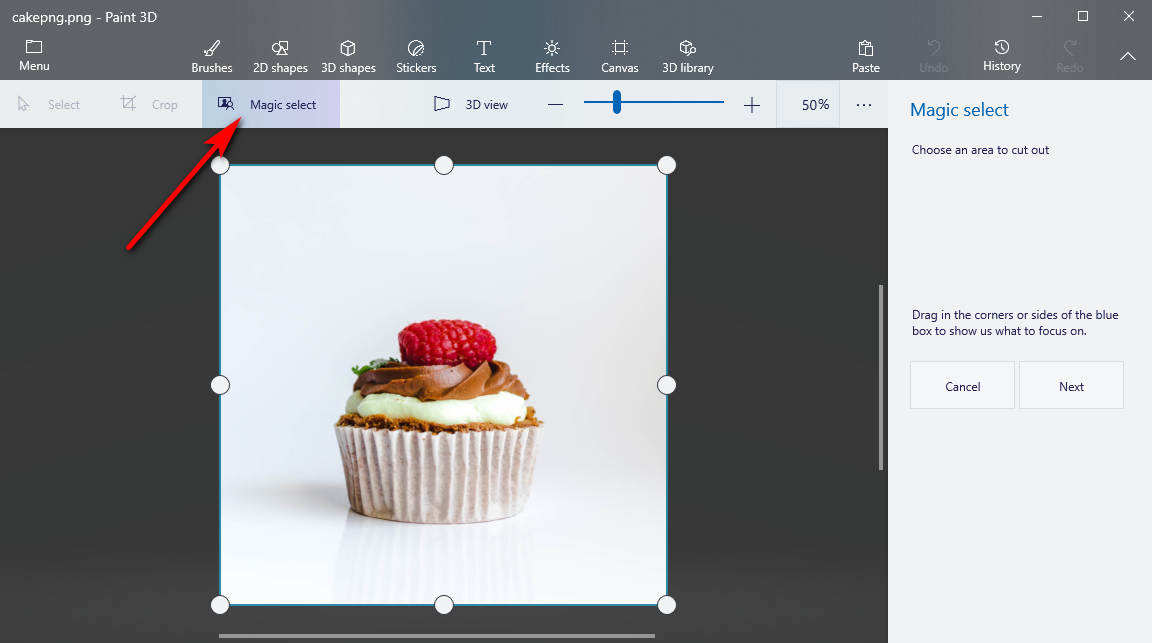
- Krok 3. W razie potrzeby dostosuj rozmiar obrazu za pomocą paska bocznego. Po zakończeniu kliknij „Dalej” po prawej stronie.
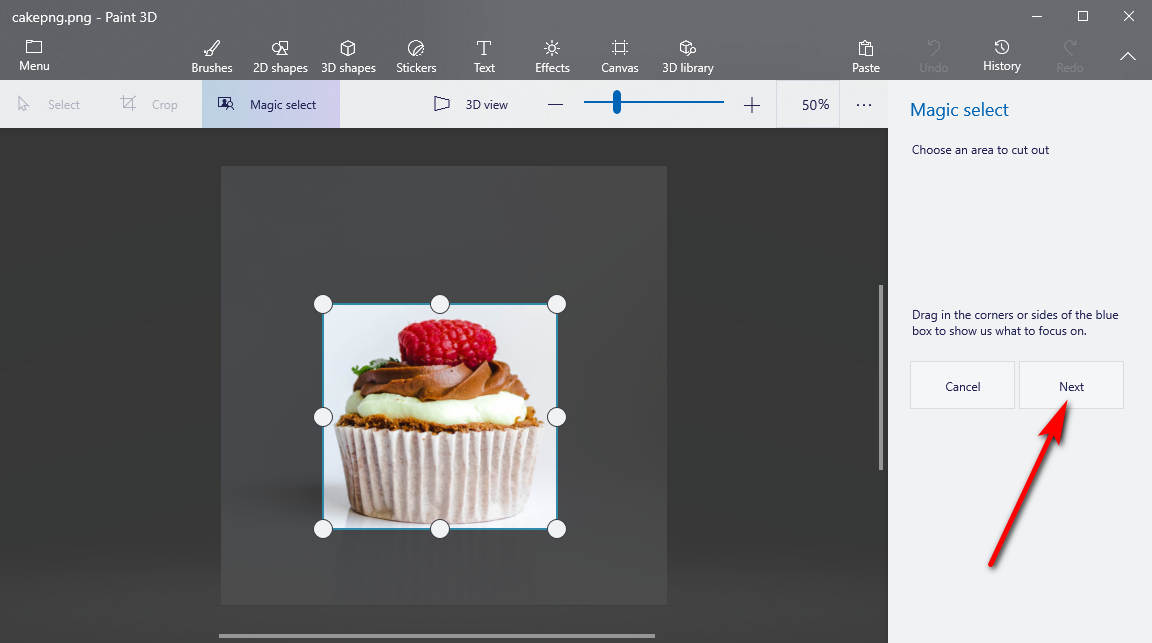
- Krok 4. Gumka Paint 3D automatycznie wybierze obiekt. Jeśli wynik jest zadowalający, kliknij przycisk „Gotowe”. W przeciwnym razie kliknij „Dodaj” lub „Usuń”, aby zmodyfikować wybór.
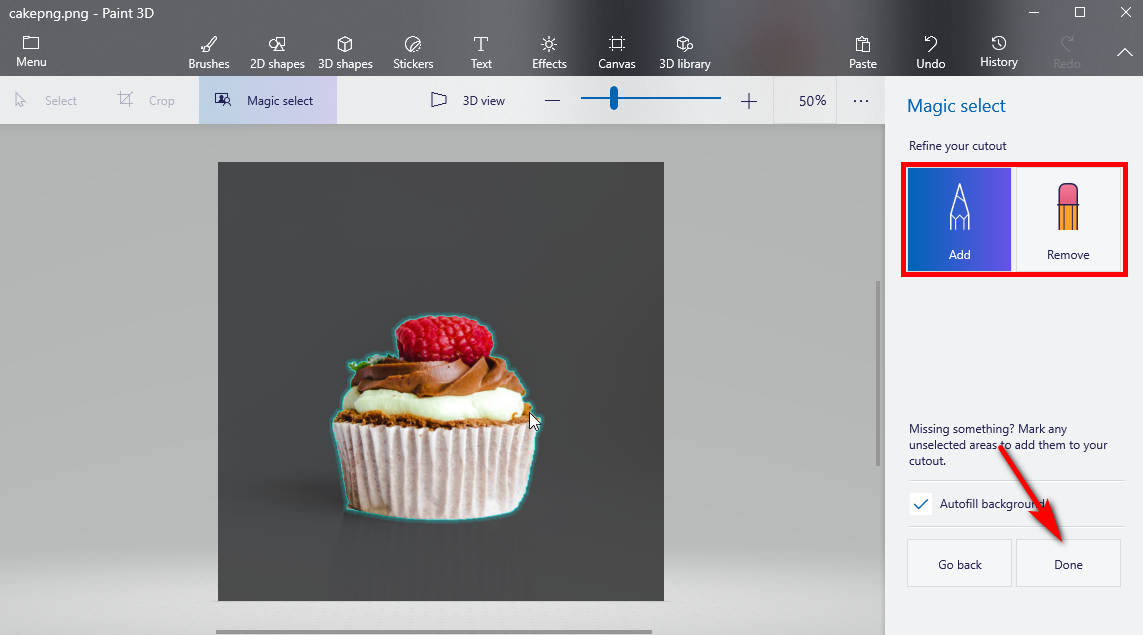
- Krok 5. Następnie możesz kliknąć wycięty obiekt i przeciągnąć go na bok. Teraz naciśnij narzędzie „Wybierz” z górnego paska, aby wybrać całe płótno, w razie potrzeby przytnij tło i naciśnij „usuń” na klawiaturze. Tło stanie się przezroczyste.
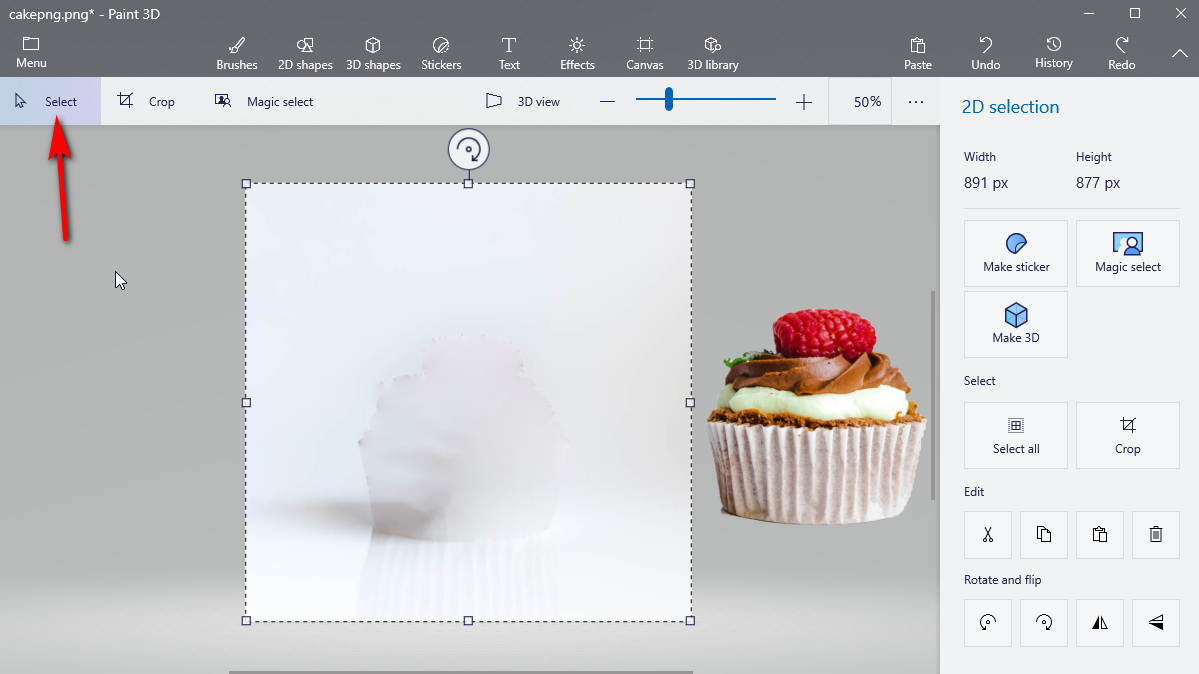
- Krok 6. Na koniec możesz kliknąć „Menu> Zapisz jako”, a pojawi się okno. Teraz zapisz obraz jako „PNG”. Pamiętaj, aby zaznaczyć opcję Przezroczystość i nacisnąć przycisk „Zapisz”.
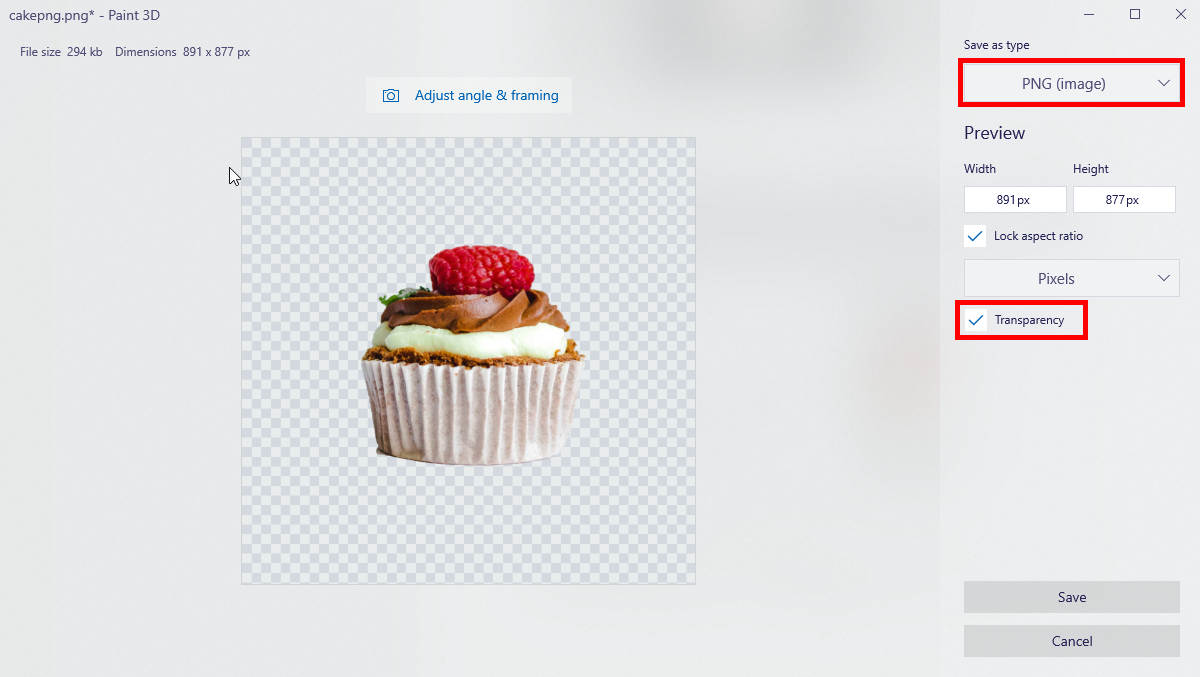
To wszystko o tym, jak używać Paint 3D, aby tło było przezroczyste. Tak łatwo, prawda?
Część 3. Jak automatycznie zrobić przezroczyste tło?
Chociaż Paint 3D jest łatwy w użyciu, czasami przezroczyste tło Paint 3D nie działa. Wtedy możesz potrzebować alternatywnego sposobu na utworzenie przezroczystego tła.
Teraz chciałbym cię polecić AnyEraser Transparent Maker. Kreator przezroczystego tła AI Power nie wymaga zbyt wielu umiejętności. Możesz go używać nawet bez żadnych samouczków. Prosty interfejs pozwala uzyskać przezroczyste tło w kilka sekund. Teraz czytaj dalej i spróbuj!
Poniżej znajdują się proste kroki, aby uzyskać przezroczyste tło za pomocą AnyEraser Transparent Maker.
- Krok 1. Otwórz przeglądarkę, odwiedź AnyEraser Kreator przezroczystego tła stronę internetową i kliknij przycisk „Prześlij obraz”, aby wybrać plik z urządzenia.
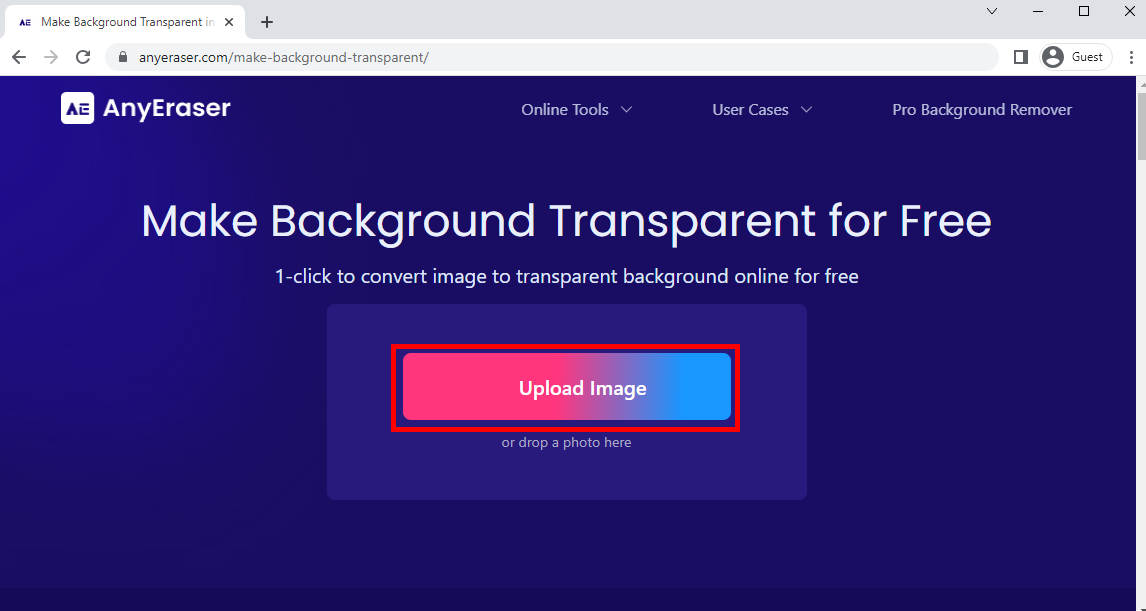
- Krok 2. Po chwili przekonasz się, że AnyEraser Transparent Creator automatycznie sprawia, że tło obrazu jest przezroczyste. Jeśli jesteś zadowolony z wyniku, możesz nacisnąć przycisk „Pobierz”, aby pobrać obraz.
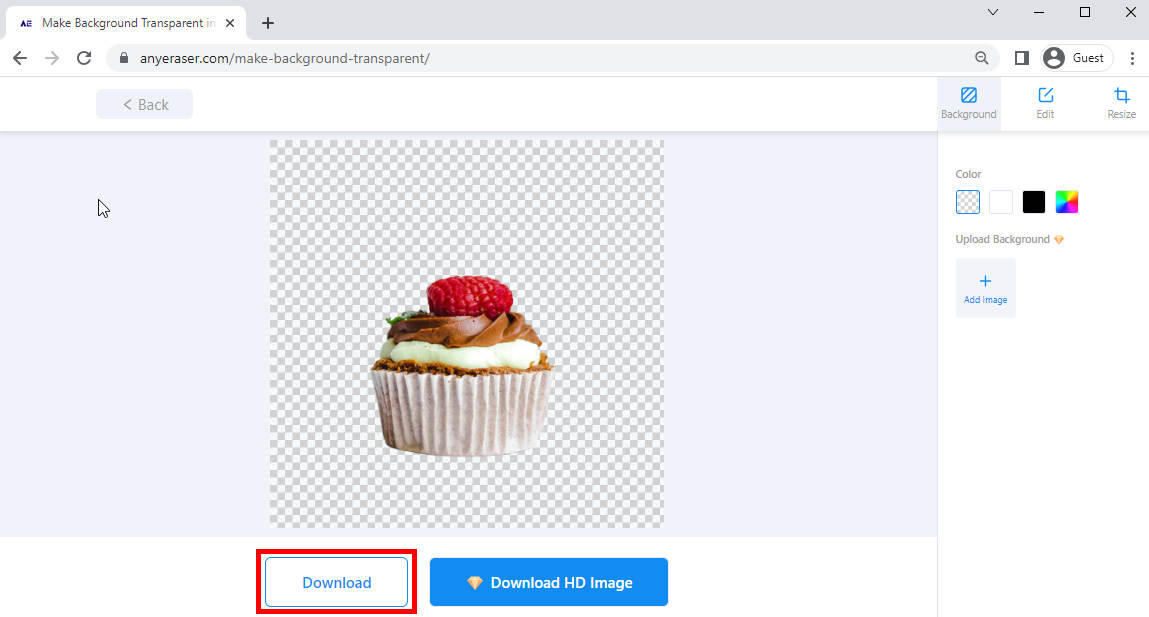
Wnioski
Łatwo jest użyć programu Paint 3D, aby uzyskać przezroczyste tło, korzystając z powyższego samouczka krok po kroku.
Załóżmy jednak, że chcesz osiągnąć profesjonalne i atrakcyjne wizualnie rezultaty, zaproponujemy alternatywną opcję – AnyEraser Kreator przezroczystego tła – które możesz wykorzystać do automatycznego i profesjonalnego stworzenia przezroczystego tła.
Najczęściej zadawane pytania
1. Jak zrobić przezroczyste tło w Paint 3D?
Najpierw prześlij obraz, który chcesz usunąć z tła. Następnie kliknij opcję Magic Select, aby ustawić część, którą chcesz zachować. Następnie możesz przeciągnąć obiekt na bok i usunąć tło obrazu. Ostatecznie możesz zapisać obraz jako PNG z zaznaczoną opcją przezroczystości.
2. Jak mogę za darmo ustawić przezroczyste tło online?
1. Odwiedź AnyEraser Kreator przezroczystego tłai prześlij obraz. 2. Za chwilę tło zostanie usunięte.3. Pobierz obraz z przezroczystym tłem za darmo.


