Szybkie i łatwe sposoby usuwania białego tła w Photoshopie
Możesz mieć na swoich urządzeniach wiele zdjęć z białym tłem do różnych zastosowań. Zdjęcia te pozbawione są skomplikowanego tła i pozwalają skupić się na obiekcie bez rozpraszania uwagi. Dlatego są szeroko stosowane jako zdjęcia identyfikacyjne, zdjęcia produktów, logo itp.
Choć te zdjęcia z białym tłem są przydatne, czasami możesz potrzebować zdjęcia bez tła. Dlaczego? Zdjęcia bez tła nie kolidują z żadnym tłem, dlatego można je umieścić w dowolnym miejscu. Przezroczyste logo można wydrukować na ubraniach, a zdjęcie produktu bez tła można dodać do dowolnego atrakcyjnego zdjęcia tła, tworząc przyciągającą wzrok kompozycję.
Możesz łatwo usunąć białe tło ze zdjęcia za pomocą Photoshopa. Jeśli nie wiesz, jak usunąć białe tło w Photoshopie, poinformujemy Cię o tym na tej stronie. Zacznijmy.
Część 1. 3 przydatne narzędzia w Photoshopie do usuwania białego tła
Jako profesjonalny edytor grafiki, Photoshop ma mnóstwo narzędzi, które pomagają usunąć tło z obrazu. Niektóre z nich to proste i łatwe w użyciu narzędzia, które usuwają proste tła, inne natomiast są wyrafinowanymi narzędziami, które obsługują złożone obrazy. W tym fragmencie nie będziemy zajmować się obrazami ze złożonym tłem, a jedynie usuniemy białe tło za pomocą Photoshopa, więc skorzystamy z kilku prostych narzędzi. Choć są proste, ich funkcje są wystarczająco potężne. Przejdźmy dalej.
Usuń białe tło w Photoshopie za pomocą narzędzia Magiczna różdżka
Narzędzie Magic Wand to narzędzie do automatycznego zaznaczania, które automatycznie zaznacza duży obszar koloru. W przypadku zdjęcia z jednolitym tłem możesz usunąć tło jednym kliknięciem. Po wybraniu białego tła możesz łatwo usunąć całą biel z obrazu. Przeczytaj szczegółowe instrukcje, jak to działa!
- Krok 1. Otwórz obraz z białym tłem w Photoshopie, a zobaczysz okno pokazane poniżej. Idź do Warstwy panelu i odblokuj warstwę, aby umożliwić edycję. Następnie kliknij prawym przyciskiem myszy Narzędzie wyboru obiektów (4th narzędzie na panelu narzędzi) i wybierz Narzędzie Różdżka.
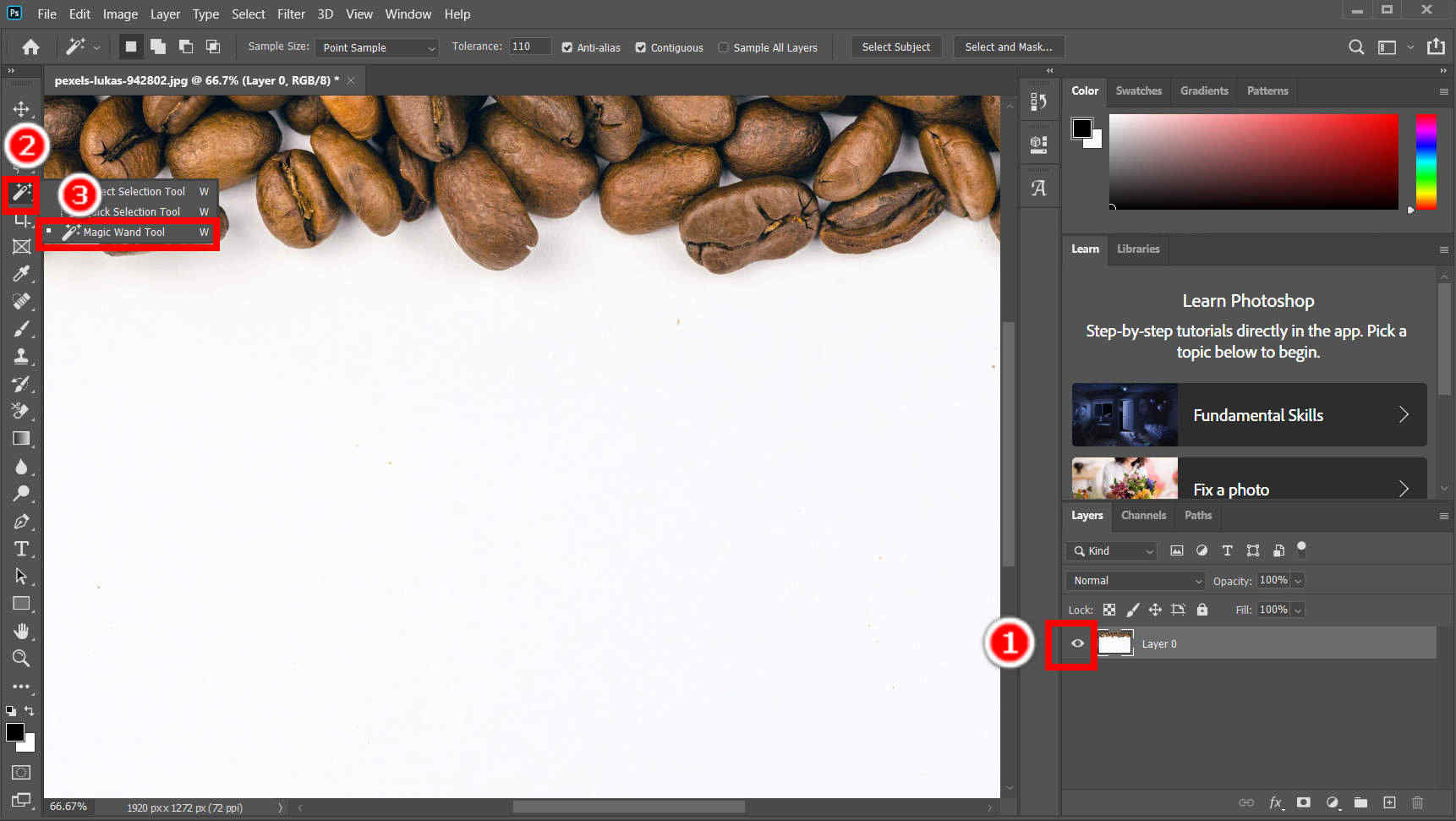
- Krok 2. Kliknij białe tło, aby je wybrać. Zanim to zrobisz, możesz dostosować ustawienia narzędzia Magic Wand Tool na górnym panelu.
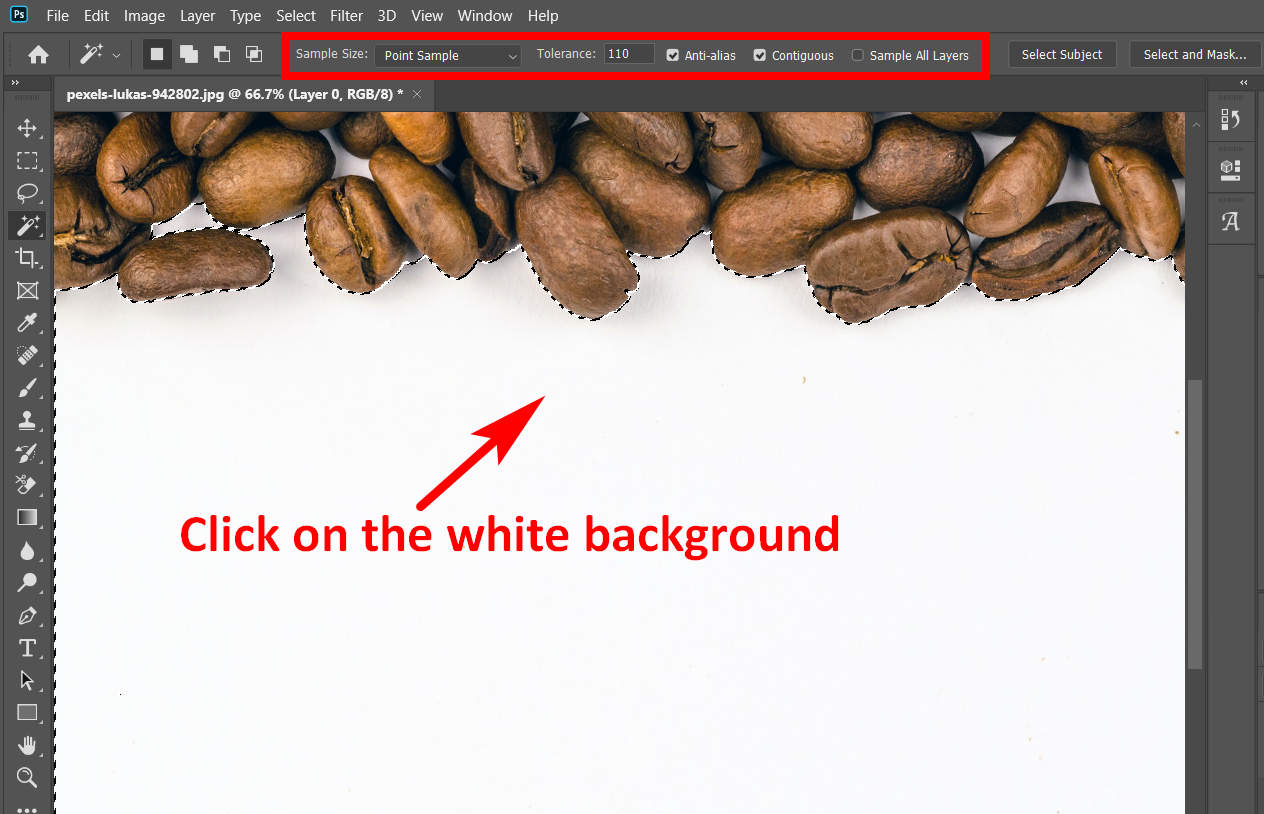
- Krok 3. Przejdź teraz do panelu Warstwy i kliknij Dodaj maskę wektorową (prostokątna ikona z kółkiem w środku), aby utworzyć maskę warstwy. Ta maska warstwy sprawi, że niezaznaczona część będzie przezroczysta, zachowując jednocześnie wybraną część.
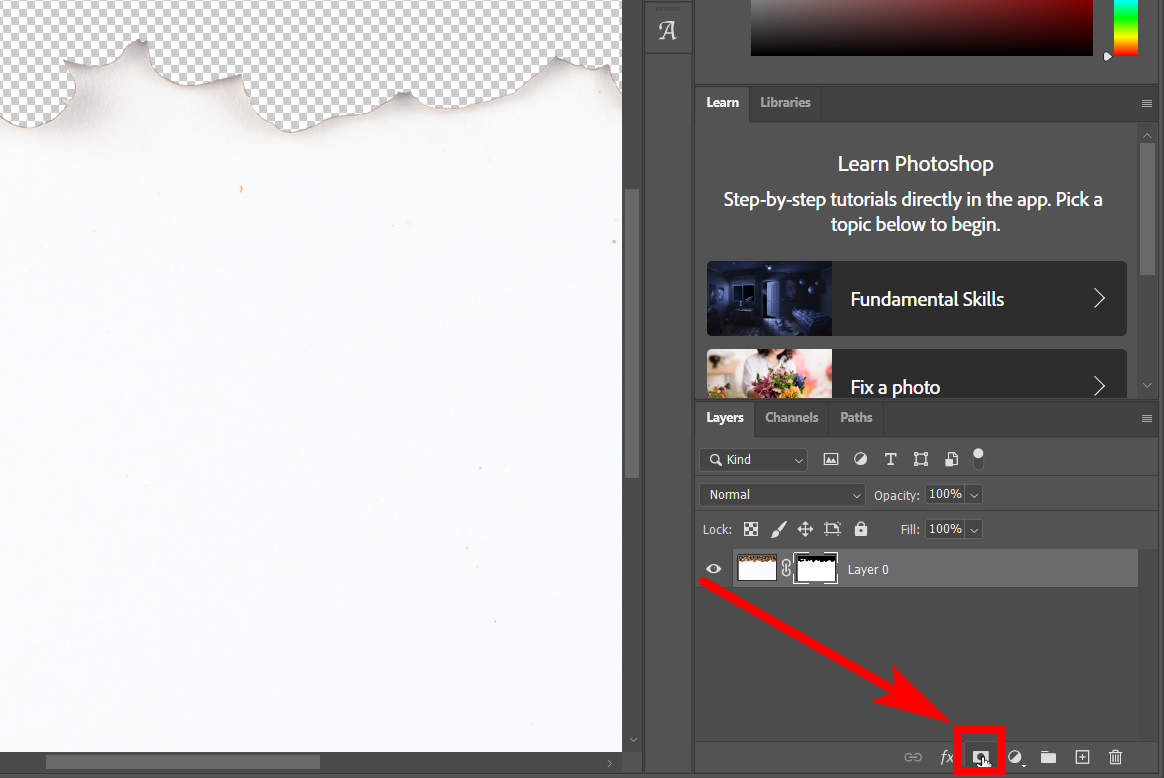
- Krok 4. Teraz naciśnij Ctrl + I aby odwrócić maskę warstwy i pomyślnie ustawić przezroczystość białego tła w Photoshopie. Wynik pokazano poniżej.
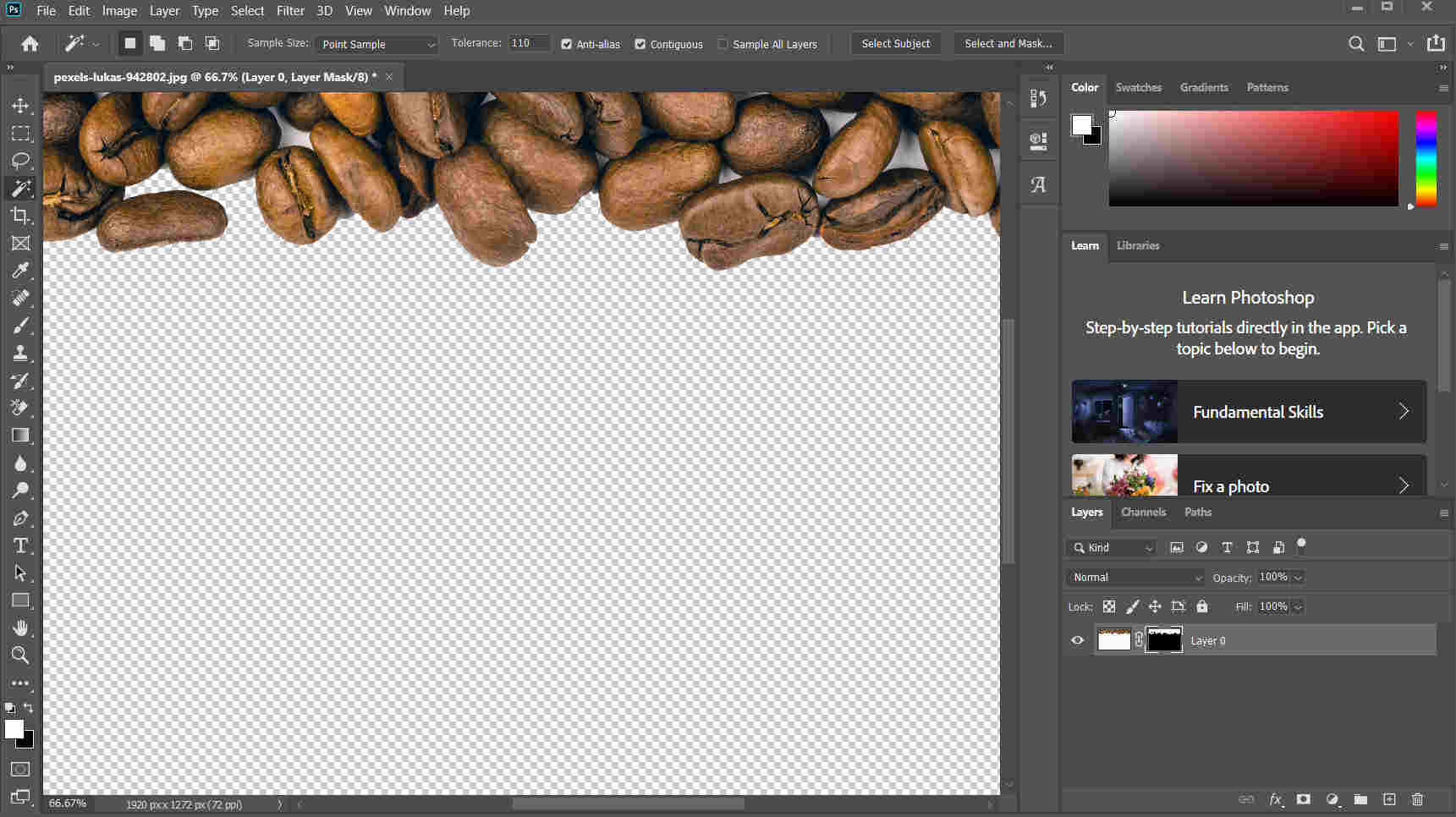
- Krok 5. Ostatnim krokiem jest zapisanie wyniku na komputerze. Kliknij filet > Zapisz jako aby zapisać dane wyjściowe. Pamiętaj, aby zapisać wynik w formacie PNG, który obsługuje przezroczyste tło.
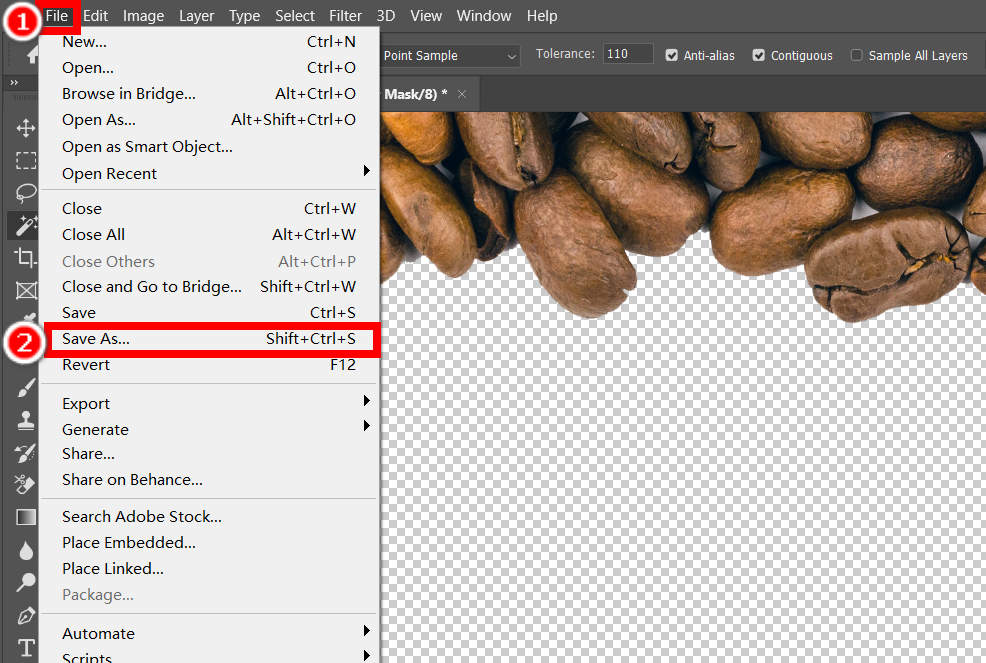
Wskazówki dotyczące ustawień narzędzia Magiczna Różdżka
Wielkość próbki określa wielkość obszaru, który zostanie wybrany jako obszar próbki. Tolerancja określa, ile obszarów zostanie wybranych; wyższy współczynnik oznacza, że Photoshop zaznaczy więcej obszarów o kolorach podobnych do obszaru próbnego.
Usuń białe tło w Photoshopie za pomocą narzędzia Magic Eraser
Podobnie jak narzędzie Magiczna różdżka, narzędzie Magic Eraser służy do usuwania kolorów ze zdjęć. Wykonaj te same dwa kroki, jak przy użyciu narzędzia Magiczna różdżka, ale gdy klikniesz tło, Photoshop automatycznie usunie białe tło i nie będą potrzebne żadne dalsze kroki.
- Krok 1. Najpierw powinieneś znaleźć narzędzie Magic Eraser Tool na panelu narzędzi. Kliknij prawym przyciskiem myszy Narzędzie Gumka (ikona gumki) i wybierz Magia Eraser Tool z wyskakującego menu.
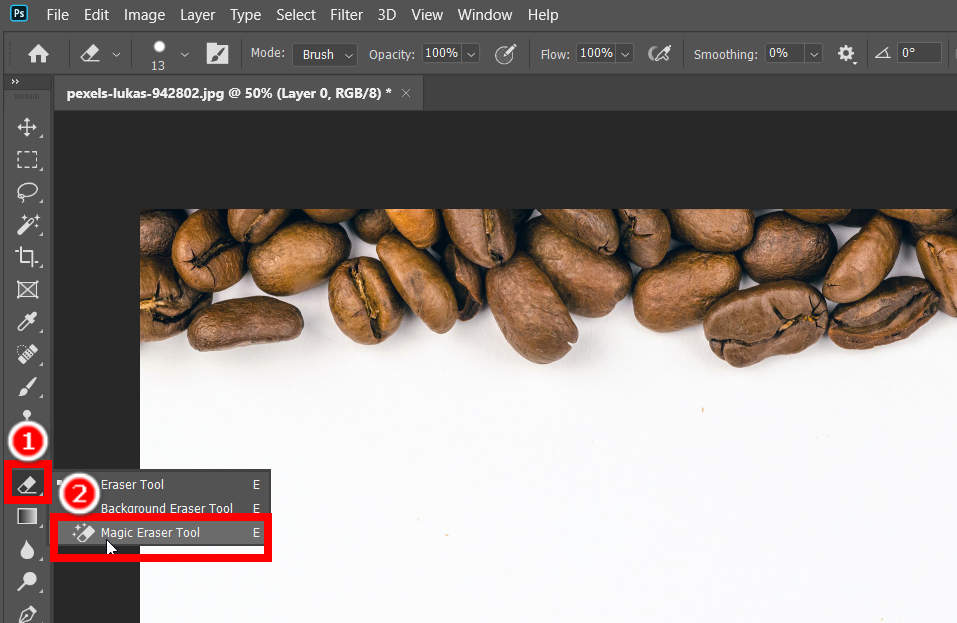
- Krok 2. Teraz dostosuj ustawienia Magia Eraser Tool na górnym panelu, a następnie kliknij białe tło, aby pozbyć się białego tła w Photoshopie. Następnie wyeksportuj wynik na swój komputer w formacie PNG.
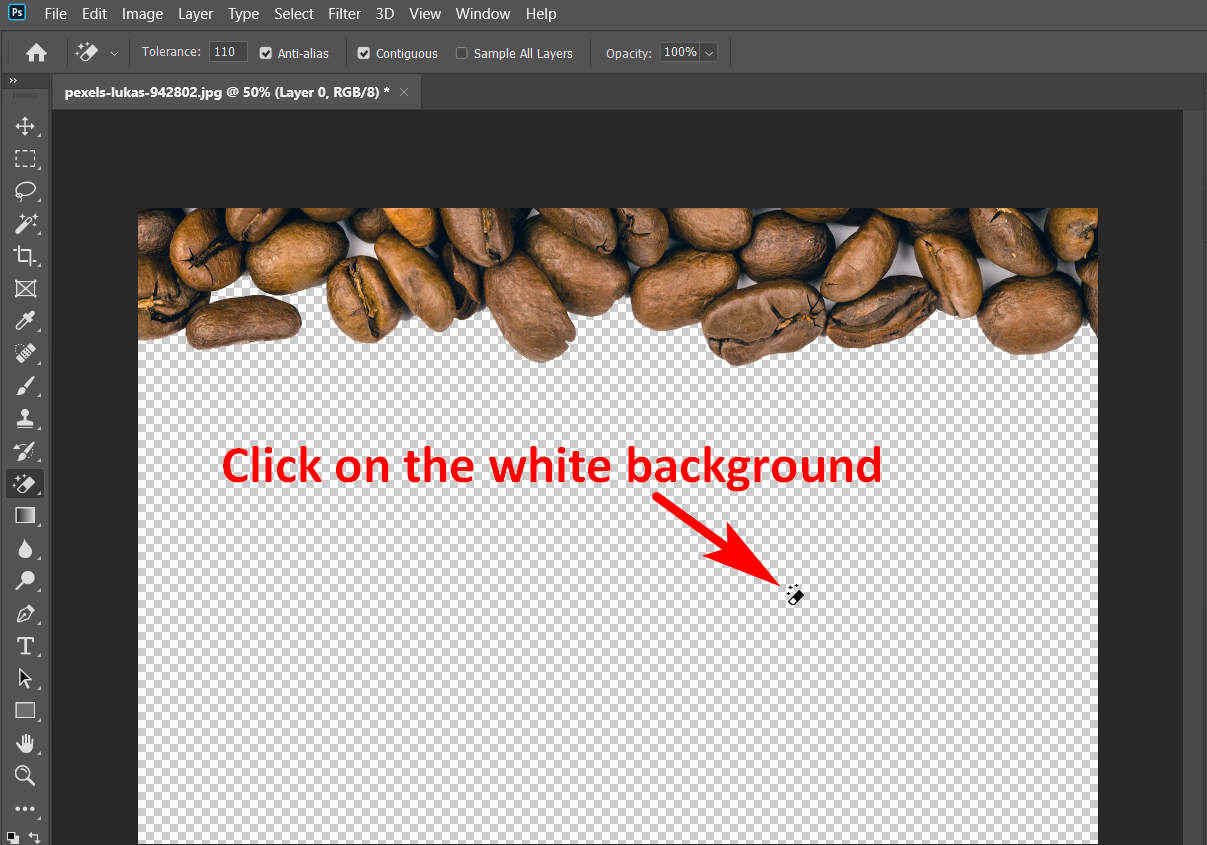
Usuń białe tło w Photoshopie za pomocą narzędzia Gumka tła
Poprzednie narzędzia są naprawdę wygodne, ponieważ automatycznie zaznaczają i usuwają tło. Ponieważ jednak są to narzędzia automatyczne kontrolowane przez wstępnie ustawione algorytmy, ich wyniki mogą nie zawsze być tak dobre, jak się spodziewamy. Właśnie wtedy potrzebujesz ręcznego narzędzia do usuwania tła. Dzięki temu narzędziu możesz z większą precyzją ręcznie usunąć białe tło z obrazu w Photoshopie. Poniżej znajdują się kroki usuwania białego tła w programie Photoshop za pomocą narzędzia Gumka tła.
- Krok 1. Kliknij prawym przyciskiem myszy Narzędzie Gumka i wybrać
Narzędzie do wymazywania tła.
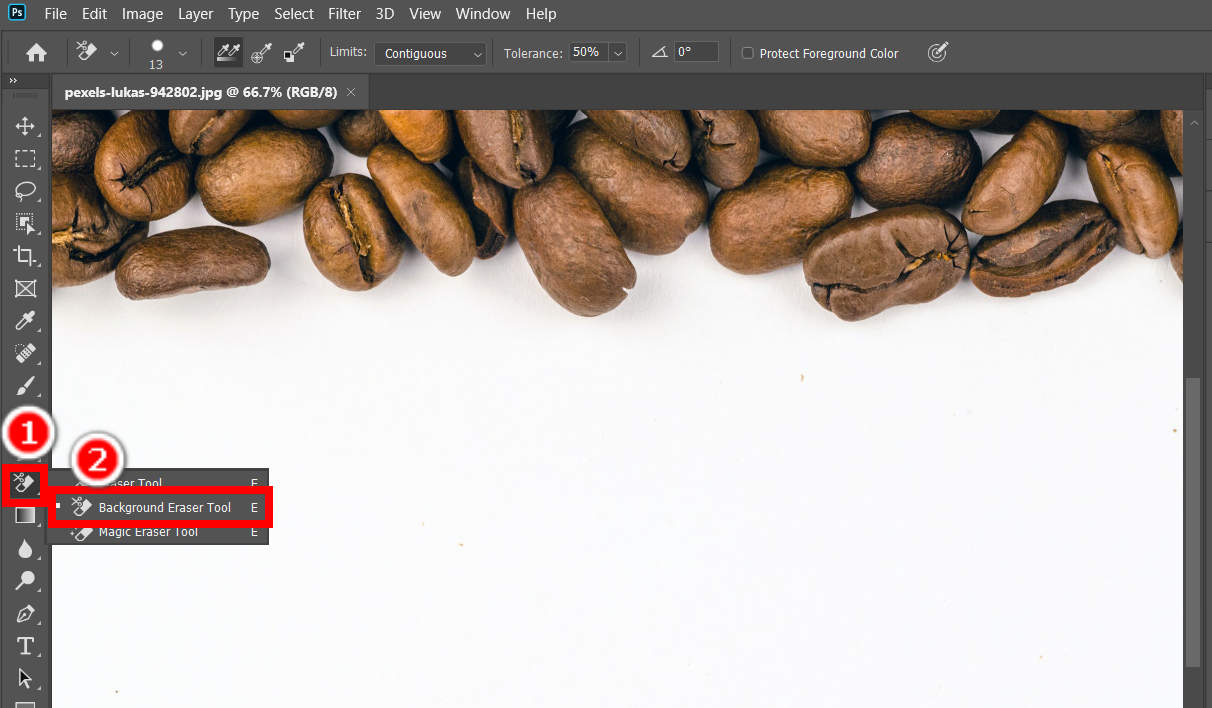
- Krok 2. Teraz poczekaj na ręczne i ostrożne kliknięcie i usunięcie białego tła w Photoshopie. Ustawienia narzędzia możesz edytować na górnym panelu.
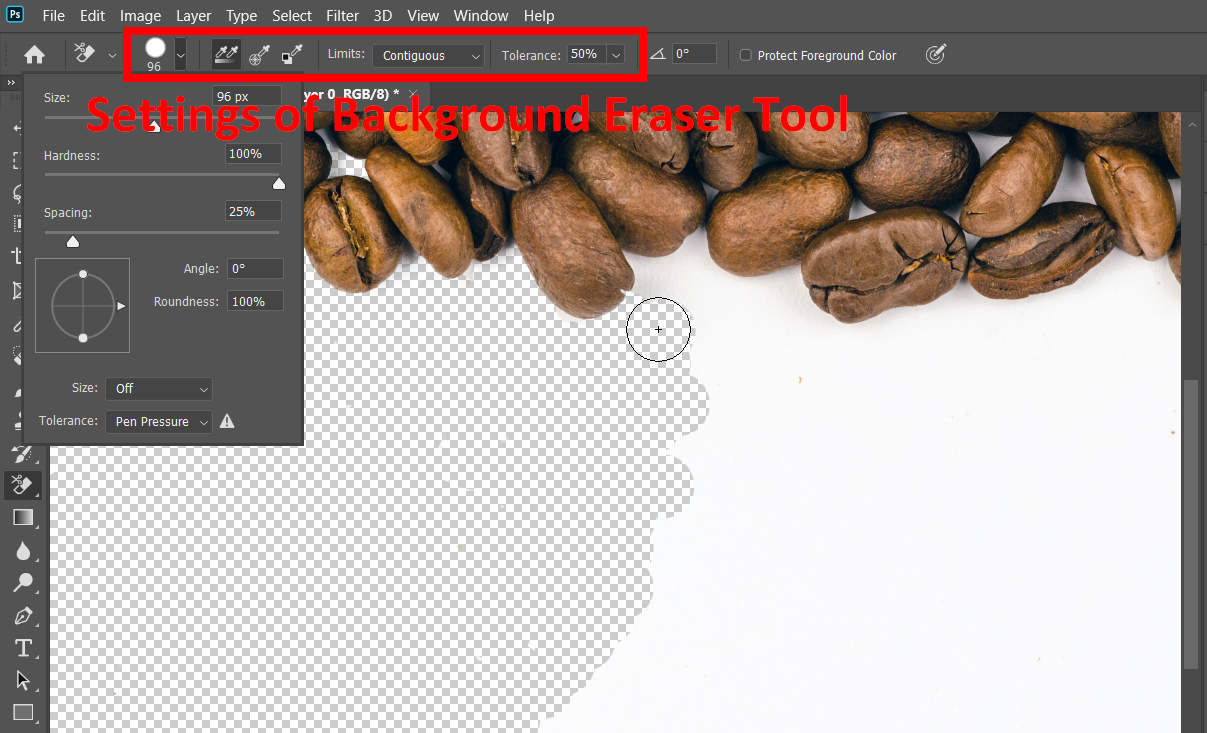
Część 2. Usuń całą biel z obrazu jednym kliknięciem za darmo
Photoshop to profesjonalne oprogramowanie, które umożliwia edycję prawie wszystkich elementów obrazu, nie mówiąc już o usunięciu całej bieli z obrazu. Jednak opłata za Photoshop jest kosztowna i zajmuje dużo miejsca na dysku. Dlatego jeśli nie jesteś projektantem ani artystą, który codziennie zajmuje się tonami grafiki, kupowanie i pobieranie programu Photoshop jest w pewnym sensie nieekonomiczne. Zamiast tego możesz skorzystać z bezpłatnych internetowych narzędzi do usuwania tła, które wykonają to zadanie za Ciebie. Tutaj przedstawimy Państwu dwa z nich.
Dowolna gumka
Jeśli chcesz wydajnego i skutecznego usuwania tła, Dowolna gumka jest wybór. Dzięki inteligentnemu algorytmowi opartemu na sztucznej inteligencji AnyEraser może usunąć tło obrazu w ciągu kilku sekund, aby uzyskać obraz bez tła, a także oferuje dokładne wycięcia z gładkimi i czystymi krawędziami.
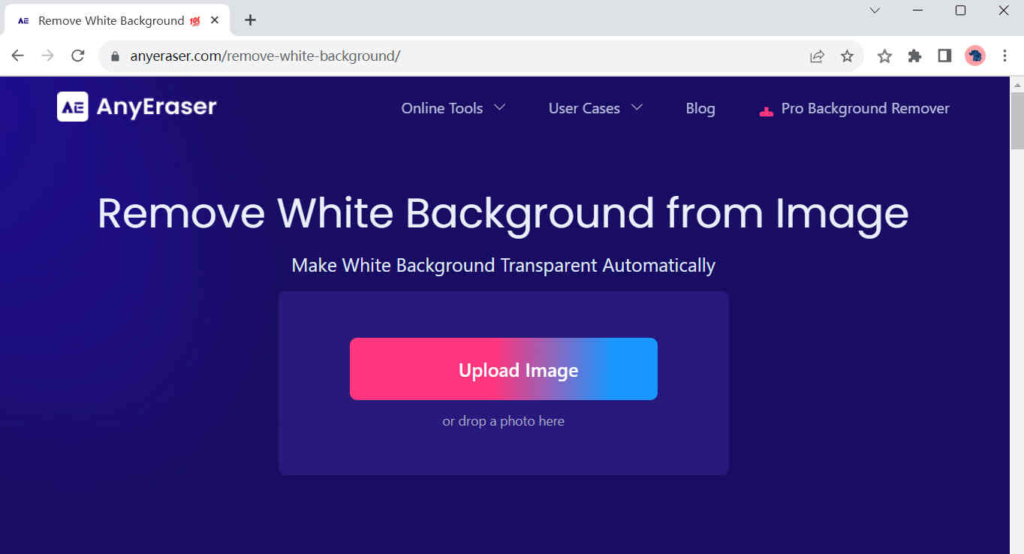
Możesz usunąć całą biel z obrazu Dowolna gumka wykonując następujące dwa kroki.
- Krok 1. Iść do Dowolna gumkai kliknij Załaduj obrazek aby wybrać obraz na komputerze. Alternatywnie możesz także umieścić zdjęcie na stronie.
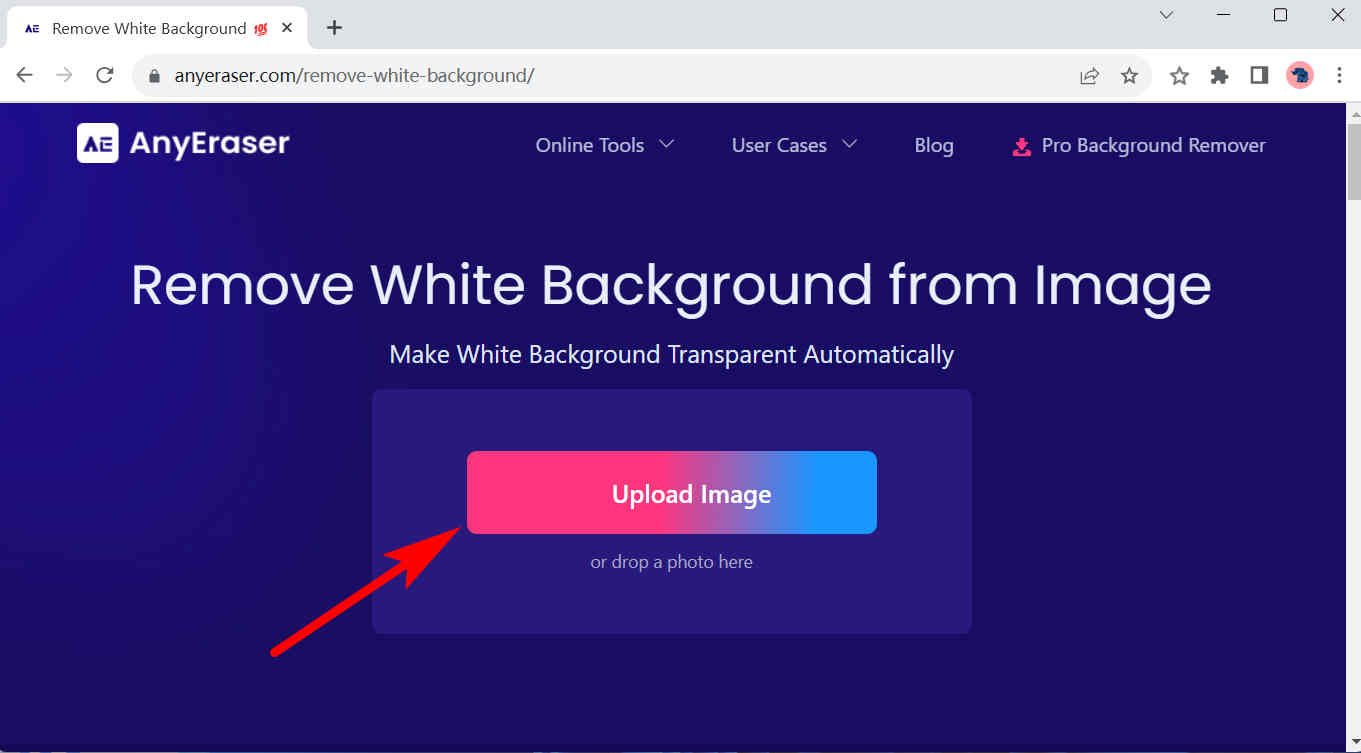
- Krok 2. Wynik zobaczysz w ciągu 1–3 sekund. Następnie naciśnij Do pobrania przycisk, aby zapisać wynik bez białego tła.
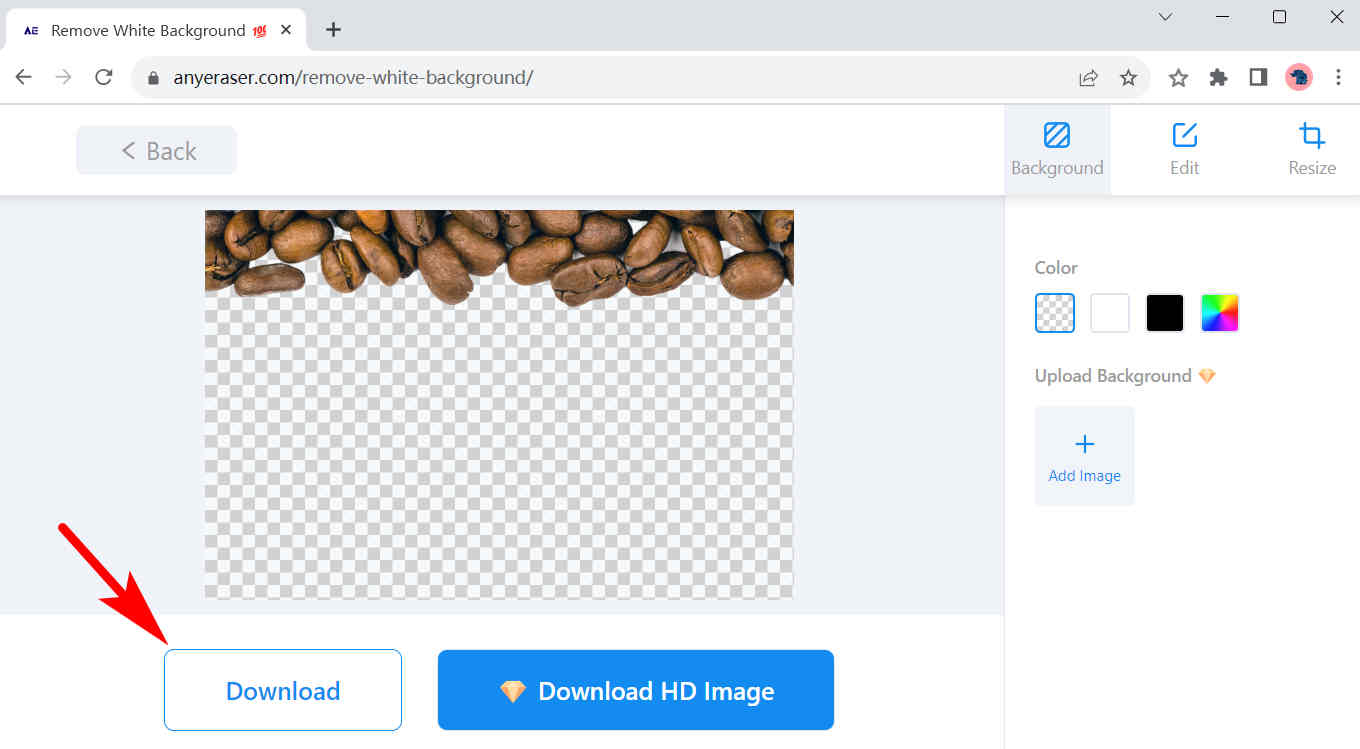
usuń.bg
usuń.bg cieszy się zaufaniem wielu użytkowników ze względu na jego dokładność i niezawodność. Niezależnie od tego, jak duży jest obraz i jak złożone jest jego tło, inteligentny algorytm usuwania.bg zagwarantuje, że uzyskasz dokładny wynik. Co więcej, pozwala na dalszą edycję obrazu bez tła. Możesz na przykład dodać nowy kolor tła lub nowe tło zdjęcia.
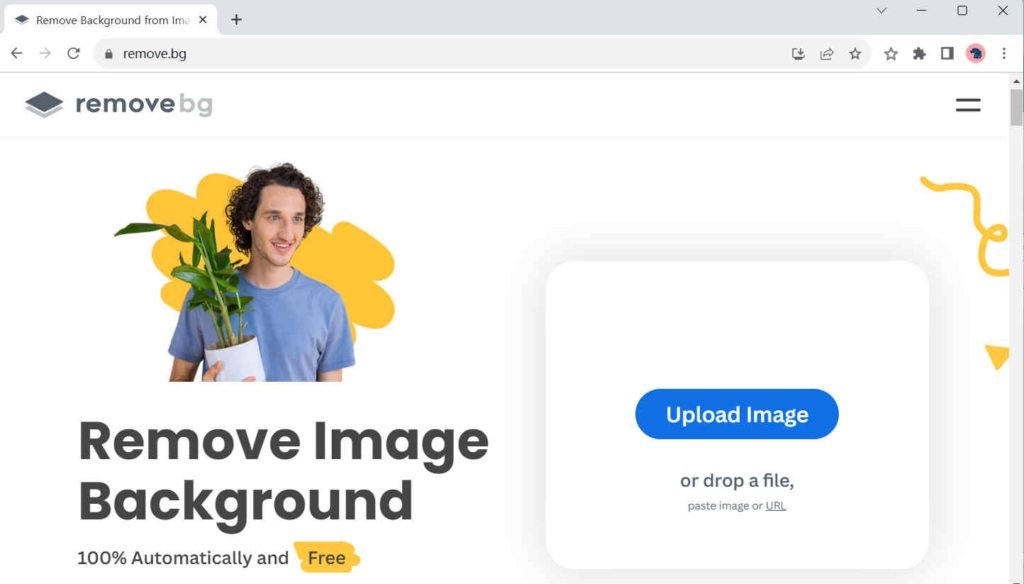
Wnioski
W dzisiejszych czasach zdjęcia z białym tłem są wszechobecne w naszym życiu i czasami w pewnych celach musimy usunąć ich tło, na przykład wykorzystać je do zrobienia zdjęć kompozytowych lub wydrukować je na wielu różnych materiałach. Dlatego piszemy ten artykuł, aby dowiedzieć się, jak usunąć białe tło w Photoshopie za pomocą 3 przydatnych narzędzi. Jeśli nie chcesz, aby kosztowne oprogramowanie typu bloatware wykonywało tak proste zadanie, tutaj znajdziesz także bezpłatne narzędzia do usuwania tła online, takie jak Dowolna gumka, to ci pomoże.
Mam nadzieję, że uważasz tę stronę za pomocną!
Najczęściej zadawane pytania
1. Jak jednym kliknięciem usunąć białe tło w Photoshopie?
Możesz skorzystać z narzędzia Magic Eraser Tool. Kliknij prawym przyciskiem myszy narzędzie Gumka (ikona gumki na panelu narzędzi) i wybierz Narzędzie Magic Gumka. Następnie kliknij białe tło, a Photoshop automatycznie usunie białe tło.
2. Jak usunąć białe tło online?
Dowolna gumka to narzędzie do usuwania tła online, które bezpłatnie usuwa białe tło z obrazu jednym kliknięciem. Odwiedź AnyEraser i naciśnij Załaduj obrazek aby wybrać zdjęcie na komputerze. Następnie w ciągu 1–3 sekund zobaczysz stronę wyników i kliknij Do pobrania aby zapisać wynik.


