Jak usunąć białe tło z obrazu w programie PowerPoint
Musieliśmy napotkać taki problem: przygotowując prezentację, okazało się, że obraz dobrze pasuje do treści prezentacji, ale tło obrazu nie pasuje do stylu slajdu. Co byś wtedy zrobił?
Nie martw się; PowerPoint udostępnia narzędzia ułatwiające usuwanie tła z obrazów. Usuwając tło, możesz uzyskać schludny i spójny efekt wizualny na całym slajdzie, dzięki czemu Twoja prezentacja będzie bardziej wciągająca.
Tutaj mamy zamiar poprowadzić Cię, jak usunąć białe tło z obrazu w programie PowerPoint. Chodźmy!
Usuń białe tło za pomocą narzędzia Ustaw przezroczysty kolor
Najlepszym narzędziem do usuwania białego tła z obrazu w programie PowerPoint jest narzędzie Ustaw kolor przezroczysty. Narzędzie może sprawić, że kolor bieżącego obrazu będzie przezroczysty. Zidentyfikuje piksel na aktualnie klikniętym obrazie, a następnie zamieni wszystkie piksele określonego koloru na przezroczyste. Oto kroki, jak usunąć białe tło z obrazu w programie PowerPoint.
Krok 1. Wstaw obraz. Otwórz PowerPoint, znajdź wstawka na górnym pasku narzędzi kliknij Zdjęciai wybierz To urządzenie. Następnie kliknij dwukrotnie obraz, aby go otworzyć.
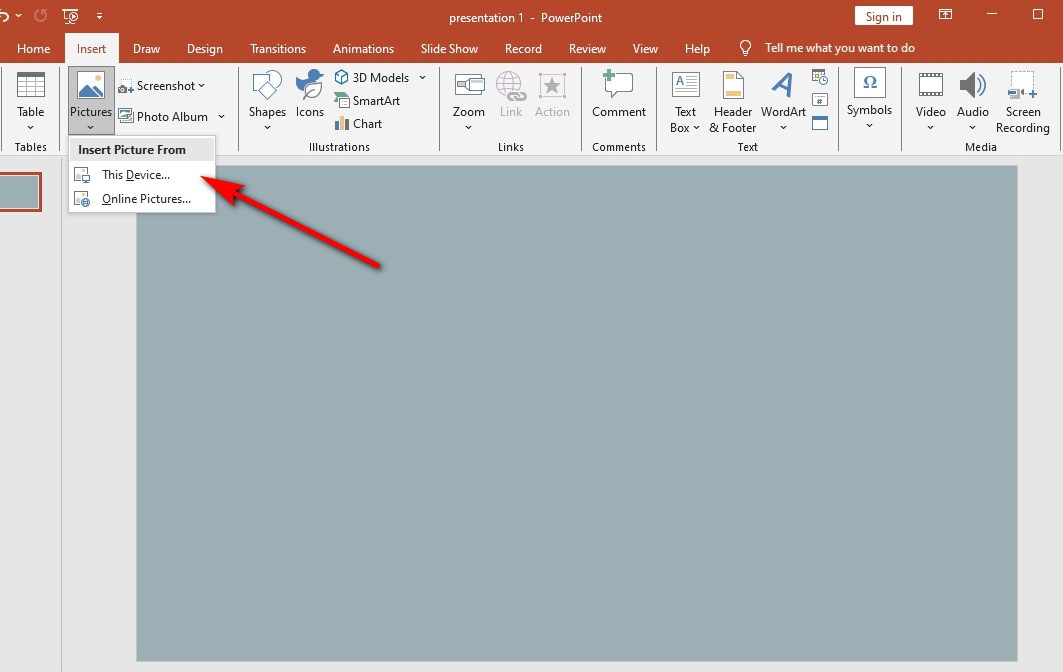
Krok 2. Znajdź narzędzie Ustaw kolor przezroczysty. Wybierz Format obrazu na pasku narzędzi kliknij Kolori wybierz Ustaw przezroczysty kolor.
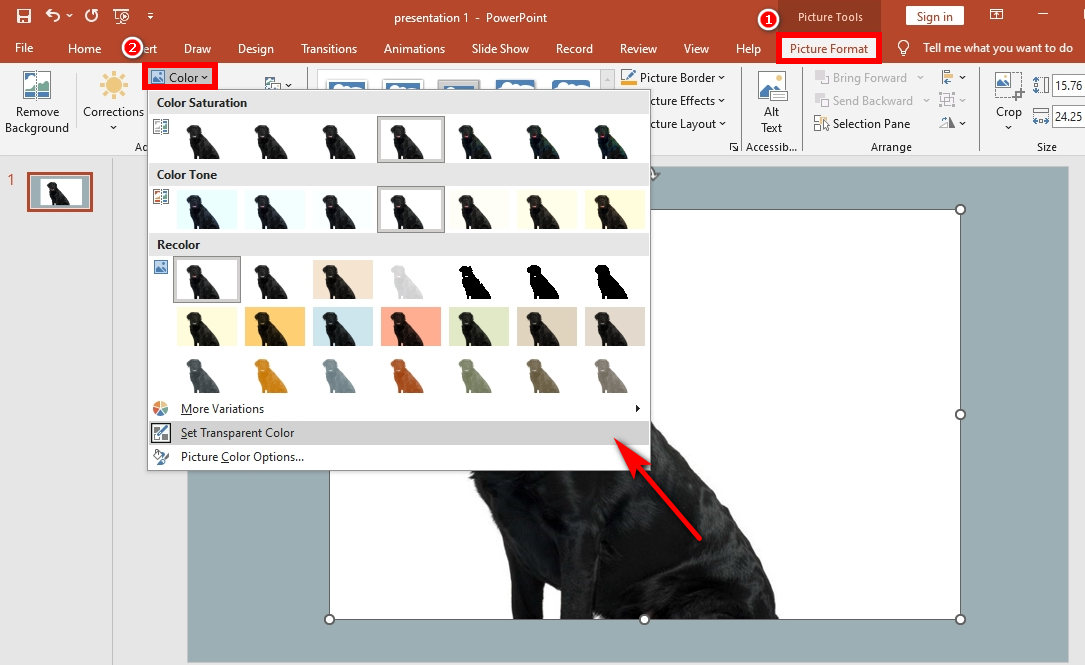
Krok 3. Ustaw przezroczysty kolor tła. Przesuń kursor na obraz, a następnie kliknij białe tło. Teraz możesz zobaczyć, że biały kolor tła, na który klikniesz, staje się przezroczysty.
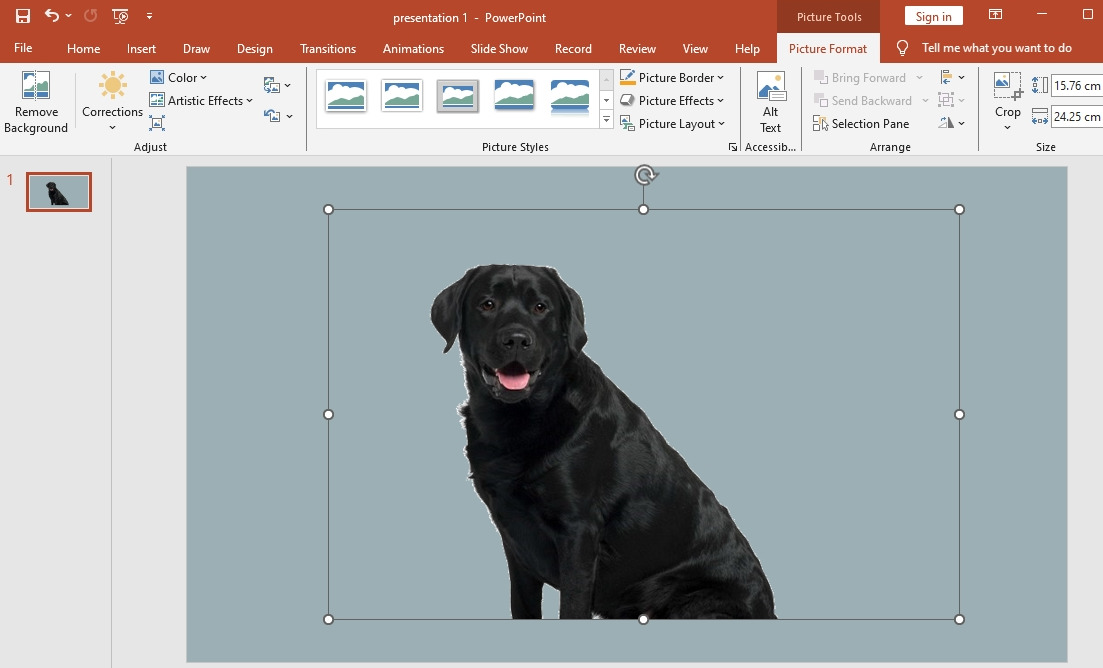
Usuń złożone tło za pomocą narzędzia Usuń tło
Po przeczytaniu powyższego przewodnika nauczyłeś się, jak usunąć białe tło z obrazu w programie PowerPoint. Pójdźmy teraz dalej i zobaczmy, jak pozbyć się skomplikowanych środowisk.
Drugie narzędzie to Usuń tło, które jest bardziej odpowiednie w przypadku obrazów ze stosunkowo złożonym tłem. Może automatycznie usunąć niechciane części obrazu. W razie potrzeby możesz użyć znaczników, aby zaznaczyć obszary, które chcesz zachować lub usunąć z obrazu.
Krok 1. Wstaw obraz. Uruchom program PowerPoint i przejdź do wstawka > Zdjęcia > To urządzenie.
Krok 2. Użyj narzędzia Usuń tło. Iść do Format zdjęć i kliknij Usuń tło. Czasami to narzędzie nie jest w stanie dokładnie rozróżnić obiektu od tła. Jak pokazano na poniższym rysunku, zignorował niewielką część tła i usunął ciało szczeniaka.
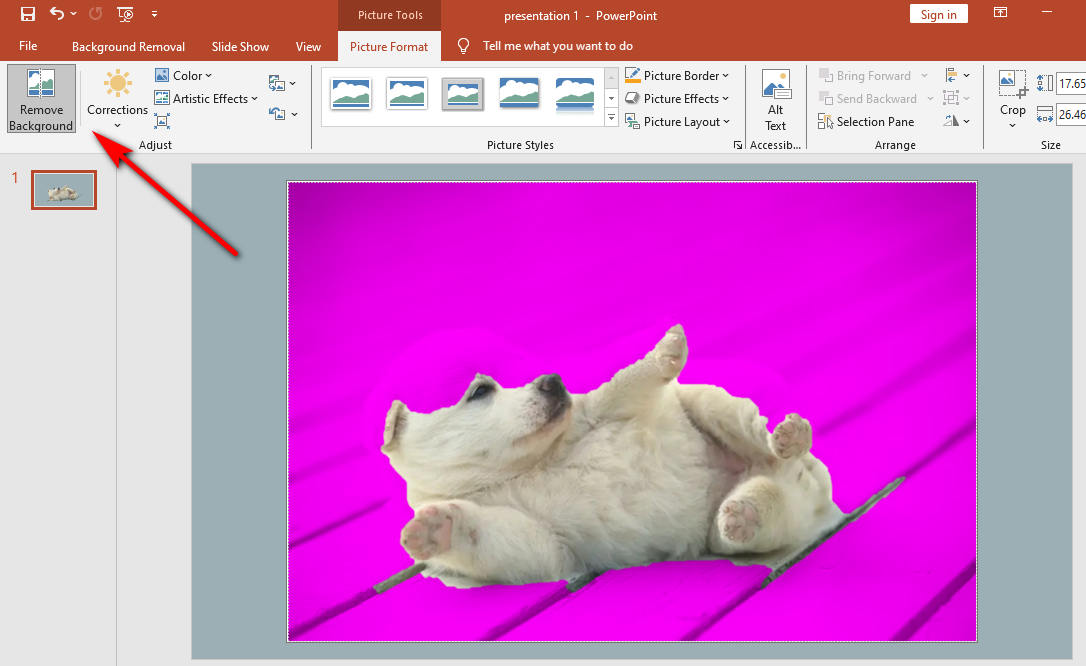
Krok 3. Użyj opcji Oznacz obszary, aby zachować lub usunąć. Kliknij Usuwanie tła i wybierz Zaznacz obszary do zachowania. Za pomocą ołówka zaznacz obszary, które chcesz zachować. Aby wybrać małą część, po prostu kliknij; aby wybrać większy obszar, kliknij i przeciągnij, aby narysować kształt. Swoją drogą, możesz wybierać Zaznacz obszary do zachowania i użyj ołówka do zaznaczenia pozostałości tła, upewniając się, że tło będzie można wyraźnie usunąć. Kiedy skończysz, naciśnij Zachowaj zmiany przycisk.
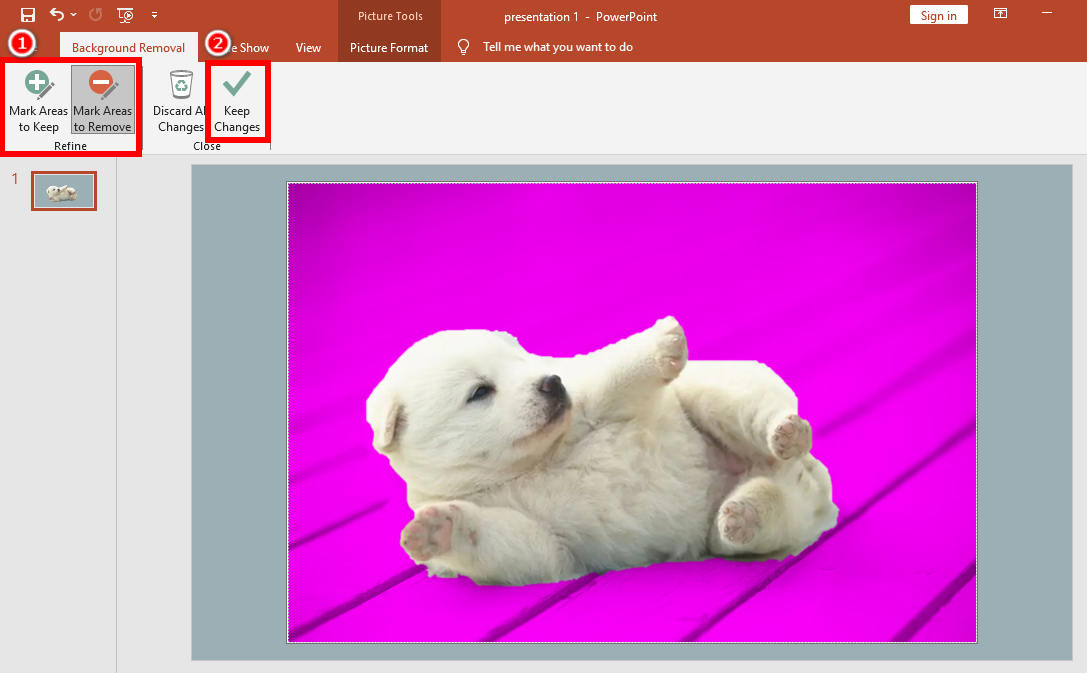
Krok 4. Naciśnij przycisk Zachowaj zmiany. Jak pokazuje wynik, ciało szczenięcia jest całkowicie zachowane, a tło zostało całkowicie usunięte po obróbce narzędziami.
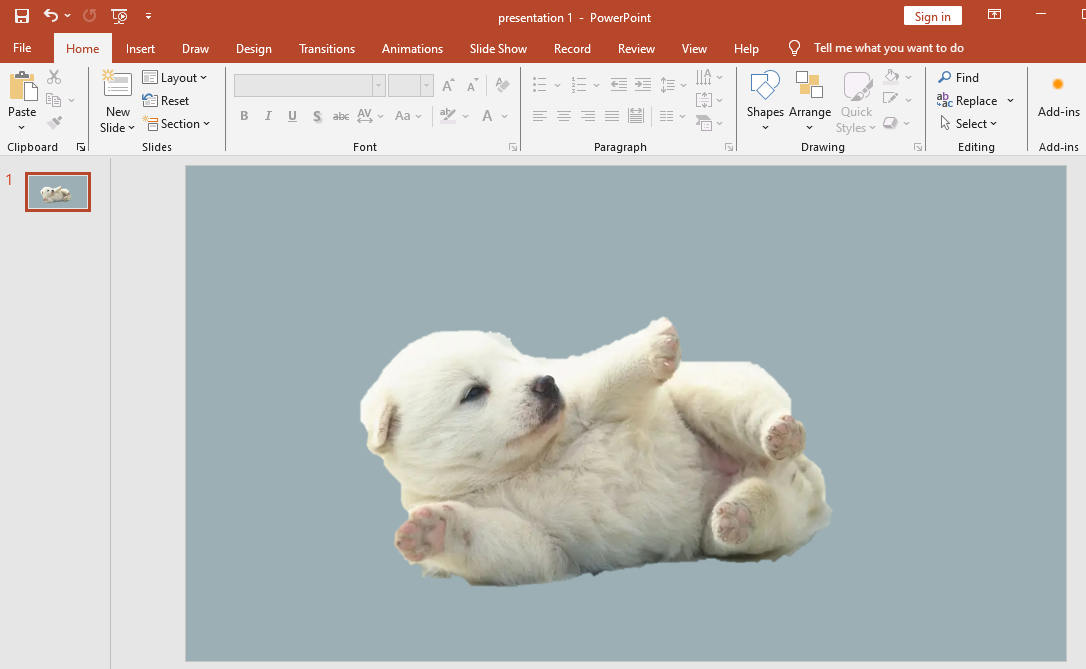
Ograniczenia usuwania tła w programie PowerPoint
Chociaż PowerPoint zapewnia wiele narzędzi do usuwania tła, nie jest profesjonalnym edytorem manipulacji obrazami. Dlatego w dalszym ciągu możliwe jest popełnienie błędów w przetwarzaniu niektórych obrazów o złożonym tle, co może mieć negatywny wpływ na Twoją prezentację. Na przykład, gdy obrabiasz obrazy o podobnych odcieniach kolorów za pomocą narzędzia PowerPoint, możesz uzyskać niezadowalający wynik, ponieważ większość tła pozostaje. W dalszej części wyjaśnimy Ci to na dwóch przykładach.
Obrazy w podobnych odcieniach kolorów
Ze względu na cienie i podobne kolory na obrazie programowi PowerPoint nie jest łatwo określić, które części obrazu należy zachować, a które usunąć. Wróćmy do przykładowego obrazu narzędzia Usuń tło. Widać, że szczeniak i tło są w podobnej tonacji kolorystycznej, co utrudnia programowi PowerPoint dokładne rozróżnienie całego obiektu podczas jego identyfikacji. Oczywiście widać, że niektóre części podłogi zostały zachowane, a niektóre części ciała szczeniaka zostały usunięte.
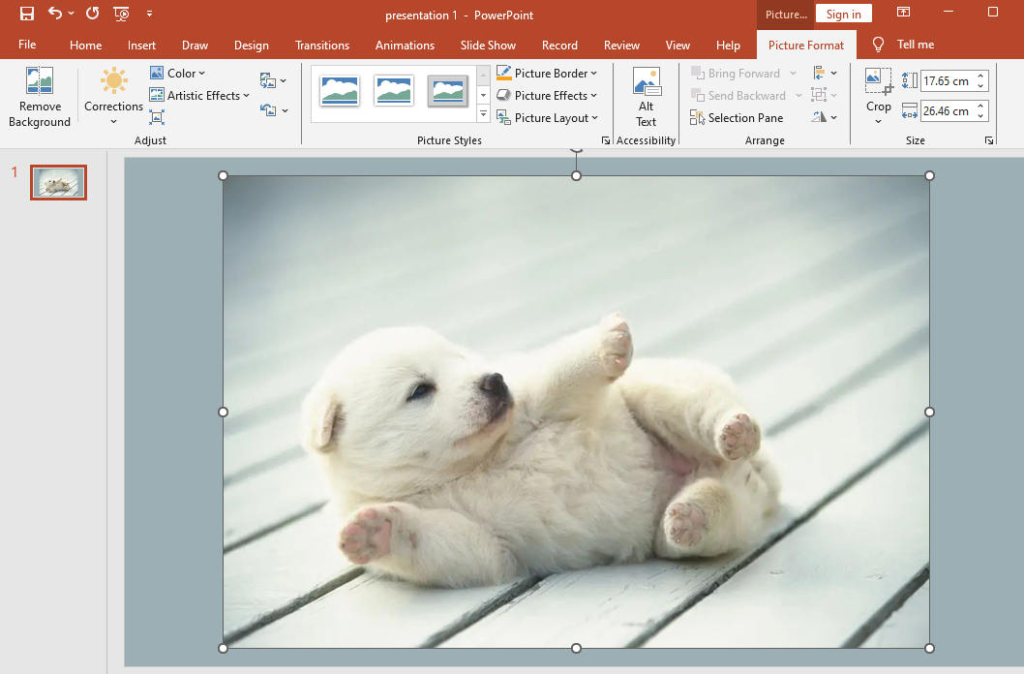
Obrazy z drobnymi liniami
Ponadto program PowerPoint nie jest w stanie dokładnie obsłużyć drobnych szczegółów, takich jak włosy, futro lub inne elementy na krawędziach obiektu. Zobaczmy jak wyglądają włosy dziewczyny po użyciu narzędzia Usuń tło.
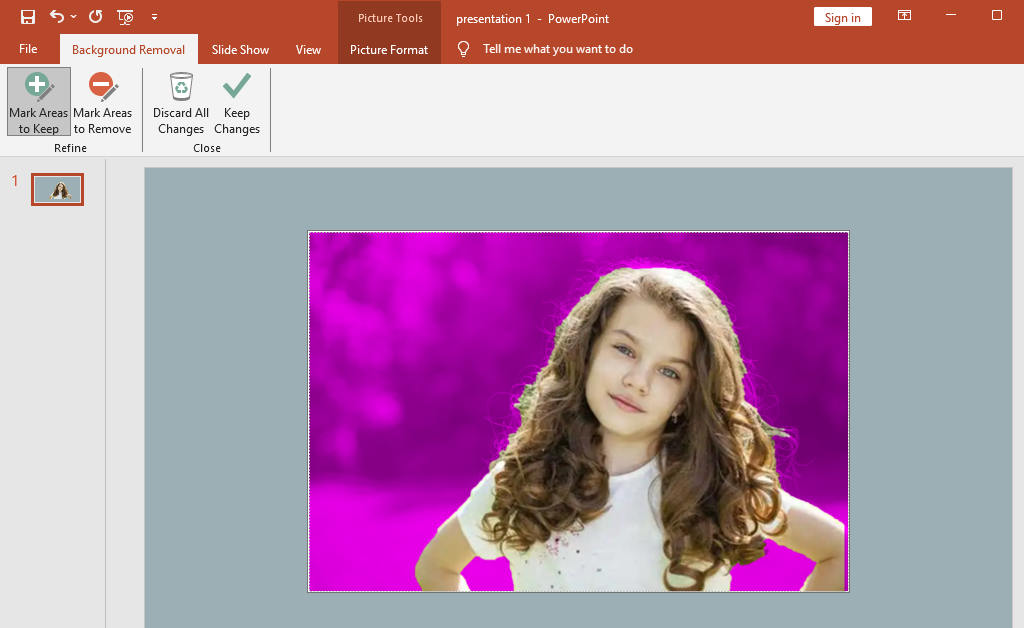
Na zdjęciu część włosów dziewczyny została usunięta wraz z tłem. A nie jest łatwo używać Marka do pielęgnacji delikatnych włosów. Co zatem powinniśmy zrobić w tej sytuacji? Czytaj dalej.
3 bezpłatne narzędzia do usuwania tła, które idealnie pasują do każdego obrazu
Ponieważ program PowerPoint nie może dokładnie usunąć tła, musisz znaleźć inne narzędzia, które pomogą usunąć tło z obrazu. Pozwól, że polecę Ci trzy bezpłatne narzędzia do usuwania tła.
DowolnyWymaż
DowolnyWymaż, potężny i profesjonalny program komputerowy do edycji tła zdjęć, pomoże Ci. Obsługuje zdjęcia w formatach JPG, JPEG, PNG, TIFF, BMP i WebP. Dzięki wsparciu technologii sztucznej inteligencji AnyErase może szybko odróżnić tło od obiektu w mgnieniu oka i natychmiast sprawić, że tło stanie się przezroczyste. Co więcej, w programie możesz dowolnie edytować lub zmieniać tło obrazu, dzięki czemu Twoja prezentacja stanie się jeszcze bardziej wyjątkowa. Przejdź dalej, aby uzyskać szczegółowe instrukcje dotyczące korzystania z niego.
Bezpieczne pobieranie
Krok 1. Uruchom AnyErase, a zobaczysz okno. Kliknij opcję Usuń tło obrazu.
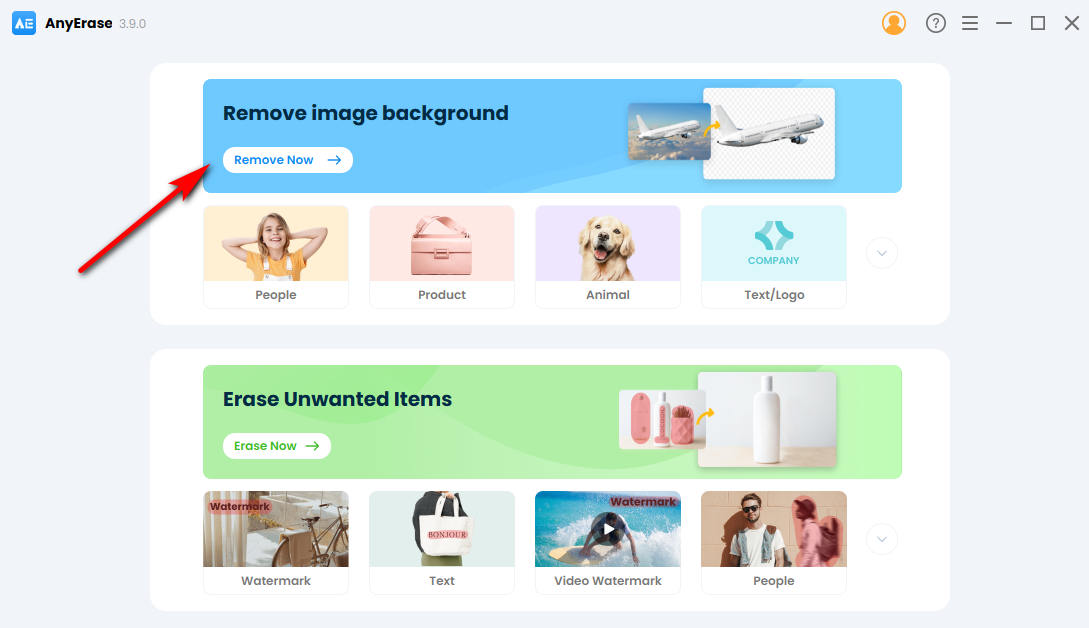
Krok 2. Kliknij przycisk, aby przesłać obraz, lub przeciągnij obraz do pola.
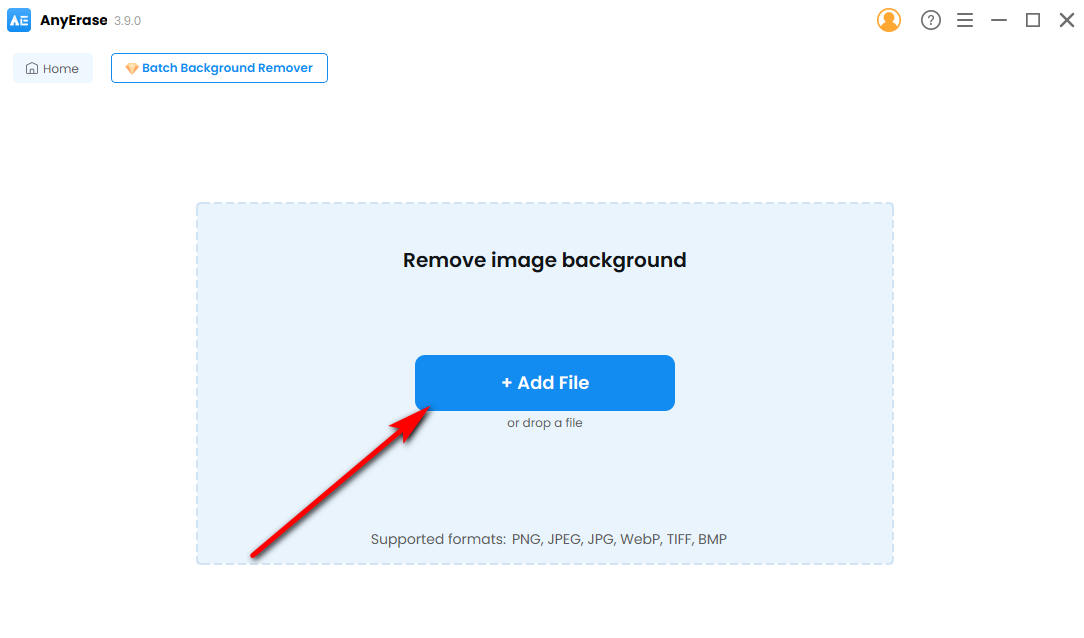
Krok 3. Teraz widać, że tło obrazu zostało usunięte. Kolor tła na prawym pasku narzędzi możesz dostosować do swoich potrzeb. Na koniec kliknij przycisk Eksportuj, aby pobrać i zapisać wynik.
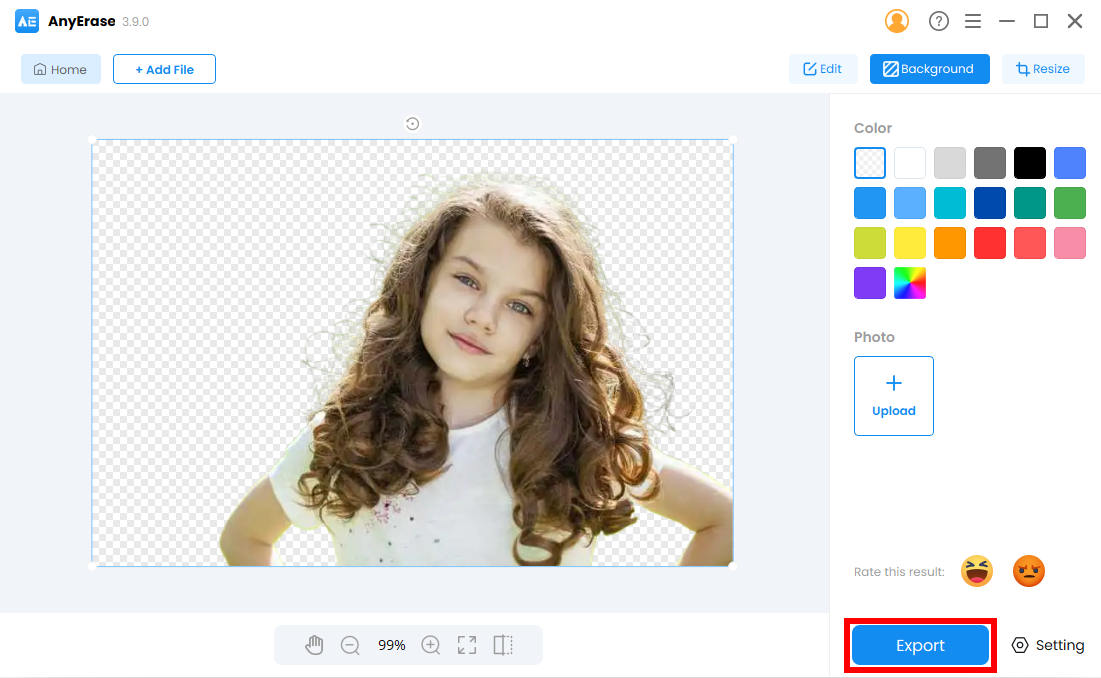
PicWish
PicWish to potężny edytor zdjęć. Jest bogaty w funkcje i zapewnia różne narzędzia oparte na przetwarzaniu AI, takie jak Blur to Clear, Remove BG itp. Warto wspomnieć, że obsługuje także zbiorcze usuwanie tła, pomagając uwolnić się od ręcznego usuwania tła.
Krok 1. Otwórz PicWish i przejdź do Usuń BG.
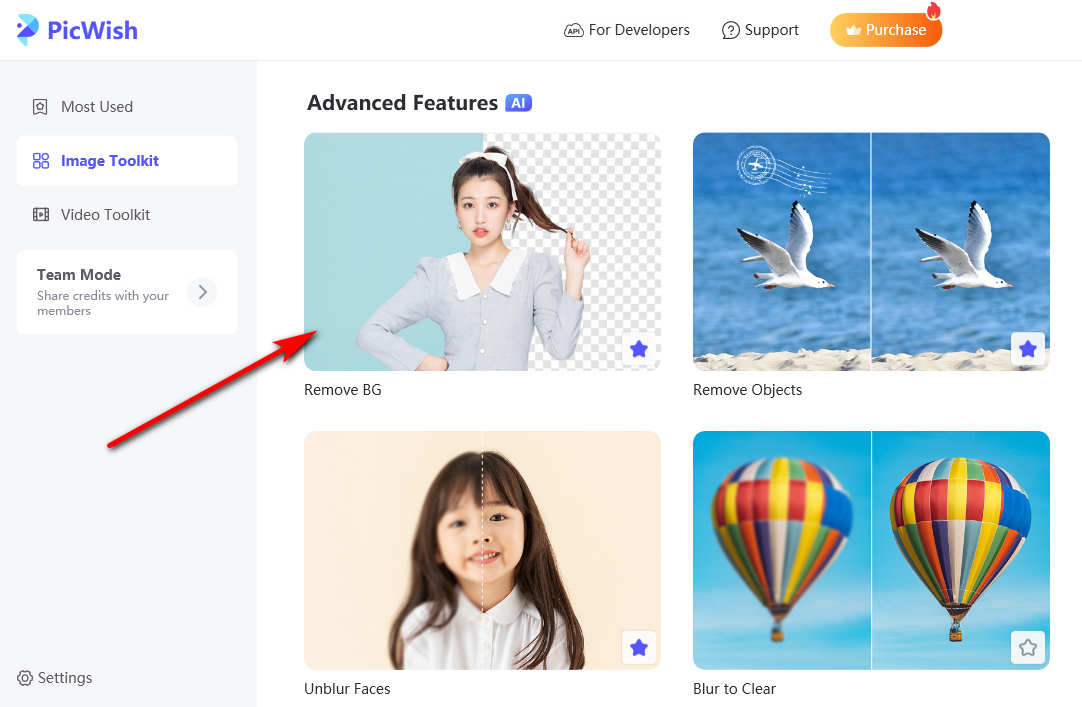
Krok 2. Przeciągnij lub prześlij obraz do wyskakującego okna.
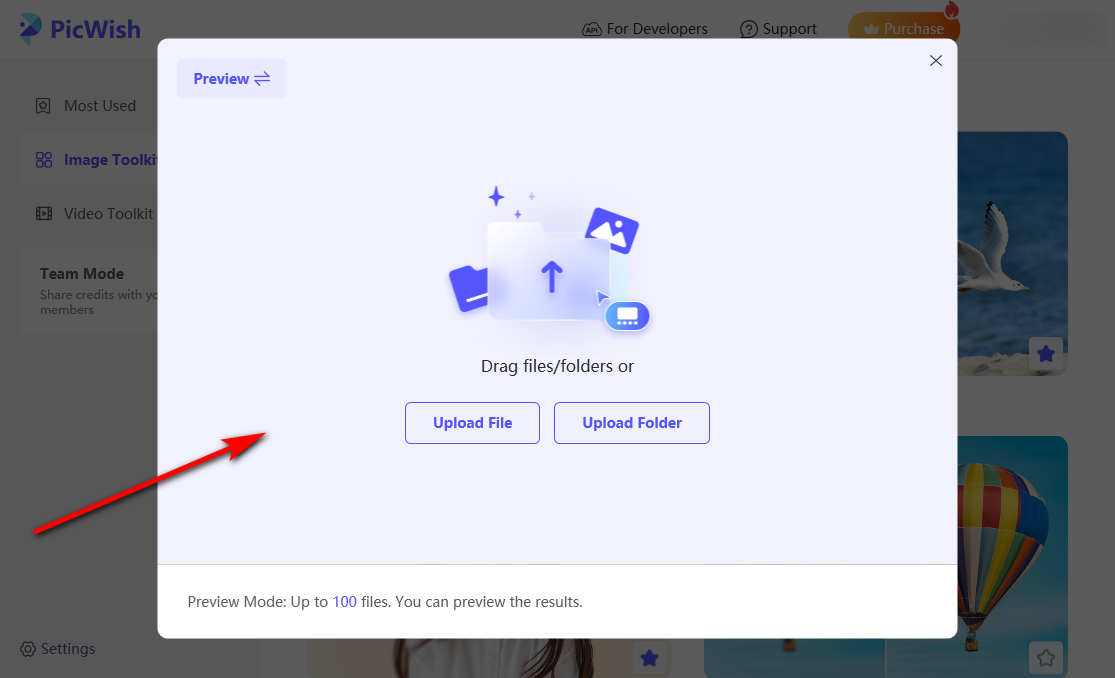
Krok 3. Narzędzie automatycznie usunie oryginalne tło. Jeśli pozostały jakieś niechciane piksele tła, możesz kliknąć Ręcznie aby je dalej usunąć. Dopóki nie będziesz zadowolony z wyniku, uderzaj Zapisz wszystkie przycisk, aby go pobrać.
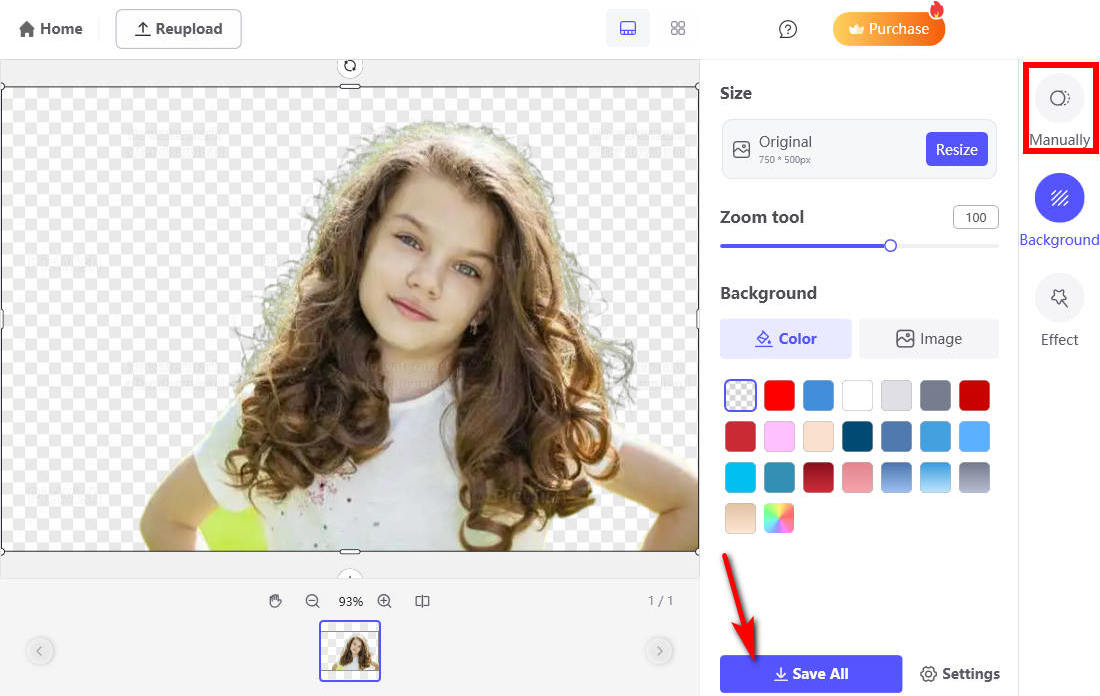
Fotor
Fotor to kompleksowe oprogramowanie do edycji obrazów, które zapewnia szereg funkcji edycji obrazów, takich jak przycinanie, retuszowanie, zmiana rozmiaru, kolaż itp. Weźmy jako przykład narzędzie do usuwania tła. To narzędzie nie tylko pomaga automatycznie usunąć tło, ale umożliwia dalszą edycję, taką jak dodawanie filtrów czy zmiana rozmiaru wycinku.
Krok 1. Otwórz Fotor i kliknij Usuwanie tła.
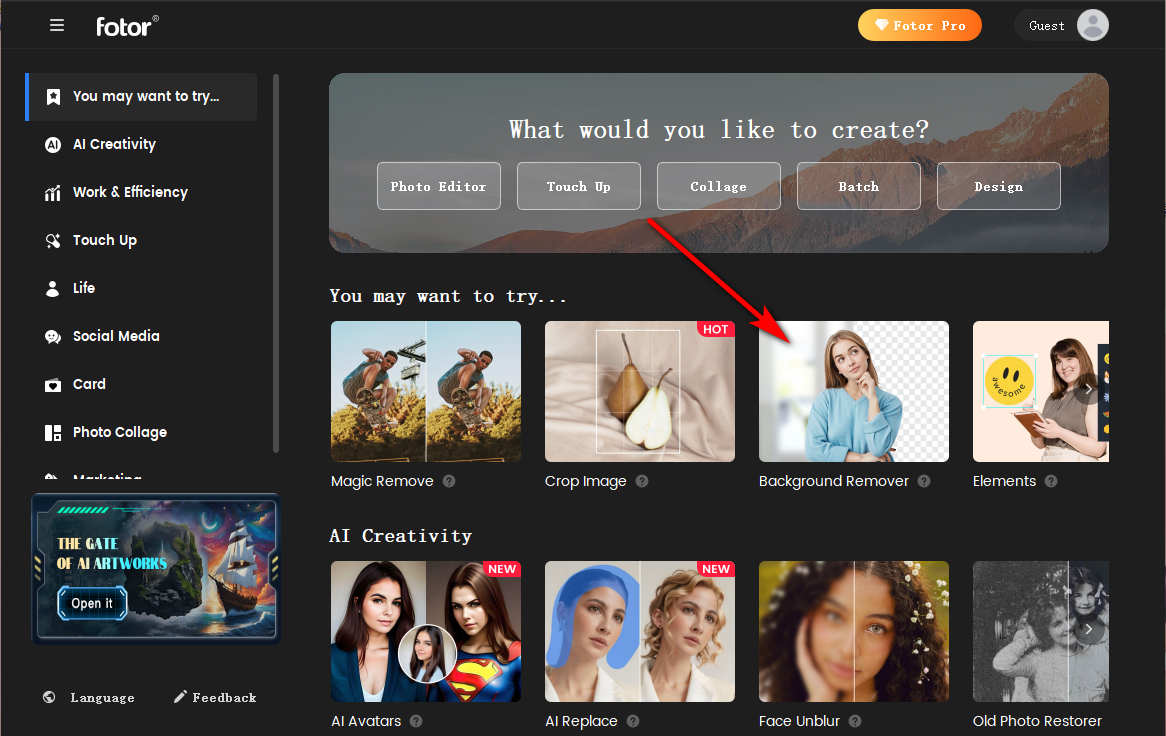
Krok 2. Kliknij ikonę „+” lub przeciągnij obraz, aby go przesłać.
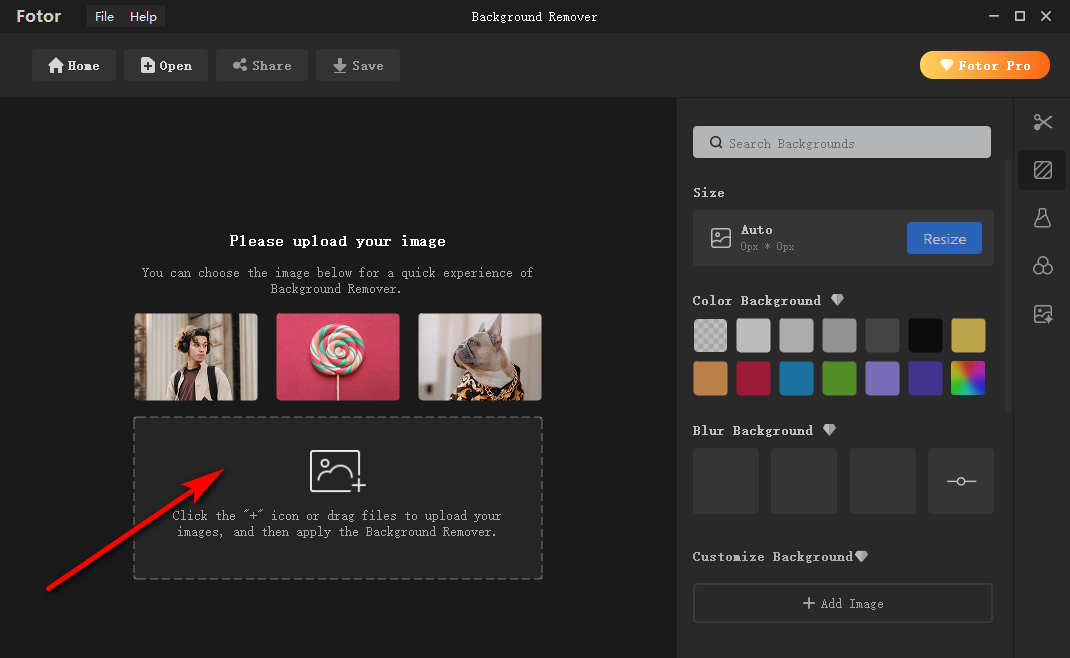
Krok 3. Poczekaj sekundy; przekonasz się, że tło stało się przezroczyste. Następnie kliknij Zapisz aby pobrać wynik.
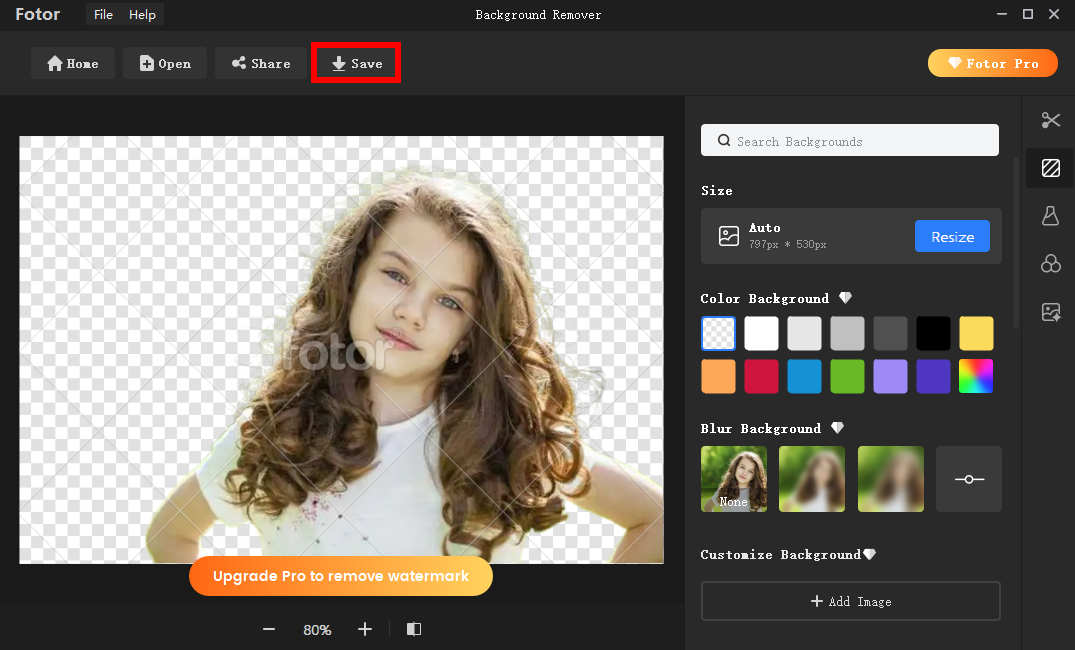
Wnioski
Wierzymy, że po przeczytaniu tego postu nauczyłeś się, jak usunąć białe tło z obrazu w programie PowerPoint.
Prezentacje stały się obecnie wszechobecne. Potrzebujemy go podczas prezentacji produktów, wykładów, zajęć itp. Dlatego szczególnie ważne jest opanowanie umiejętności prowadzenia dobrych prezentacji. Na tej stronie znajdują się samouczki dotyczące usuwania tła obrazów w programie PowerPoint. Ponadto zalecamy również niektóre edytory tła zdjęć AI, takie jak DowolnyWymaż, co pozwala uniknąć ręcznego usuwania tła. Mamy nadzieję, że ten post może Ci pomóc.
Bezpieczne pobieranie
Najczęściej zadawane pytania
1. Jak wstawić obraz w programie PowerPoint bez tła?
Uruchom PowerPoint, przejdź do Wstaw, kliknij Obrazy i wybierz To urządzenie. Możesz też przeciągnąć obraz na slajd. Wstawione obrazy mogą kolidować z zawartością slajdu. Możesz użyć opcji Ustaw przezroczysty kolor lub Usuń tło, aby usunąć ich tło.
2. Jak pozbyć się białego tła na obrazku?
Możesz użyć narzędzia PowerPoint Ustaw przezroczysty kolor, aby pozbyć się białego tła z obrazu. Otwórz program PowerPoint, prześlij obraz i wybierz narzędzie Ustaw kolor przezroczysty. Przesuń kursor na obraz, a następnie kliknij białe tło.


