Jak łatwo usunąć tło obrazu w programie Word
Kiedy edytujemy dokument w programie Word, często wstawiane są obrazy, aby wyświetlić informacje, których trudno jest wyjaśnić słowami. Ale czasami chcemy usunąć tło i zachować tylko obiekt. Czy jest jakiś sposób na usunięcie tła w programie Word, możemy się zastanawiać?
Tak, istnieje sposób i to całkiem prosty. W poniższej treści pokażemy, jak usunąć tło obrazu w programie Word w prostych krokach. Dodatkowo przedstawiamy Państwu również profesjonalny zmywacz do tła, DowolnyWymaż, który zapewnia bardziej zaawansowaną technologię usuwania tła zdjęcia, pozbywając się wad usuwania tła programu Word.
Część 1. Jak usunąć tło obrazu w programie Word
Microsoft Word to najpopularniejszy edytor tekstu na świecie, który zawiera wiele wbudowanych narzędzi ułatwiających edytowanie dokumentów. Teraz powiemy Ci, jak usunąć tło z obrazu w słowie za pomocą jednego z wbudowanych narzędzi. Chodźmy naprzód.
- Krok 1. Otwórz dokument w programie Word i przesuń kursor w miejsce, w którym chcesz dodać obraz. Przejdź do paska opcji u góry, a następnie kliknij „wstawka">"Zdjęcia">"To urządzenie”, aby wstawić tam obraz.
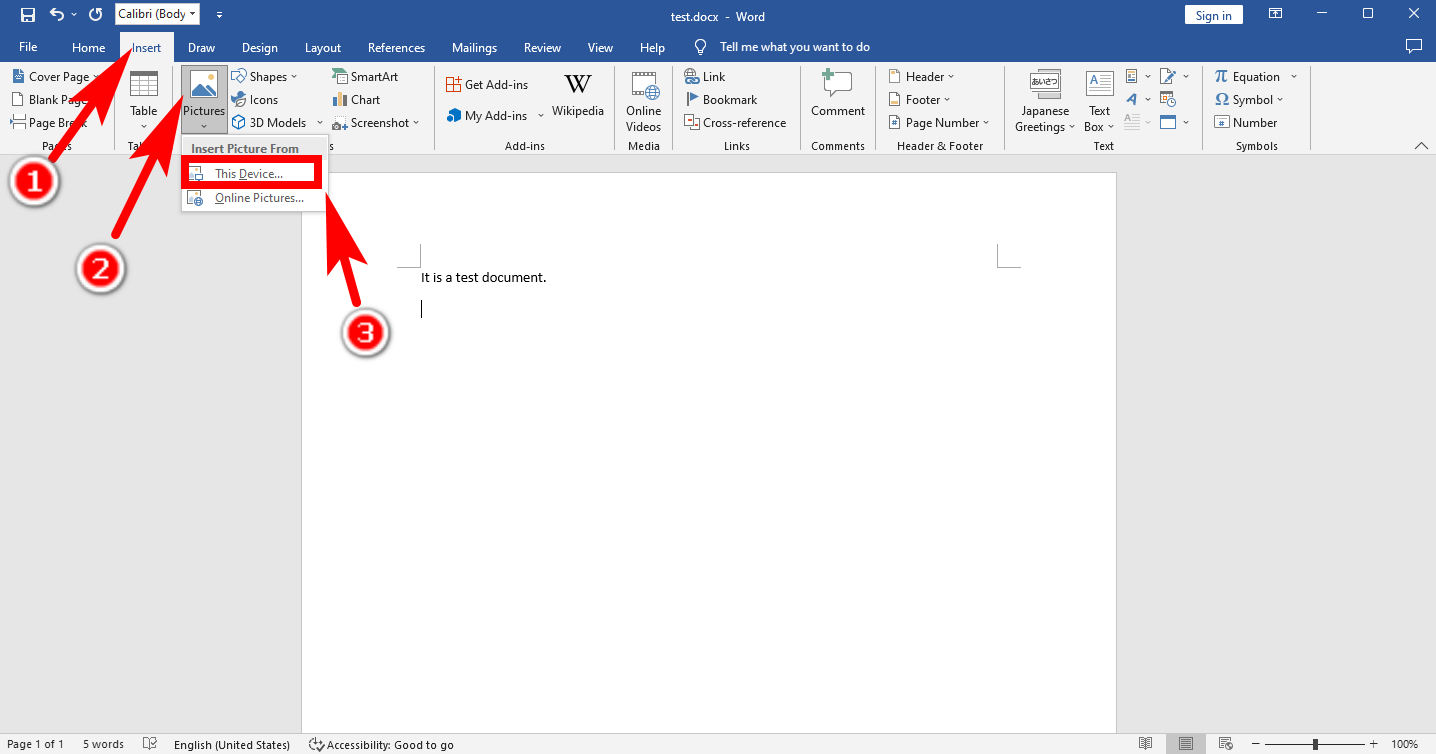
- Krok 2. Kliknij obraz, aby go wybrać, znajdź i naciśnij „Format obrazu" na szczycie. Następnie naciśnij „Usuń tło” w lewym górnym rogu. Jest to wbudowana funkcja służąca do usuwania tła w programie Word.
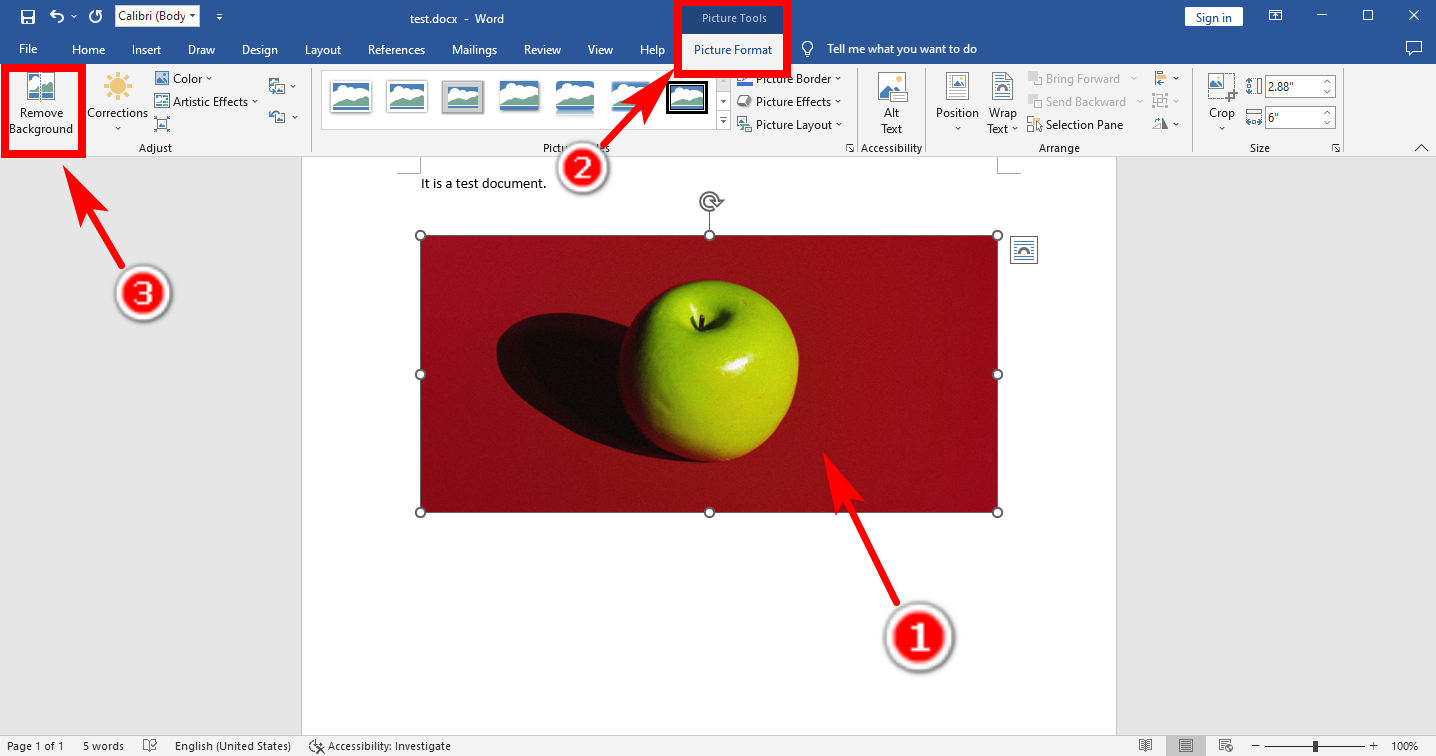
- Krok 3. Jeśli wykonasz powyższe kroki, program Word spróbuje odróżnić tło od obiektu i oznaczy tło kolorem fioletowym. Jeśli nie jesteś zadowolony z automatycznie zaznaczonego obszaru, przejdź do lewego górnego panelu i wybierz „Zaznacz obszary do usunięcia"Lub"Zaznacz obszary do zachowania”, aby dalej edytować wybór obszarów tła.
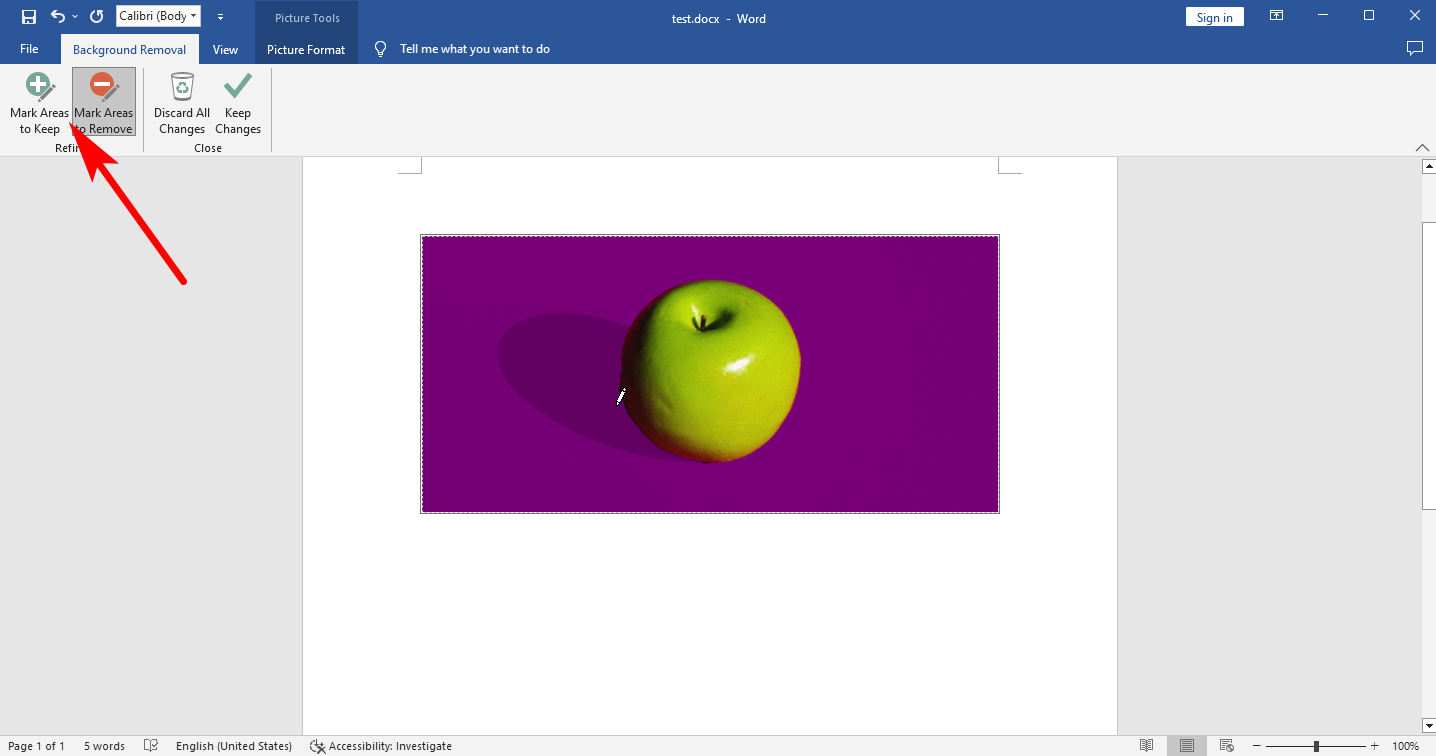
- Krok 4. Kiedy skończysz, kliknij „Zachowaj zmiany”. Teraz voila! Pomyślnie usunięto kolor tła w programie Word.
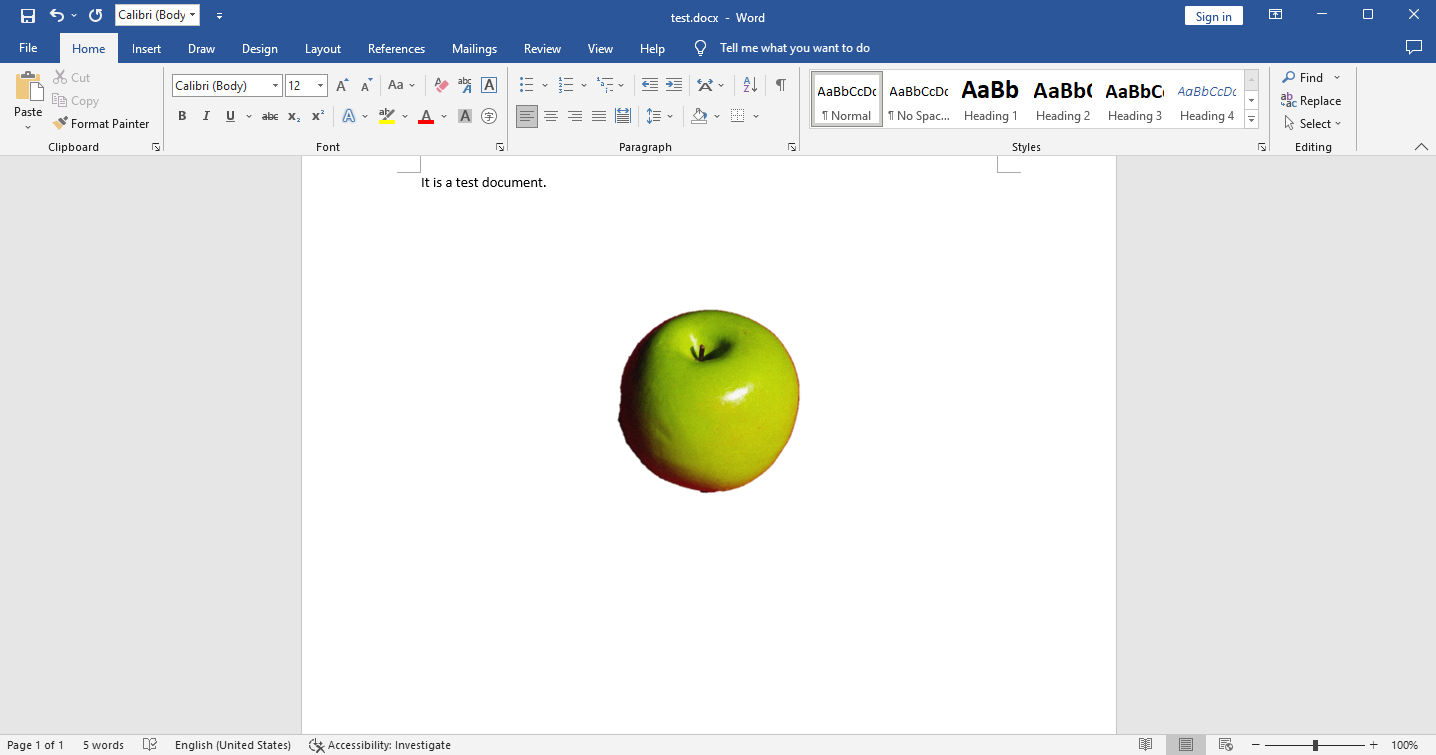
Część 2. Precyzyjnie usuń tło jednym kliknięciem
Rozmawialiśmy o tym, jak usunąć tło obrazu w programie Word. Jest to szybkie i łatwe i każdy może to zrobić w prostych krokach. Niemniej jednak jakość wyników może czasami Cię nie satysfakcjonować. Na przykład wynik może mieć postrzępione krawędzie, zwłaszcza gdy obiekty mają zawiłe kontury, takie jak futra lub włosy. Nawiasem mówiąc, dokładne usunięcie tła w słowie kosztuje kilka minut.
Jeśli chcesz szybko i łatwo usunąć tło obrazu z dużą precyzją, polecam skorzystanie z profesjonalnego programu do usuwania tła, DowolnyWymaż. Precyzyjne usunięcie tła z obrazu bez utraty jakości kosztuje tylko kilka sekund lub dwóch kliknięć.
Jak usunąć tło obrazu w AnyErase
DowolnyWymaż oferuje wiele niesamowitych funkcji. Obsługuje różne formaty, w tym PNG, JPEG, JPG, WebP, TIFF, BMP. Wspierany przez technologię AI, AnyErase zapewnia automatyczne i precyzyjne usuwanie tła z dużą szybkością, jednocześnie prezentując pierzastą krawędź wycięcia. Przejdź dalej, a my powiemy Ci szczegółowe kroki, aby z niego skorzystać.
- Krok 1. Najpierw uruchom program AnyErase, a zobaczysz okno, jak pokazano poniżej. Kliknij "Usuń tło obrazu".
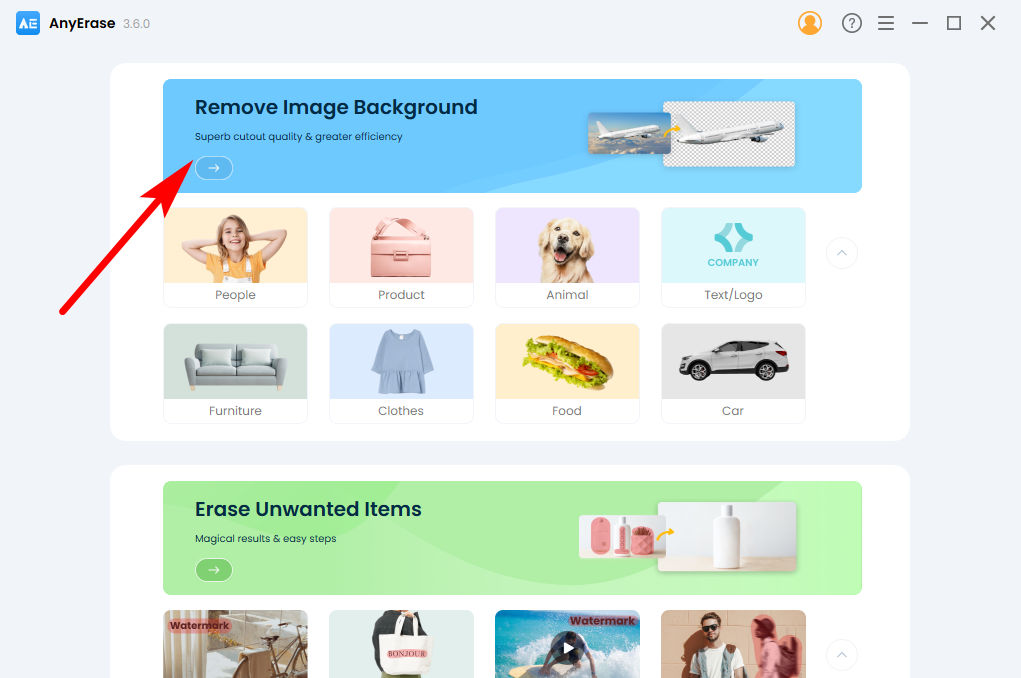
- Krok 2. Następnie zobaczysz okno do dodania obrazu. Kliknij "+ Dodaj plik” lub przeciągnij i upuść plik tutaj. Obsługuje wiele formatów, w tym PNG, JPEG, JPG, WebP, TIFF i BMP.
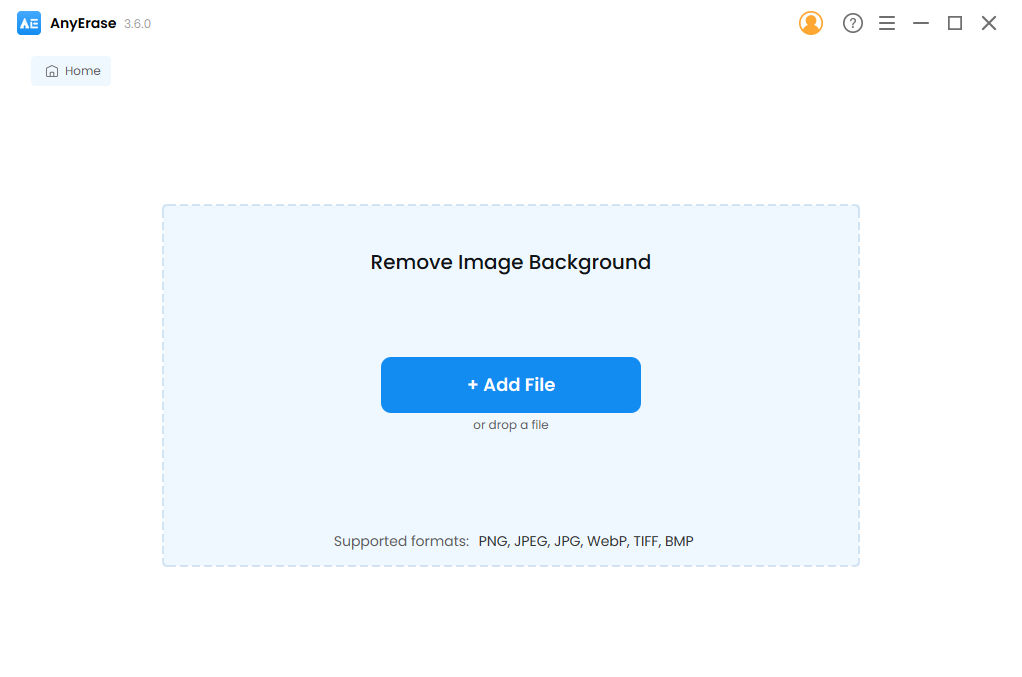
- Krok 3. Poczekaj kilka sekund, a AnyErase dokładnie usunie kolor tła z obrazu. Kliknij "Export”, aby zapisać obraz HD z przezroczystym tłem.
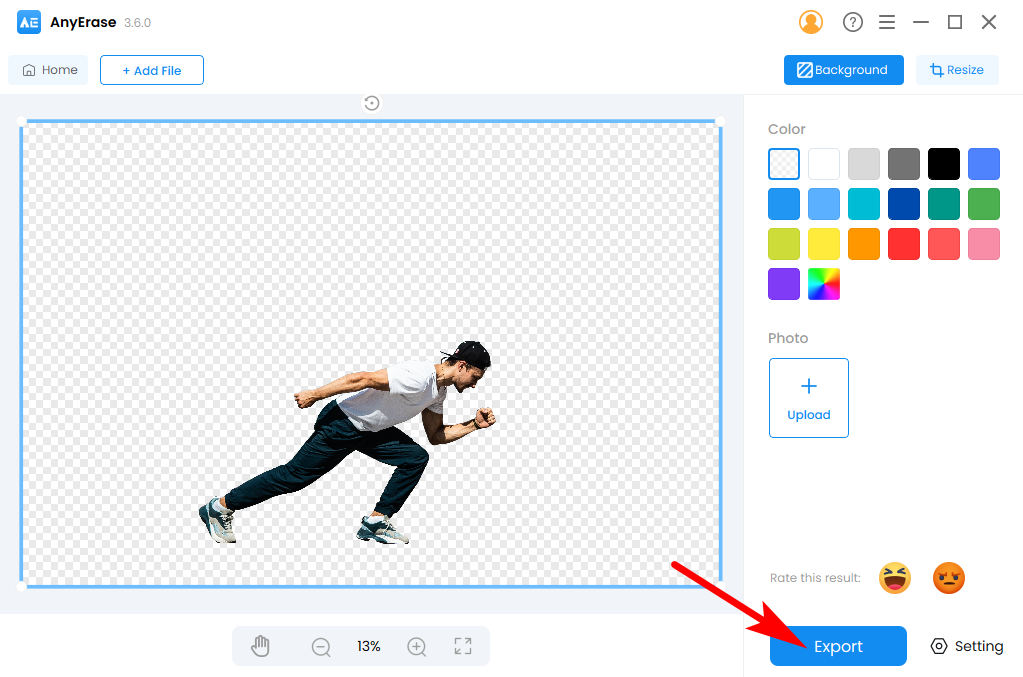
Porady:
Aby uzyskać dalsze modyfikacje tła, możesz wybrać kolor z odpowiedniej palety kolorów, aby zmienić kolor tła, lub kliknąć „Prześlij” pod etykietą „Zdjęcie”, aby dodać stylowy obraz jako nowe tło.
Dlaczego warto używać AnyErase do usuwania tła obrazu?
Największą zaletą AnyErase jest to, że usunięcie tła obrazu zajmuje tylko kilka sekund, znacznie krócej niż koszt minut w programie Word. Dzięki temu oszczędzamy mnóstwo czasu, który jest niezwykle ważny w dzisiejszym pędzącym świecie.
Z drugiej strony AnyErase zapewnia lepszą wydajność usuwania tła, zwłaszcza złożonego. Chociaż program Word jest wygodny w użyciu, działa dobrze tylko podczas usuwania jednolitego tła. Dla porównania, AnyErase przedstawia doskonałą usługę usuwania tła. Potrafi inteligentnie wykryć obiekt z otoczenia i całkowicie usunąć tło.
AnyErase posiada również wiele niesamowitych, potężnych funkcji. Obsługuje różne formaty, w tym PNG, JPG, JPEG, WebP, TIFF i BMP. Usuwa tło z obrazu z dużą precyzją i stosuje wtapiane krawędzie wycięcia, aby uczynić je bardziej naturalnymi. Jego wyjście ma oryginalną rozdzielczość bez utraty jakości i umożliwia dalsze modyfikacje, takie jak dodanie nowego koloru tła lub nowego tła.
Wnioski
Teraz nauczyłeś się, jak usunąć tło obrazu w programie Word. Wypróbuj powyższe kroki we własnym MS Word! Przekonasz się, że jest to naprawdę proste i przydatne. Jeśli chcesz dokładnie usunąć tło obrazu, możesz pobrać DowolnyWymaż, profesjonalne oprogramowanie do usuwania tła, które może generować wysokiej jakości wyniki.
Mam nadzieję, że ta strona jest dla Ciebie pomocna. Następnym razem usunięcie tła wstawionego obrazu w programie Word nie będzie już trudne.
Bezpieczne pobieranie
Najczęściej zadawane pytania
Jak usunąć tło z obrazka w słowie?
1. Kliknij na wstawka, Zdjęcia, To urządzenie aby wstawić zdjęcie. 2. Kliknij, aby wybrać zdjęcie, przejdź do Format obrazu, Usuń tło i zaznacz obszary do usunięcia lub zachowania za pomocą dwóch narzędzi programu Word.3. Trafienie Zachowaj zmiany i otrzymujesz obraz z przezroczystym tłem.
Jak usunąć część obrazu w słowie?
Kliknij, aby wybrać zdjęcie i przejdź do Format obrazu, Usuń tło. Możesz wybrać potrzebny obszar za pomocą narzędzi na lewym górnym panelu: Zaznacz obszary do zachowania or Zaznacz obszary do usunięcia.


