Jak usunąć tło w Photopea (pełny przewodnik)
Czy frustrują Cię skomplikowane programy do edycji zdjęć podczas usuwania tła ze zdjęć? Bez wątpienia usuwanie tła ze zdjęć może być trudnym i żmudnym zadaniem, jeśli nie masz żadnych umiejętności edycji obrazów.
Na szczęście w programie Photopea znajdziesz kilka praktycznych narzędzi, które pomogą Ci bez problemu usunąć tło ze zdjęcia, nawet jeśli jesteś początkującym.
W tym samouczku pokażemy Ci, jak usunąć tło w Photopea, korzystając z 4 prostych sposobów, a także Narzędzie do usuwania tła AI narzędzie online do usuwania tła w 1 kliknięcieDzięki temu bez trudu rozjaśnisz swoje zdjęcia i stworzysz profesjonalnie wyglądające, oszałamiające projekty.
Czytaj dalej i poznaj najlepsze rozwiązanie!
Część 1. Usuwanie tła w Photopea za pomocą 4 narzędzi dla dowolnego obrazu
Photopea to bezpłatne narzędzie do edycji zdjęć online, które oferuje szeroką gamę zaawansowanych narzędzi do usuwania tła, projektowania graficznego i edycji zdjęć, bez konieczności rejestracji ani płacenia.
Dzięki interfejsowi podobnemu do Photoshopa, Photopea obsługuje edycję wszechstronnych formatów plików, takich jak PSD, Sketch, XD, PDF, PNG, JPG, SVG itp., zapewniając wygodny sposób edycji obrazów bezpośrednio w przeglądarce internetowej. Po zakończeniu edycji możesz wyeksportować ją w różnych formatach, w tym PSD, JPG, PNG, WEBP i innych.
Tutaj wybraliśmy 4 najczęściej używane narzędzia, które pomogą Ci usunąć tło w Photopea. W zależności od obrazu i jego złożoności możesz użyć jednego lub kilku z tych narzędzi, aby ukończyć zadanie usuwania tła obrazu.
Przejdźmy dalej.
Usuń BG – łatwo i szybko
Pierwszą aplikacją Photopea do usuwania tła, którą zamierzamy zaprezentować, jest funkcja AI aplikacji Photopea – Usuń BGTo wbudowane narzędzie automatycznie identyfikuje główny obiekt obrazu, a następnie usuwa tło obrazu za pomocą kilku kliknięć.
Poniżej znajdziesz instrukcje dotyczące usuwania tła w aplikacji Photopea online przy użyciu narzędzia Remove BG.
Krok 1. Iść do Photopea i prześlij obraz klikając „Plik” na górnym pasku narzędzi i wybierając „Otwórz…”. Alternatywnie możesz przeciągnąć obraz bezpośrednio do Photopea.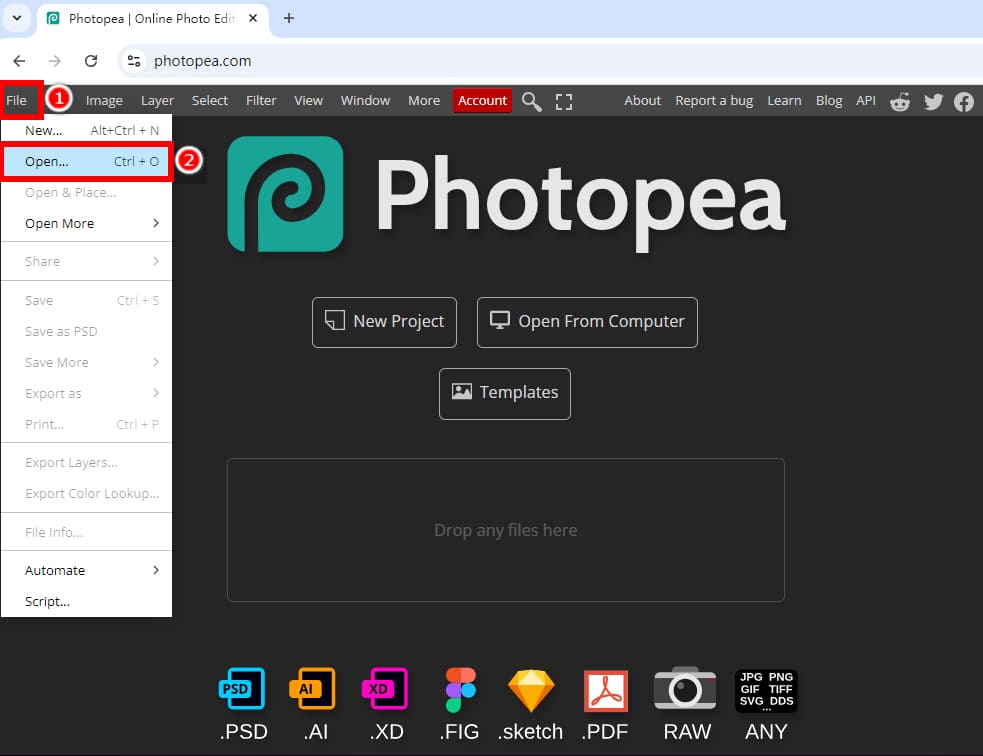
Krok 2. Kliknij prawym przyciskiem myszy warstwę i wybierz opcję „Duplikuj warstwę”, aby zduplikować warstwę obrazu i zobaczyć porównanie przed i po.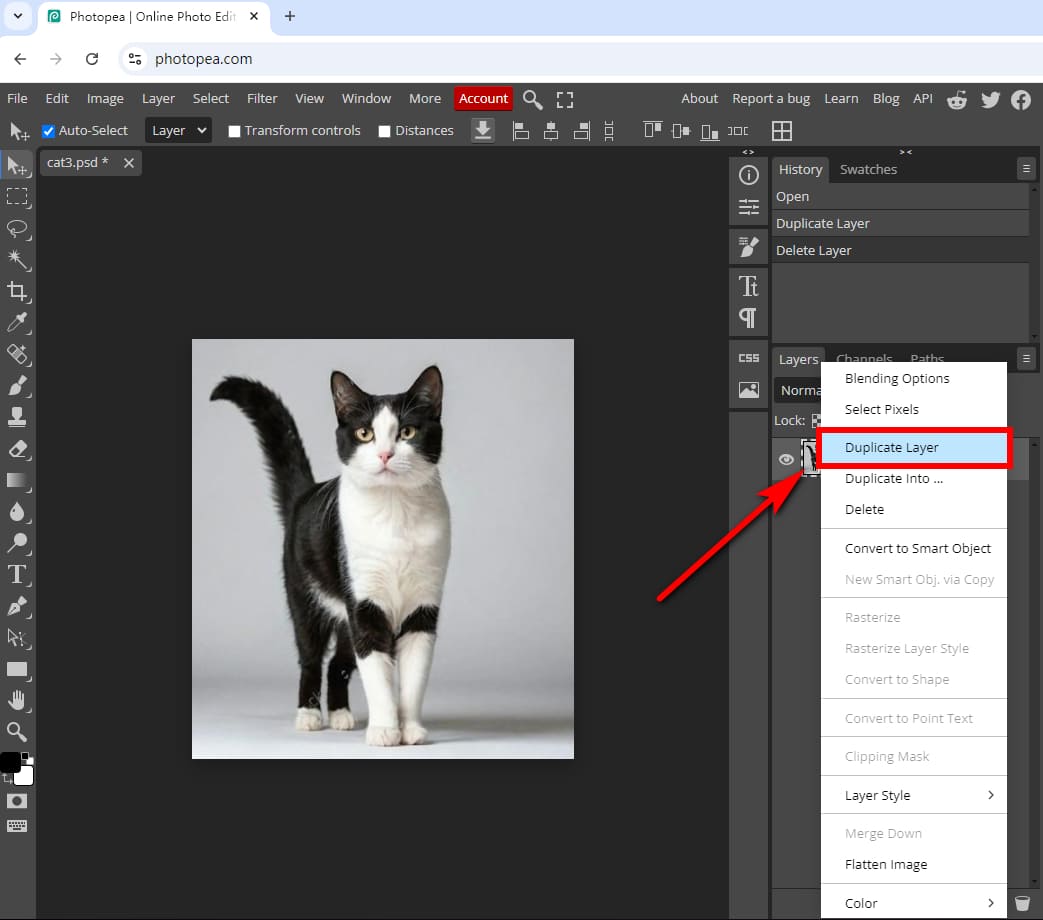
Krok 3. Ukryj dolną warstwę odznaczając jej ikonę oka, a następnie wybierz górną warstwę. Następnie kliknij „Wybierz” na górnym pasku narzędzi i wybierz „Usuń BG”. To narzędzie usunie tło w Photopea w ciągu kilku sekund.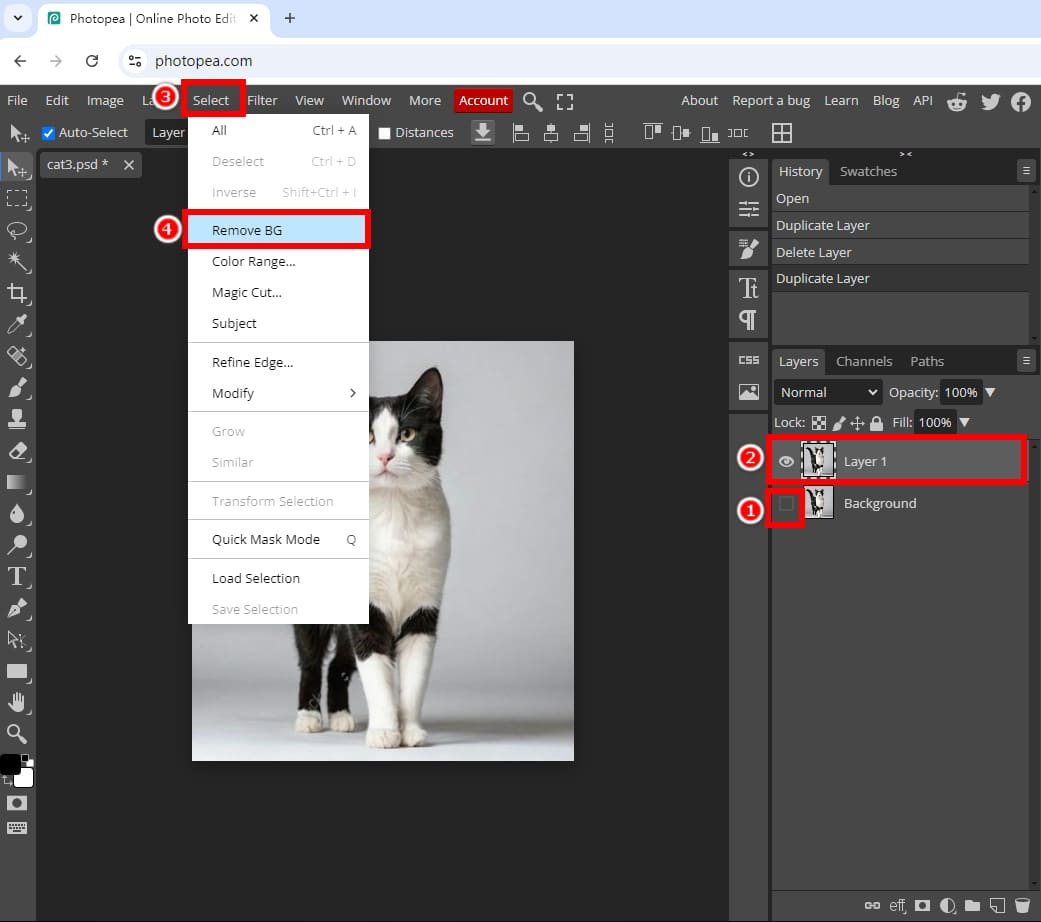
Tips: Jeśli obraz nadal stanowi część tła, należy powtórzyć poprzedni krok, aż tło zostanie całkowicie usunięte.
Krok 4. Po usunięciu tła obrazu możesz zapisać obraz bez tła jako plik PNG: przejdź do „Plik” > „Eksportuj jako” > „PNG”.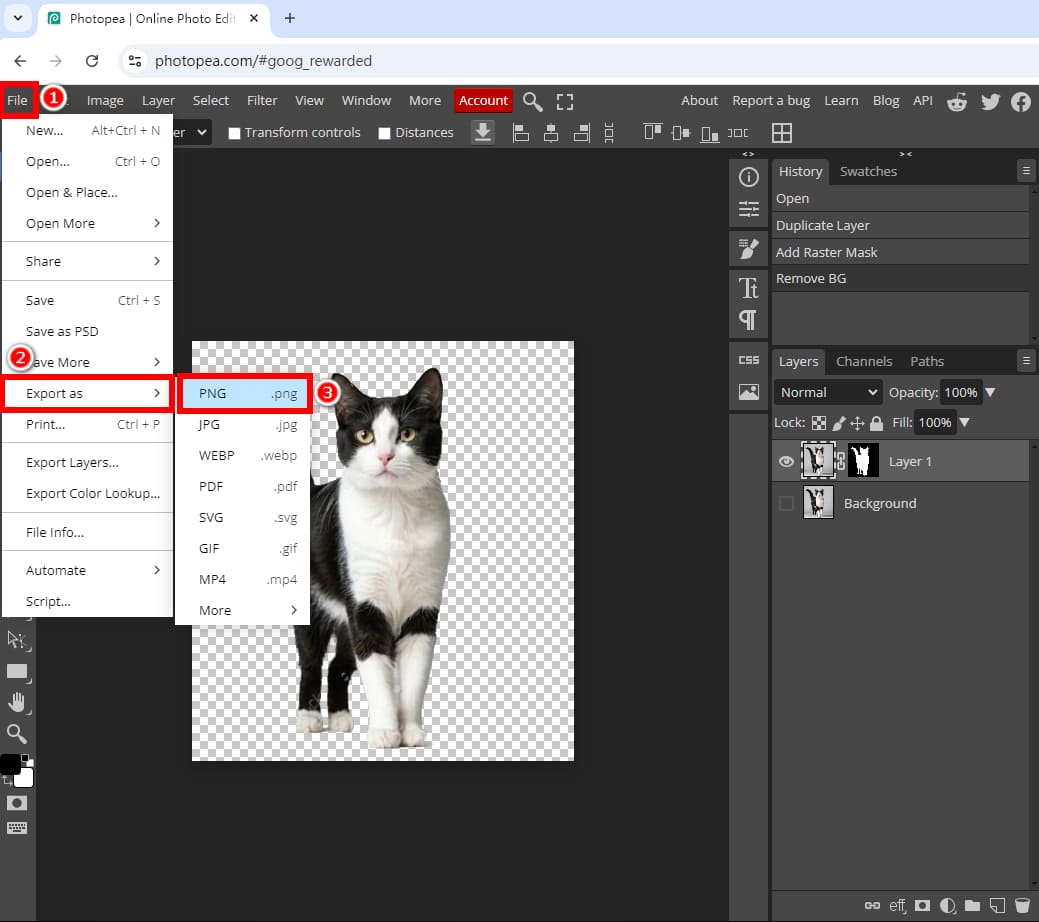
Magic Eraser – Przetwarzaj jednolite tła
Drugim narzędziem do usuwania tła w Photopea jest Photopea Magiczna gumka narzędzie. To dobry wybór, jeśli masz obrazy z jednolitym tłem. Weźmy na przykład obraz z białym tłem.
Jak usunąć białe tło w Photopea za pomocą Magic Eraser? Wykonaj proste kroki:
Krok 1. Otwórz obraz w Photopea i zduplikuj warstwę obrazu. Następnie kliknij prawym przyciskiem myszy ikonę „Eraser Tool” na pasku narzędzi po lewej stronie i wybierz „Magic Eraser”.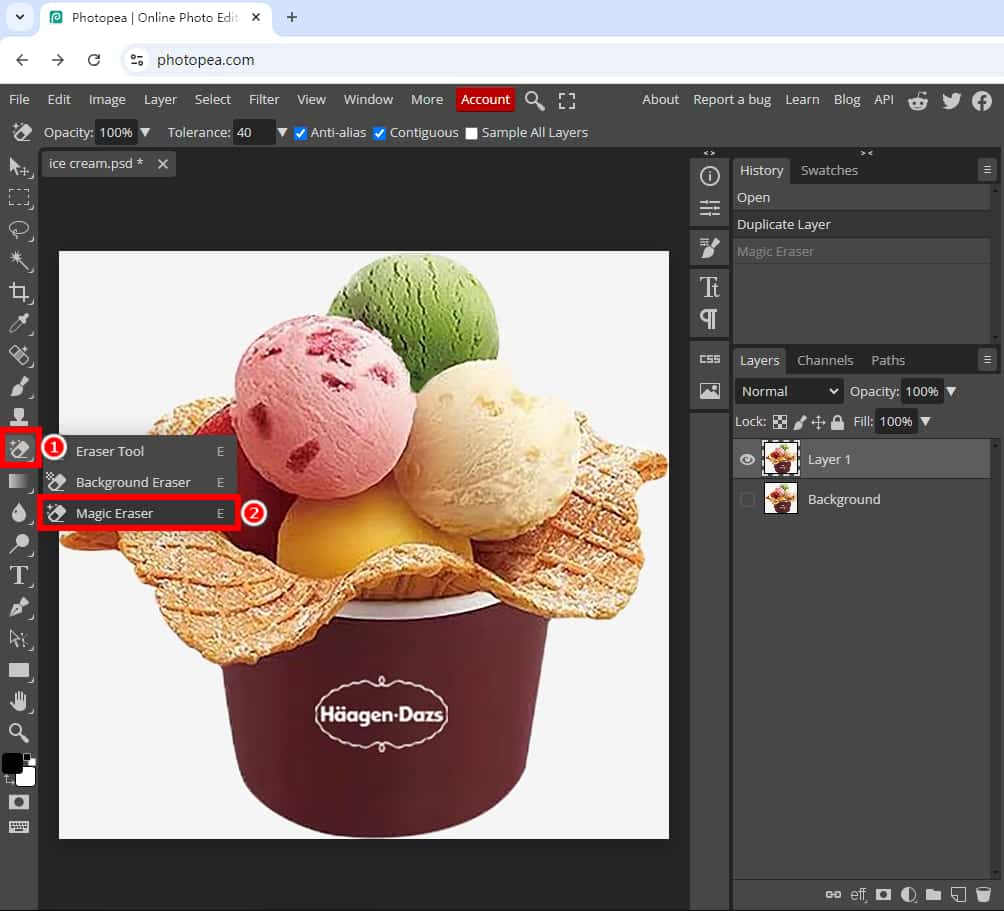
Krok 2. Upewnij się, że warstwa, która wymaga edycji, jest zaznaczona. Następnie kliknij na białe tło obrazu, aby usunąć tło w Photopea. Następnie możesz wyeksportować go jako obraz PNG z przezroczystym tłem.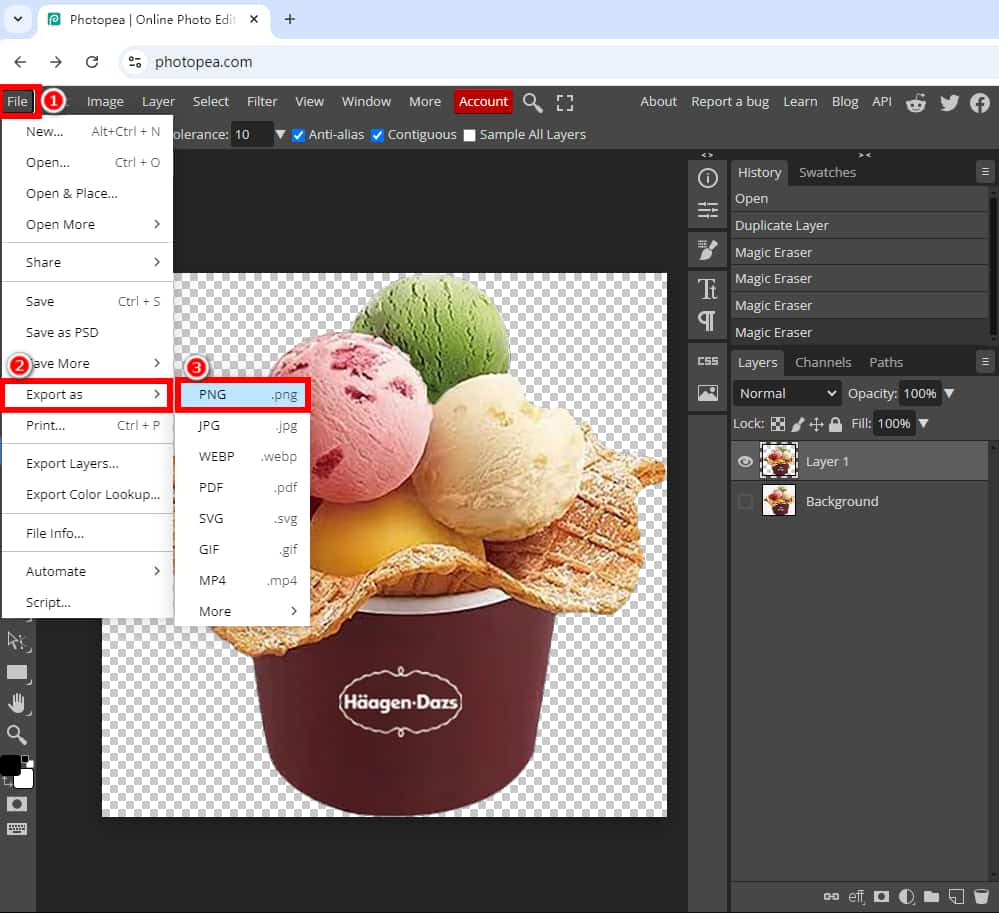
Tips: Jeśli niektóre części obiektu nadal mają kolor tła, możesz powiększyć (naciśnij „Ctrl„+”+” klawisz) i usuń pozostałe tło tym samym narzędziem.
Magic Cut – Pracuj nad większością obrazów
Oprócz radzenia sobie z prostymi obrazami lub obrazami z jednolitym tłem, będziesz musiał również radzić sobie z bardziej złożonymi obrazami lub obrazami z wielokolorowym tłem. Tak więc Magiczne Cięcie narzędzie przychodzi z pomocą. Ten program do usuwania tła Photopea jest nieco skomplikowany, ale łączy sztuczną inteligencję i pracę ręczną, aby zapewnić dokładne rezultaty dla większości obrazów.
Jak usunąć tło w Photopea online za pomocą Magic Cut? Wykonaj poniższe kroki:
Krok 1. Otwórz Photopea, prześlij obraz, którego tło chcesz usunąć i zduplikuj warstwę obrazu. Następnie przejdź do „Select” i wybierz „Magic Cut…”.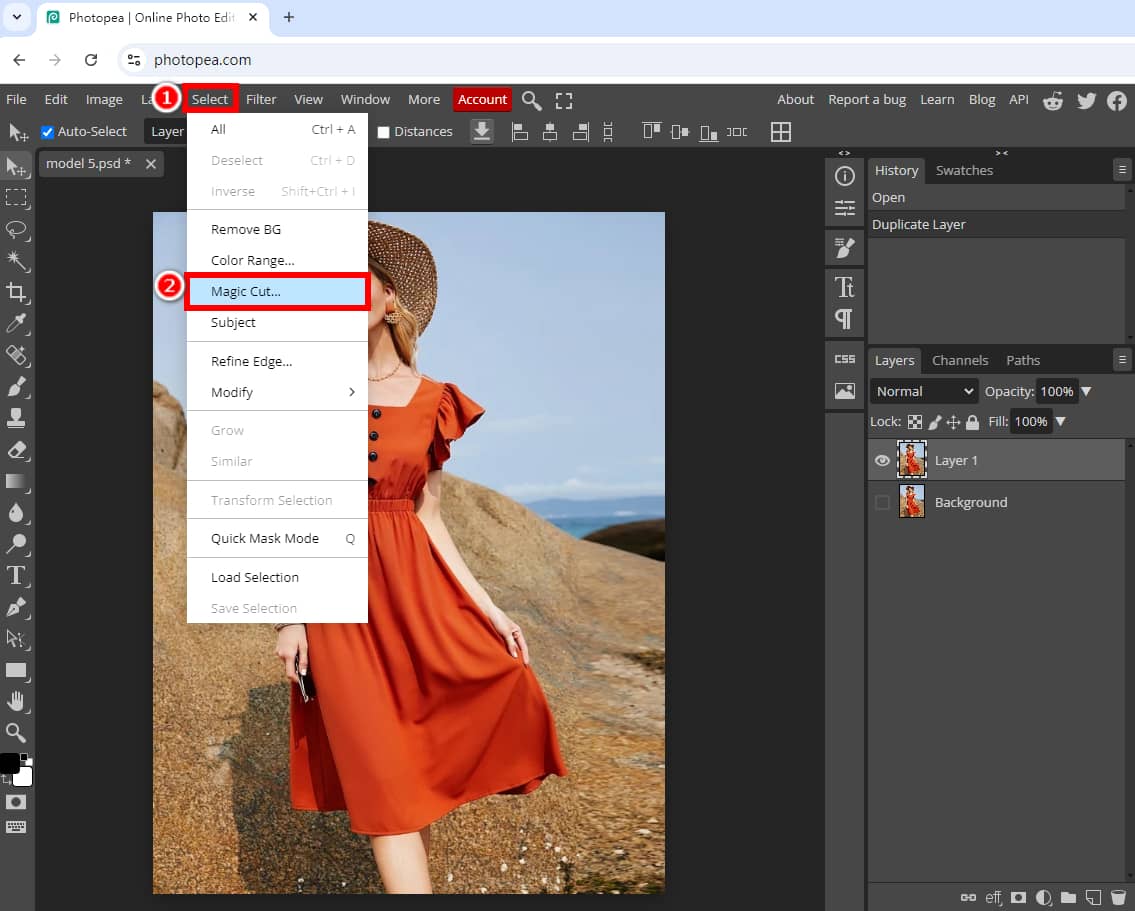
Krok 2. Następnie pojawią się okna takie jak poniżej, gdzie po lewej stronie znajduje się oryginalny obraz, a po prawej przezroczysty obraz, którego tło zostało usunięte przez Photopea.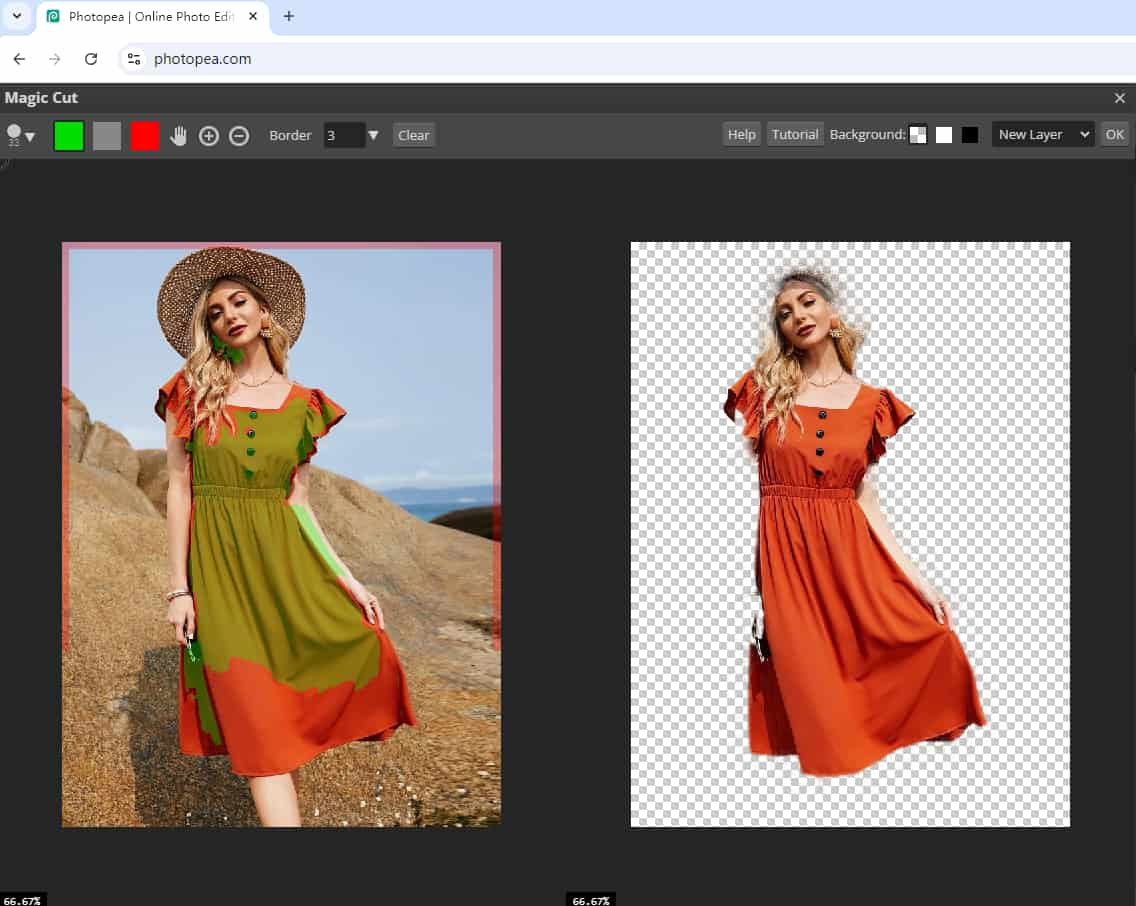
Krok 3. Photopea nie daje dokładnego wyniku dla tego obrazu, więc zróbmy go idealnym. Aby uwidocznić brakujące części tej kobiety, kliknij narzędzie „Pierwszy plan”, które jest zielone, narysuj część kapelusza, rąk, stóp oryginalnego obrazu i odczekaj kilka sekund.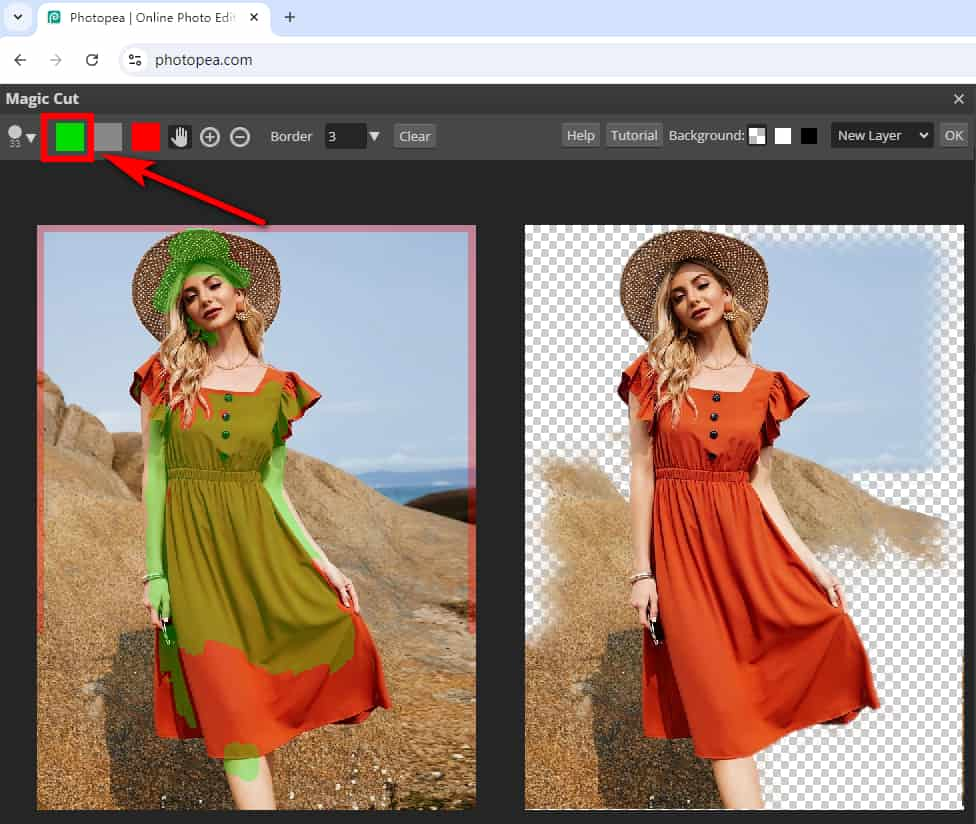
Tips: Zielony kolor (Pierwszy plan) oznacza części do zachowania, podczas gdy czerwony kolor (Tło) oznacza części do usunięcia. Szary kolor służy do wymazywania zielonych i czerwonych obszarów. Aby cofnąć poprzedni krok, naciśnij Ctrl + Z.
Krok 4. Teraz widać części kapelusza, rąk i stóp, ale dodano trochę tła. Aby usunąć tło, wybierz narzędzie „Tło”, które ma kolor czerwony, i narysuj na tle oryginalnego obrazu. Jeśli popełnimy błąd w jakimś obszarze, możemy wyczyścić go pędzlem w kolorze szarym. Po zakończeniu kliknij „OK”.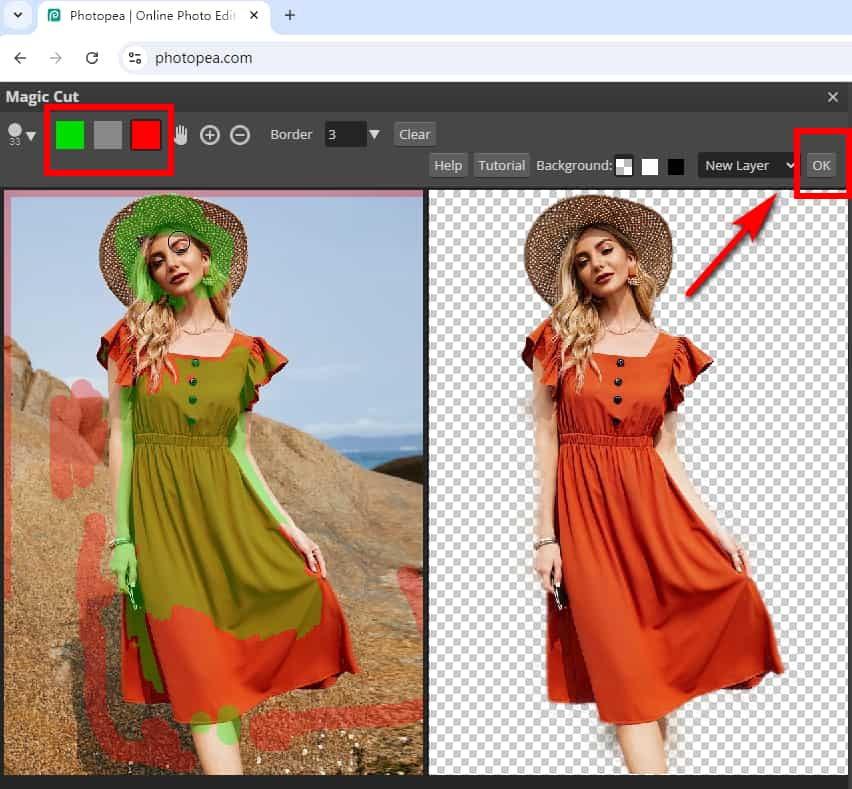
Krok 5. Eksportuj obraz bez tła w formacie PNG.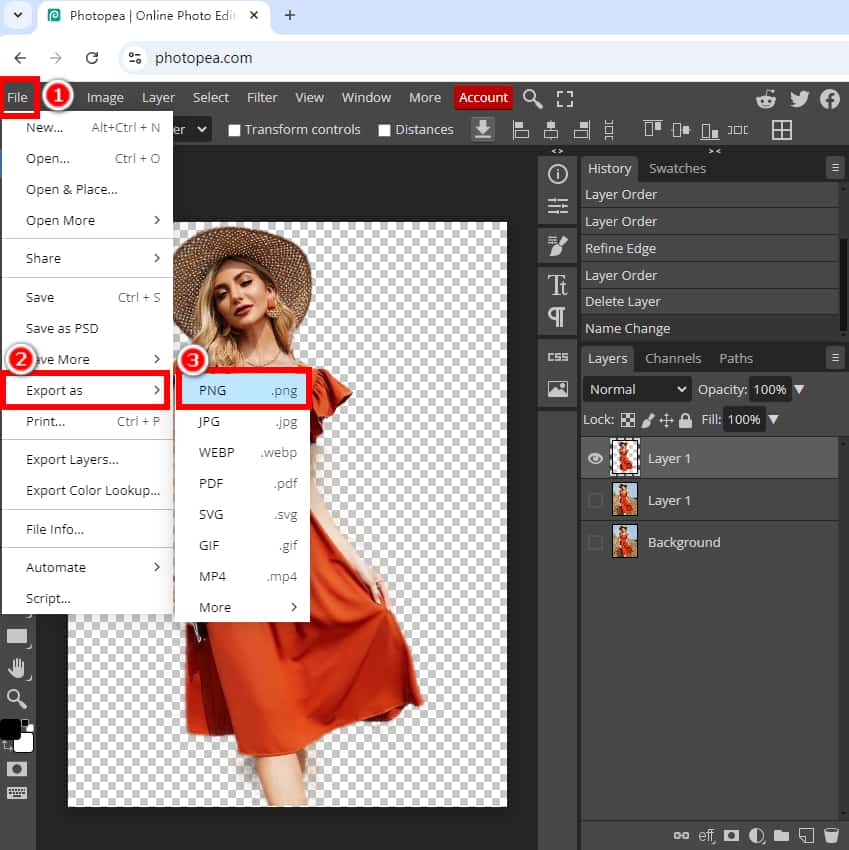
Długopis – uchwyt Złożone obrazy
Opona Długopis Narzędzie w Photopea pozwala na usuń tło ze złożonych obrazów. Chociaż program do usuwania tła Photopea może być nieco trudny do opanowania dla nowych użytkowników, działa on skutecznie w przypadku zdjęć o skomplikowanych szczegółach i krawędziach, gwarantując precyzyjny efekt.
Wykonaj proste kroki, aby usunąć tło w programie Photopea za pomocą narzędzia Pióro:
Krok 1. Otwórz Photopea w przeglądarce i przeciągnij i upuść do niego obraz. Następnie wybierz narzędzie „Pen” na pasku narzędzi po lewej stronie.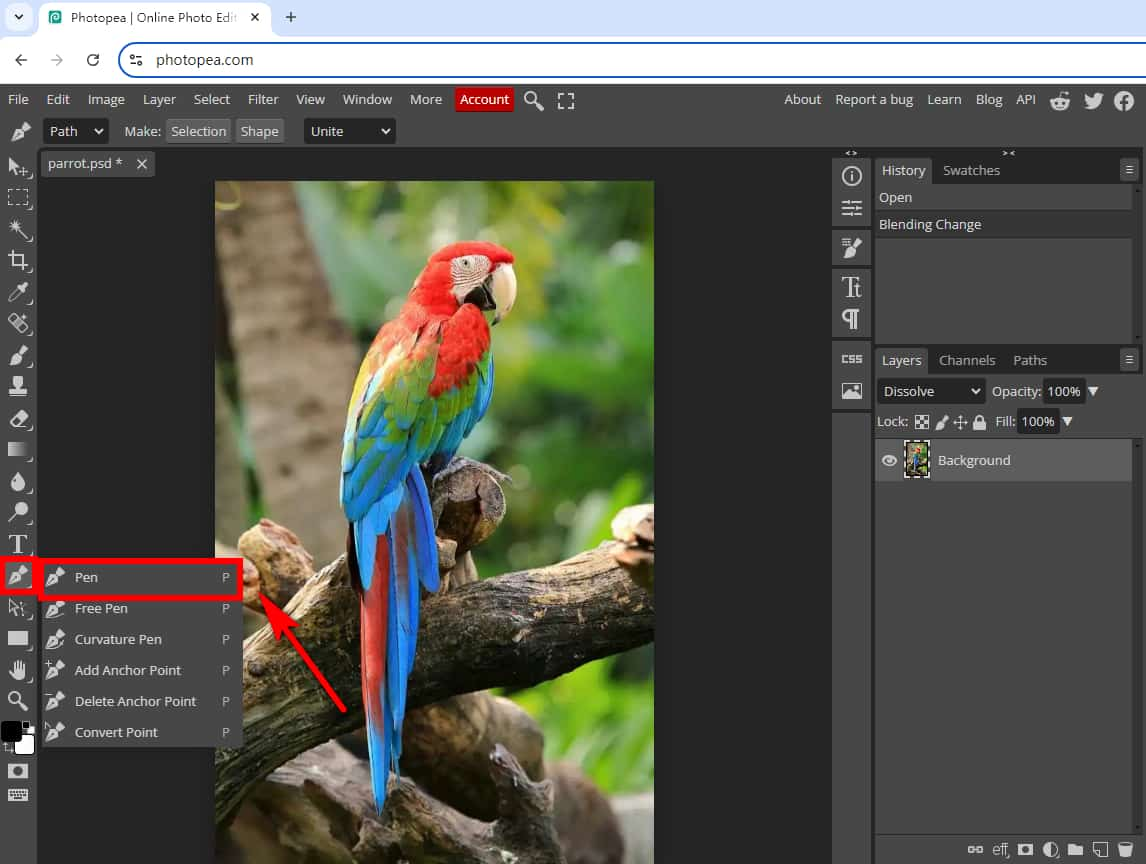
Krok 2. Narysuj ścieżkę wokół obiektu: kliknij i przeciągnij, aby dodać węzły. W razie potrzeby utwórz krzywą za pomocą narzędzia Pióro, naciśnij „inny„i przeciągnij w ten sposób.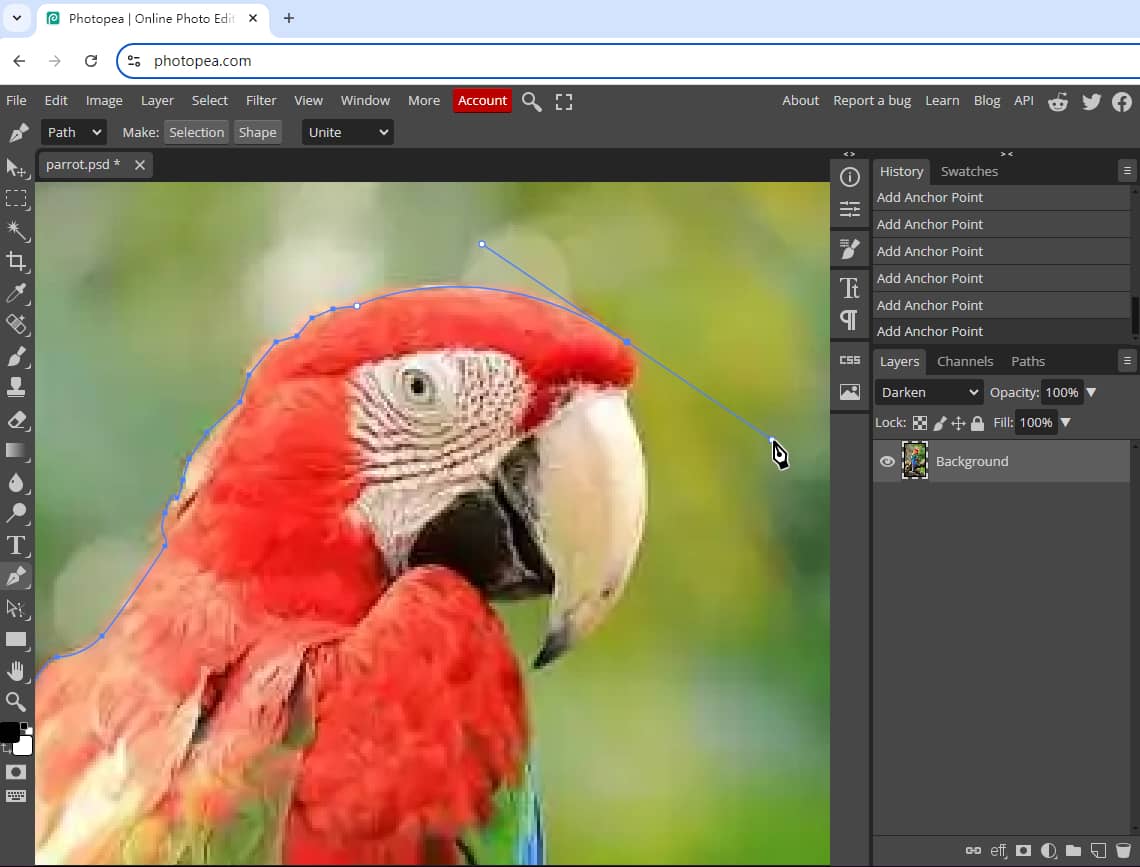
Tips: Aby powiększyć, naciśnij „Ctrl"+"+” klawisze. Aby oddalić, naciśnij klawisz „Ctrl"+"-” klucze. Upewnij się, że ścieżka jest lekko wewnątrz tematu.
Krok 3. Połącz ostatni węzeł z pierwszym węzłem, aby zakończyć pętlę.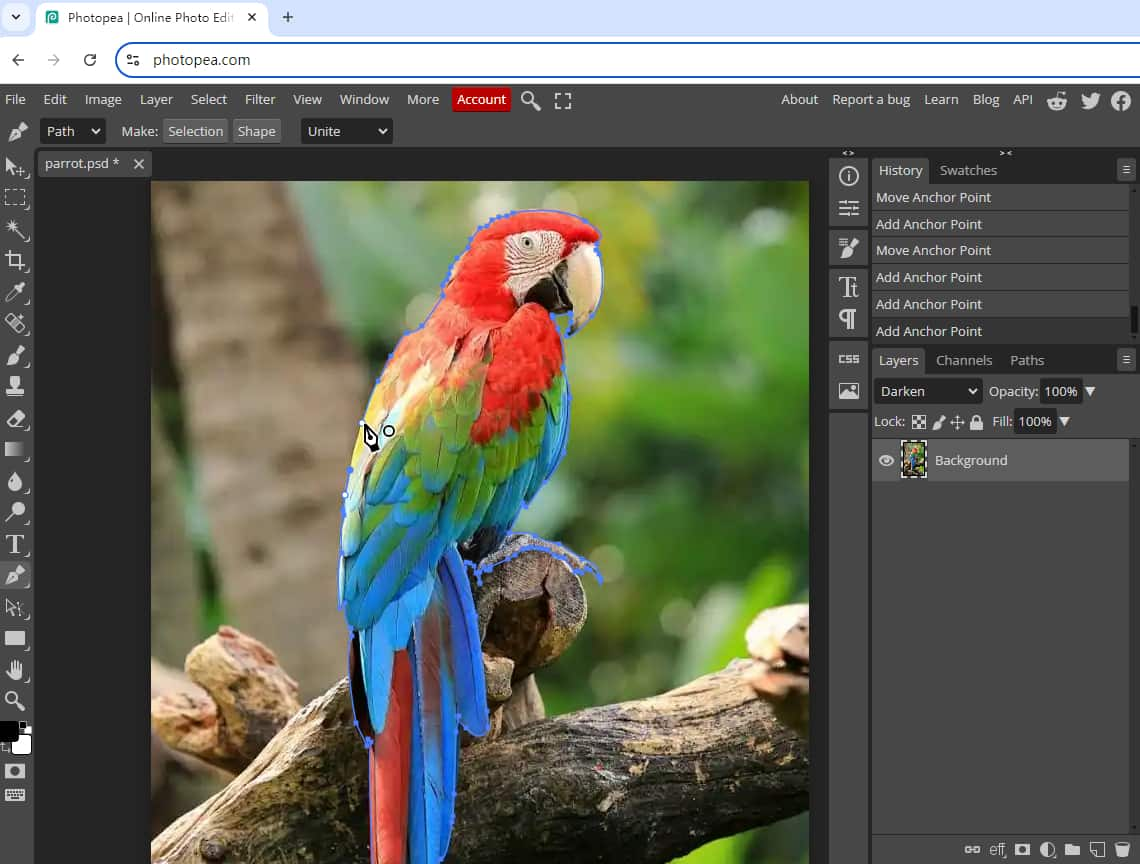
Krok 4. Kliknij „Dokonaj wyboru”. Następnie wybierz pierwszy tryb i kliknij „OK”.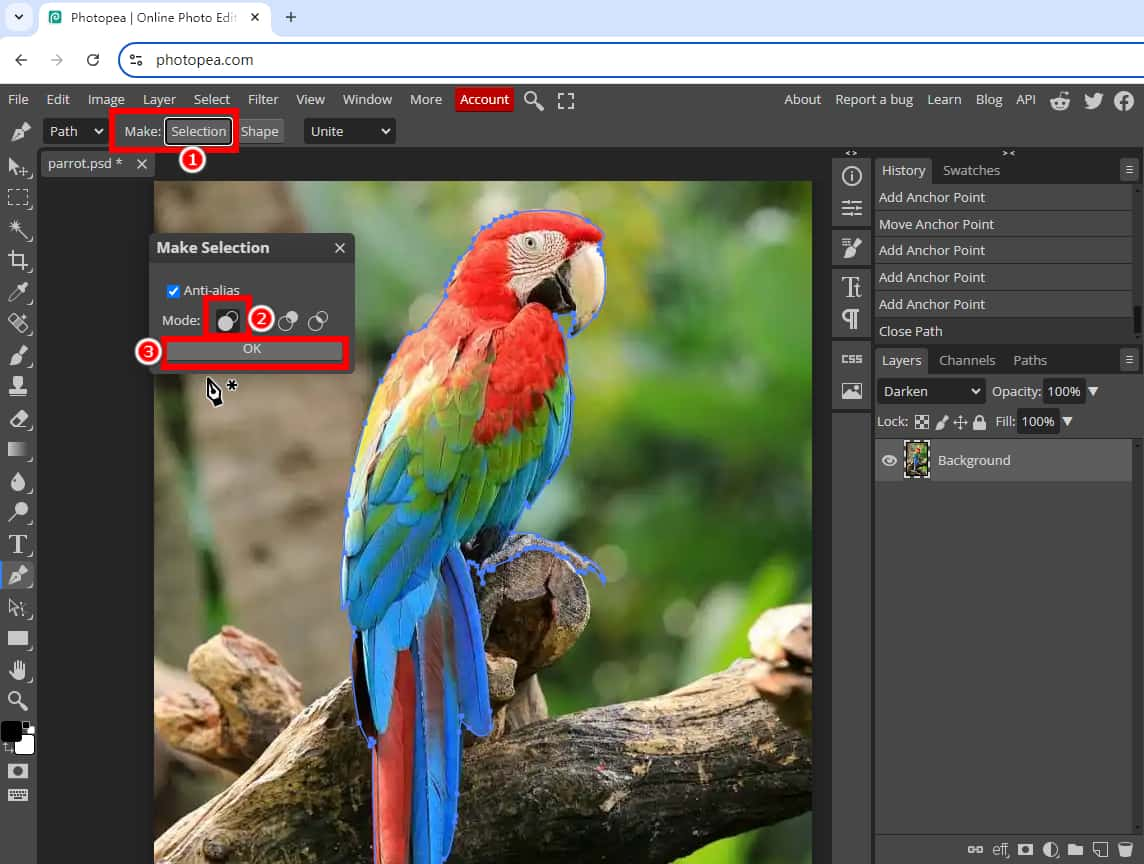
Krok 5. Naciśnij klawisze „Ctrl” + „0”, aby dopasować rozmiar zdjęcia. Następnie wybierz obraz i naciśnij klawisze „Ctrl” + „J”, aby zduplikować tylko zaznaczenie. Ukryj tło, a następnie zobaczysz, że obiekt jest wyodrębniony z tła. Następnie możesz przejść do „Plik” > „Eksportuj jako” > „PNG”, aby uzyskać przezroczysty obraz.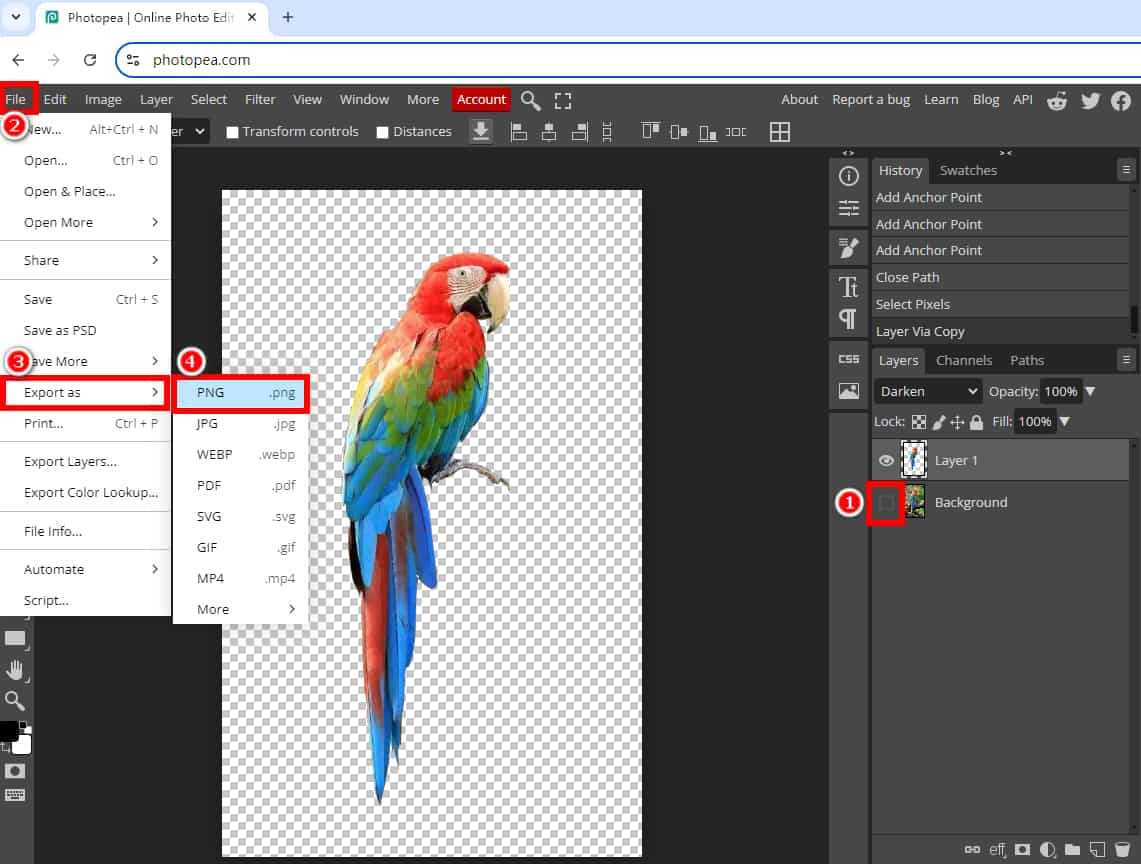
Część 2. Najlepsza alternatywa dla Photopea – usuń tło jednym kliknięciem
Aby ułatwić Ci usuwanie tła ze zdjęcia, mamy dla Ciebie idealne rozwiązanie. Narzędzie do usuwania tła obrazu AnyEraser narzędzie online, wyposażone w zaawansowaną technologię AI, może natychmiastowe usuwanie tła z obrazów dowolnego rodzaju za pomocą 1 kliknięcia, tworząc precyzyjne i wysokiej jakości wyniki.
Co więcej, ta oparta na sztucznej inteligencji aplikacja do usuwania tła pozwala w ciągu kilku sekund zmienić tło zdjęcia na jednolity kolor lub nowy obraz tła, a także zmienić rozmiar zdjęcia według potrzeb, przenosząc Twoje zdjęcie na wyższy poziom.
Przyjrzyjmy się, jak usunąć tło ze zdjęcia, korzystając z najlepszej alternatywy dla Photopea:
Krok 1. Iść do Narzędzie do usuwania tła AnyEraser i prześlij obraz, nad którym chcesz popracować.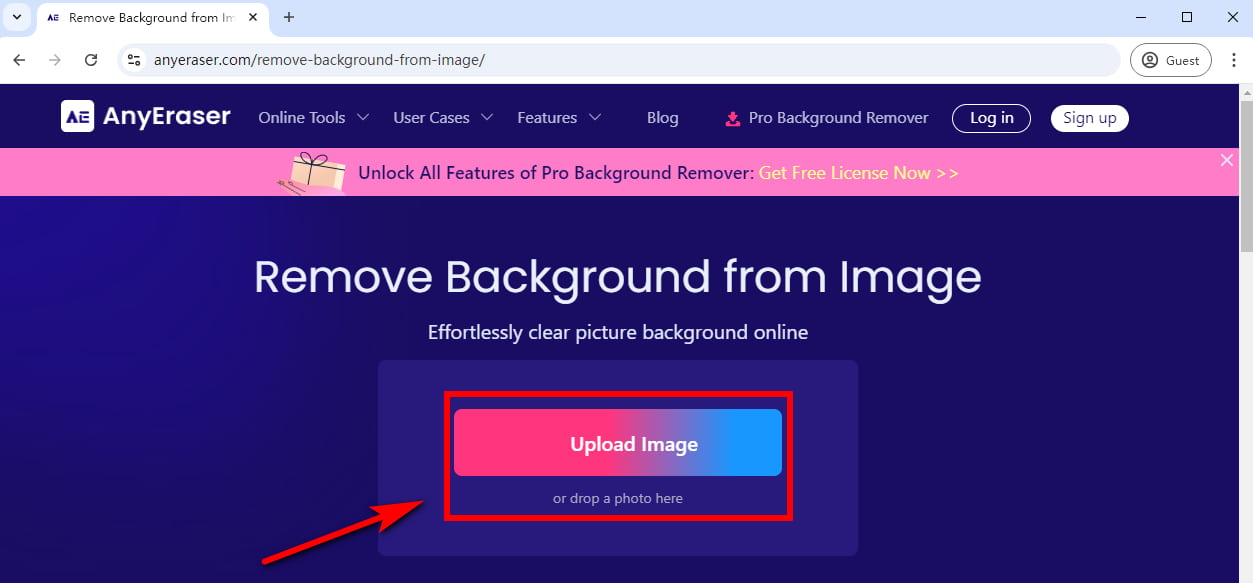
Krok 2. Następnie ten program do usuwania tła automatycznie usunie tło z obrazu w ciągu kilku sekund.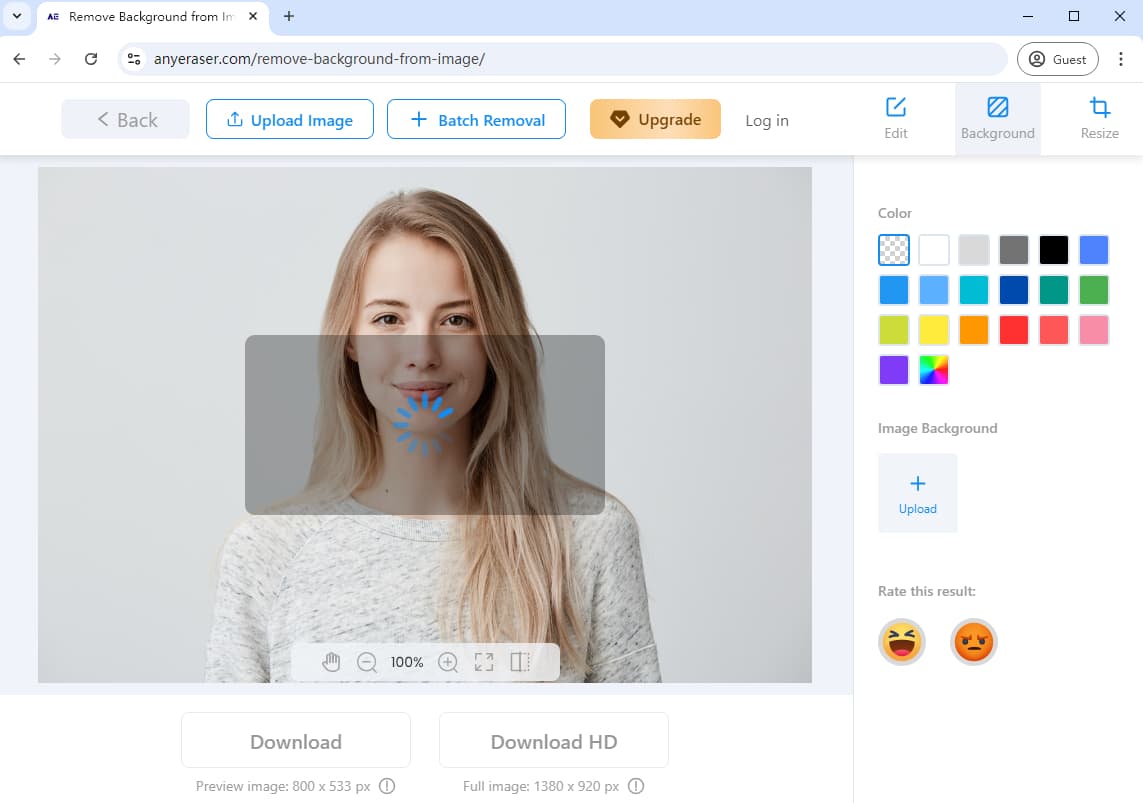
Krok 3. Pobierz obraz z przezroczystym tłem w formacie PNG.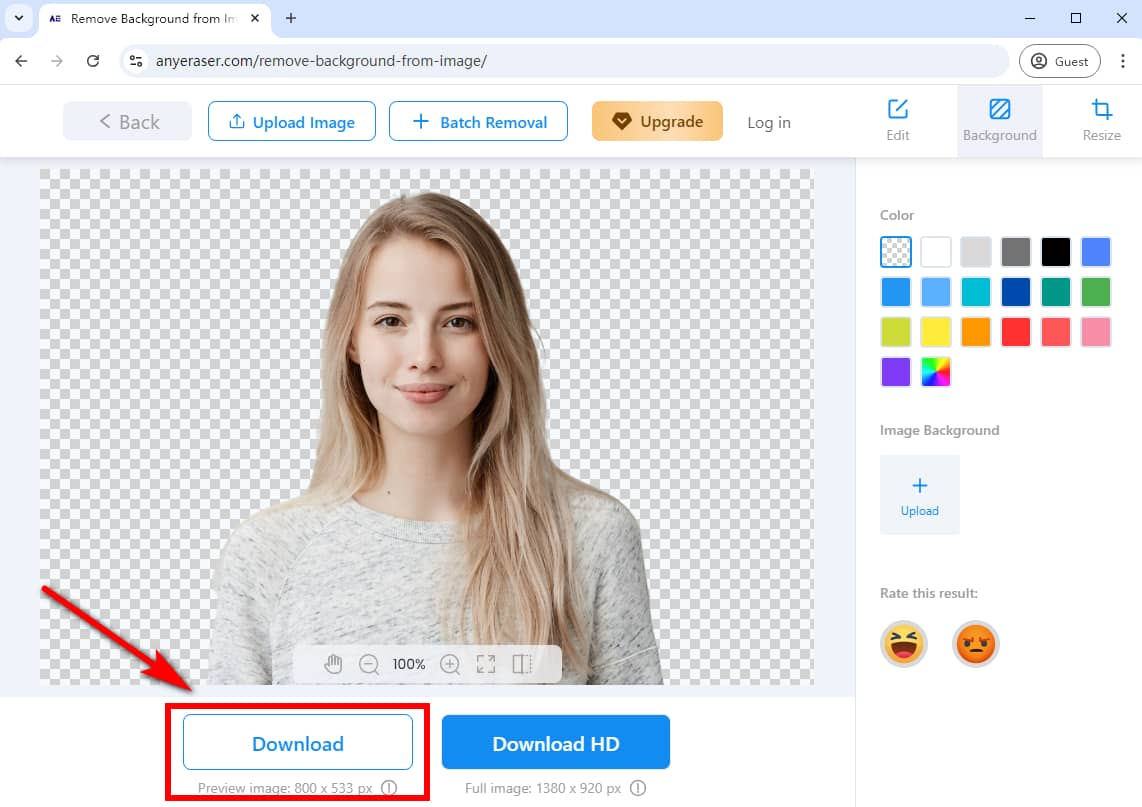
AnyEraser Image Background Remover oprócz usuwania tła z obrazu umożliwia dodanie nowego tła jednym kliknięciem.
Oto jak dodać tło do obrazu za pomocą AnyEraser:
Po usunięciu tła obrazu za pomocą AnyEraser kliknij „+ Prześlij tło obrazu”, aby przesłać obraz tła. Alternatywnie możesz dodać jednolity kolor bezpośrednio do wycięcia. Następnie możesz kliknąć „Pobierz”, aby zapisać obraz.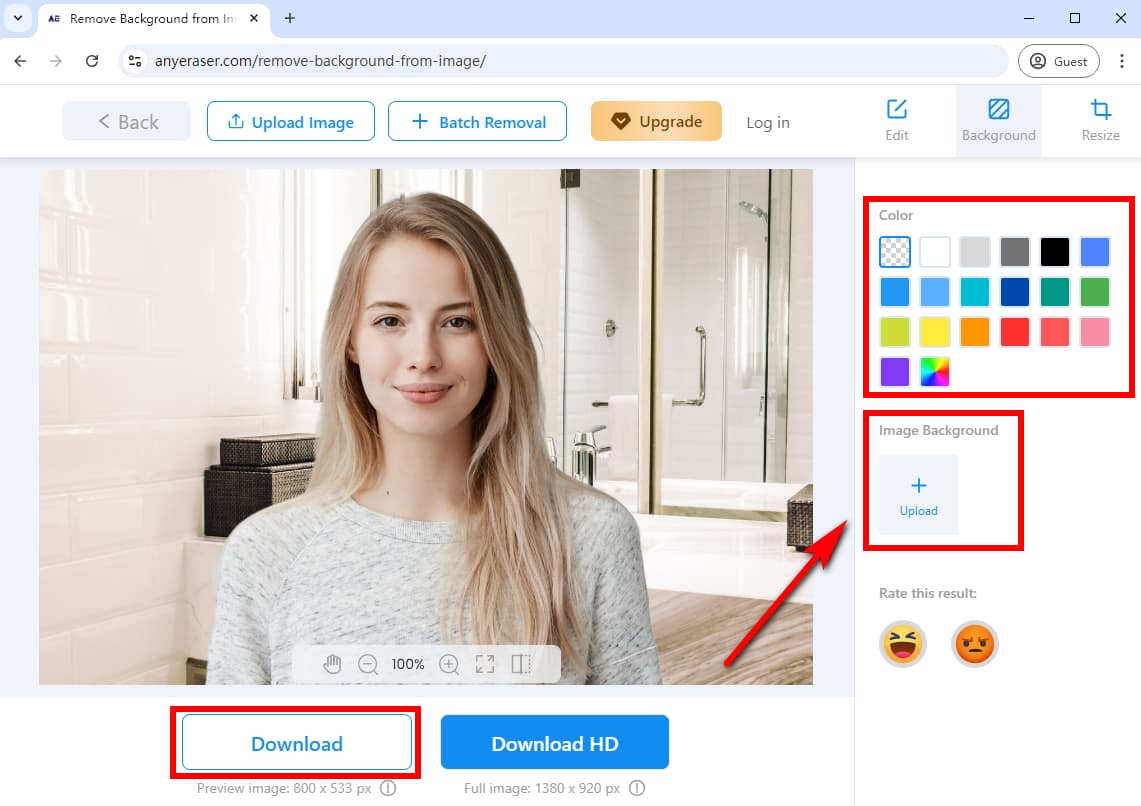
Część 3. Dodatkowa wskazówka: Jak dodać tło w Photopea
Po usunięciu tła obrazu możesz chcieć dodać nowe, aby ulepszyć obraz. Na szczęście Photopea może pomóc Ci dodać nowe tło do obrazu.
Oto proste kroki, jak dodać tło w Photopea:
Krok 1. Prześlij obraz tła do Photopea: Przejdź do „Plik” i wybierz „Otwórz i umieść…”.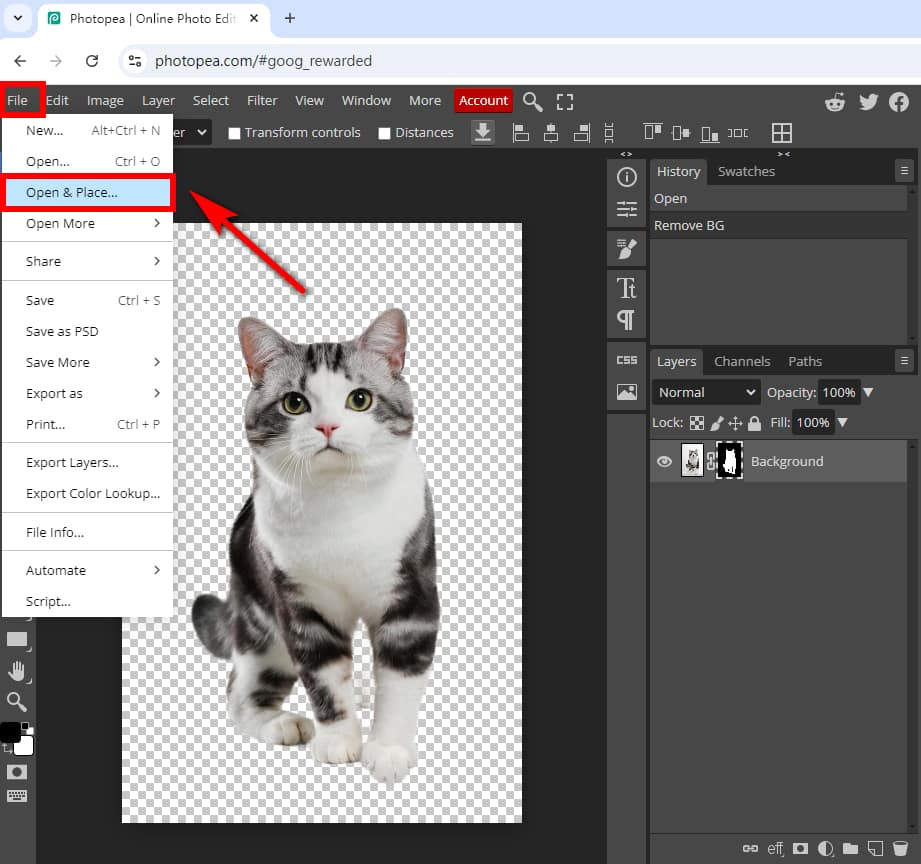
Krok 2. Obraz, który otworzysz, zostanie umieszczony jako nowa warstwa. Następnie możesz przesunąć i zmienić rozmiar obrazu tła, a następnie potwierdzić rozmiar tła, klikając ikonę „Potwierdź” lub naciskając Wchodzę klawisz.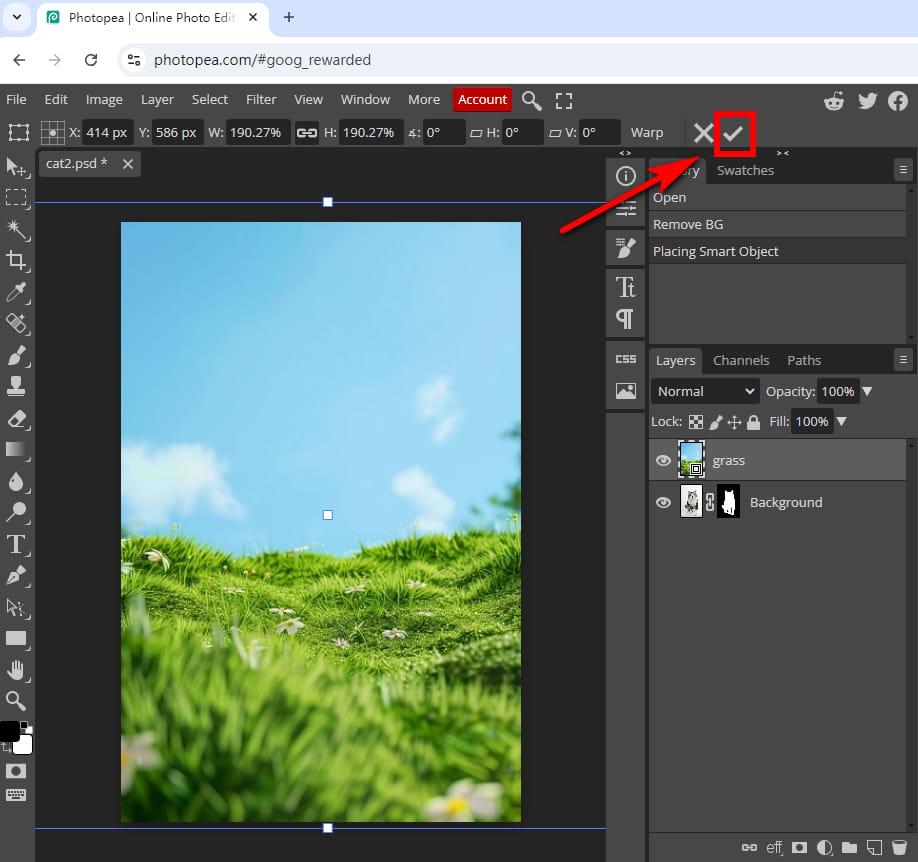
Krok 3. Jeśli nowa warstwa tła obrazu zakrywa oryginalny obraz, wybierz „Warstwa” > „Uporządkuj” > „Przesuń na spód”, aby przenieść warstwę za wszystkie inne warstwy.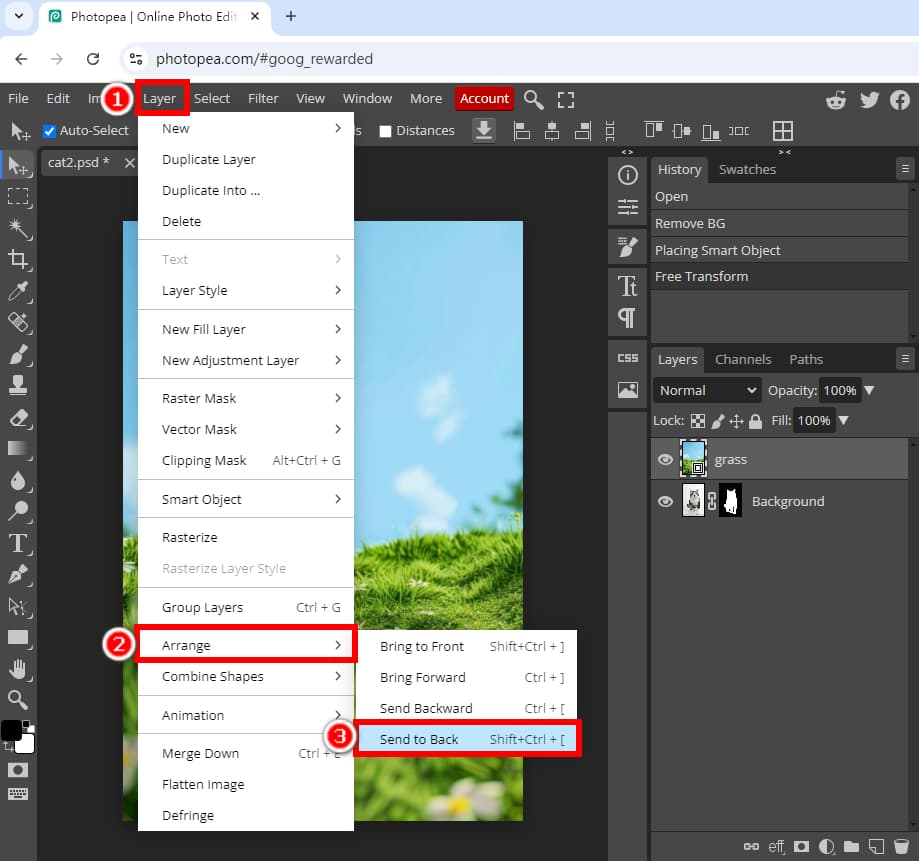
Krok 4. Po zakończeniu kliknij „Plik” i wybierz „Eksportuj jako”. Obraz możesz zapisać w formacie PNG, JPG, WEBP, PDF itp.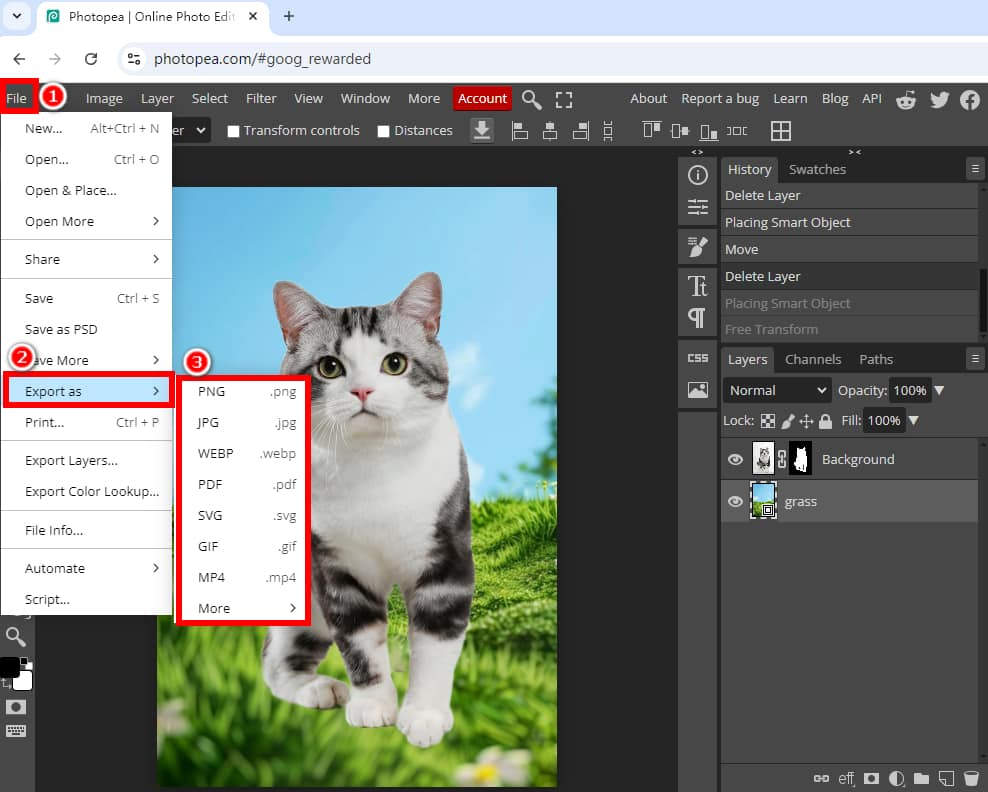
Porady:
Jeśli chcesz łatwiej i szybciej dodać nowe tło do swojego obrazu, zalecamy skorzystanie z Narzędzie do usuwania tła AnyEraser narzędzie online. Pozwala natychmiast dodać nowe tło do obrazu za pomocą jednego kliknięcia.
Podsumowanie
W tym artykule nauczyliśmy się, jak krok po kroku usunąć tło w Photopea. Przyjrzeliśmy się również, jak łatwo dodać nowe tło do obrazu.
Spośród wszystkich narzędzi Photopea do usuwania tła wprowadziliśmy również narzędzie do usuwania tła AI – Narzędzie do usuwania tła obrazu AnyEraser. Ta oparta na sztucznej inteligencji gumka do tła pozwala usuwać tła obrazów jednym kliknięciem, zachowując jednocześnie drobne szczegóły, zapewniając wysokiej jakości i profesjonalnie wyglądające rezultaty. Dzięki temu możesz zaoszczędzić dużo wysiłku i czasu na swoje kreatywne projekty.
Wypróbuj już dziś AnyEraser!
FAQ
1. Jak usunąć tło ze zdjęcia w serwisie Photopea?
Do usuwania tła w programie Photopea możesz użyć narzędzia Magic Eraser:
1. Otwórz obraz w programie Photopea, kliknij prawym przyciskiem myszy ikonę narzędzia Gumka i wybierz narzędzie Magiczna gumka.
2. Kliknij na obszary tła swojego obrazu, aby usunąć tło w programie Photopea.
3. Przejdź do Pliku, wybierz Eksportuj jako i wybierz PNG, aby zapisać obraz bez tła.
2. Czy Photopea obsługuje przetwarzanie wsadowe zdjęć?
Nie, Photopea nie obsługuje przetwarzania wsadowego. Musisz usunąć tło z każdego obrazu za pomocą ręcznej metody Photopea. Jednak wystarczy jedno kliknięcie, aby usunąć tło z obrazów zbiorczo za pomocą AnyEraser Bulk Background Remover narzędziem.
3. Jak zmienić kolor tła w Photopea?
1. Upewnij się, że obiekt i tło są oddzielone w Photopea lub że obraz ma przezroczyste tło. Następnie wybierz warstwę tła lub utwórz nową warstwę jako warstwę tła.
2. Kliknij ikonę koloru tła na pasku narzędzi po lewej stronie, aby otworzyć okno wyboru koloru, a następnie wybierz kolor, który Ci się podoba.
3. Przejdź do Edycji, wybierz Wypełnienie, wybierz Tło, a następnie kliknij OK.
Alternatywnie można użyć Narzędzie do usuwania tła AnyEraser aby zmienić kolor tła jednym kliknięciem.


