Jak usunąć tło w programie Illustrator na 3 sposoby
Jeśli jesteś projektantem, możesz często korzystać z programu Adobe Illustrator, tworząc i zapisując liczne projekty, takie jak logo, ikony, symbole itp. Jeśli chcesz, aby Twój projekt miał przezroczyste tło, możesz skorzystać z Photoshopa lub innego edytora zdjęć.
Dobra wiadomość jest taka, że możesz to zrobić po prostu w programie Illustrator i nie musisz wielokrotnie przełączać się między różnymi programami.
W tym artykule pokażemy, jak usunąć tło w programie Illustrator na 3 sposoby: łatwy i precyzyjny. Ponadto udostępnimy skuteczne i dokładne narzędzie do usuwania tła online – Dowolna gumka, co może zaoszczędzić cenny czas.
Część 1. Jak usunąć tło w programie Adobe Illustrator
W przeciwieństwie do Photoshopa, Adobe Illustrator nie ma wielu wymyślnych narzędzi do usuwania tła obrazu. Jednak nadal zapewnia nam 3 przydatne narzędzia. Możesz wektoryzować obraz rastrowy i usuwać tło w programie Illustrator za pomocą narzędzia Image Trace, automatycznie usuwać tło z pliku wektorowego za pomocą narzędzia Różdżka lub precyzyjnie ustawić przezroczystość tła w programie Illustrator za pomocą narzędzia Pióro.
Zacznijmy.
Ślad obrazu: wektoryzacja obrazu i usuwanie prostego tła
Teraz, gdy Adobe Illustrator jest edytorem grafiki wektorowej, najlepiej działa z obrazami wektorowymi. Dlatego zanim użyjemy programu Illustrator do usunięcia tła, lepiej wstępnie wektoryzować zdjęcie za pomocą narzędzia Image Trace, wbudowanego narzędzia programu Illustrator. Następnie możesz użyć programu Adobe Illustrator, aby usunąć tło z obrazu fragment po fragmencie, klikając.
Narzędzie to ma jednak dwie wady. Po pierwsze, pogarsza to jakość zdjęcia podczas wektoryzacji, powodując utratę niektórych szczegółów. Po drugie, jeśli zdjęcie ma złożone tło, usunięcie tła w programie Illustrator będzie czasochłonne. Dlatego lepiej używać go do usuwania prostych tła.
Jak usunąć tło w programie Illustrator za pomocą Image Trace? Oto kroki.
- Krok 1. Uruchom program Illustrator i naciśnij Otwarte , aby otworzyć zdjęcie, którego tło chcesz się pozbyć.
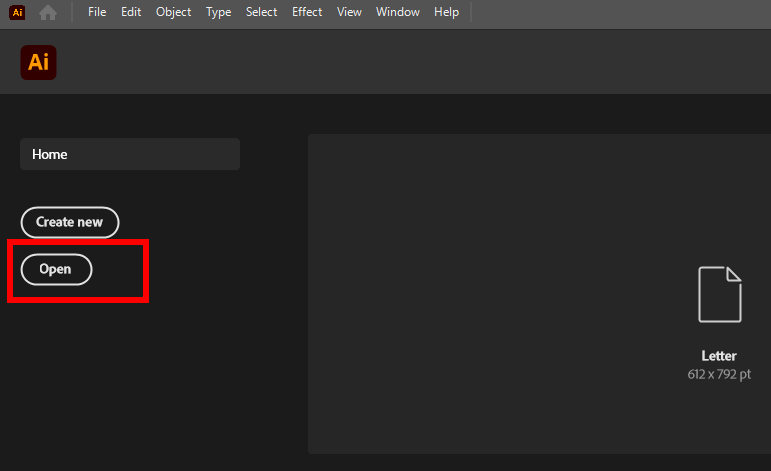
- Krok 2. Kliknij na Zobacz na górnym panelu i wybierz Pokaż siatkę przezroczystości. Zastąpi biały obszar roboczy przezroczystym tłem.
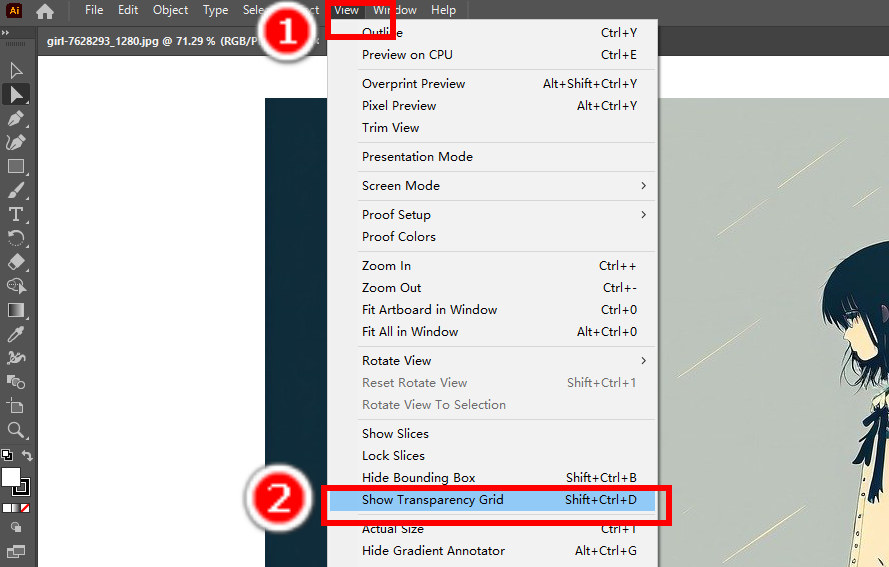
- Krok 3. Wybierz Narzędzie selekcji (ikona czarnej strzałki) i kliknij zdjęcie, aby je wybrać. Następnie uderz okno > Ślad obrazu.
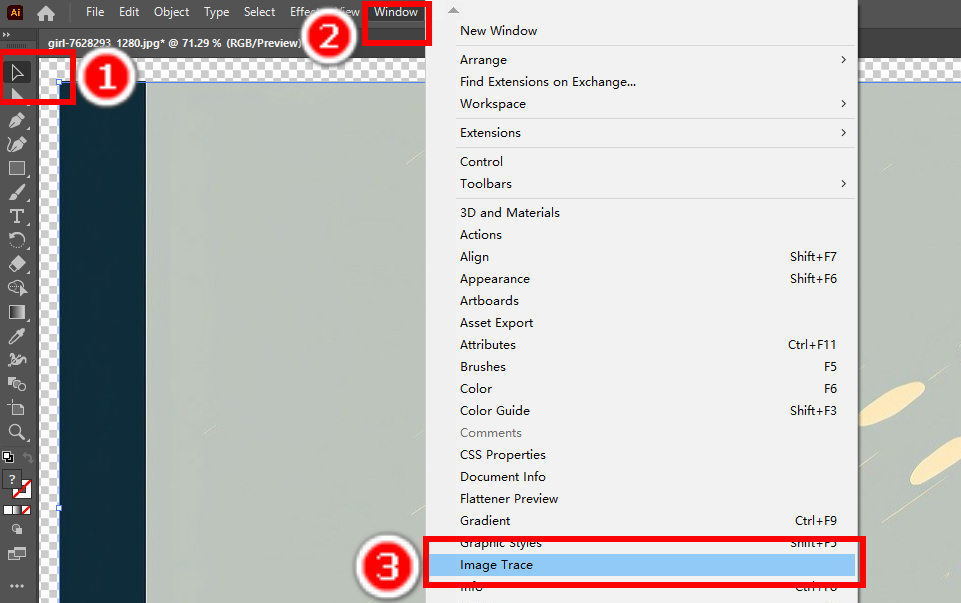
- Krok 4. Pojawi się okno umożliwiające dostosowanie ustawień śledzenia obrazu. Zalecamy wybranie trybu koloru. Kliknij pole opcji Tryb i wybierz Kolor z menu rozwijanego. Następnie kliknij opcję Trace, aby wektoryzować zdjęcie.
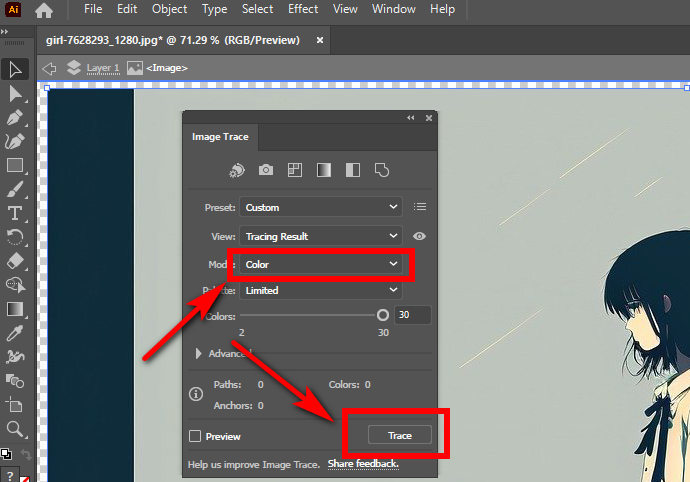
- Krok 5. Teraz masz obraz wektorowy. Jednak obraz nadal stanowi nierozerwalną całość i trzeba go podzielić, aby w programie Illustrator usunąć tło część po części. Kliknij przedmiot > Rozszerzaći pojawi się wyskakujące okienko. Kliknij OK aby rozwinąć obraz.
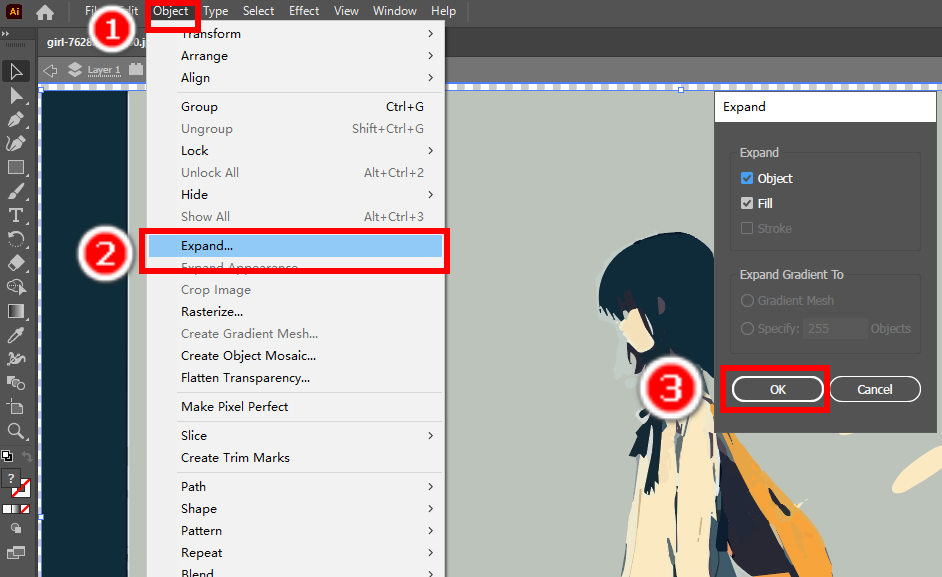
- Krok 6. Po rozwinięciu cały obraz jest teraz podzielony na wiele części, z których każda stanowi ciągły obszar z pikselami tego samego koloru. Następnie wybierz narzędzie Zaznaczanie bezpośrednie (biała strzałka). Kliknij część tła, a następnie naciśnij Usuń klawisz, aby go usunąć. Powtórz tę czynność, a w końcu stopniowo usuniesz tło w programie Illustrator.
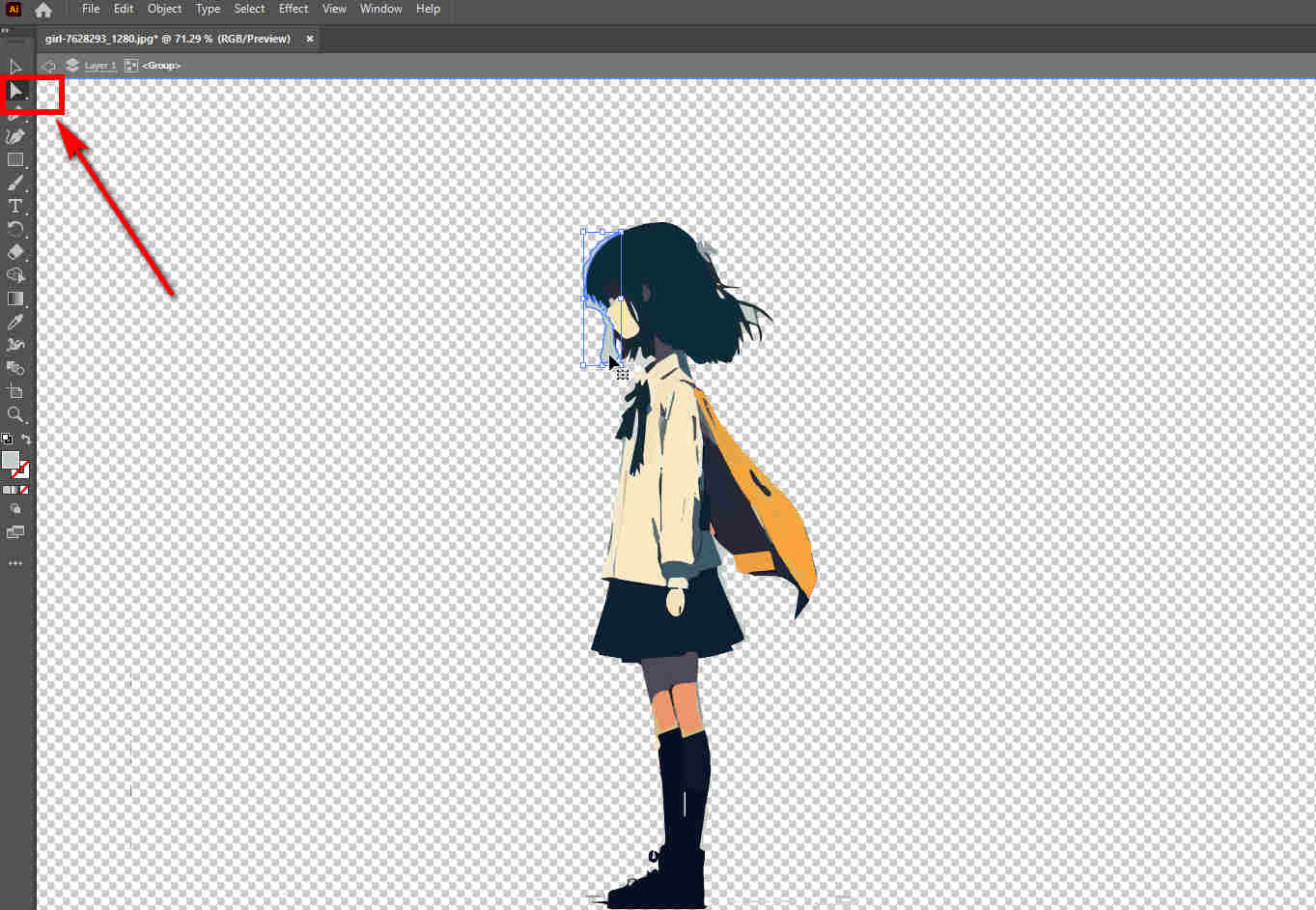
Magiczna różdżka: szybko usuwaj tła obrazów wektorowych
Jeśli chcesz użyć programu Adobe Illustrator do usunięcia tła z obrazu wektorowego, zalecamy wypróbowanie narzędzia Magiczna różdżka. To wydajne narzędzie może automatycznie wybierać obszary lub tematy o podobnych cechach. Podobnie jak poprzednie narzędzie, to narzędzie najlepiej sprawdza się w przypadku zdjęć z prostym tłem. Dlatego jest to Twoje ulubione narzędzie do usuwania białego tła w programie Illustrator. Jeśli tła zawierają różne kolory, usunięcie tła w programie Illustrator zajmie kilka kroków. Oto instrukcje usuwania tła z obrazu w programie Illustrator za pomocą narzędzia Magic Wand.
- Krok 1. Otwórz plik wektorowy i naciśnij Zobacz > Pokaż siatkę przezroczystości. Następnie wybierz Magiczna różdżka na paskach narzędzi. Alternatywnie naciśnij „Y”, aby przejść do narzędzia Różdżka.
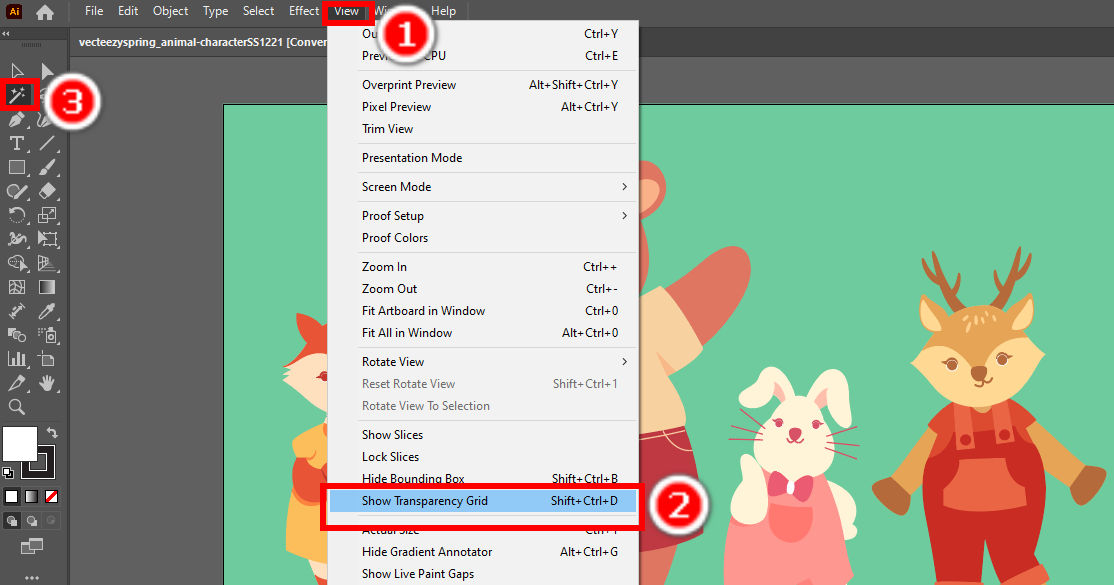
- Krok 2. Kliknij tło, a narzędzie Różdżka zaznaczy wszystkie obszary o podobnych atrybutach. Jeśli chcesz dodać obiekt lub obszar do zaznaczenia, naciśnij i przytrzymaj przycisk „Shift” i kliknij ten obiekt. Aby odjąć obszar od zaznaczenia, naciśnij i przytrzymaj „inny” i kliknij obiekt.
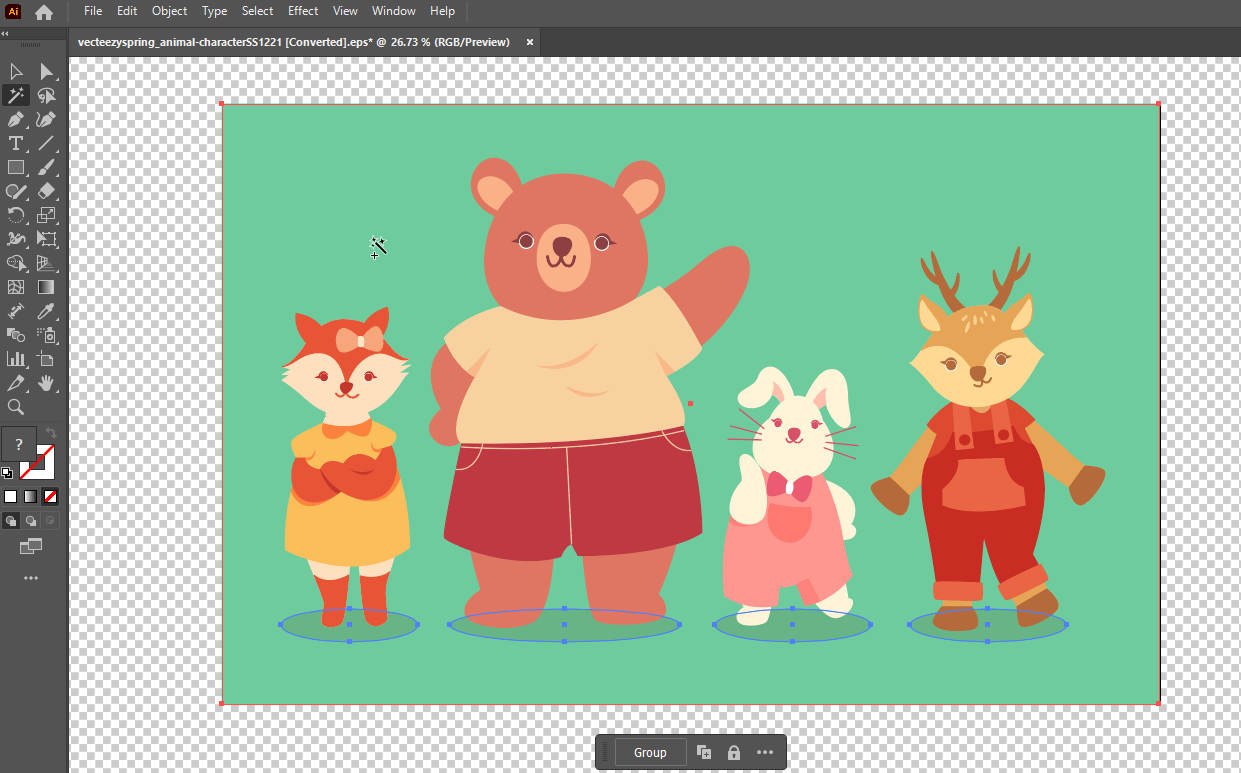
- Krok 3. Naciśnij "Usuń”, aby utworzyć zdjęcie z przezroczystym tłem w programie Adobe Illustrator. Następnie zapisz obraz z usuniętym tłem na swoim komputerze.
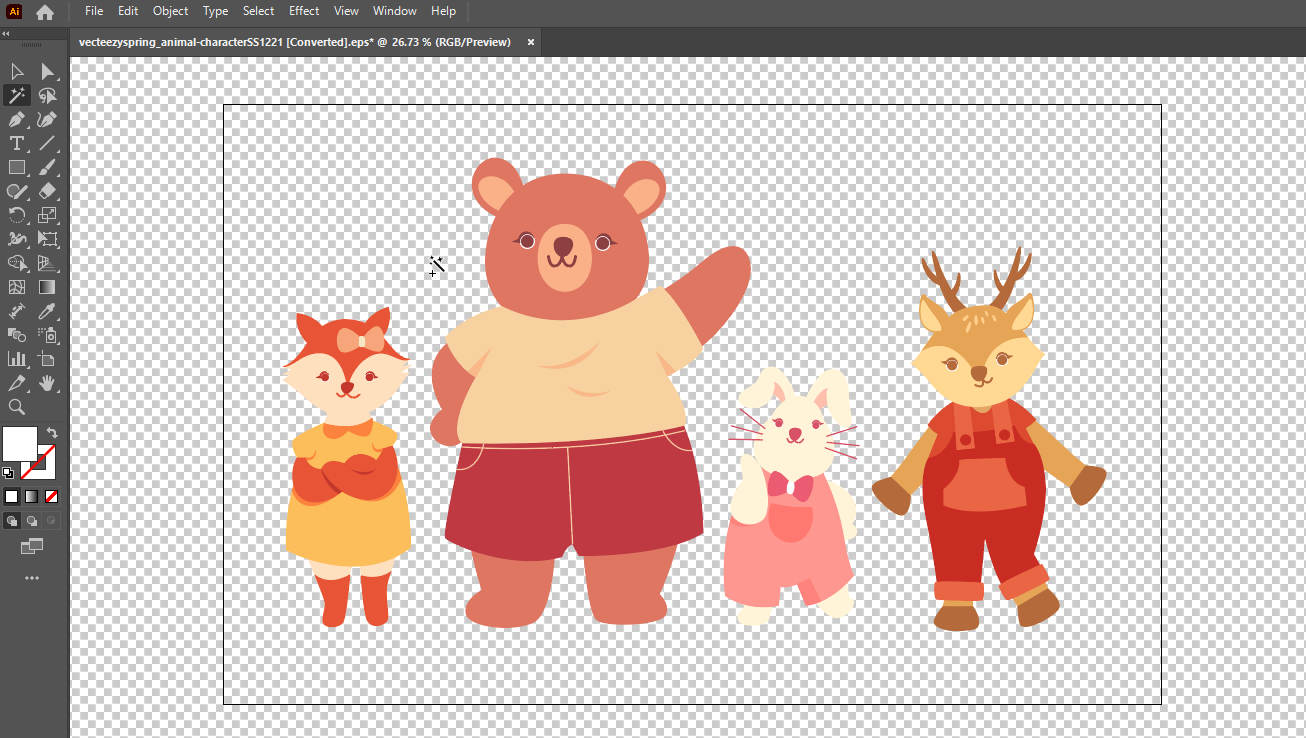
PORADY
Narzędzie Różdżka zaznaczy wszystkie obiekty i obszary o podobnych cechach, więc może omyłkowo usunąć niektóre obiekty mające podobne kolory z tłem. Jeśli chcesz dostosować ustawienia narzędzia Różdżka, możesz dwukrotnie kliknąć jego ikonę na paskach narzędzi, aby otworzyć okno ustawień.
Narzędzie Pióro: Precyzyjne usuwanie tła w programie Illustrator
Dwa poprzednie narzędzia mogą usuwać tło obrazu w programie Illustrator. Jak jednak widać, ich funkcje są zbyt proste, aby obsłużyć zdjęcia ze skomplikowanym tłem. Na szczęście w programie Adobe Illustrator dostępne jest narzędzie umożliwiające precyzyjne usuwanie tła, niezależnie od jego złożoności. Za pomocą narzędzia Pióro możesz ręcznie zaznaczyć obiekt, rysując jego kontur i dokładnie usuwając tło. Teraz nauczmy się, jak usunąć tło w programie Illustrator za pomocą narzędzia Pióro.
- Krok 1. Otwórz swój obraz w programie Illustrator i kliknij Zobacz > Pokaż siatkę przezroczystościi wybierz Narzędzie Pióro. Możesz także nacisnąć „P”, aby użyć narzędzia Pióro.
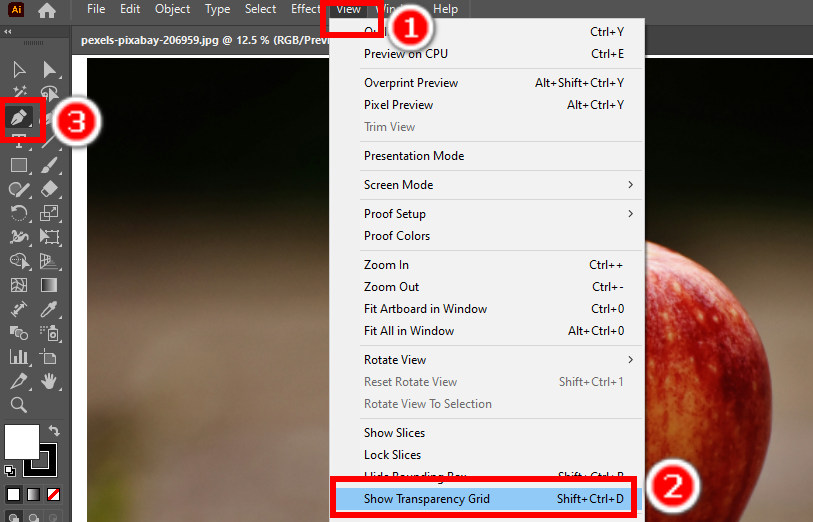
- Krok 2. Przejdź do prawego panelu, kliknij przycisk Wypełniać opcję i wybierz Nie wypełniać. Następnie narysuj odręczny kontur obiektu. Najpierw kliknij punkt na krawędzi obiektu, aby upuścić punkt kontrolny, a następnie upuść kolejny punkt kontrolny w pobliżu poprzedniego, aby utworzyć pomiędzy nimi linię prostą. Jeśli chcesz utworzyć krzywą, przeciągnij narzędzie Pióro i puść je, aby utworzyć uchwyty kierunku punktu kontrolnego, a następnie przeciągnij ponownie, aby ustawić nachylenie krzywej i ponownie puść. Upuszczaj punkty kontrolne jeden po drugim, aż klikniesz początkowy punkt kontrolny, aby zakończyć wybór.
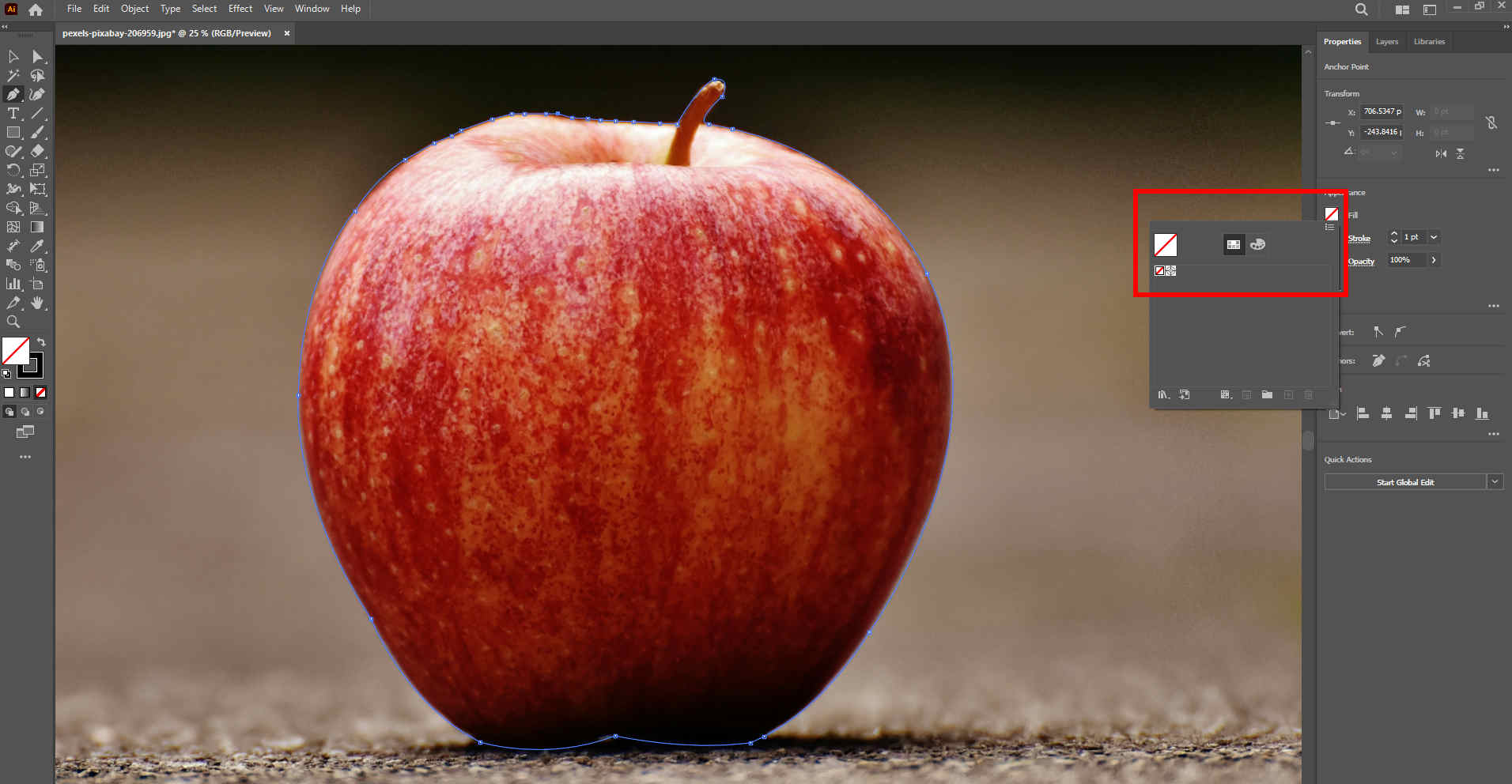
- Krok 3. Wybierz Narzędzie selekcji na paskach narzędzi przytrzymaj klawisz Ctrl i kliknij tło, aby dodać tło do zaznaczenia.
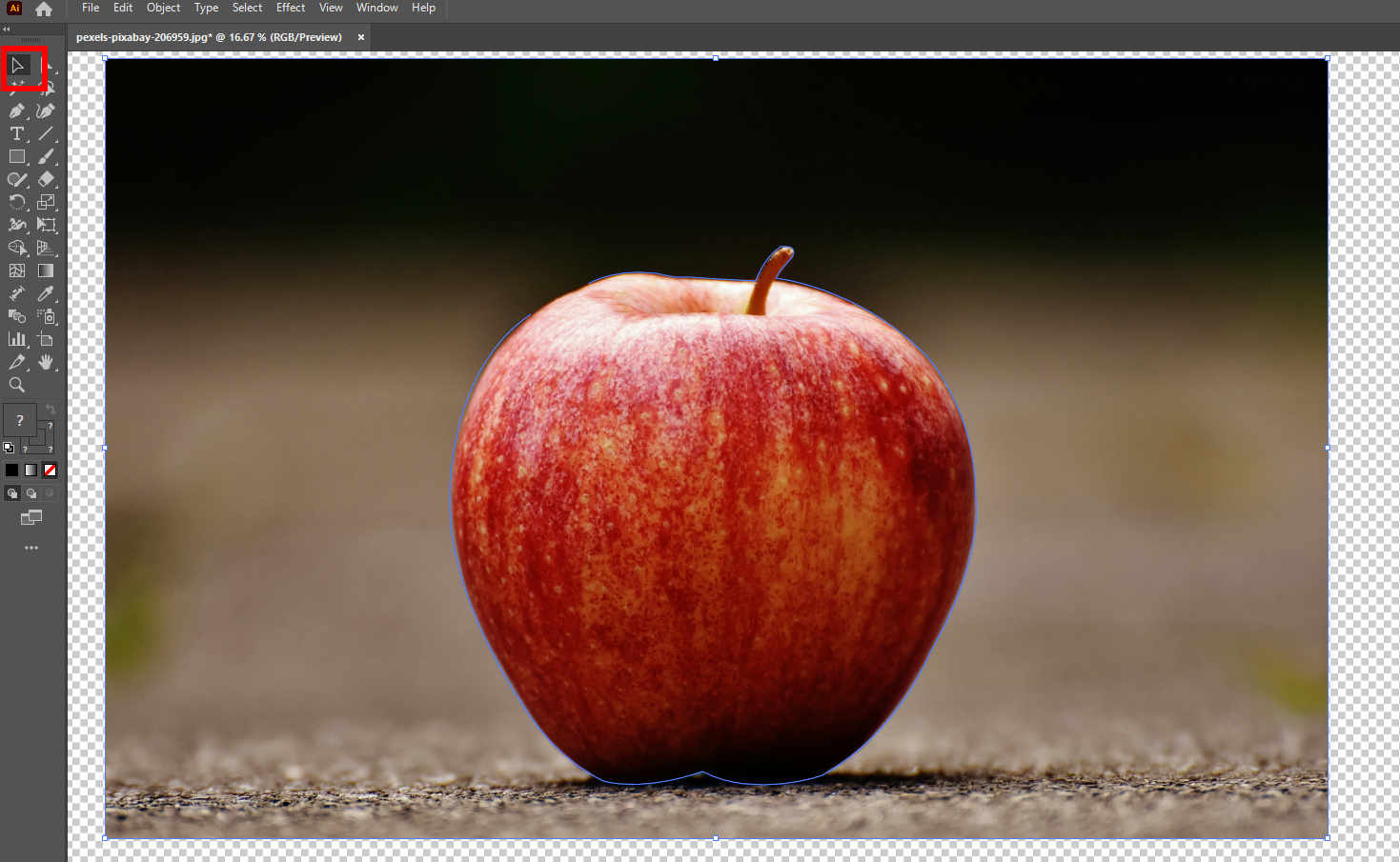
- Krok 4. Na koniec kliknij tło prawym przyciskiem myszy, a pojawi się menu. Wybierać Utwórz maskę przycinającą aby tło było przezroczyste w programie Illustrator. Następnie zapisz wynik na swoim komputerze.
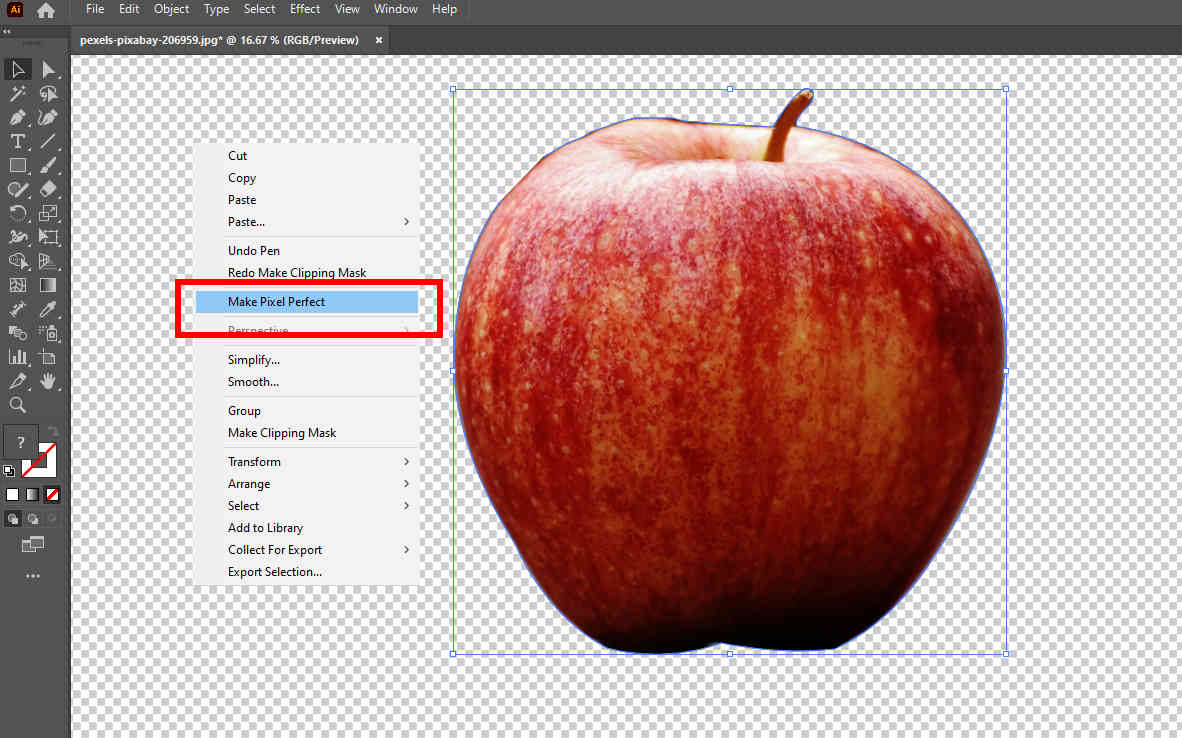
Część 2. Intuicyjna alternatywa online – usuń tło jednym kliknięciem
Usuwanie tła w programie Illustrator wymaga dużo czasu i sporo umiejętności. Możesz spróbować Dowolna gumka, narzędzie do usuwania tła online jednym kliknięciem, aby zwiększyć wydajność. Obsługiwany przez algorytm oparty na sztucznej inteligencji, Dowolna gumka może precyzyjnie wykryć obiekt i tło na pierwszym planie oraz usunąć tło, pozostawiając obiekt nienaruszony. Wszystko to odbywa się automatycznie w ciągu kilku sekund. Chodźmy, a my pokażemy ci kroki.
- Krok 1. Wejdź Narzędzie do usuwania tła AnyEraser i uderz Załaduj obrazek , aby wybrać zdjęcie, z którego tła chcesz usunąć.
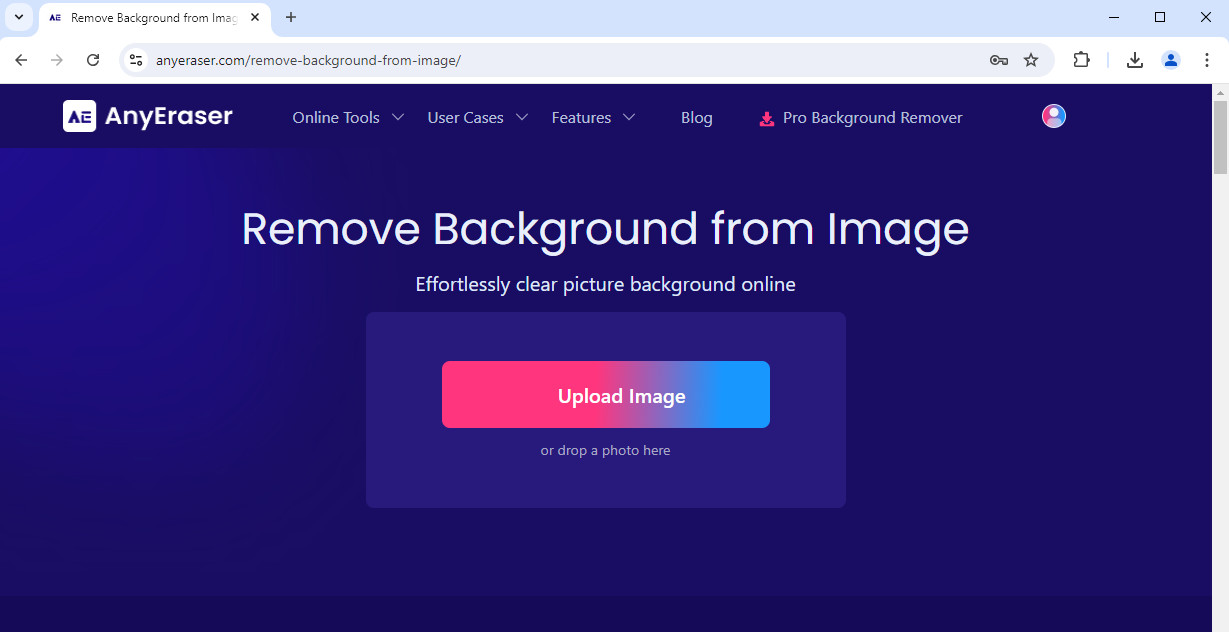
- Krok 2. AnyEraser przetworzy zdjęcie w ciągu kilku sekund i wyświetli obraz z przezroczystym tłem. Następnie kliknij Do pobrania aby zapisać to zdjęcie na swoim komputerze.
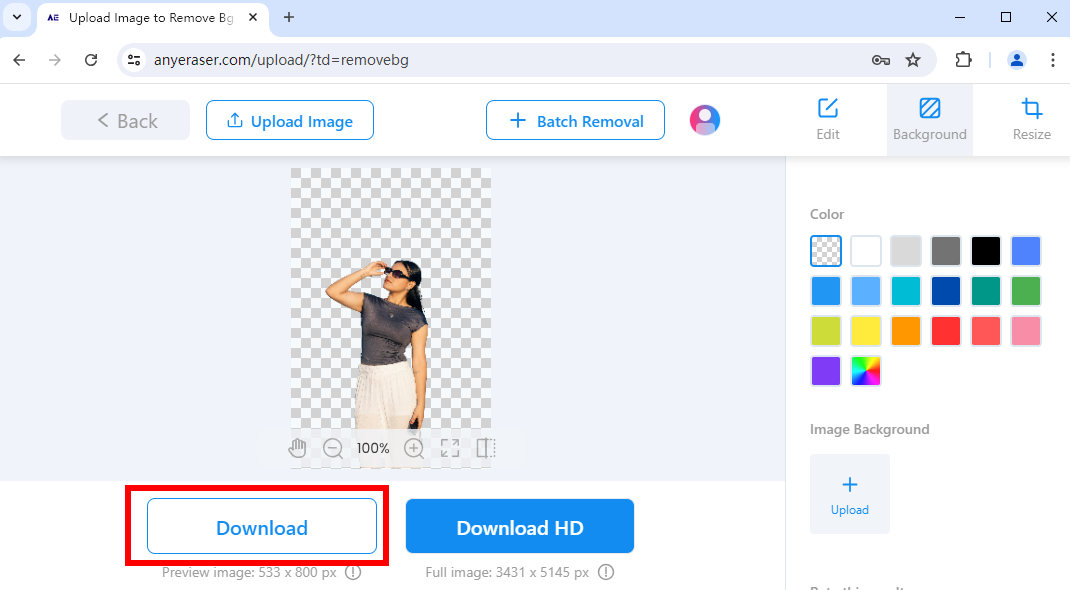
Wnioski
W tym artykule dowiedziałeś się, jak usunąć tło w programie Illustrator za pomocą trzech narzędzi. Kroki nie są takie trudne. Następnym razem, gdy będziesz chciał usunąć tło swojego projektu, wykonaj poniższe kroki, a będzie to bułka z masłem. Jeśli nie spodziewasz się żadnych czasochłonnych kroków, zalecamy również wypróbowanie intuicyjnego narzędzia do usuwania tła online jednym kliknięciem – Dowolna gumka.
Mamy nadzieję, że ta strona będzie dla Ciebie pomocna! Dziękuje za przeczytanie.
1. Jak używać narzędzia Różdżka do usuwania tła w programie Illustrator?
Najpierw kliknij Widok i wybierz Pokaż siatkę przezroczystości. Wybierz narzędzie Różdżka na paskach narzędzi lub naciśnij klawisz Y. Kliknij, aby wybrać tło i naciśnij klawisz Delete, aby je usunąć.
2. Jak usunąć tło w programie Illustrator za pomocą narzędzia Pióro?
Kliknij Wyświetl i pokaż siatkę przezroczystości. Wybierz narzędzie Pióro lub zamiast tego naciśnij P. Następnie obrysuj obiekt, upuszczając punkty kontrolne. Po zarysowaniu tematu wybierz narzędzie Zaznaczanie i kliknij tło, aby je zaznaczyć. Na koniec kliknij tło prawym przyciskiem myszy i wybierz opcję Utwórz maskę przycinającą.


