Jak zrobić przezroczyste tło w Photoshopie
Przezroczysty obraz tła jest szeroko stosowany w naszym codziennym życiu. Dowiedz się, jak utworzyć przezroczyste tło, aby usunąć rozpraszające tło ze zdjęć, aby inni mogli skupić się na fotografowanym obiekcie.
Możesz zapytać: jak ustawić przezroczyste tło? Myślę, że pierwszym narzędziem, które przychodzi Ci na myśl, jeśli chodzi o obróbkę zdjęć, jest Photoshop. Znany jako wszechstronny edytor zdjęć, Photoshop zapewnia szeroką gamę funkcji manipulacyjnych, umożliwiając użytkownikom obsługę wszelkiego rodzaju potrzeb edycyjnych. Jednak korzystanie z profesjonalnego narzędzia dla początkujących jest trudne. Bez obaw, moi przyjaciele. przeprowadzimy Cię krok po kroku przez proces tworzenia przezroczystego tła za pomocą potężnych narzędzi programu Photoshop.
Teraz przyjrzyjmy się, jak ustawić przezroczystość tła w Photoshopie.
Część 1. 4 metody tworzenia przezroczystego tła w Photoshopie
Photoshop zapewnia bogatą bibliotekę narzędzi do manipulowania obrazami; to samo dotyczy usuwania tła.
Istnieją dwie metody, które zajmują tylko kilka sekund w przypadku prostego tła i dwie metody w przypadku złożonego tła. Wybrana metoda zależy od złożoności obrazów.
Wybieramy 4 łatwe w obsłudze narzędzia z Photoshopa i dzielimy się ich użyciem z przykładami różnych obrazów. Przejdźmy do nauki, jak ustawić przezroczystość tła w Photoshopie.
Jak przekonwertować jednolite tło na przezroczyste w Photoshopie?
Poniżej zostaną przedstawione dwa narzędzia — narzędzie Magic Eraser i narzędzie Szybkie zaznaczanie. Oferują praktyczne rozwiązanie w przypadku obrazów z prostym kolorowym tłem. Za pomocą kilku prostych kliknięć możesz nawet natychmiast przekonwertować tło na przezroczyste. Jak dzieje się magia? Przeczytaj poniższą treść, aby to odkryć.
Metoda 1. Użyj narzędzia Magic Eraser
Narzędzie Magic Eraser doskonale sprawdza się w przypadku jednolitego tła, ponieważ wykrywa piksele tego samego koloru, a następnie wyraźnie je usuwa. Na przykład podczas obsługi obrazu z białym tłem podajesz narzędzie i stukasz w tło, a białe tło natychmiast staje się przezroczyste. Szczegółowe kroki przedstawiono poniżej.
Krok 1. Otwórz swój obraz w Photoshopie. Uruchom Photoshopa i wybierz „Plik” > „Otwórz”. Następnie możesz kliknąć dwukrotnie obraz, aby go otworzyć.
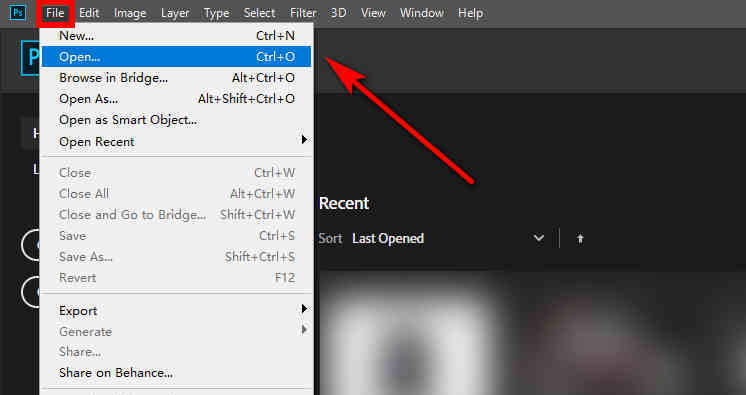
Krok 2. Zduplikuj nową warstwę. W panelu Warstwy znajdź warstwę tła, kliknij prawym przyciskiem myszy i wybierz „Powiel warstwę”. Możesz też użyć skrótu — naciśnij Ctrl+A, aby wybrać warstwę, następnie Ctrl+C, aby skopiować warstwę, a na koniec Ctrl+V, aby wkleić warstwę. Teraz możesz zobaczyć nową warstwę pojawiającą się w panelu Warstwy po prawej stronie.
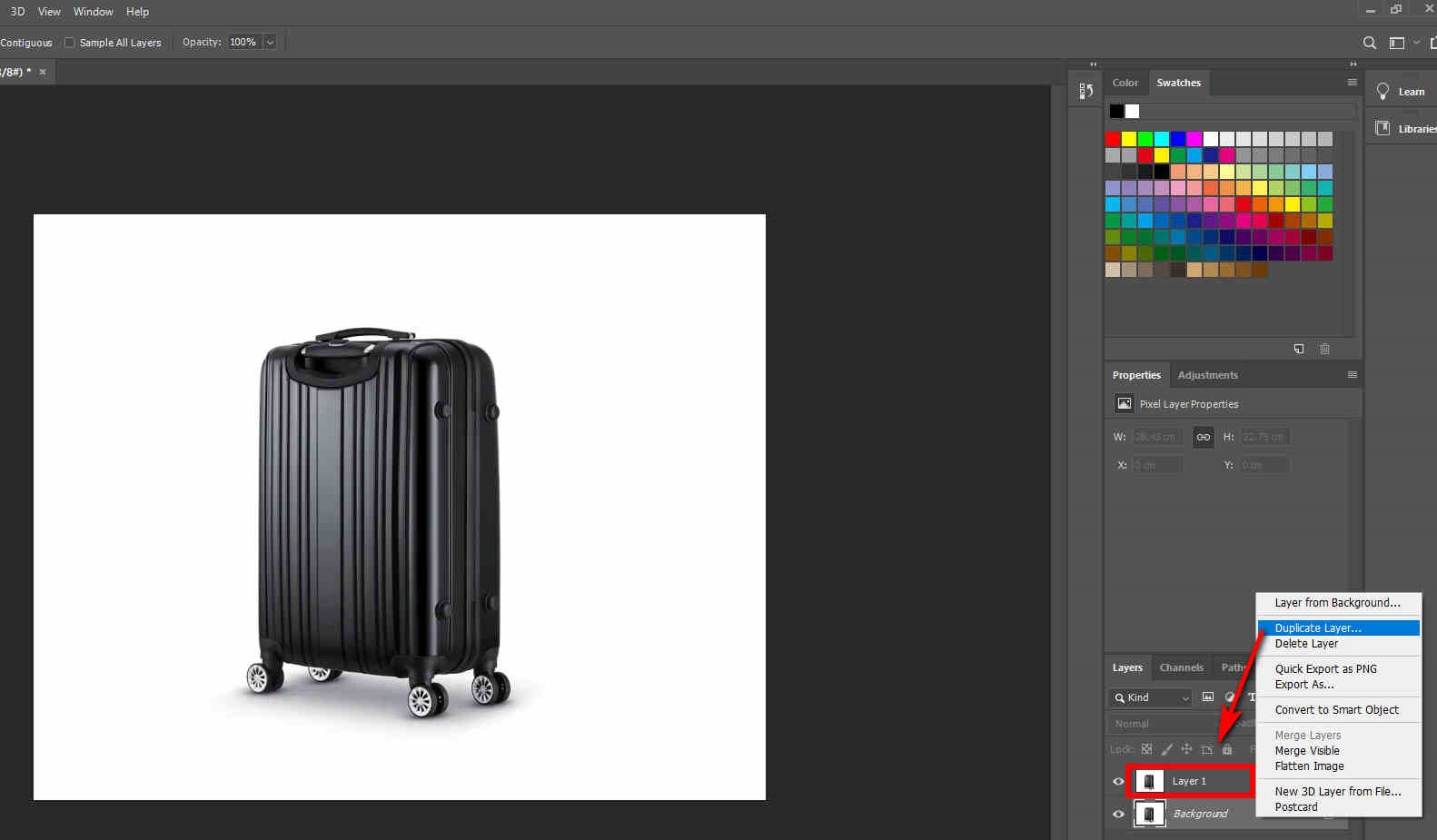
Krok 3. Usuń tło. W panelu Warstwy znajdź warstwę tła i kliknij ikona oka po lewej stronie, aby to ukryć. Następnie znajdź narzędzie Gumka na lewym pasku narzędzi, a następnie użyj przycisku „Narzędzie magicznej gumki” , aby usunąć białe tło.
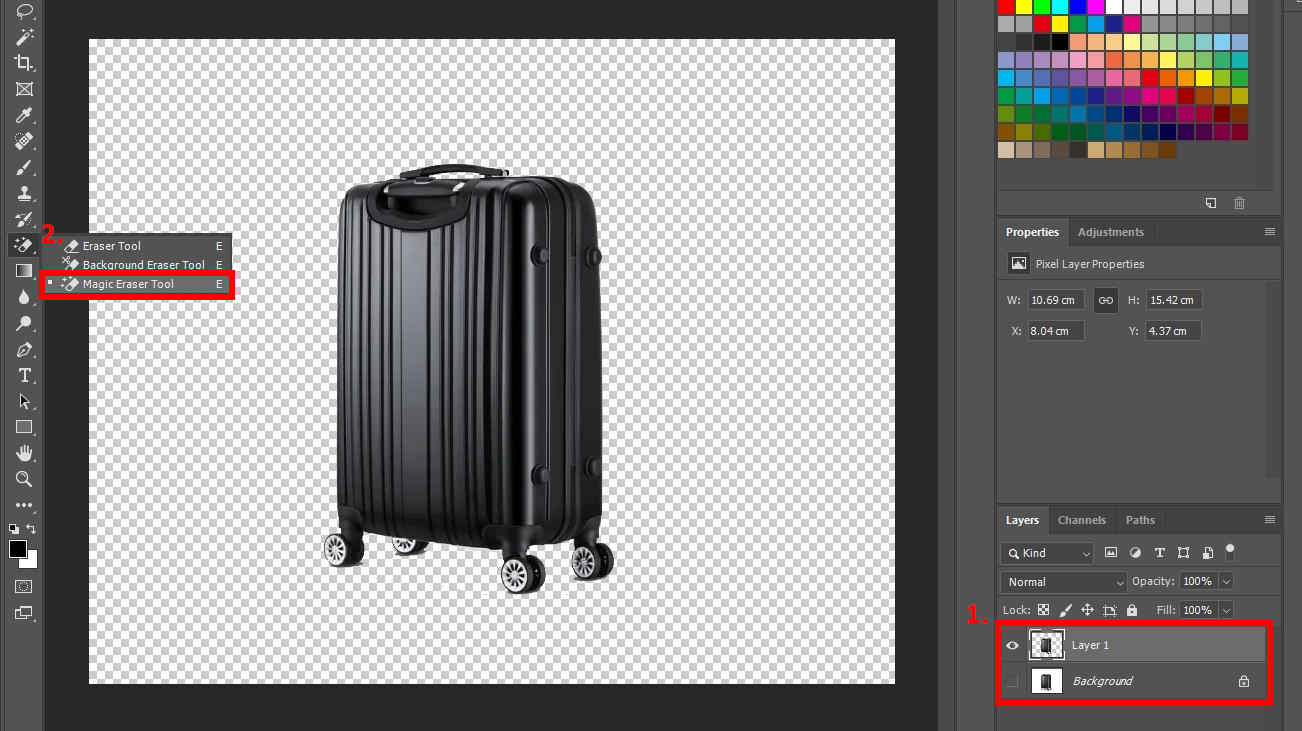
Krok 4. Zapisz swój obraz. Jeśli w tym momencie widzisz obraz przedstawiony w formie szachownicy (wskazującej na stan przezroczysty), oznacza to, że tło zostało wyraźnie usunięte. Następnie możesz przejść do „Plik”, kliknąć „Zapisz” i wybrać format PNG, aby zapisać wynik (obsługiwany jest tylko format PNG do zapisywania przezroczystych obrazów).
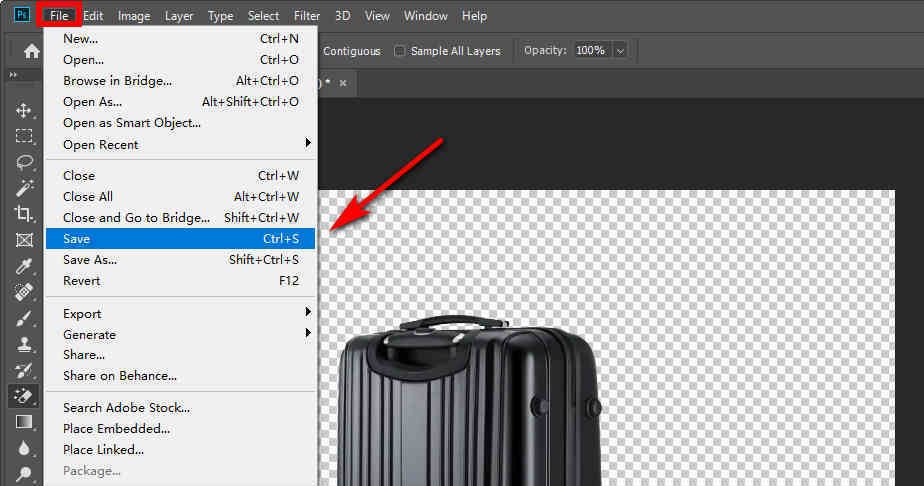
Metoda 2. Użyj narzędzia szybkiego zaznaczania
Narzędzie szybkiego zaznaczania sprawdza się dobrze w przypadku kontrastowych i ostrych krawędzi. Po wybraniu obszaru program Photoshop wykrywa i zaznacza krawędzie, dzięki czemu nie trzeba ich ręcznie śledzić.
Krok 1. Otwórz swój obraz w Photoshopie. Uruchom Photoshopa, kliknij „Plik” w lewym górnym rogu, a następnie przejdź do „Otwórz”; na koniec wybierz obraz ze swojej biblioteki.
Krok 2. Zduplikuj nową warstwę. Kliknij prawym przyciskiem myszy warstwę tła i wybierz „Powiel warstwę” z wyskakującego menu. Możesz też użyć skrótu, którego nauczyliśmy się w poprzedniej części.
Krok 3. Usuń tło. Na lewym pasku narzędzi znajdź „Narzędzie szybkiego wyboru”, a następnie kliknij obraz, aby wybrać tło. Wybrano go pomyślnie, jeśli tło jest obrysowane linią przerywaną. Następnie możesz nacisnąć klawisz Delete, aby usunąć niechciane tło.

Krok 4. Zapisz swój obraz. Kliknij ikonę oka, aby ukryć warstwę tła w panelu Warstwy. Teraz pojawi się obraz z przezroczystym tłem. Na koniec kliknij „Plik” i wybierz „Zapisz”, aby zapisać obraz.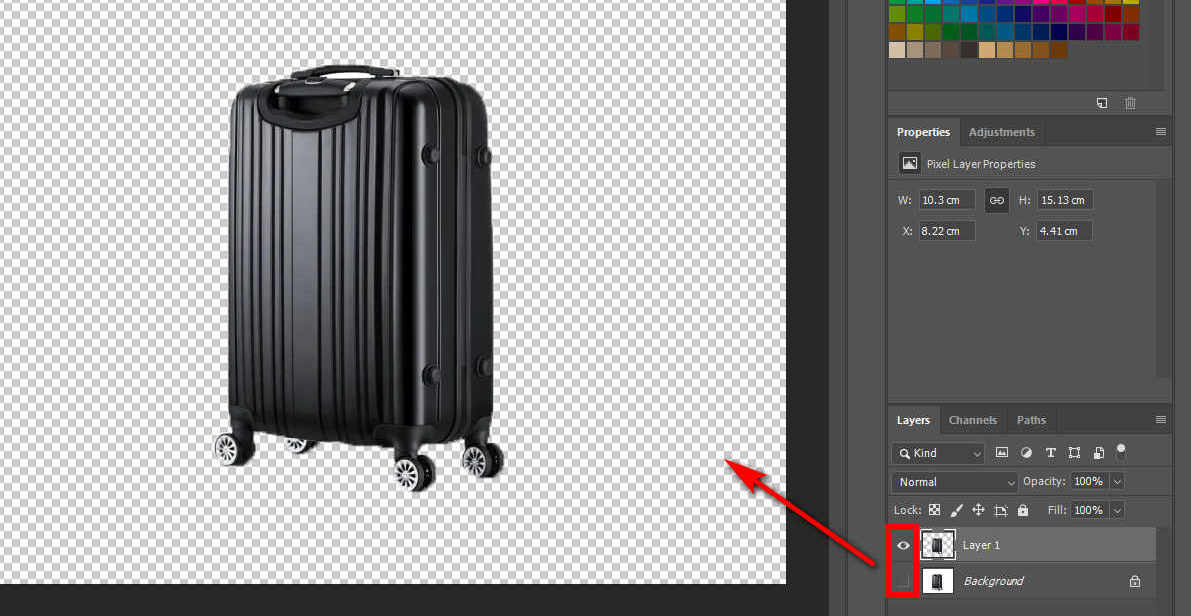
Jak przekonwertować złożone tło na przezroczyste w Photoshopie?
Usuwanie tła w przypadku złożonych obrazów tła wymaga dwóch kolejnych narzędzi — narzędzia Pióro i narzędzia Lasso. Te dwa narzędzia wymagają ręcznego wybrania krawędzi obiektów.
Metoda 1. Użyj narzędzia Pióro
Możesz użyć narzędzia Pióro, aby precyzyjnie obrysować zakrzywione obiekty; jednakże istotne jest ułożenie jak największej liczby kotew, aby zapewnić ścisłe dopasowanie konturu. Innymi słowy, narzędzie jest najskuteczniejsze w przypadku prostych obiektów bez zbyt wielu zakrzywionych kątów.
Szczegółowy samouczek dotyczący następującej zawartości można uzyskać. Czytaj dalej.
Krok 1. Otwórz swój obraz w Photoshopie. Uruchom Photoshopa, znajdź „Plik” i wybierz „Otwórz”, aby wybrać obraz, z którego chcesz usunąć tło.
Krok 2. Zduplikuj obraz na nowej warstwie. Kliknij prawym przyciskiem myszy warstwę tła i wybierz „Powiel warstwę”. Możesz także użyć skrótu, którego nauczyliśmy się powyżej.
Krok 3. Prześledź zarys obiektu. Na lewym pasku narzędzi znajdź „Narzędzie Pióro” i narysuj ścieżkę. Najpierw wybierz punkt kontrolny, a następnie obrysuj kontur obiektu wzdłuż krawędzi. Możesz uzyskać linię prostą, ustawiając dwie kotwice, tworząc linię krzywą, ustawiając i przeciągając trzecią kotwicę.
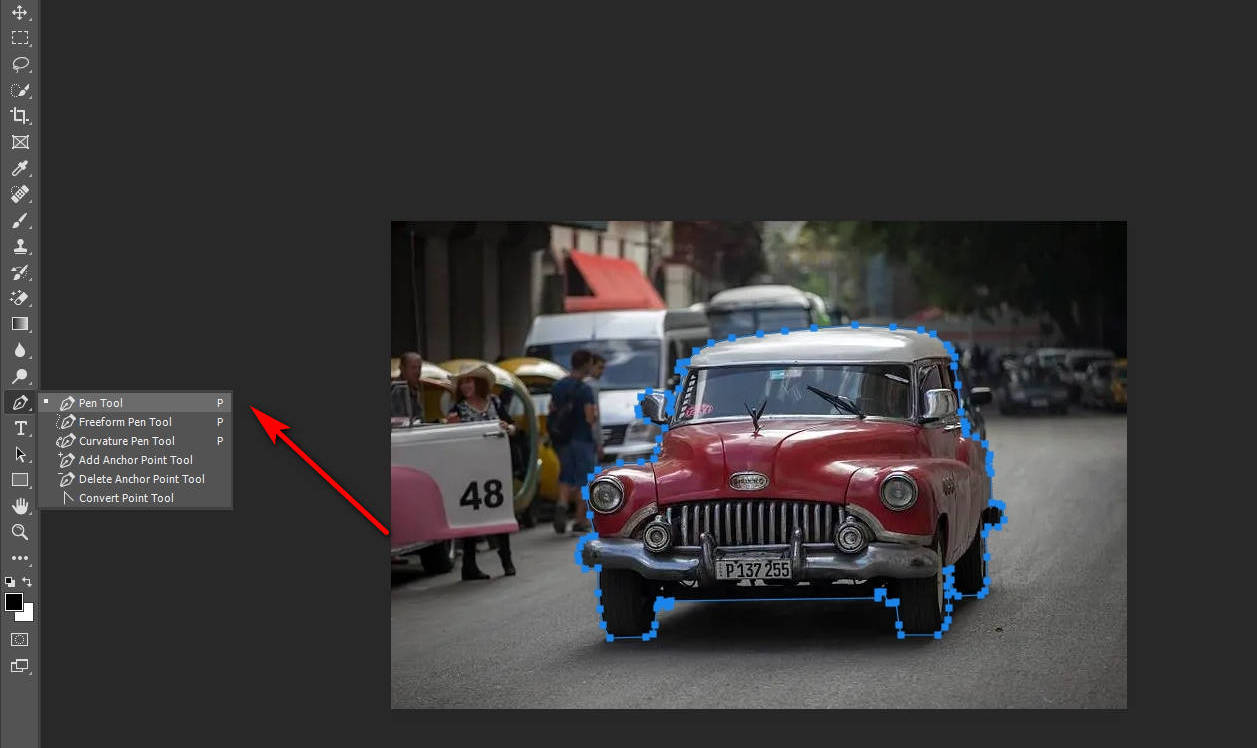
Krok 4. Wybierz śledzony obszar. W panelu Ścieżki naciśnij przycisk Załaduj ścieżkę jako wybór ikonę, aby wybrać śledzony obszar.
![]()
Krok 5. Usuń tło. Wybrany obszar jest tematem, ale to tło chcemy usunąć, więc musimy odwrócić zaznaczony obszar do tła. Dlatego powinieneś przejść do „Wybierz” > „Odwróć” i nacisnąć klawisz Delete. Alternatywnie możesz użyć skrótu Ctrl + Shift + I, aby odwrócić obszar.
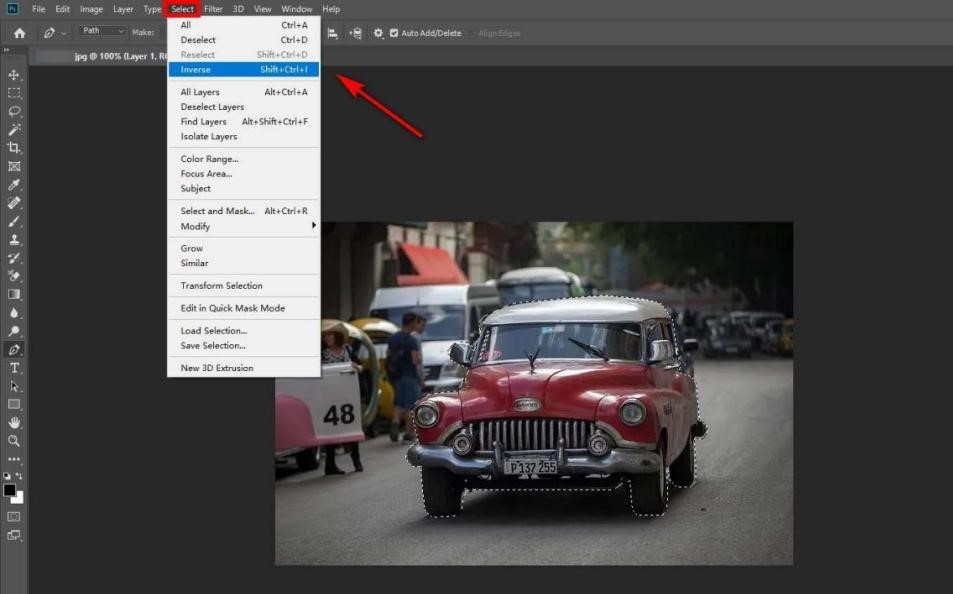
Krok 6. Zapisz obraz. W panelu Warstwy znajdź warstwę tła i kliknij ikonę oka po lewej stronie, aby ją ukryć. Następnie możesz zapisać obraz.
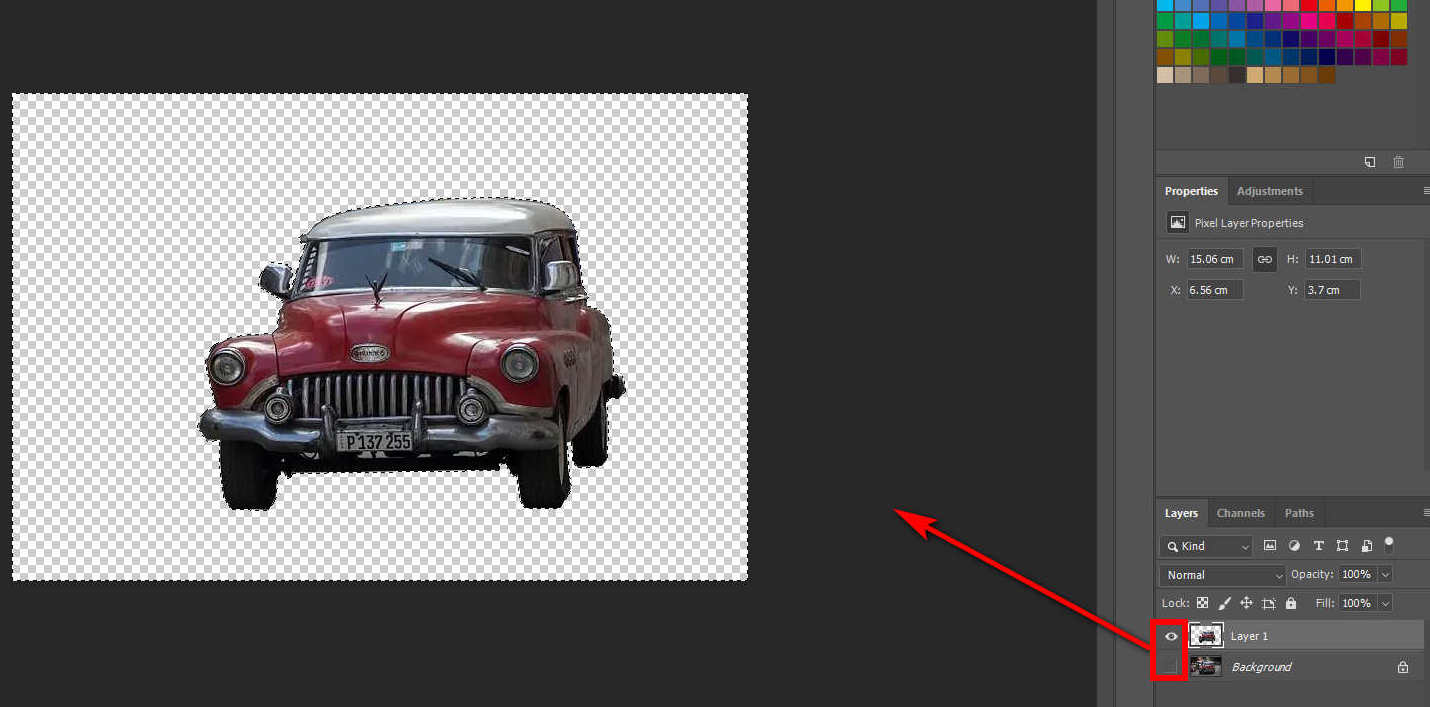
Metoda 2. Użyj narzędzia Lasso
Narzędzie Lasso może dokonywać odręcznych zaznaczeń. Jeśli obiekt obrazu ma nieregularny kształt z postrzępionymi krawędziami, możemy użyć tego narzędzia do szybkiego prześledzenia konturu obiektu. Narzędzie Lasso jest pomocne w rysowaniu dowolnych sekcji granicy zaznaczenia.
Krok 1. Otwórz swój obraz w Photoshopie. W interfejsie Photoshopa znajdź „Plik” i przejdź do „Otwórz”. Teraz możesz wybrać obraz, który chcesz otworzyć.
Krok 2. Zduplikuj obraz na nowej warstwie. Kliknij prawym przyciskiem myszy warstwę tła i wybierz „Powiel warstwę”. Lub użyj skrótu, aby to zrobić.
Krok 3. Obrysuj krawędzie obiektu. Na lewym pasku narzędzi znajdź Narzędzie Lasso. To narzędzie umożliwia zaznaczenie obiektu za pomocą odręcznego ruchu rysunkowego.
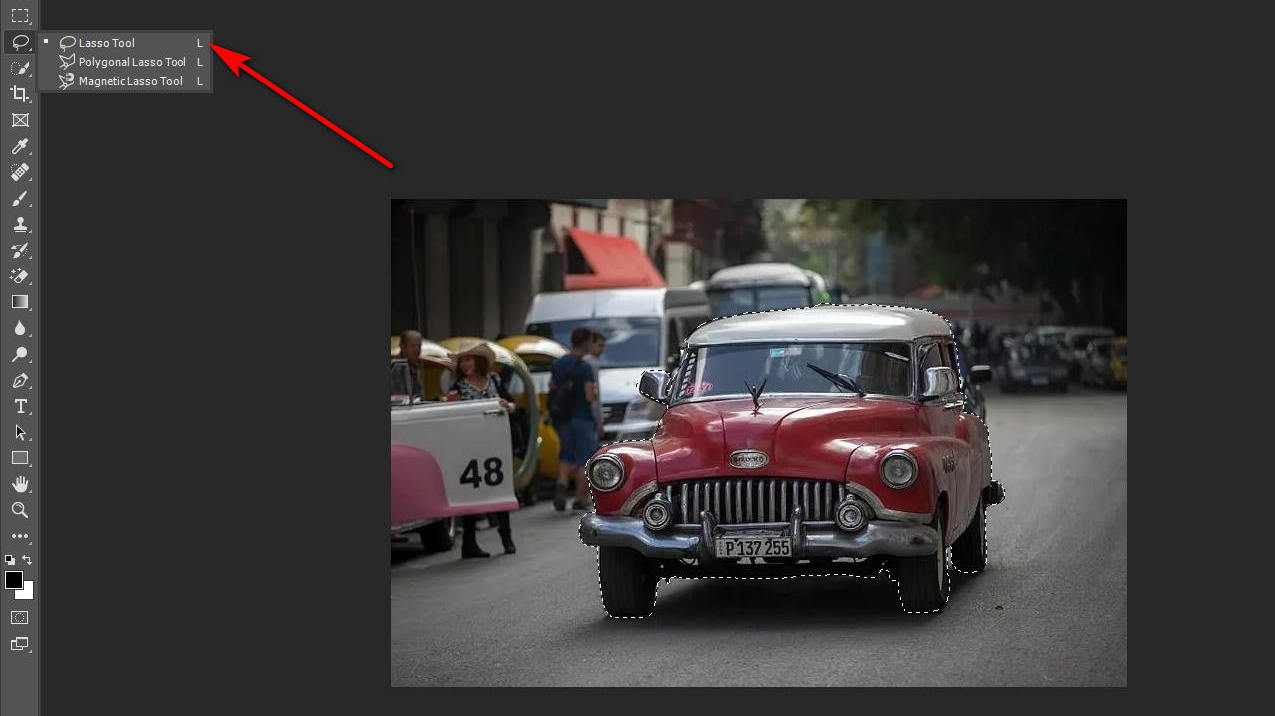
Krok 4. Wybierz śledzony obszar. Teraz powinieneś wybrać obszar, który właśnie prześledziłeś. Uderz w Załaduj ścieżkę jako wybór ikona W panelu Ścieżki.
Krok 5. Usuń tło. Znajdź opcję Wybierz na pasku menu, kliknij „Odwróć” i naciśnij klawisz Delete. Zamiast klikać Odwróć, możesz także użyć skrótu Ctrl + Shift + I.
Krok 6. Zapisz obraz. W panelu Warstwy kliknij ikonę oka po lewej stronie, aby ukryć warstwę tła. Następnie możesz zapisać obraz.
Część 2. Jak zrobić przezroczyste tło online
Używanie Photoshopa do zapewnienia przezroczystości tła może być trudne dla początkujących, ponieważ Photoshop jest wyspecjalizowany. Czy jest jakiś sposób na uzyskanie przezroczystego tła bez Photoshopa? Odpowiedź brzmi tak. Poniżej zalecimy kilka sposobów usuwania tła online.
Dowolna gumka
Dowolna gumka to szybkie narzędzie do usuwania tła online. Pomoże Ci ustawić przezroczystość tła obrazu za pomocą 1 kliknięcia w ciągu kilku sekund. Oprócz dużej szybkości, AnyEraser obsługuje również dokładność. Jest wspierany przez sztuczną inteligencję, aby dokładnie odróżnić obiekt od tła. Co więcej, krawędzie wycięcia są czyste i gładkie.
Oto kroki, jak uczynić obraz przezroczystym za pomocą AnyEraser.
Krok 1. Przeciągnij lub prześlij obraz na tę stronę. Otwórz witrynę AnyEraser, kliknij „Prześlij obraz” i wybierz obraz, który chcesz przetworzyć.
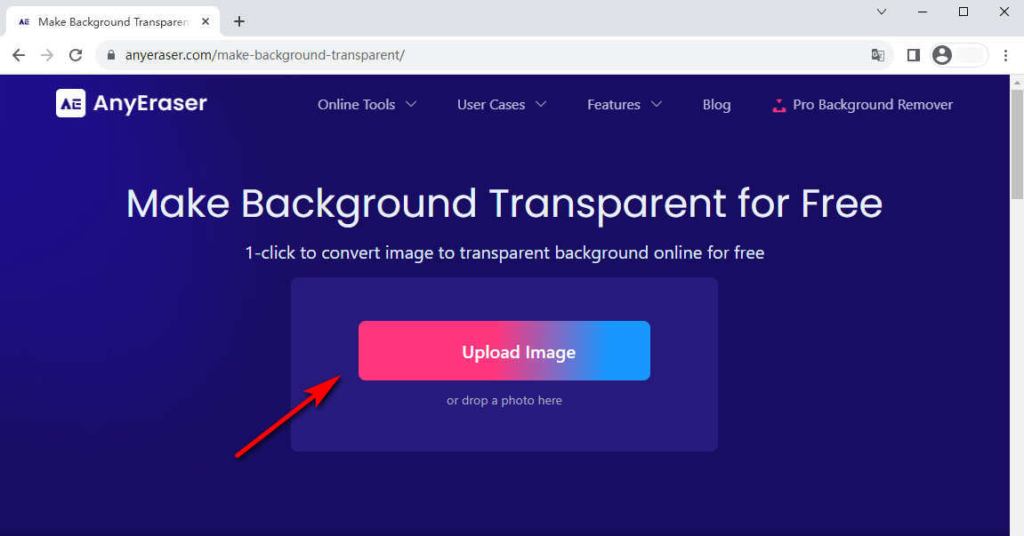
Krok 2. Narzędzie do usuwania natychmiast rozpozna obiekt, poradzi sobie z zakrzywioną krawędzią i zastąpi złożone tło przezroczystym.
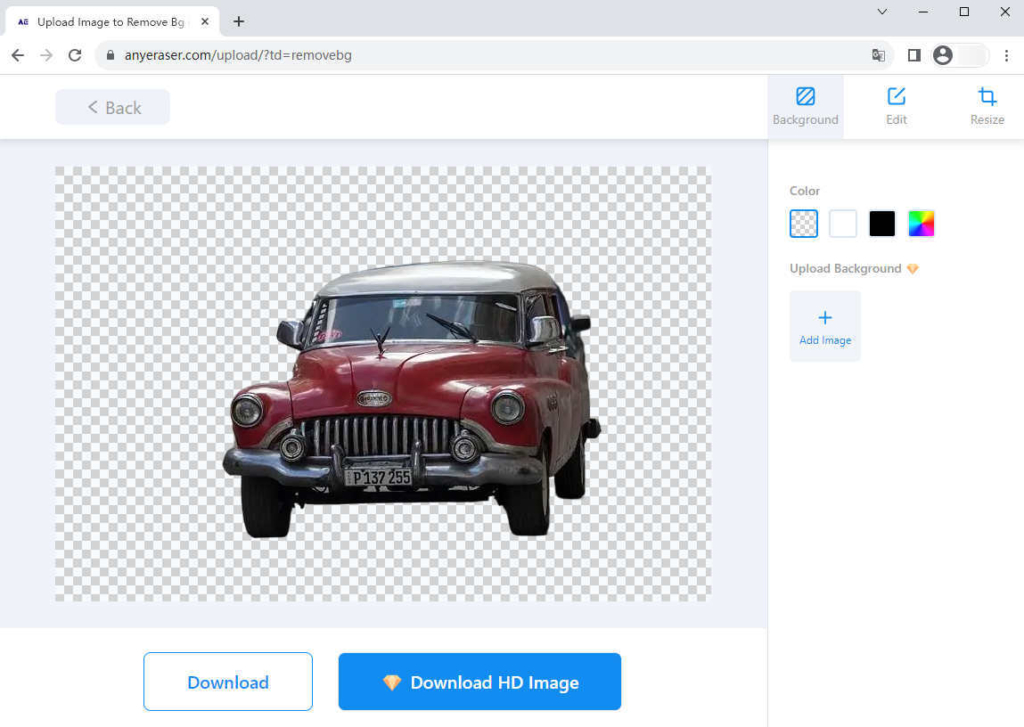
Krok 3. Naciśnij przycisk Pobierz i zapisz obraz w przezroczystym formacie PNG. Do wyniku nie zostanie dodany żaden znak wodny.
Kasuj.bg
Kasuj.bg to narzędzie internetowe, które wykorzystuje sztuczną inteligencję do automatycznego usuwania tła z obrazów. Obsługuje obrazy w formatach PNG/JPEG/JPG/WebP. Jeśli masz obrazy w tych formatach, możesz je przekonwertować na PNG z przezroczystym tłem na Erase.bg. Szybko zapewni idealne strzyżenie o gładkich krawędziach.
Krok 1. Otwórz witrynę Erase.bg i prześlij obraz na tę stronę.
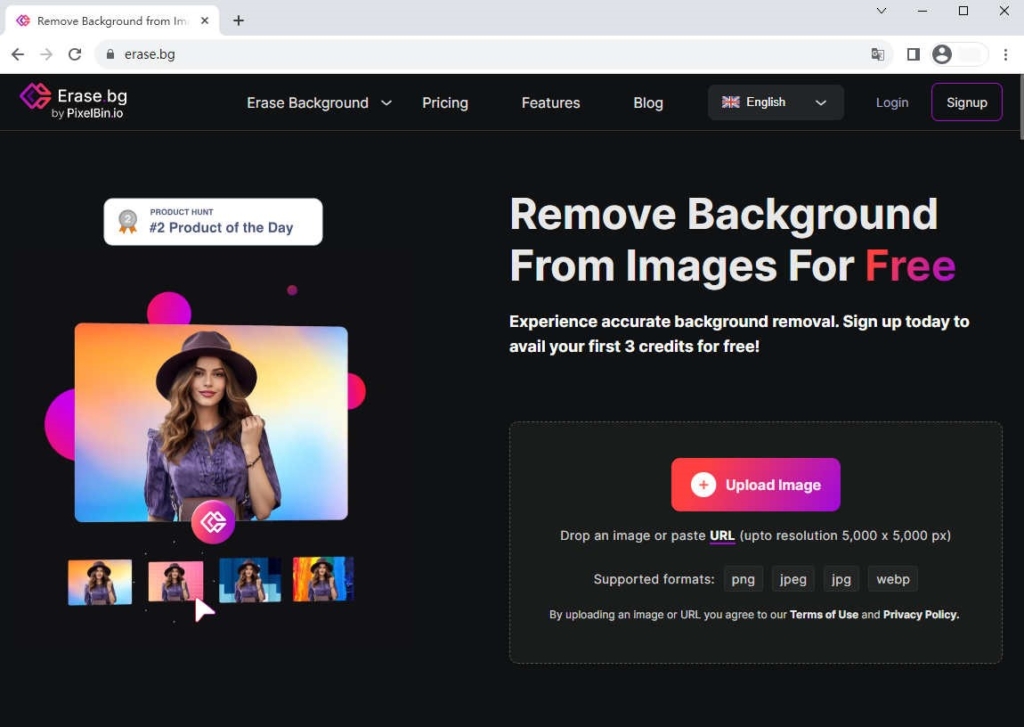
Krok 2. Poczekaj, aż zdjęcie zostanie przetworzone, a zobaczysz przezroczysty obraz tła.
Krok 3. Kliknij przycisk Pobierz, aby zapisać edytowane zdjęcie.
slazzer
slazzer może natychmiast wykryć obiekt na dowolnym zdjęciu i zapewnia płynne i precyzyjne wycięcie. Możesz zaoszczędzić niesamowitą ilość czasu, ponieważ może pracować ze skomplikowanymi krawędziami w ciągu kilku sekund.
Krok 1. Otwórz witrynę Slazzer i kliknij przycisk Prześlij obraz, aby przesłać obraz.
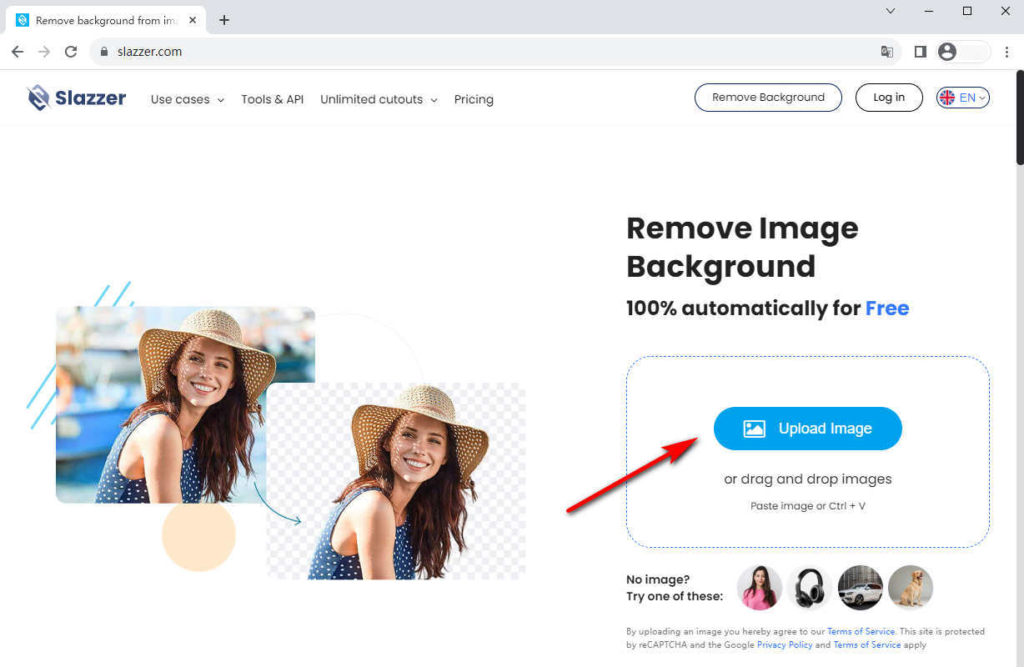
Krok 2. Poczekaj, aż narzędzie do usuwania rozpoznaje tło. Narzędzie do usuwania automatycznie usunie tło.
Krok 3. Pobierz i zapisz przezroczysty obraz.
Wnioski
Podsumowując, jak sprawić, by tło było przezroczyste w Photoshopie, nie stanowi już problemu. W tym poście przedstawiono 4 narzędzia do usuwania tła w Photoshopie. Możesz wybrać odpowiednie, biorąc pod uwagę rodzaj zdjęcia. Jeśli uważasz, że Photoshop jest skomplikowany, możesz skorzystać z bezpłatnego automatycznego usuwania tła online, np Dowolna gumka aby uzyskać przezroczyste tło.
Pozbądź się rzeczy, których nie chcesz mieć w tle, aby fotografowane obiekty mogły naprawdę zabłysnąć.
Najczęściej zadawane pytania
1.Jak zrobić przezroczyste białe tło?
Aby uczynić białe tło przezroczystym, możesz użyć narzędzia Magiczna gumka. Znajdź narzędzie Magic Eraser na lewym pasku narzędzi, kliknij białe tło i naciśnij przycisk Usuń. Teraz możesz zobaczyć, że białe tło staje się przezroczyste.
2. Czy w Photoshopie mogę sprawić, że część mojego obrazu będzie przezroczysta?
Tak, możesz użyć narzędzia Pióro lub Lasso, aby uczynić część obrazu przezroczystą w Photoshopie. Wybierz narzędzie, którego chcesz użyć, a następnie prześledź, aby zaznaczyć część obrazu, którą chcesz ustawić jako przezroczystą.
3.Jak zapisać obraz z przezroczystym tłem w Photoshopie?
Aby zapisać przezroczysty obraz tła w Photoshopie, przejdź do Plik, kliknij Zapisz jako i wybierz PNG jako format pliku. Przed zapisaniem upewnij się, że pole obok opcji Przezroczystość jest zaznaczone.


