Jak zrobić przezroczyste tło w programie Paint i Paint 3D
Możesz usunąć tło z obrazu w programie Paint, co może zaskoczyć wiele osób, które uważają program Paint, maleńki program dołączony do systemu Windows, za prosty edytor graficzny z kilkoma podstawowymi funkcjami i rzadko używają go do praktycznych zadań edycyjnych. Jesteś zainteresowany? Opowiemy Ci o krokach.
W tym artykule pokażemy Ci, jak sprawić, by tło było przezroczyste w programie Paint i Paint 3D, szczegółowo ze zdjęciami. Jesteśmy pewni, że dowiesz się tutaj wszystkich potrzebnych informacji. Pokażemy Ci również trzy internetowe programy do usuwania tła, które pomogą Ci uczyń tło przezroczystym automatycznie za darmo.
Zacznijmy.
Część 1. Jak zrobić przezroczyste tło w programie Paint
Mówiąc o tworzeniu przezroczystych tła, możesz pomyśleć, że chodzi o wymazywanie tła obrazu i zachowywanie tylko obiektów. Tak działają inne programy do usuwania tła, ale nie proces MS Paint. W rzeczywistości w programie Paint tło staje się przezroczyste, kopiując i wklejając obiekt.
Teraz pokażemy Ci jak zrobić przezroczyste tło w programie Paint.
- Krok 1. Uruchom program Paint i kliknij filet > Otwarte aby otworzyć zdjęcie na swoim urządzeniu.
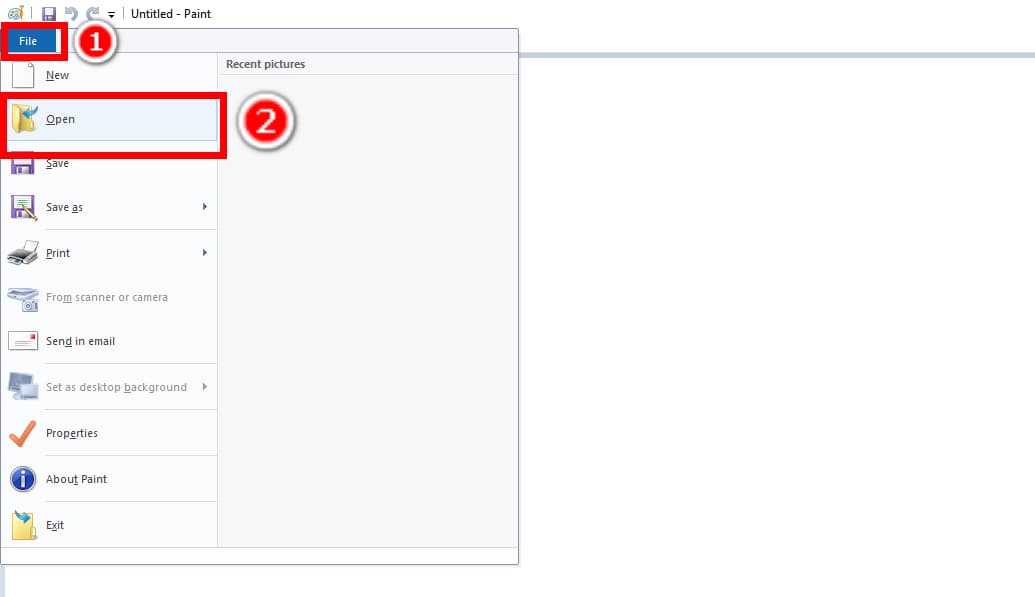
- Krok 2. Kliknij narzędzie Zaznaczanie, wybierz narzędzie Zaznaczanie dowolne i włącz je. Przejrzysty wybór opcja.
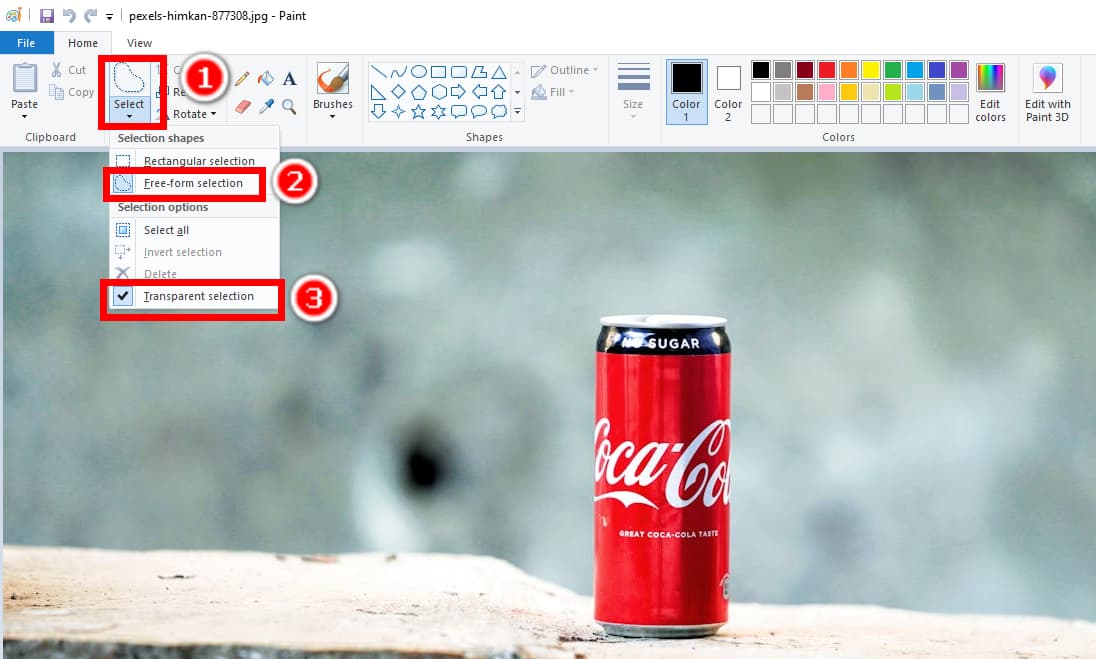
- Krok 3. Teraz narysuj dokładnie kontur obiektu.
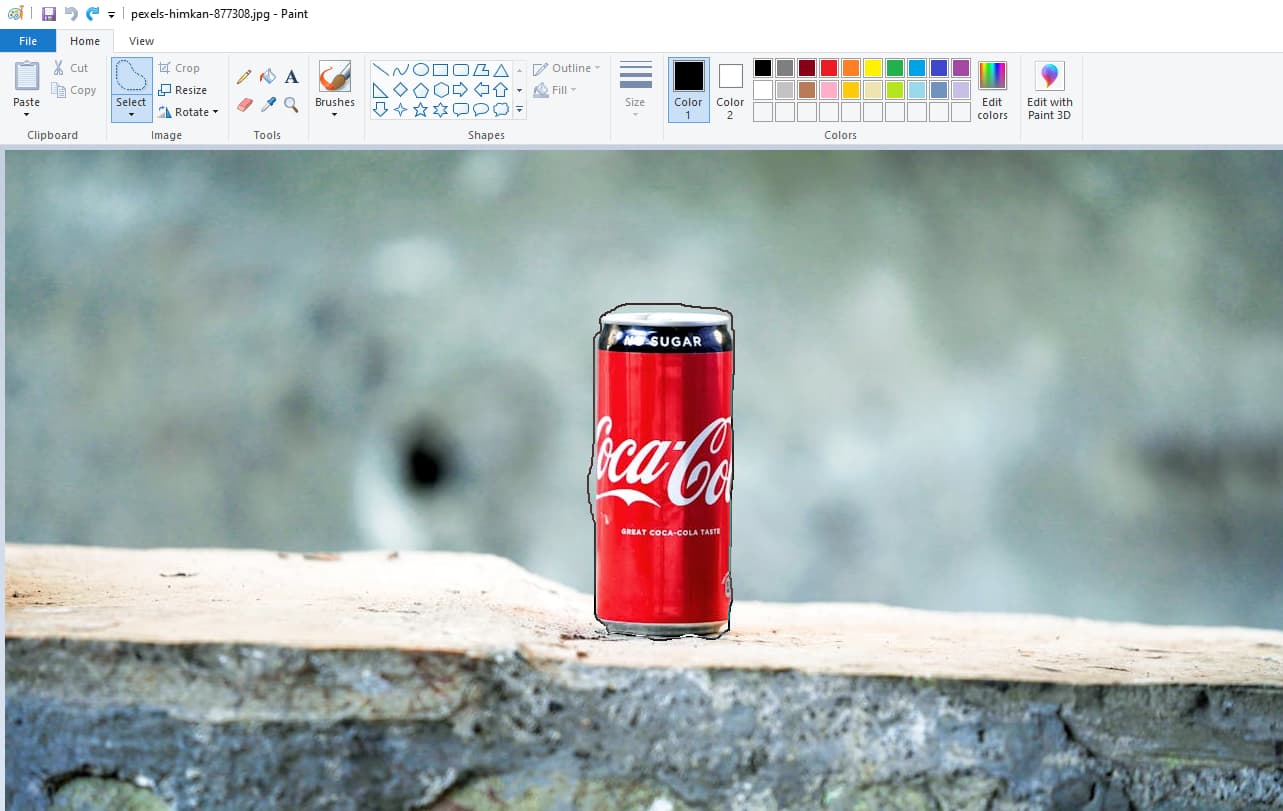
- Krok 4. Kliknij prawym przyciskiem myszy na obrazek i wybierz Skopiuj w menu podręcznym. Alternatywnie możesz nacisnąć Ctrl + C aby skopiować zaznaczenie.
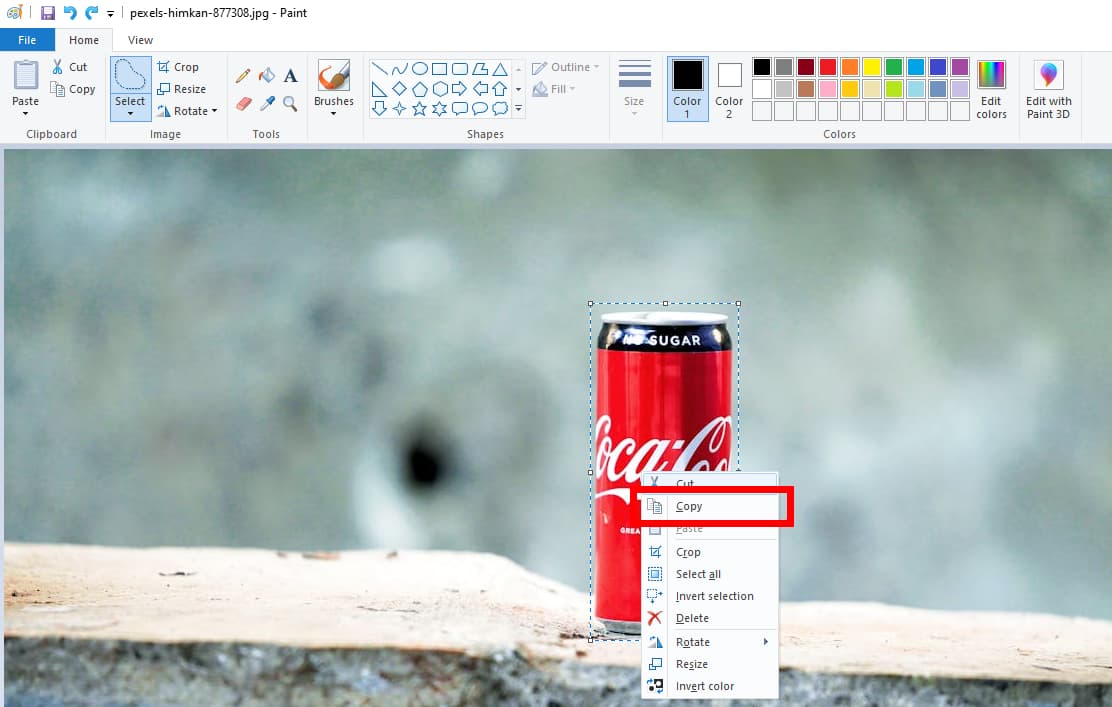
- Krok 5. Teraz możesz wkleić wybrany temat gdzie indziej, np. w Wordzie lub Excelu. Możesz również wkleić obraz z przezroczystym tłem w Paint.
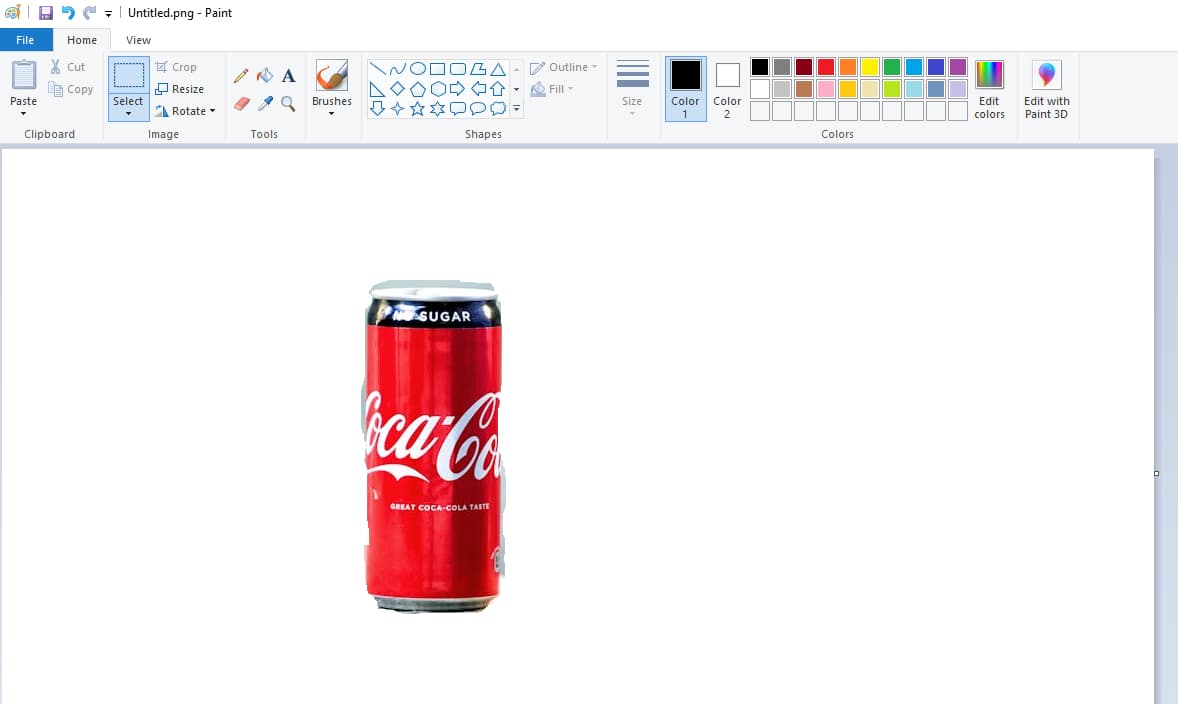
Część 2. Jak zrobić tło przezroczyste w Paint 3D
Oprócz programu Paint, tło można ustawić także w programie Pain 3D. Jest to łatwiejsze w programie Paint 3D niż w programie Paint ze względu na funkcję Magic Select dostępną w tym programie.
Obserwuj nas, aby dowiedzieć się, jak używać programu Paint 3D do tworzenia przezroczystego tła.
- Krok 1. Otwórz obraz w programie Paint i wybierz Magiczny wybórNastępnie przeciągnij rogi lub boki niebieskiego pola, aż dopasuje się do obiektu i naciśnij Następna.
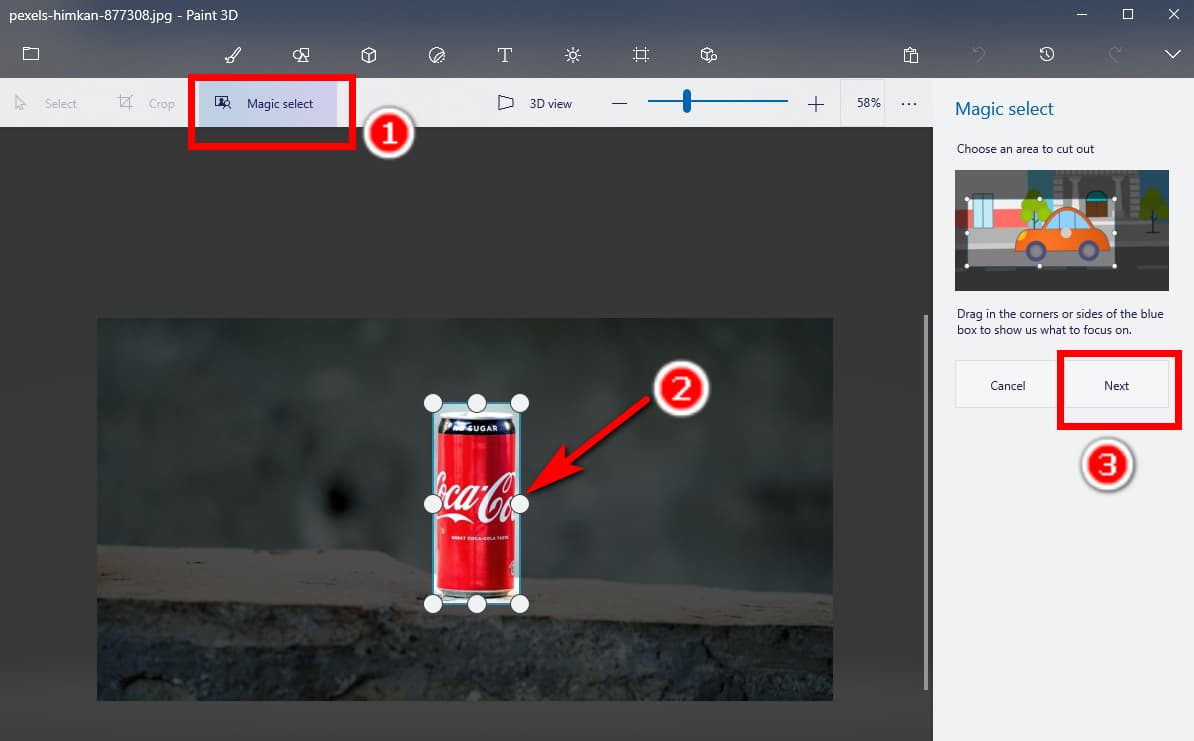
- Krok 2. Paint 3D spróbuje wybrać temat. Możesz zaznaczyć brakujące części i dodać je do wyboru. Następnie naciśnij Gotowe
.
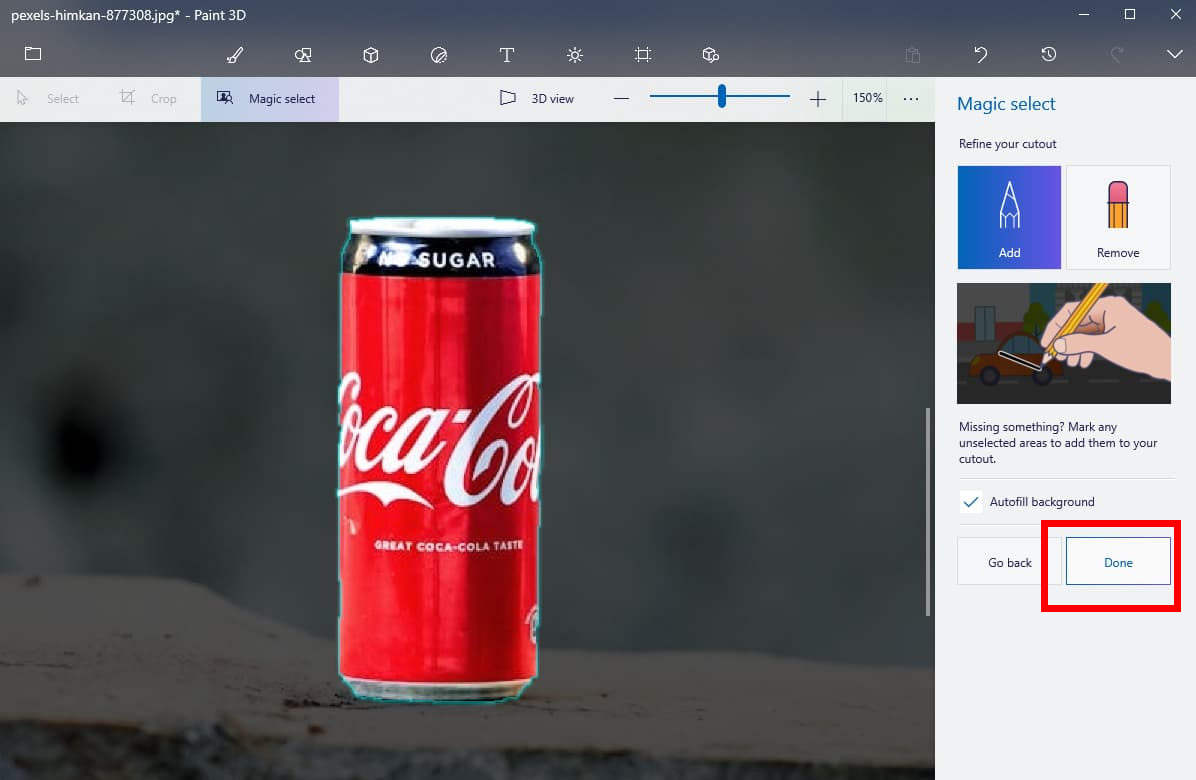
- Krok 3. Teraz wybierz obiekt i przeciągnij go poza płótno. Następnie wybierz całe płótno i naciśnij Usuń przycisk na prawym panelu.
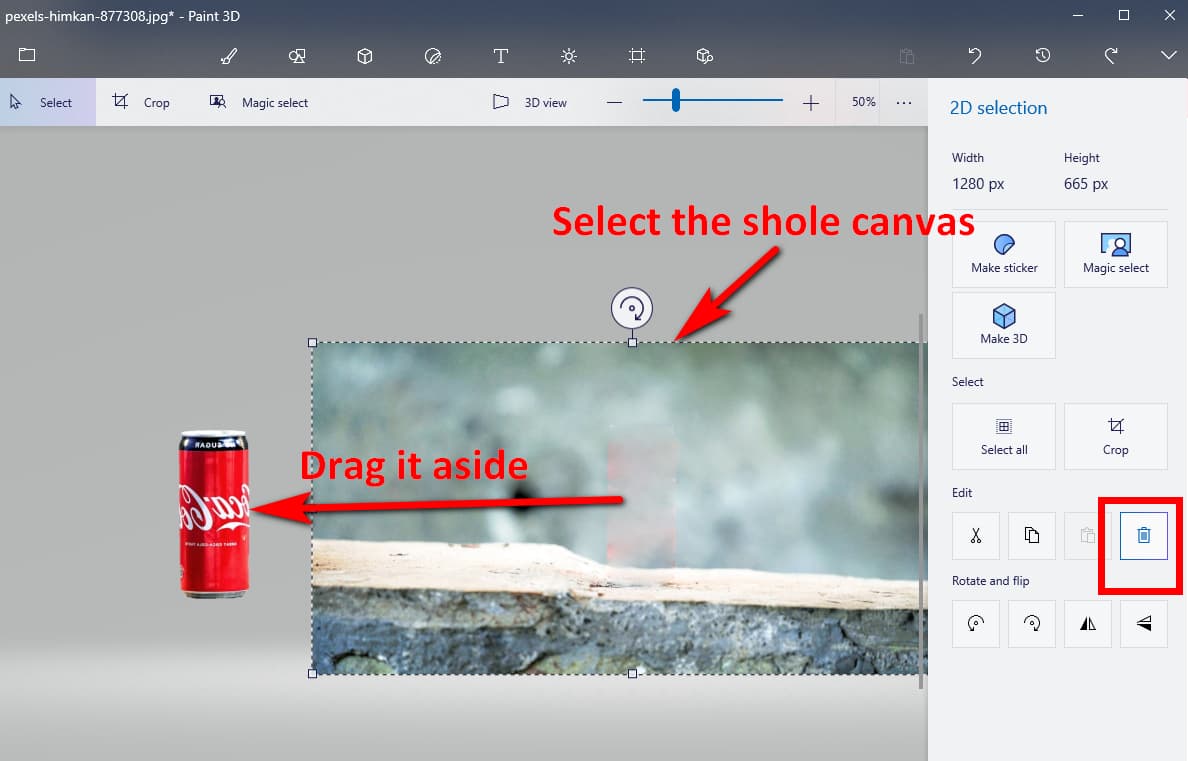
- Krok 4. Teraz przesuń obiekt z powrotem na płótno, a otrzymasz obraz z przezroczystym tłem w programie Paint 3D. Kliknij Menu ikona i wybierz Zapisz jako > Obraz aby zapisać dane wyjściowe.
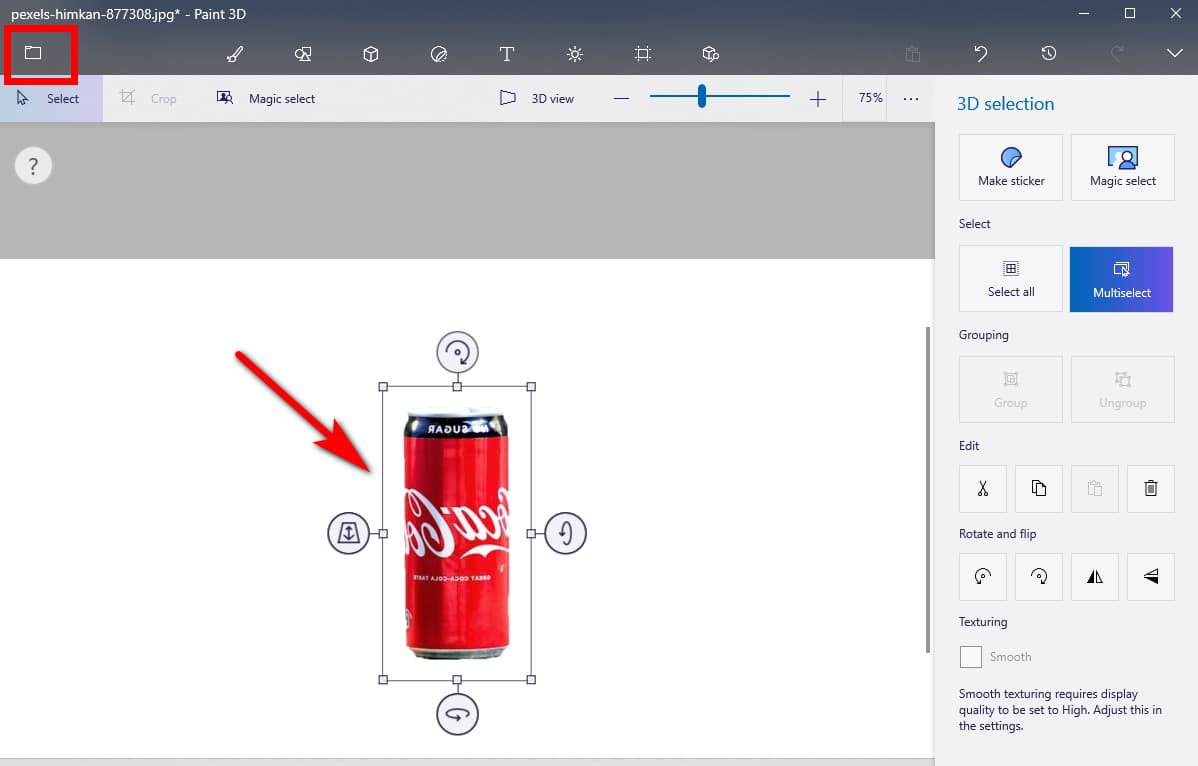
Część 3. Jak automatycznie usunąć tło
Wymaga to czasu i kilku technik, aby idealnie usunąć tło w programie Paint. Dlatego wybraliśmy trzy najlepsze automatyczne internetowe programy do usuwania tła dla Twojej wygody. Wszystkie są wydajne i skuteczne oraz mają unikalne funkcje.
Przejdźmy dalej.
AnyEraser – najszybszy środek do usuwania BG
Jeśli chcesz szybko usunąć tło, AnyEraser jest najlepszym wyborem. Wyposażony w zaawansowany algorytm, AnyEraser może precyzyjnie usuwać tła z obrazów w pięć do dziesięciu sekund zachowując niemal każdy szczegół tematu. Niezależnie od tego, czy Twoje obrazy mają proste czy złożone tła, możesz uzyskać idealne wycięcia z czyste krawędzie in jedno kliknięcie.
Następnie pokażemy Ci, jak usuwać tła w programie AnyEraser.
- Krok 1. Odwiedzić AnyEraser Kreator przezroczystego tłakliknij Załaduj obrazeki wybierz zdjęcie na swoim urządzeniu.
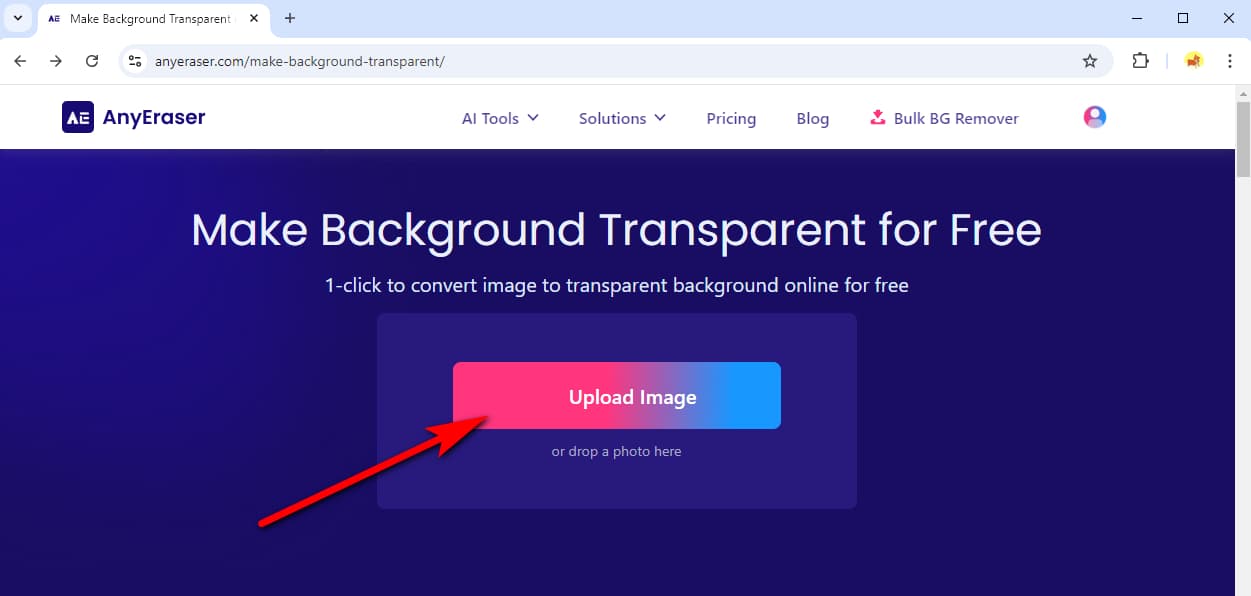
- Krok 2. AnyEraser usunie tło w ciągu kilku sekund. Następnie kliknij Do pobrania przycisk, aby zapisać dane wyjściowe.
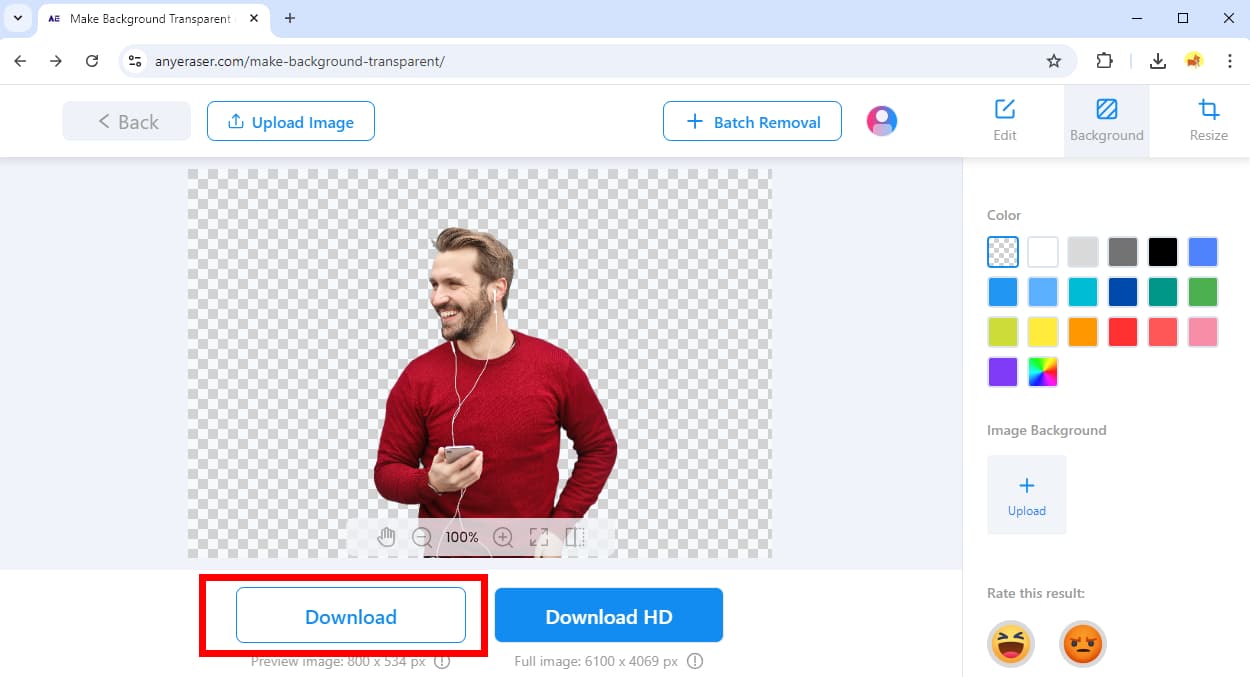
remove.bg – Niezawodna jakość wyjściowa
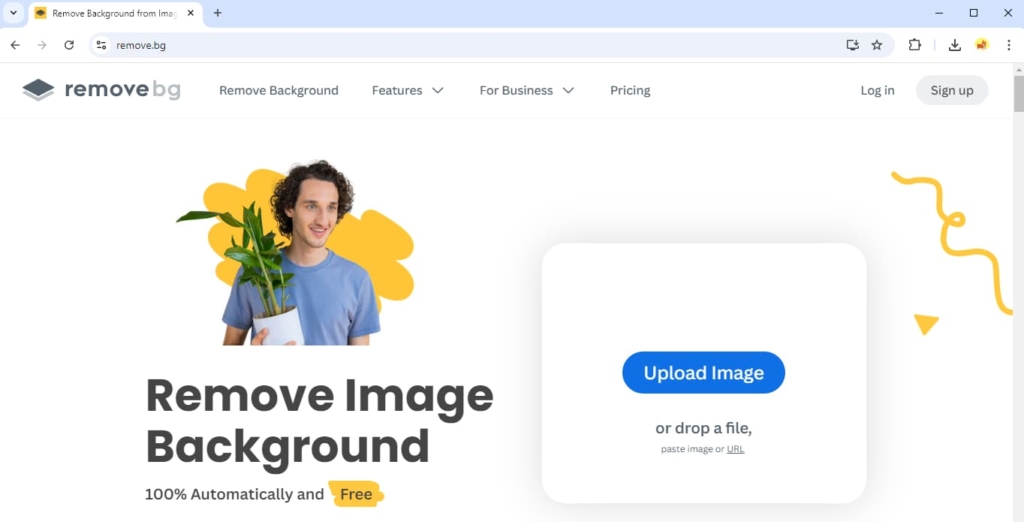
Jeśli obraz ma bardzo złożone tło, zalecamy usuń.bg, internetowa gumka do ścierania tła charakteryzująca się stabilnością niezawodna dokładność. Doskonale radzi sobie z obiektami obrazu o trudnych szczegółach, takimi jak włosy, futra, niewyraźne krawędzie itp. Jeśli inne programy do usuwania tła nie potrafią przetworzyć obrazu, remove.bg zawsze jest w stanie dokładnie wyciąć obraz.
Pixelcut – realistyczny cień AI
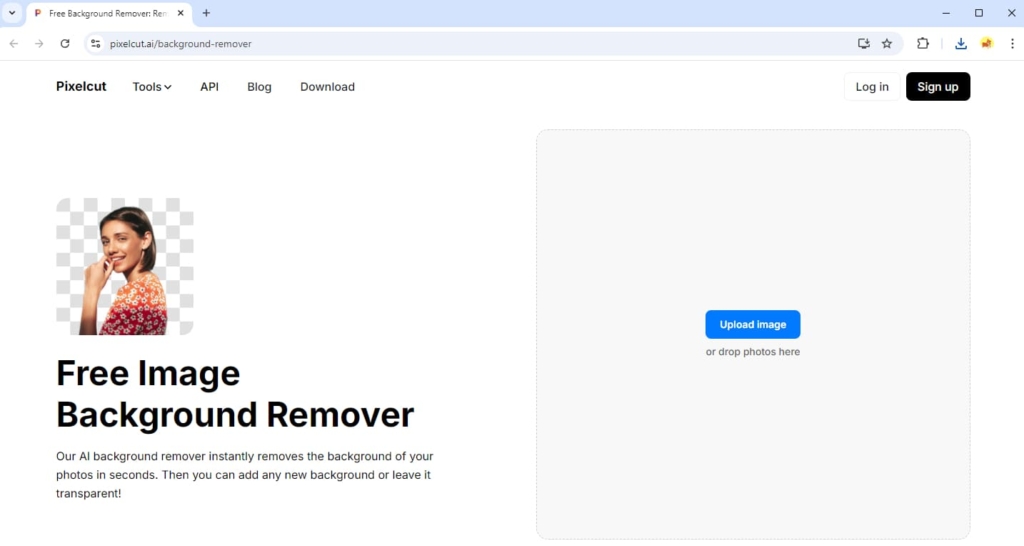
Cięcie pikselowe jest internetowym programem do usuwania tła, który usuwa tła ze zdjęć w około dziesięć sekund. Jego funkcje cienia mogą dodać realistyczny cień do obiektów obrazu. Tak więc, jeśli chcesz tworzyć obrazy kompozytowe z obrazów bez tła, Pixelcut może być najlepszym narzędziem do uczynienia tła przezroczystym.
Podsumowanie
W tym artykule pokazano, jak sprawić, by tło było przezroczyste w programie Paint. Wymagało to naprawdę kilku umiejętności, więc pokazaliśmy kroki ze zdjęciami. Jeśli kroki są dla Ciebie zbyt skomplikowane i czasochłonne, przedstawiliśmy również trzy internetowe automatyczne narzędzia do usuwania tła, takie jak AnyEraser, dzięki którym możesz spraw, aby obraz był przezroczysty jednym kliknięciem za darmo.
Dziękuję za przeczytanie.
FAQ
1. Jak mogę ustawić przezroczyste tło w programie Paint?
Wymaga pewnych technik, aby usunąć tło z obrazu w programie Paint. Otwórz obraz w programie Paint, przejdź do Wybierz opcja, wybierz Dowolny wybór i włącz Przejrzysty wybór opcja. Narysuj kontur obiektu, naciśnij Ctrl i C aby go skopiować i wkleić gdzie indziej, np. w programie Word, Excel itp.
2. Jak usunąć tło w programie Paint 3D?
Otwórz zdjęcie w programie Paint 3D i wybierz Magiczny wybór, przeciągnij rogi i boki pola wyboru, aż dopasuje się do obiektu, a następnie naciśnij NastępnaNastępnie zaznacz brakujące części i naciśnij Gotowe Następnie przeciągnij wybrany obiekt na bok, zaznacz całe płótno i naciśnij Usuń klucz. Na koniec przenieś obiekt z powrotem na płótno i zapisz wynik.
3. Jaki jest najlepszy darmowy program do usuwania tła?
Polecamy AnyEraser Kreator przezroczystego tła za jego wysoką prędkość i dokładność. Może usuwać tło z obrazów, zarówno prostych, jak i złożonych, i tworzyć idealne wycięcia z czystymi krawędziami w ciągu kilku sekund.


