Jak szybko uczynić obraz przezroczystym w Google Slides
Dziś prezentacja stała się ważną częścią zarówno w biznesie, jak iw życiu codziennym. Większość z nas korzysta z programu MS PowerPoint, ale ostatnio Prezentacje Google stały się przydatną internetową alternatywą dla pakietu MS Office do tworzenia prezentacji.
Jeśli jesteś użytkownikiem Google Slides, możesz chcieć dowiedzieć się, w jaki sposób możesz ulepszyć swoje slajdy w tym programie. Na przykład możesz potrzebować przezroczystego obrazu lub obrazu z przezroczystym tłem. Czy chcesz wiedzieć, jak uczynić obraz przezroczystym w Prezentacjach Google? Lub sposób na usunięcie tła z obrazu w Prezentacjach Google? W tym przewodniku wizualnym znajdziesz odpowiedzi na te pytania. Przejdźmy do poznania odpowiedzi.
Część 1. Jak sprawić, by obraz był przezroczysty w Prezentacjach Google
Prezentacje Google to wydajne narzędzie, które zapewnia użytkownikom wiele wygodnych wbudowanych funkcji, za pomocą których możemy modyfikować obrazy w prezentacji. W poniższej treści dowiesz się, jak zmienić przezroczystość w Prezentacjach Google bez pobierania czegokolwiek lub opuszczania strony prezentacji. Oto przewodnik krok po kroku dla Ciebie.
- Krok 1. Otwórz prezentację w Prezentacjach Google i kliknij prawym przyciskiem myszy jeden z zawartych w niej obrazów. Następnie pojawi się wyskakujące menu.
Alternatywnie możesz rozpocząć nową pustą prezentację. Jeśli w prezentacji nie ma obrazu, możesz go dodać. Na górnym pasku narzędzi wybierz „Wstaw”, następnie „Obraz” i „Prześlij z komputera”. Wykonaj powyższe czynności, a pojawi się menu.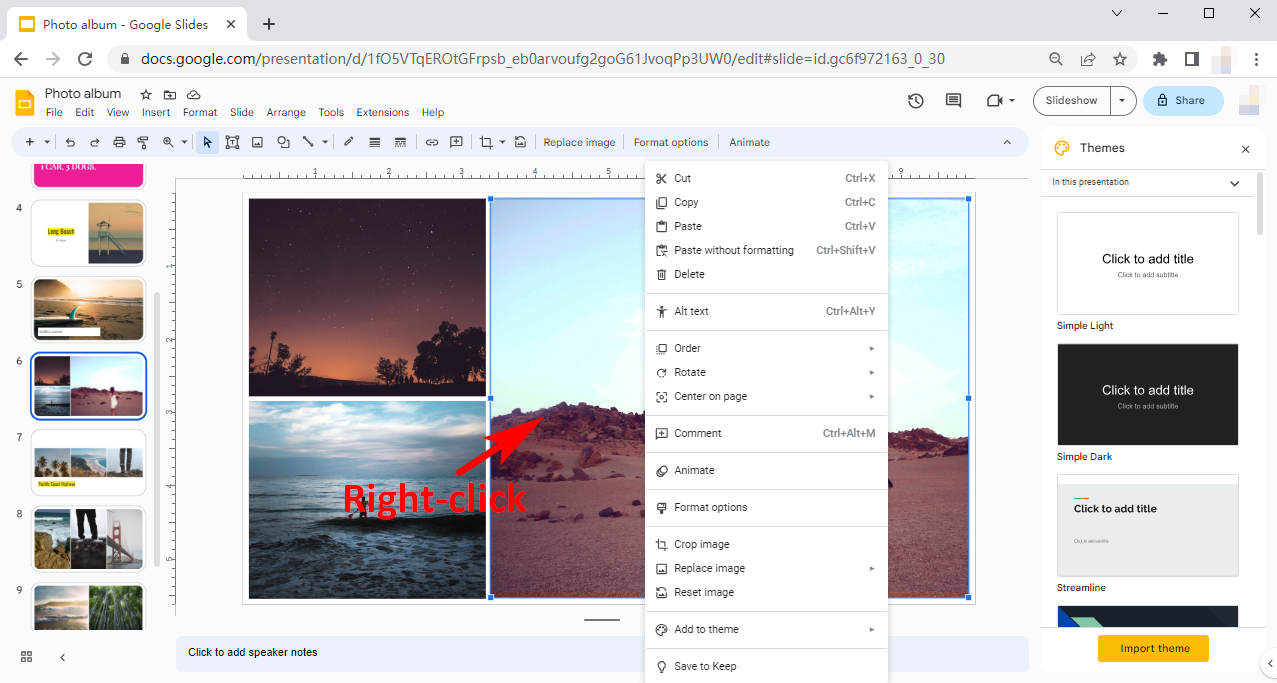
- Krok 2. W wyskakującym menu kliknij „Opcje formatowania”. Lub kliknij „Format” na górnym pasku narzędzi i wybierz „Opcje formatu” z rozwijanego menu. Następnie menu dostosowania formatu będzie znajdować się po prawej stronie Twojej strony.
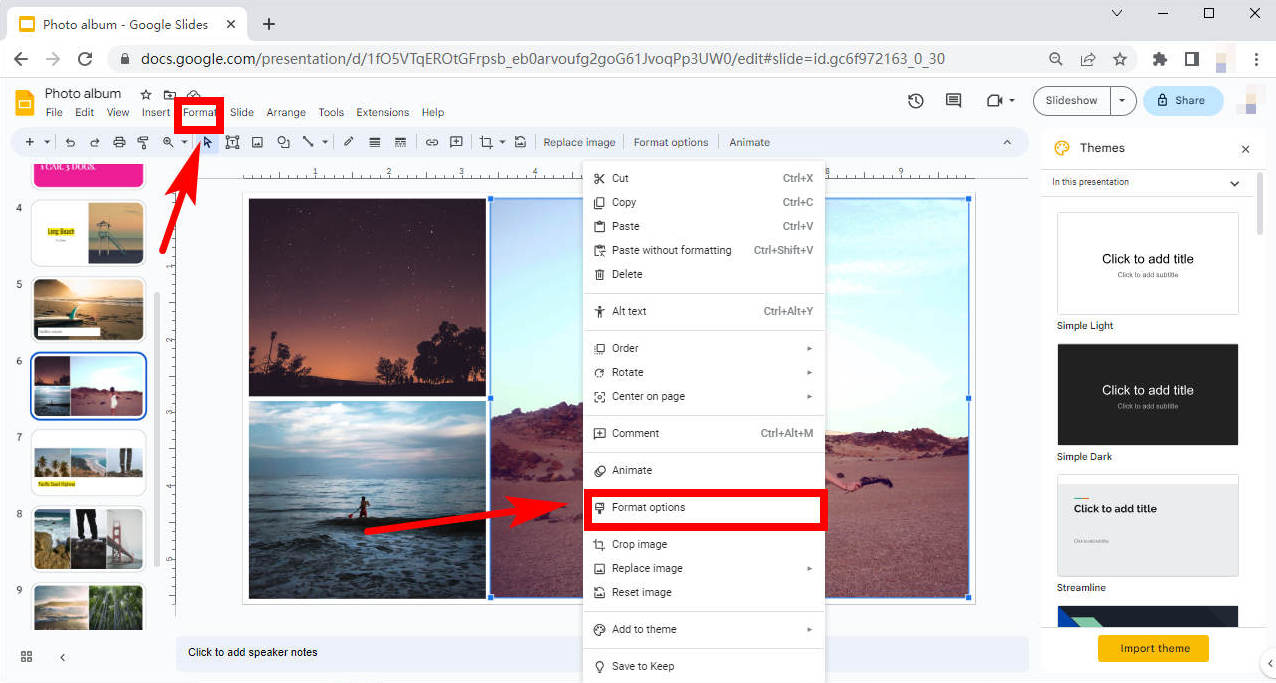
- Krok 3. W menu „Opcje formatu” kliknij „Dostosowanie”, a zostanie wyświetlone menu rozwijane „Krycie”, „Jasność” i „Kontrast”. Przeciągnij suwak poniżej „Krycie” w lewo lub w prawo, aby zmienić jego krycie lub przezroczystość w Prezentacjach Google. Następnie znajdź odpowiedni poziom przezroczystości, który najlepiej pasuje do Twojej prezentacji.
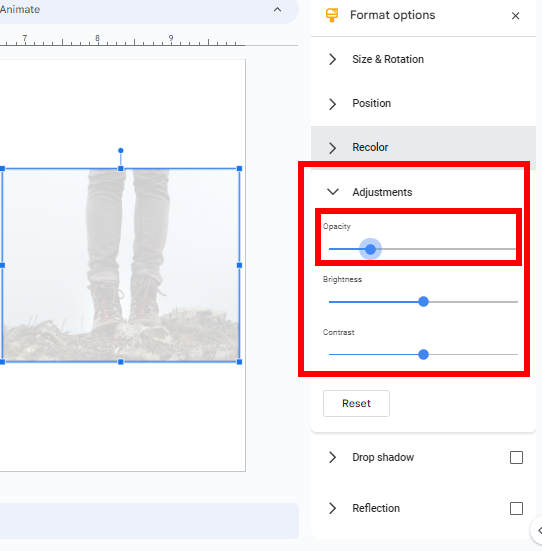
Część 2. Jak usunąć tło w Prezentacjach Google
Niektórych z nas może zainteresować sposób usuwania tła slajdu w Prezentacjach Google, czyli innymi słowy uczynienia tła przezroczystym w Prezentacjach Google. Wystarczy kilka kliknięć. Śmiało po szczegóły.
- Krok 1. Otwórz prezentację w Prezentacjach Google lub rozpocznij nową. Na górnym pasku narzędzi zobaczysz przycisk „Przesuń”. Kliknij go iw wyświetlonym menu rozwijanym wybierz „Zmień tło”.
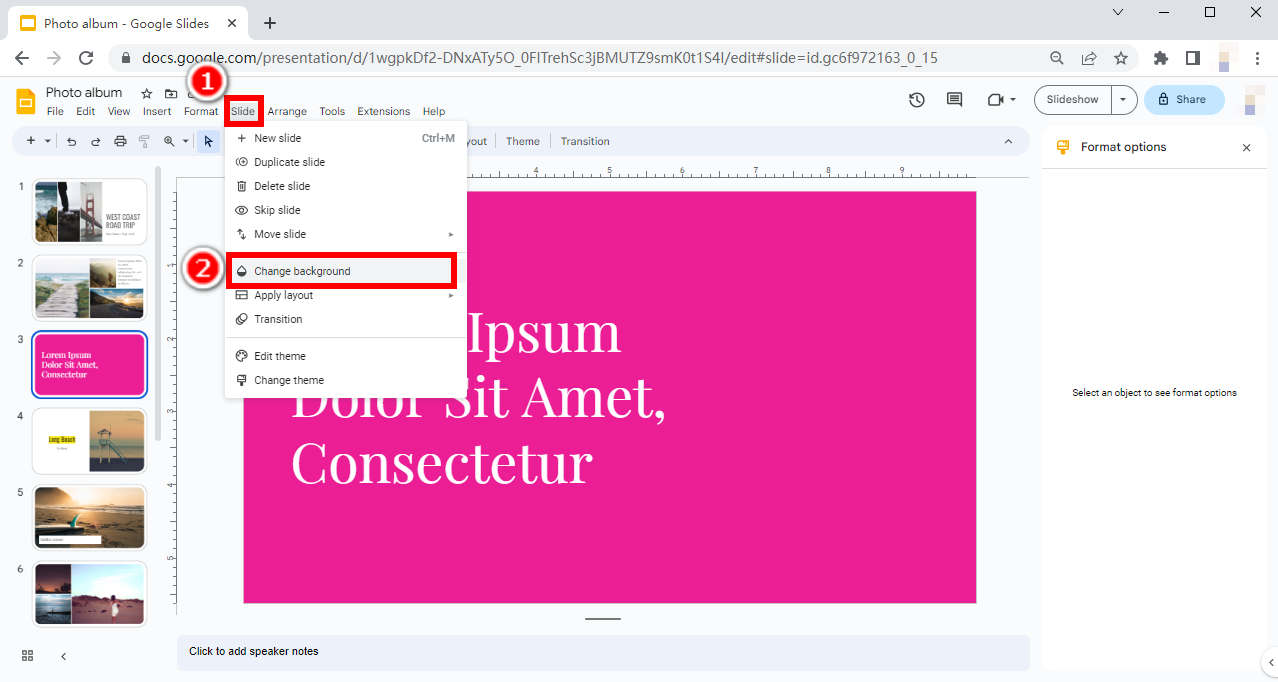
- Krok 2. Po kliknięciu przycisku Prezentacje Google wyświetli wyskakujące okienko umożliwiające dalsze modyfikacje.
Kliknij „Kolor”, aby ustawić kolor tła. Pod ustawieniem „Kolor” znajduje się przycisk „Przezroczysty”. Kliknij go, aby Prezentacje Google ustawiły przezroczysty kolor jako kolor tła.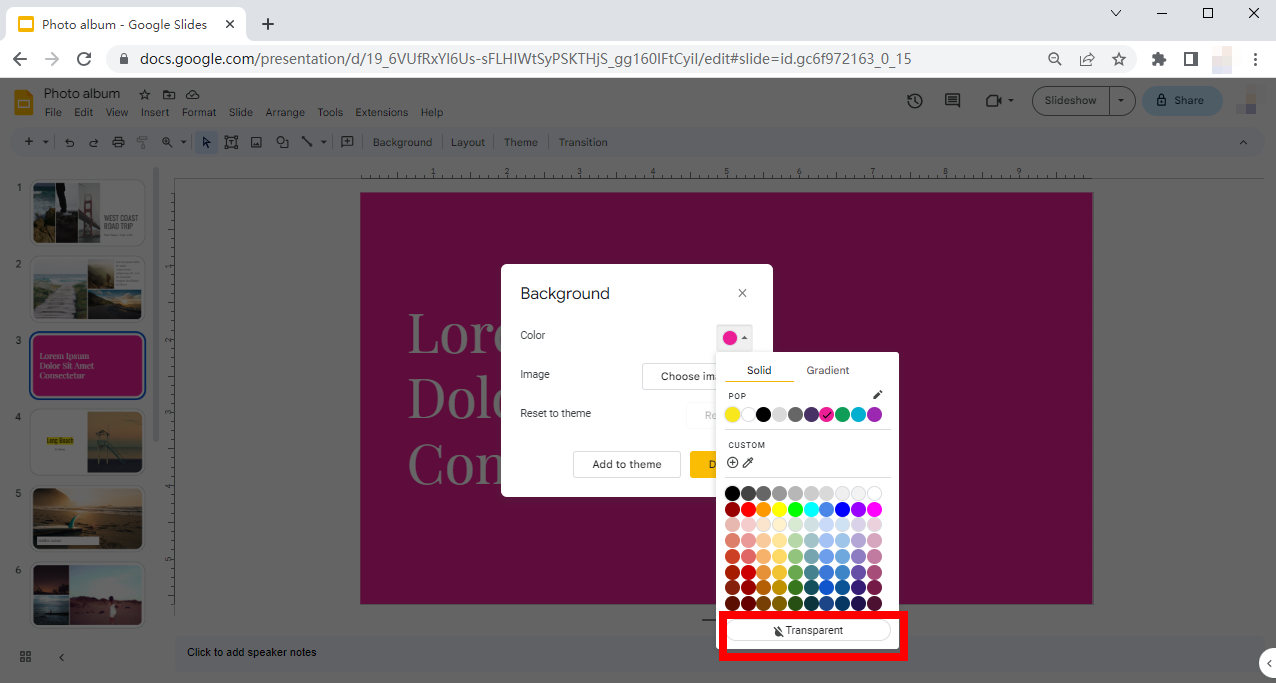
Porady.
Jeśli chcesz ustawić inny kolor tła, wybierz i kliknij kolor, który Ci się podoba.
Możesz także ustawić obraz jako tło, klikając przycisk „Wybierz obraz”.
Część 3. Usuń tło z obrazu za pomocą internetowego narzędzia do usuwania tła
Czasami chcemy dodać do naszego slajdu obraz z przezroczystym tłem i możemy się zastanawiać: „Czy możemy usunąć tło z obrazu w Prezentacjach Google?” Jakkolwiek gorąco pragniemy odpowiedzi „tak”, odpowiedź jest rozczarowującym „nie”. Biorąc pod uwagę, że Prezentacje Google mają ogromną liczbę przydatnych funkcji, można zrozumieć, że większość z tych funkcji to proste i podstawowe. Jeśli potrzebujesz bardziej zaawansowanych funkcji, zalecamy skorzystanie z narzędzi innych firm.
Tutaj wezmę AnyEraser - twórca przezroczystego tła na przykład, aby pokazać, jak można wykorzystać narzędzie online, aby uzyskać obraz z przezroczystym tłem. Możesz użyć tego obrazu w dowolnym przypadku.
- Krok 1. Na początek odwiedź AnyEraser - twórca przezroczystych obrazów strona internetowa. Kliknij przycisk „Prześlij obraz”, aby przesłać obraz, którego tło chcesz usunąć, lub upuść go w tym oknie.
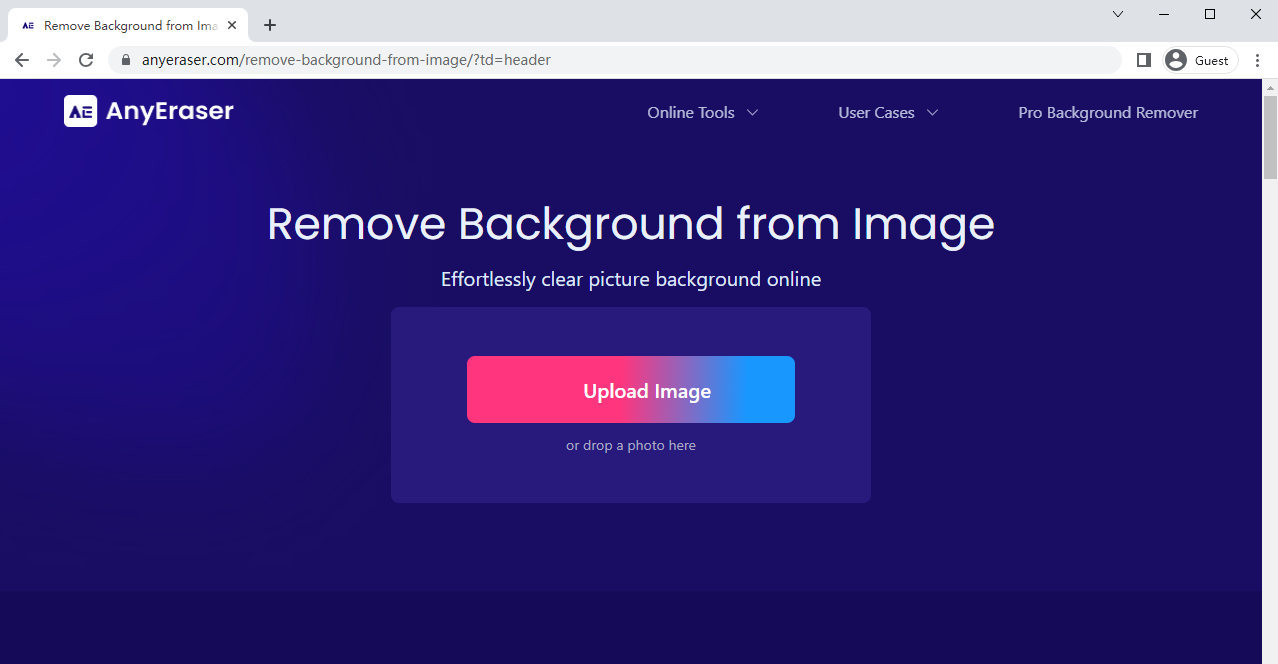
- Krok 2. Po przesłaniu obrazu wystarczy poczekać 3-5 sekund, aby uzyskać wynik. Strona wyników jest pokazana poniżej.
Kliknij przycisk „Pobierz”, aby zapisać wynik na swoim urządzeniu. Możesz także ustawić kolor jako kolor tła za pomocą ustawienia koloru po prawej stronie.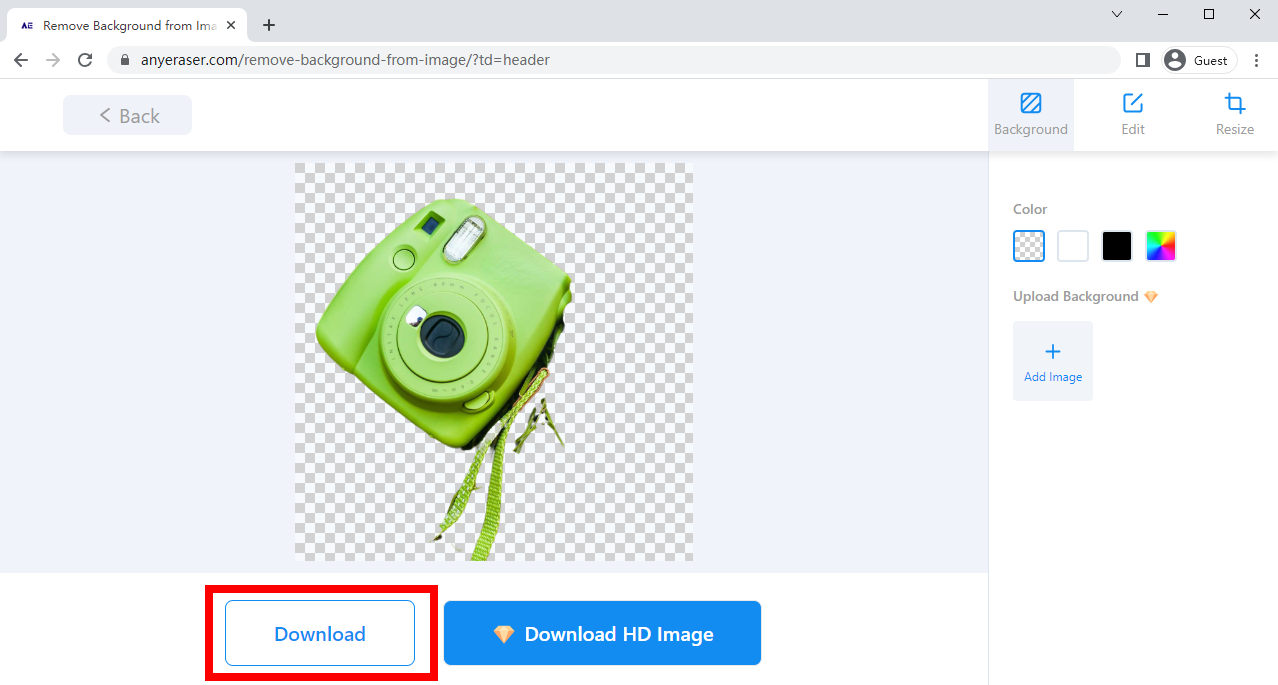
Teraz masz obraz z przezroczystym tłem. Czas dodać go do dokumentu Google Slides. Jeśli chcesz uzyskać wynik HD bez utraty jakości, możesz również wypróbować AnyEraser pro transparent background maker.
Bezpieczne pobieranie
Podsumowanie
W dzisiejszych czasach prezentacja stała się wszechobecna. Potrzebujemy go we wprowadzeniu do produktu, na wykładzie, na spotkaniu itp. Dlatego każdy z nas musi opanować umiejętności tworzenia dobrej prezentacji, w tym tworzenia odpowiednich obrazów, aby prezentacja była czytelna i atrakcyjna. Biorąc pod uwagę rosnące wykorzystanie Prezentacji Google, czujemy potrzebę posiadania wskazówek, które poinstruują ludzi, jak postępować z obrazami w Prezentacjach Google.
Na tej stronie chcemy zapewnić Ci kompleksowy samouczek. Jeśli chcesz dowiedzieć się, jak sprawić, by obraz był przezroczysty w Google Slides, część 1 może Ci pomóc. Kiedy musisz usunąć tło w Google Slides, możesz wykonać kroki opisane w części 2. Pokażemy Ci również metodę, aby usuń tło obrazu za pomocą narzędzia online, AnyEraser darmowy program do tworzenia przezroczystego tła. Mam nadzieję, że ten artykuł przyda się w przyszłości.
Bezpieczne pobieranie
Powiązane pytania
Jak zmienić przezroczystość w Prezentacjach Google?
Wybierz obraz i kliknij Formatuj (u góry), opcję Formatuj, a po prawej stronie pojawi się wyskakujące menu. Przeciągnij suwak pod opcją Krycie (lub Przezroczystość), aby dostosować poziom przezroczystości.
Jak sprawić, by kształt był przezroczysty w Prezentacjach Google?
Wybierz kształt lub wstaw go, klikając Wstaw , Kształt, Kształty. Po zaznaczeniu kształtu kliknij ikonę wiadra z farbą, aby wypełnić kolorem. Wybierz opcję Niestandardowe iw wyświetlonym menu przesuń suwak w obszarze Przezroczystość, aby dostosować poziom przezroczystości.


