Jak zrobić przezroczysty obraz w programie PowerPoint 2023
PowerPoint to najpopularniejszy program do prezentacji na całym świecie. Niezależnie od tego, czy prowadzisz promocję produktu, czy wykład akademicki, dobre slajdy programu PowerPoint to najlepszy sposób na jasne przedstawienie informacji. Aby Twoja prezentacja była wyraźniejsza i atrakcyjniejsza, warto ją opatrzyć odpowiednimi zdjęciami. Program PowerPoint ma wbudowane funkcje umożliwiające modyfikowanie wstawionych obrazów w celu dostosowania ich do prezentacji.
Na tej stronie powiemy Ci, jak zrobić przezroczysty obraz w programie PowerPoint i jak usunąć tło z obrazu w programie PowerPoint za pomocą wbudowanych funkcji. Przejdźmy teraz do schodów.
Część 1. Spraw, aby obraz był przezroczysty w programie PowerPoint
Być może z jakiegoś powodu chcesz, aby cały obraz był przezroczysty, co można osiągnąć, dostosowując poziom przezroczystości tego obrazu. Zapewniając przezroczystość obrazu w programie PowerPoint, możesz sprawić, że ludzie będą zwracać większą uwagę na ważne teksty i będą mniej rozpraszani, co pomoże w skuteczniejszym przekazywaniu informacji. Czasami niewielka przezroczystość może sprawić, że zdjęcie będzie mniej kolidować z tłem slajdu.
Poniżej znajduje się proste wprowadzenie do tworzenia przezroczystych obrazów w programie PowerPoint.
- Krok 1. Uruchom program PowerPoint i otwórz plik. Uderzyć wstawka > Obrazek , aby wstawić obraz, a następnie kliknij obraz, który chcesz ustawić jako przezroczysty.
- Krok 2. Następnie Format obrazu panel pojawi się na górze, a przycisk 5th ikona od lewej to Przezroczystość opcja.
- Krok 3. Wreszcie hit Przezroczystość opcja (5th opcja od lewej), po czym pojawi się kilka obrazów podglądu o różnych poziomach przezroczystości. Wybierz ten, który chcesz, aby obraz był przezroczysty do pożądanego poziomu. Alternatywnie możesz kliknąć Opcje przezroczystości obrazu do precyzyjnej regulacji.
Część 2. Usuń tło z obrazu w programie PowerPoint
Czasami chcemy po prostu, aby część obrazu była przezroczysta, a druga pozostała nietknięta. Na przykład wielu z nas może chcieć usunąć tło z obrazu w programie PowerPoint, aby nie kolidowało z tłem slajdu. W zależności od obrazu istnieją dwie metody usuwania tła w programie PowerPoint. W przypadku tła o jednolitym kolorze można łatwo usunąć kolor tła za pomocą funkcji Ustaw kolor przezroczysty w programie PowerPoint. W przypadku złożonego tła użyj narzędzia do usuwania tła. Poniżej przedstawiono kroki za pomocą pomocy wizualnych. Przejdźmy dalej.
PowerPoint Ustaw przezroczysty kolor dla jednolitego tła
Jeśli wstawisz obraz z tłem w jednolitym kolorze, możesz usunąć kolor tła jednym kliknięciem za pomocą opcji Ustaw kolor przezroczysty w programie PowerPoint. Wypróbuj kolejne kroki i łatwo usuń tło z obrazu w programie PowerPoint.
- Krok 1. Kliknij na wstawka > Obrazek , aby najpierw wstawić obraz. Kliknij obraz, aby go wybrać, a na górze zobaczysz panel Format obrazu.
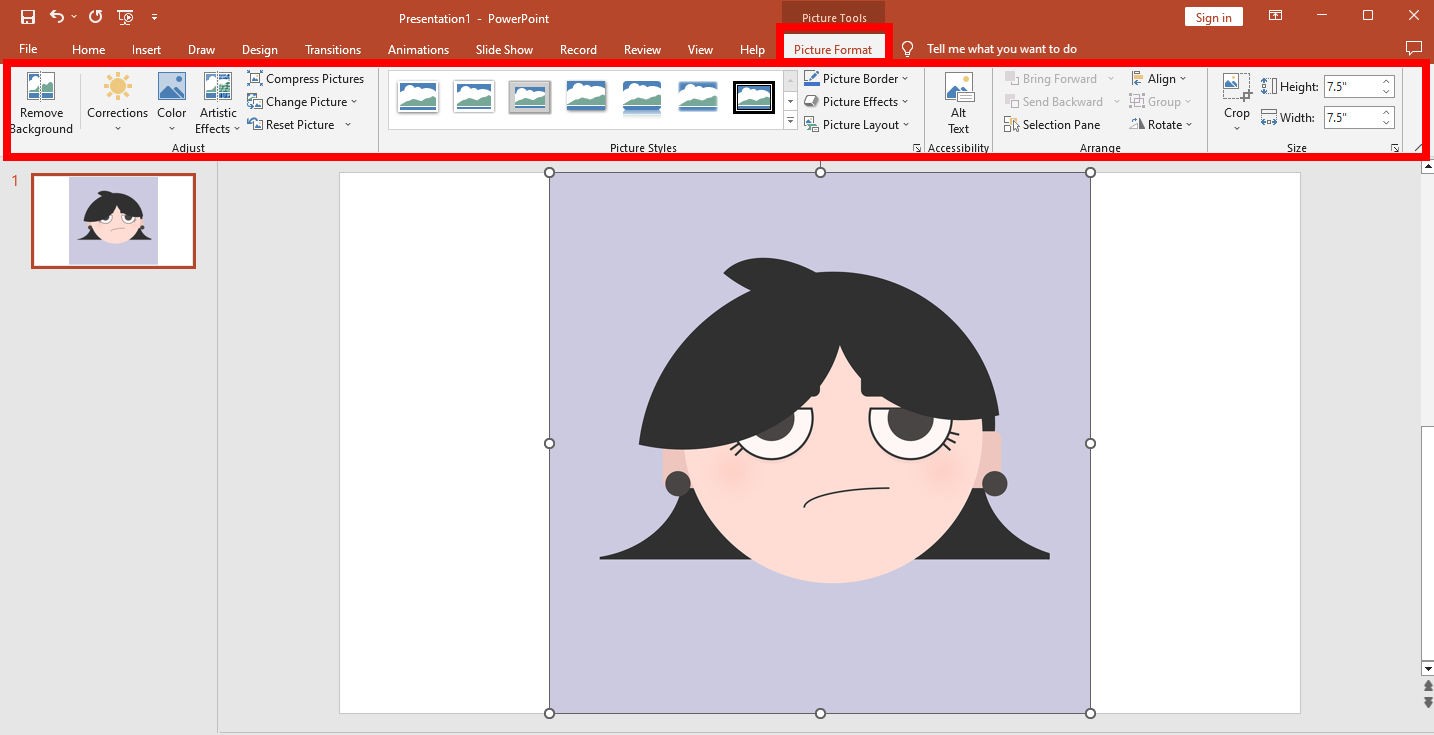
- Krok 2. Dobranie (Hit) Kolori wybierz PowerPoint Ustaw przezroczysty kolor narzędzie w wyskakującym menu.
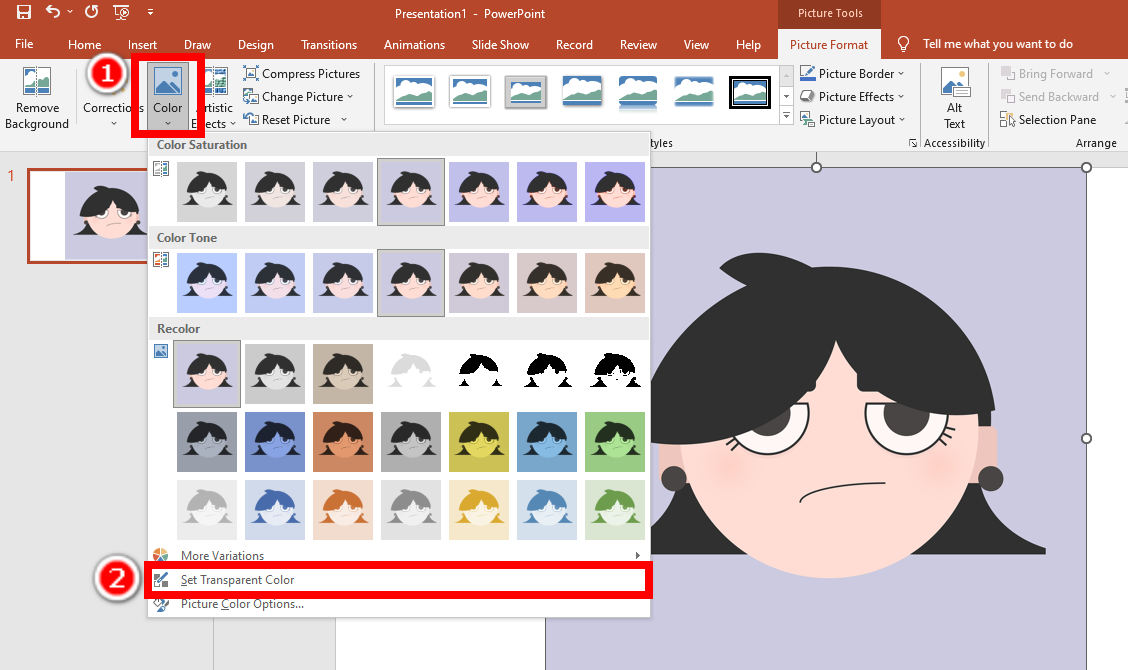
- Krok 3. Kliknij kolor tła, który chcesz usunąć, a inteligentne narzędzie przekształci tło w przezroczyste.
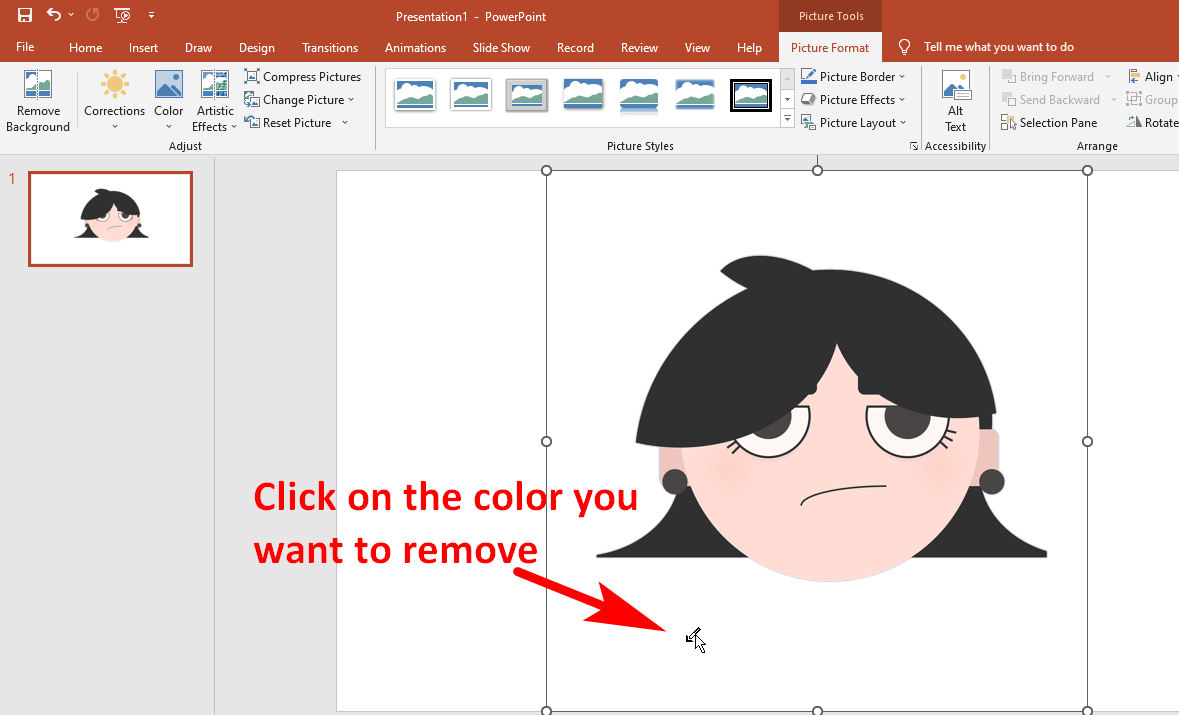
Narzędzie do usuwania tła programu PowerPoint dla zaangażowanego tła
Jeśli chcesz obsługiwać obrazy z różnymi kolorami tła, program PowerPoint udostępnia również bardziej profesjonalne narzędzie do usuwania tła. W porównaniu z poprzednim prostym narzędziem, usuwanie tła w programie PowerPoint za pomocą tego narzędzia wymaga nieco większej ostrożności i czasu. Oto szczegółowe kroki.
- Krok 1. Najpierw wstaw obraz. Kliknij i wybierz zdjęcie, a w Format obrazu panel, uderzenie Usuń tło opcja.
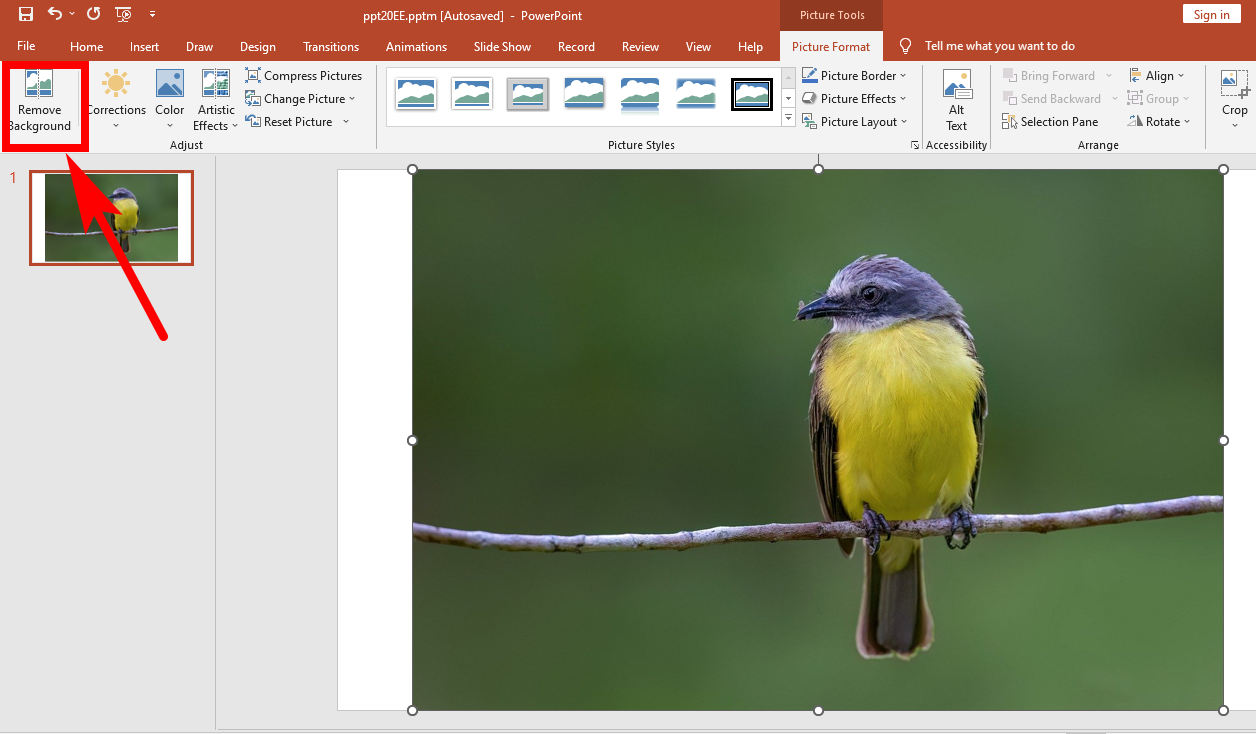
- Krok 2. PowerPoint automatycznie podświetli tło kolorem fioletowym, ale może to być niedokładne. Dlatego konieczna jest ręczna regulacja zaznaczonych obszarów. W lewym górnym rogu znajdują się dwa narzędzia: Zaznacz obszary do zachowania i Zaznacz obszary do usunięcia. Użyj tych narzędzi, aby precyzyjnie wybrać niechciane tło. Kiedy skończysz, kliknij Zachowaj zmiany.
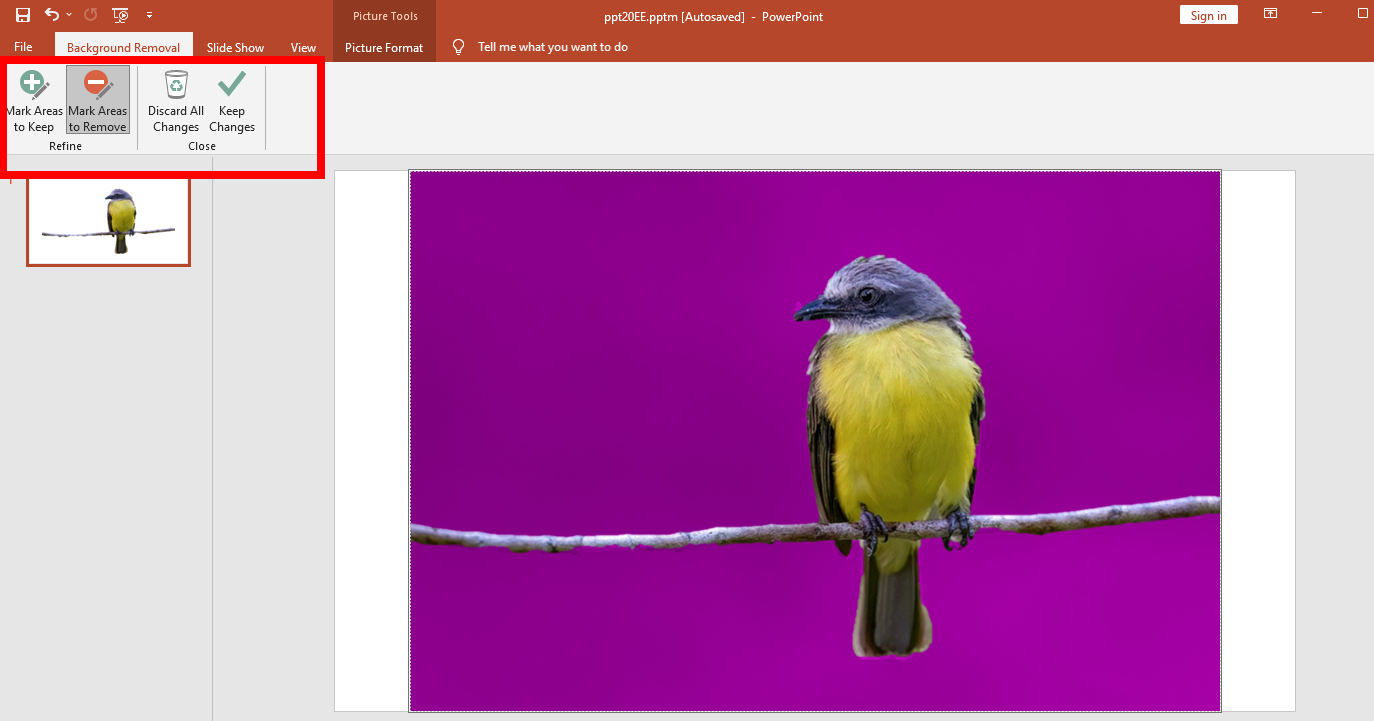
- Krok 3. Teraz usunąłeś tło z obrazu w programie PowerPoint. Wynik pokazano poniżej.
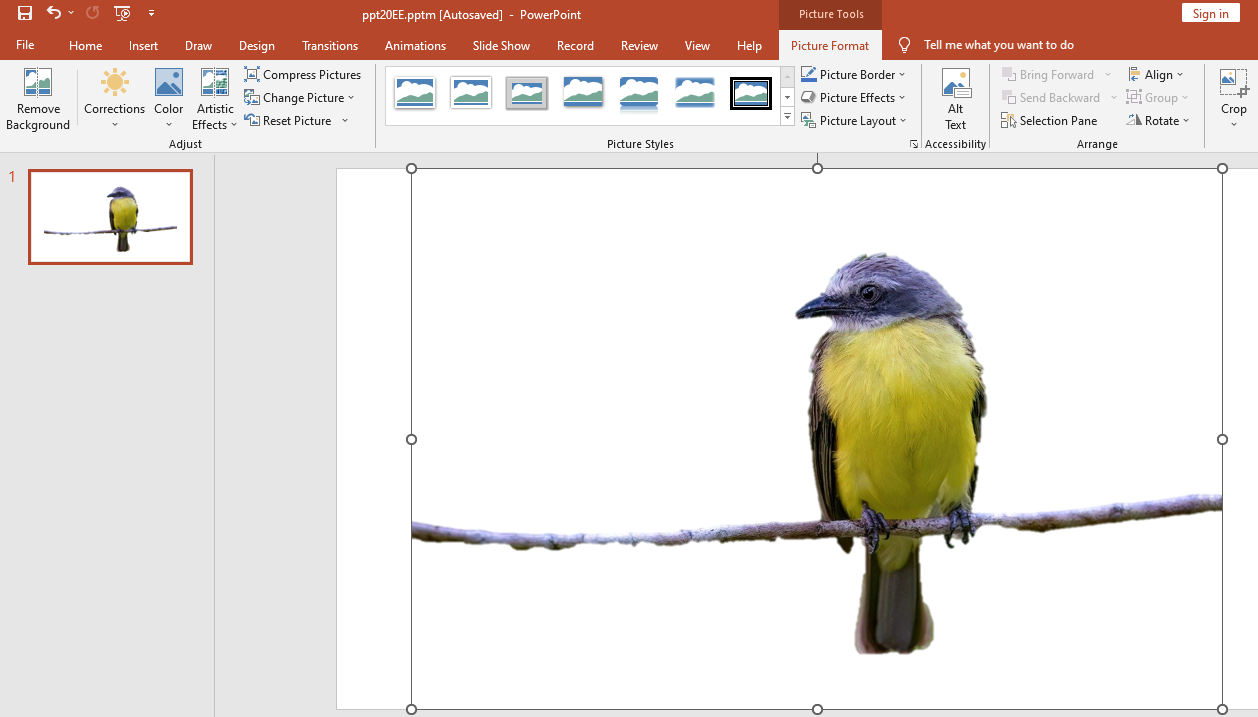
Część 3. Usuń tło z obrazu online
Teraz wiesz, jak ustawić przezroczyste tło obrazu w programie PowerPoint za pomocą dwóch wbudowanych narzędzi. Być może jednak zauważyłeś, że wynik nie jest zbyt dobry. Jest to naturalne, ponieważ program PowerPoint nie jest specjalnie zaprojektowany do wykonywania tego zadania. Dlatego jeśli chcesz dokładnie usunąć tło z obrazu, zalecamy skorzystanie ze specjalistycznego narzędzia do usuwania tła, np. Dowolna gumka.
Dowolna gumka to profesjonalny program do usuwania tła online, który może poszczycić się niesamowitymi funkcjami. Dzięki algorytmowi opartemu na sztucznej inteligencji może szybko usunąć tło z obrazu jednym kliknięciem i utworzyć precyzyjne wycięcia z wyraźnymi, gładkimi i wtapianymi krawędziami.
Wejdź na jego stronę internetową i spróbuj wykonać poniższe kroki, aby tło obrazu stało się przezroczyste.
- Krok 1. Odwiedzić Dowolna gumkai kliknij Załaduj obrazek aby wybrać obraz z urządzenia. Alternatywnie możesz także przeciągnąć i upuścić obraz na stronę.
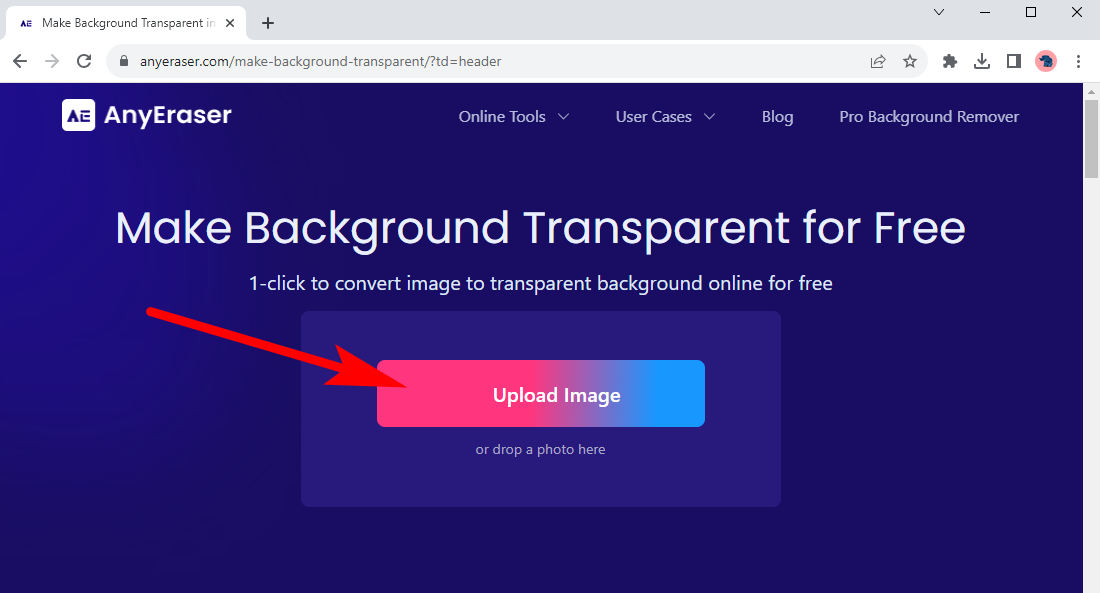
- Krok 2. Poczekaj kilka sekund, a zobaczysz wynik. Uderzyć Do pobrania aby zapisać obraz PNG z przezroczystym tłem na swoim urządzeniu.
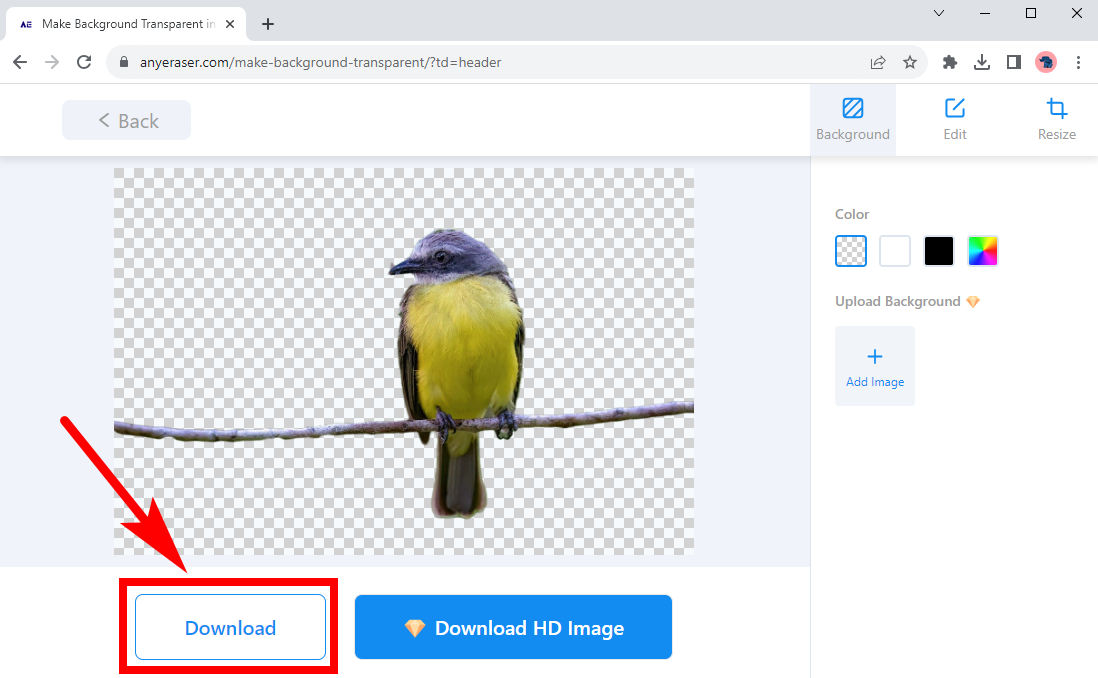
Wnioski
Teraz, po przeczytaniu tego artykułu, wiesz, jak zrobić przezroczysty obraz w programie PowerPoint. Niezależnie od tego, czy chcesz uczynić obraz przezroczystym, czy po prostu usunąć tło z obrazu w programie PowerPoint, dostępne są przydatne wbudowane narzędzia. Możesz zmienić przezroczystość obrazu, usunąć tło w jednolitym kolorze za pomocą Ustaw przezroczysty kolor w programie PowerPoint lub usunąć skomplikowane tło za pomocą narzędzia Usuń tło. Aby uzyskać precyzyjne i szybkie usuwanie tła, możesz zwrócić się do Dowolna gumka.
Mamy nadzieję, że ta strona będzie dla Ciebie pomocna.
Najczęściej zadawane pytania
1. Jak zmienić przezroczystość w programie PowerPoint?
Wybierz obraz, który chcesz edytować i przejdź do Format obrazu płyta. Znajdziesz Przezroczystość opcja tutaj. Kliknij na niego, aby dostosować poziom przezroczystości tego obrazu.
2. Jak usunąć białe tło z obrazu w programie PowerPoint?
1. Kliknij obraz, aby go zaznaczyć.2. Iść do Format obrazu, uderz Kolor , a następnie Ustaw przezroczysty kolor.3. Kliknij białe tło obrazu, a białe tło zostanie automatycznie usunięte.
3. Jak ustawić przezroczyste tło obrazu w programie PowerPoint?
1. Kliknij obraz i przejdź do Format obrazu.2. Kliknij na Usuń tło po lewej stronie.3. Ostrożnie zaznacz obszary tła i uderz Zachowaj zmiany gdy skończysz.


