Jak wstawić podpis w programie Word na komputerze Mac w zaledwie 1 minutę
W obliczu trendu, w którym firmy przechodzą na technologię cyfrową, a zespoły pracują zdalnie, podpisanie dokumentu w programie Word stało się koniecznością. Najlepszym sposobem jest złożenie odręcznego podpisu.
Właściwie dodanie podpisu z przezroczystym tłem sprawia, że Twój dokument jest wiarygodny. Jeśli jednak jest to Twój pierwszy raz, wykonanie profesjonalnego podpisu i wstawienie go do programu Word na komputerze Mac może być frustrujące i trudne.
Na szczęście w tym artykule przeprowadzimy Cię krok po kroku przez proces, jak to zrobić wyodrębnij podpis z obrazka, jak wstawić podpis w programie Word na komputerze Mac oraz jak utworzyć podpis wielokrotnego użytku, który pomoże Ci skutecznie podpisywać dokumenty w programie Word.
Nurkujmy!
Krok 1. Jak utworzyć odręczny podpis w programie Word na komputerze Mac
Wstawianie odręcznego podpisu do dokumentów programu Word nie tylko dodaje wyjątkowo osobistego charakteru, ale także zwiększa poczucie autentyczności i profesjonalizmu.
Ogólnie rzecz biorąc, jeśli chcesz podpisać dokument w programie Word przy użyciu podpisu odręcznego, musisz najpierw utworzyć podpis elektroniczny dla programu Word.
Oto 2 proste sposoby tworzenia podpisu na MacBooku.
Czytaj dalej!
Złóż profesjonalny podpis jednym kliknięciem
Tworzenie podpisu dla dokumentu World może być łatwe i szybkie.
W tym miejscu zalecamy narzędzie do usuwania tła podpisu online – Generator podpisu cyfrowego AnyEraser aby złożyć profesjonalny podpis w dokumencie programu Word. Wykonaj proste kroki:
- Krok 1. Napisz swój podpis na kartce papieru, zrób mu zdjęcie, a następnie zapisz obraz na komputerze Mac.
- Krok 2. Iść do AnyEraser Kreator podpisów elektronicznych i prześlij zdjęcie z podpisem. Narzędzie online automatycznie usunie tło Twojego podpisu w ciągu kilku sekund.
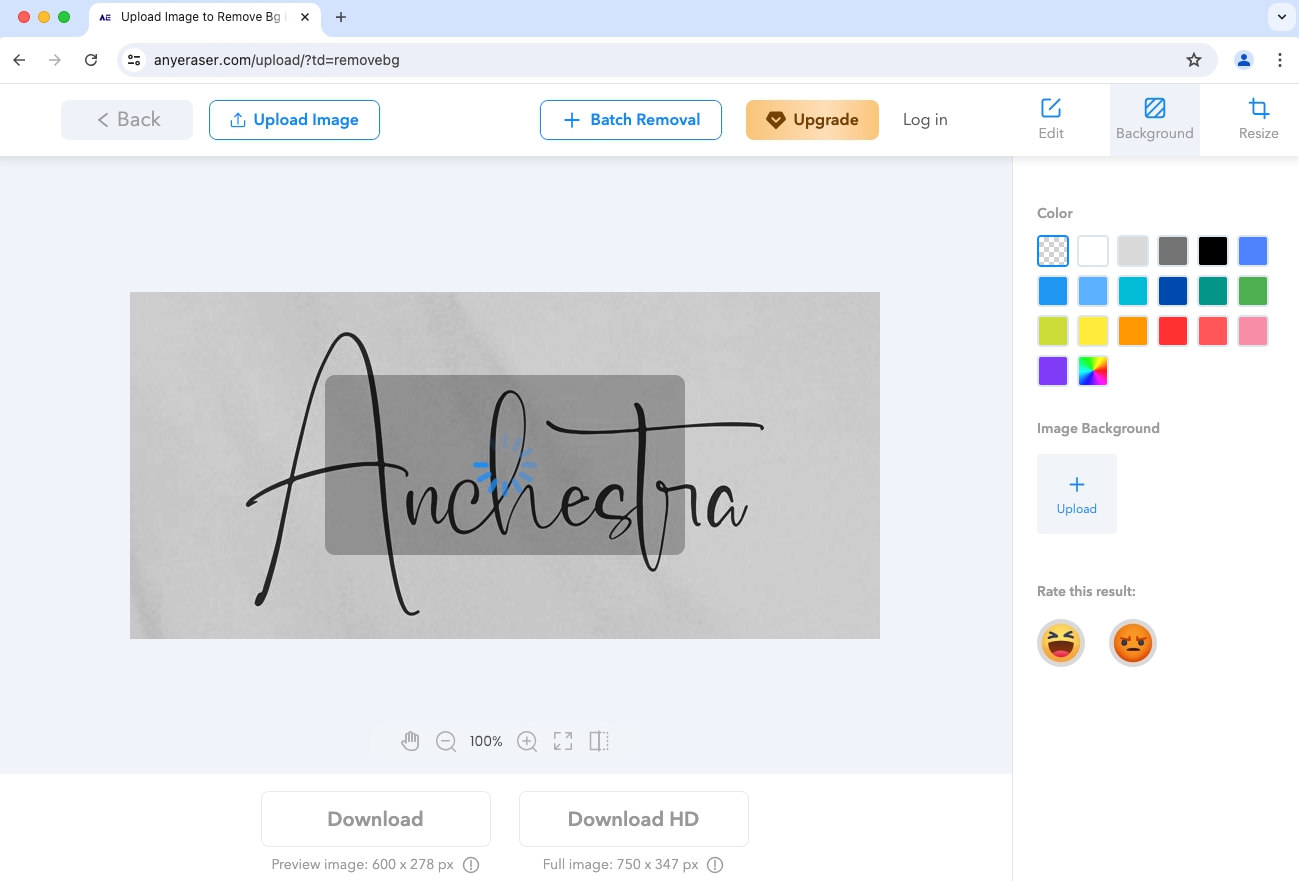
- Krok 3. Pobierz podpis w formacie PNG.
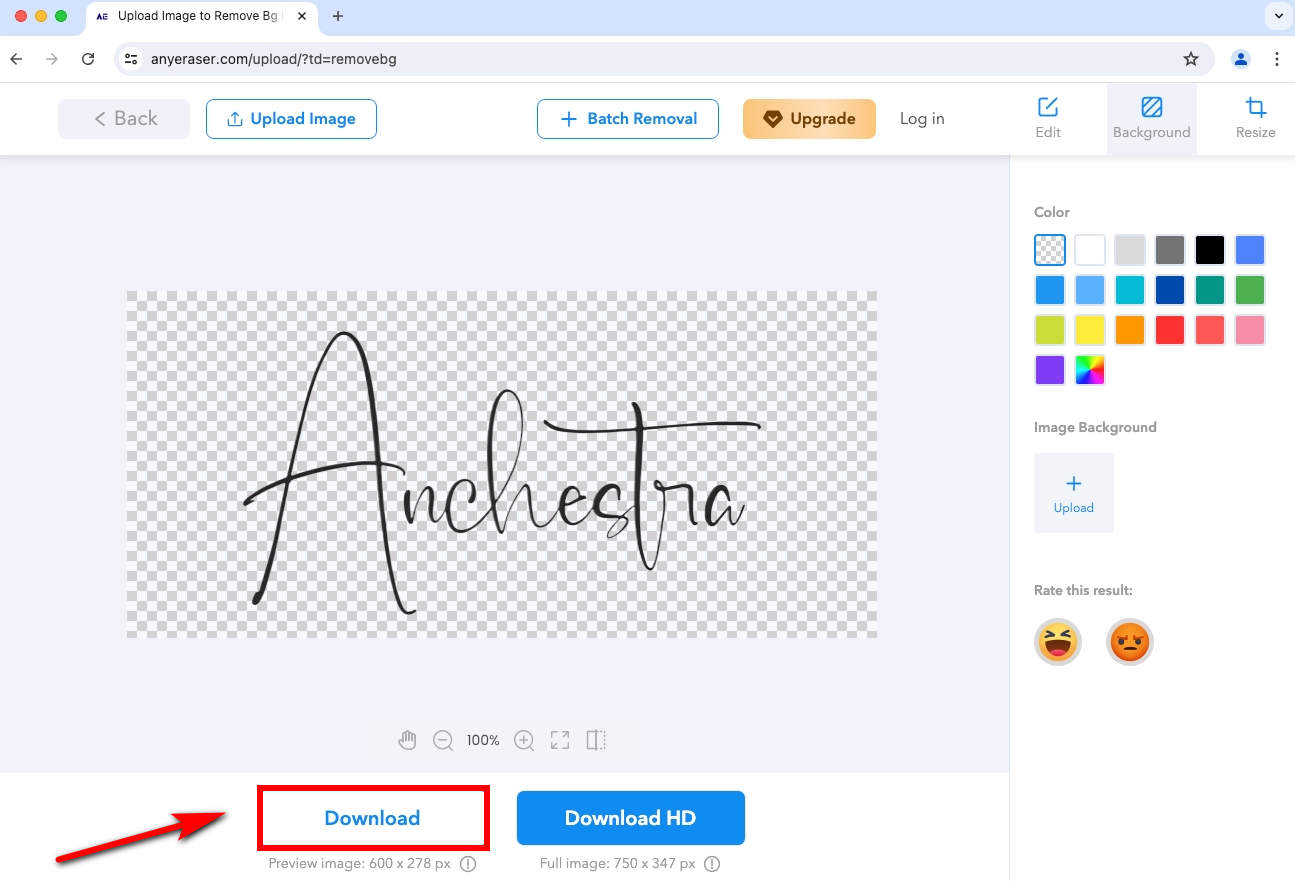
Teraz masz profesjonalny podpis odręczny z przezroczystym tłem, który możesz bez wysiłku wstawić do programu Word na komputerze Mac.
Utwórz podpis za pomocą wbudowanej aplikacji na komputer Mac
Aby utworzyć podpis cyfrowy, możesz użyć aplikacji Preview – wbudowanej przeglądarki obrazów dostarczanej z komputerem Mac. Następnie dodanie podpisu do dokumentu Word będzie proste.
Nauczmy się, jak złożyć podpis elektroniczny za pomocą wbudowanego podglądu Maca:
- Krok 1. Zrób wcześniej zrzut ekranu. Otwórz dokument programu Word i aplikację Podgląd na komputerze Mac. Po uruchomieniu aplikacji Podgląd kliknij „Plik” > „Zrób zrzut ekranu” > „Z zaznaczenia…”, aby zrobić zrzut ekranu białego obszaru w programie Word.
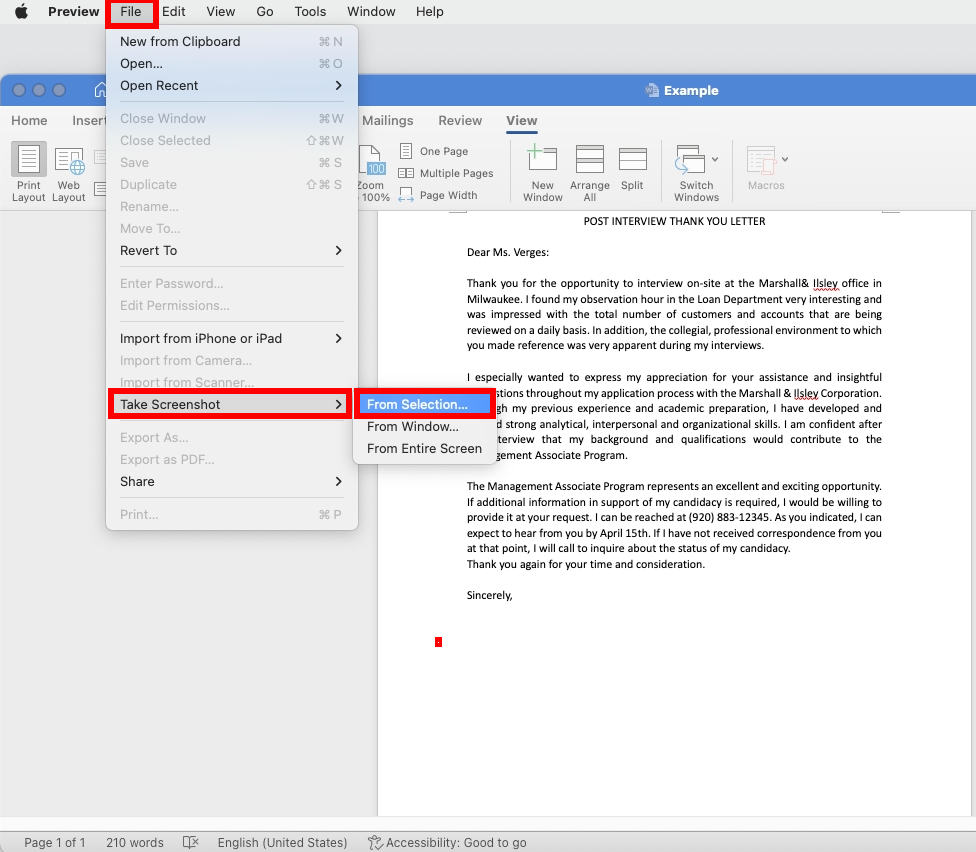
- Następnie możesz przeciągnąć kursor nad dowolnym białym obszarem w programie Word.
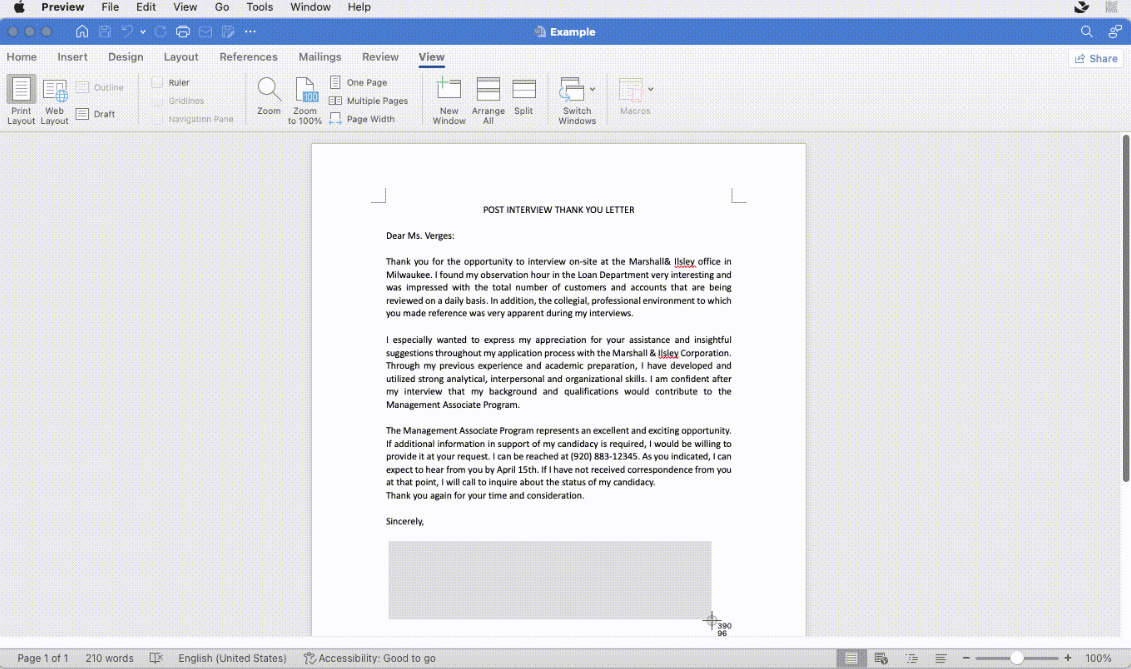
- Krok 2. Utwórz podpis. Zrzut ekranu pojawi się w wyskakującym oknie. Wybierz ikonę „Znacznik” > ikonę „Podpisz” > „Utwórz podpis”, aby utworzyć nowy podpis.
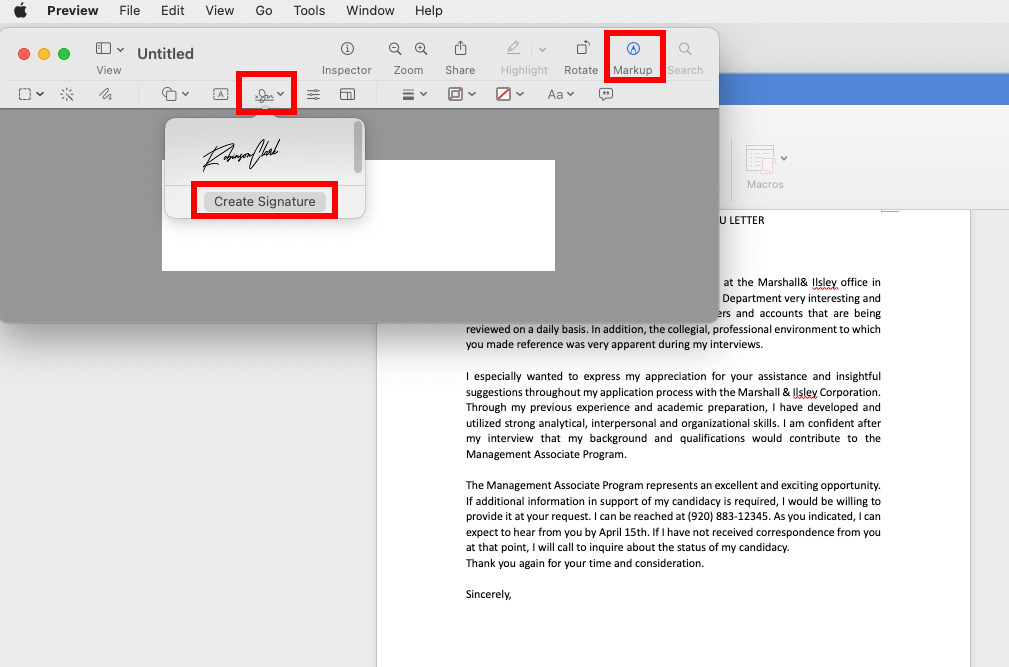
- Krok 3. Następnie pokażemy, jak utworzyć podpis za pomocą aparatu na komputerze Mac. Trzymaj kartkę z podpisem przed aparatem. Automatycznie rozpozna Twój odręczny podpis. Gdy podpis pojawi się na ekranie, kliknij „Gotowe”, aby zapisać go w podglądzie.
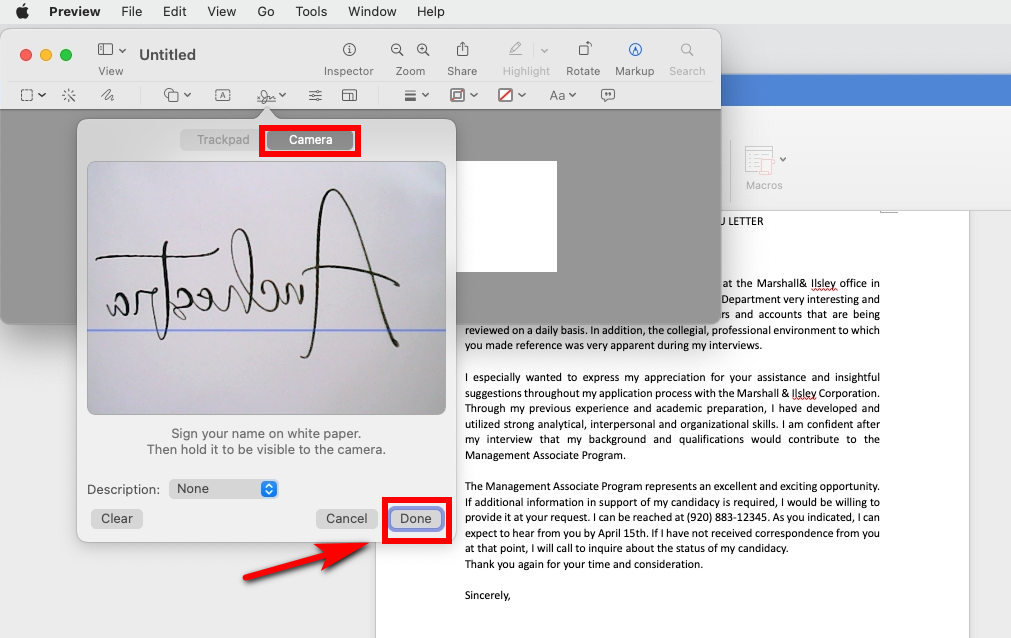
- Krok 4. Kliknij ponownie ikonę „Podpisz” i wybierz z listy rozwijanej właśnie utworzony podpis.
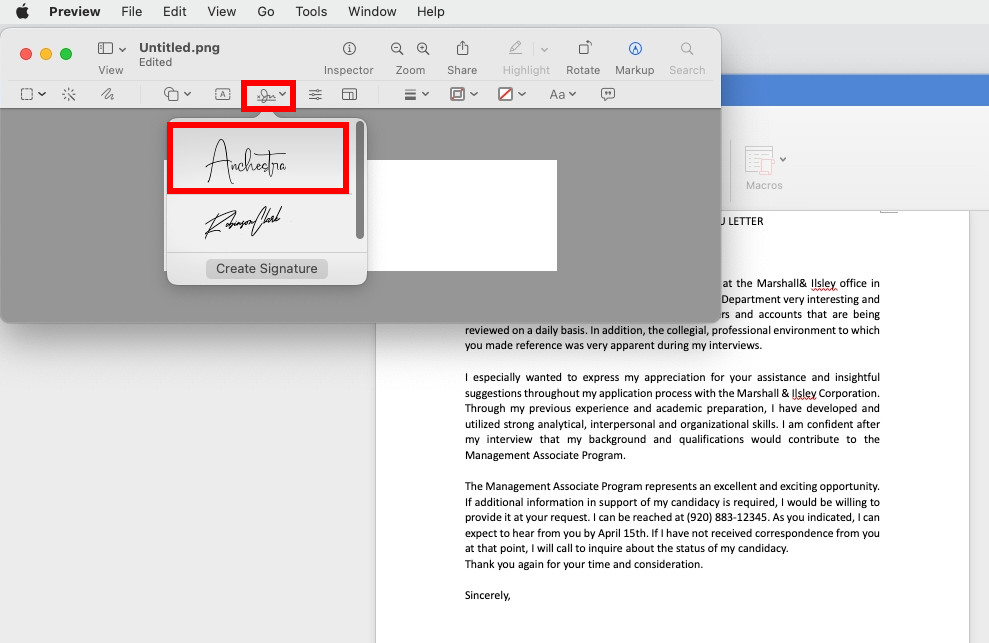
- Krok 5. Zmień rozmiar podpisu, aby wypełnić stronę.
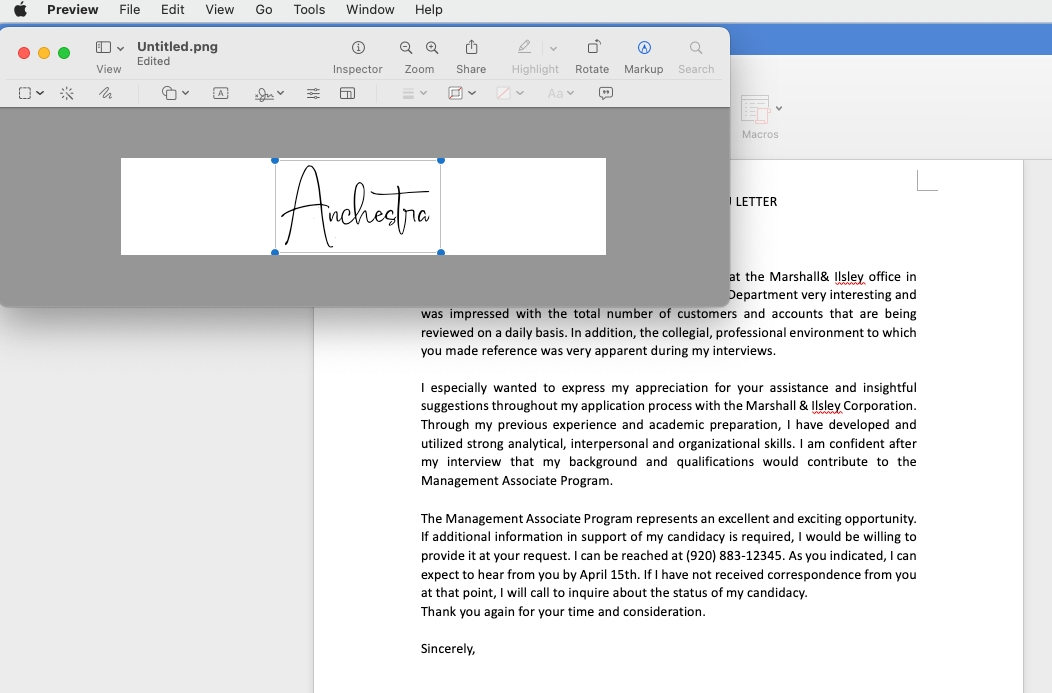
- Krok 6. Następnie kliknij „Plik” > „Zapisz…”, aby zapisać go w lokalizacji, którą łatwo znajdziesz na komputerze Mac.
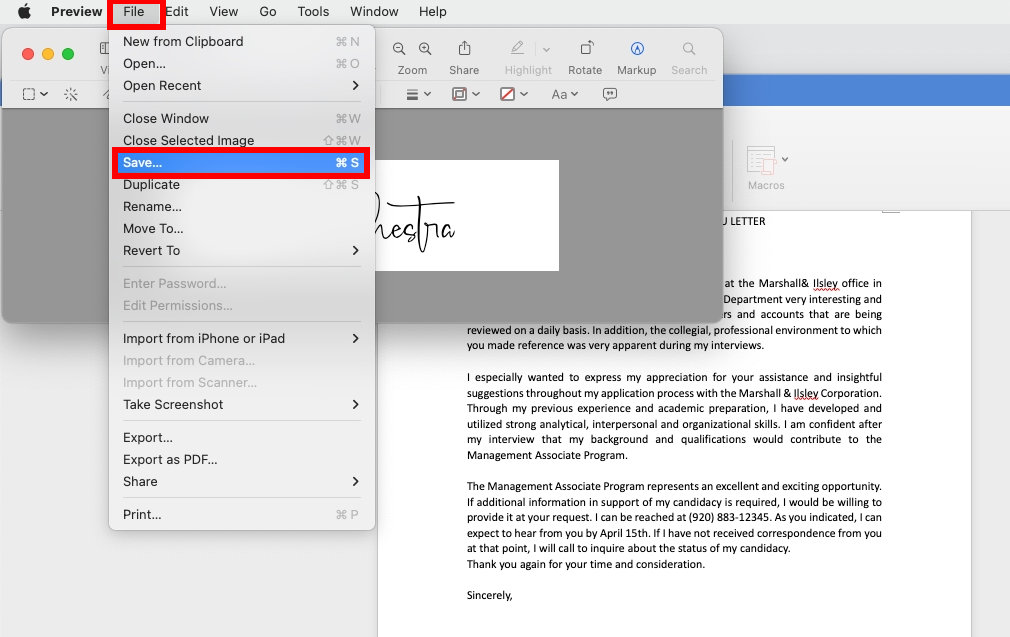
Po utworzeniu podpisu elektronicznego za pomocą aplikacji Podgląd możesz łatwo wstawić podpis w programie Word na komputerze Mac.
Porady:
Gdy trzymasz papier przed aparatem, podpis będzie wyglądał na odwrócony, ale wersja cyfrowa będzie prawidłowa.
Jeśli na papierze znajdują się inne oznaczenia lub nieistotne linie lub jeśli papier nie wypełnia ekranu, podgląd prawdopodobnie zidentyfikuje inne oznaczenia oprócz podpisu, dlatego należy spróbować kilka razy, aby uzyskać prawidłowy efekt.
Krok 2. Jak dodać podpis w programie Word na komputerze Mac
Teraz, gdy utworzyłeś podpis cyfrowy za pomocą generatora podpisów cyfrowych AnyEraser lub podglądu na komputerze Mac. Nauczmy się, jak wstawić podpis w programie Word na komputerze Mac, wykonując proste kroki:
- Krok 1. Otwórz dokument programu Word i kliknij w dowolnym miejscu, w którym chcesz wstawić swój podpis elektroniczny. Kliknij kartę „Wstaw” > „Obrazy” > „Obraz z pliku…”
- Krok 2. Wybierz obraz swojego podpisu z pliku lokalnego, a następnie wybierz „Wstaw”, a Twój podpis pojawi się przy kursorze.
- Krok 3. W razie potrzeby zmień rozmiar podpisu elektronicznego.
- Krok 4. Zapisz plik i gotowe.
Bonus. Utwórz kompleksowy podpis, aby skutecznie podpisywać słowa
Jeśli chcesz, aby podpis zawierał podpis odręczny, zdjęcie, stanowisko, numer telefonu lub adres e-mail, możesz użyć Automatyczny tekst w programie Word, aby go dokończyć. W ten sposób możesz uzyskać podpis wielokrotnego użytku z tekstem, aby szybko i skutecznie podpisać dowolny dokument Word.
Przede wszystkim przyjrzyjmy się, jak tworzyć bloki Autotekstu, wykonując następujące kroki:
- Krok 1. Wpisz tekst, który chcesz umieścić w swoim podpisie. Na przykład stanowisko, numer telefonu itp.
- Krok 2. Zaznacz wpisany tekst i obraz podpisu.
- Krok 3. Następnie kliknij menu „Wstaw”, wybierz „Autotekst” > „Nowy…”
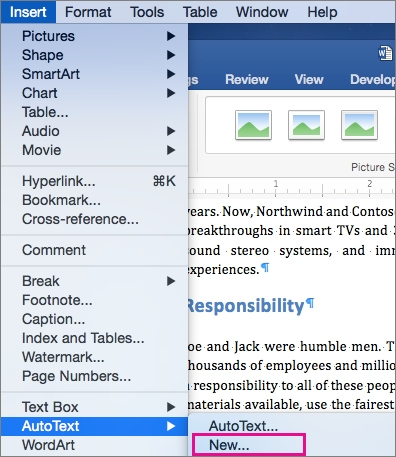
- Krok 4. Następnie pojawi się okno dialogowe „Utwórz nowy autotekst”. Nazwij swój blok podpisu, a następnie wybierz przycisk „OK”, aby zapisać swój podpis.
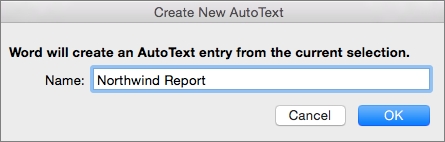
Jak dodać blok podpisu w programie Word na komputerze Mac? Oto kroki:
- Krok 1. Umieść kursor w dokumencie, w którym chcesz wstawić blok podpisu. Kliknij zakładkę „Wstaw”, wybierz „Autotekst” > „Autotekst…”
- Krok 2. Pojawi się okno dialogowe „Autokorekta”. Na karcie „Autotekst” wpisz nazwę bloku Autotekstu i wybierz go.
- Krok 3. I wybierz przycisk „Wstaw”, a nowo utworzony blok podpisu zostanie wstawiony do Twojego dokumentu.
Teraz nauczyłeś się, jak dodawać podpis w programie Word na komputerze Mac z funkcją Autotekstu, śmiało spróbuj!
Podsumowanie
Podsumowując, omówiliśmy, jak utworzyć podpis cyfrowy w programie Word, jak wstawić podpis w programie Word na komputerze Mac i jak utworzyć podpis wielokrotnego użytku z tekstem, aby łatwo podpisywać dokumenty programu Word na komputerze Mac.
Aby łatwo i szybko utworzyć podpis w programie Word, zdecydowanie zalecamy skorzystanie z narzędzia Generator podpisu elektronicznego AnyEraser narzędzie internetowe. Pomoże Ci stworzyć profesjonalny, odręczny podpis za pomocą zaledwie 1 kliknięcia, zachowując oryginalną jakość. W ten sposób możesz uczynić swój dokument Word formalnym i profesjonalnym.
Zacznij tworzyć swój podpis za pomocą AnyEraser już teraz!
FAQ
1. Jak dodać odręczny podpis w programie Word na komputerze Mac?
Dodawanie odręcznego podpisu do programu Word na komputerze Mac jest bardzo proste:
1. Napisz swój podpis na papierze i zrób mu zdjęcie, zapisz je na komputerze Mac.
2. Używać Kreator podpisu elektronicznego AnyEraser aby usunąć tło obrazu podpisu w ciągu kilku sekund. Następnie zapisz przezroczysty podpis w pliku PNG.
3. Otwórz dokument programu Word, kliknij miejsce, w którym chcesz dodać podpis, i przejdź do karty Wstaw > Obrazy > Obraz z pliku, aby wstawić odręczny podpis w programie Word na komputerze Mac.
2. Jak bezpłatnie wstawić podpis w programie Word na komputerze Mac?
1. Otwórz aplikację Podgląd na komputerze Mac. Kliknij Plik > Zrób zrzut ekranu > Z zaznaczenia… Następnie przechwyć dowolny biały obszar na komputerze.
2. Zrzut ekranu pojawi się w wyskakującym oknie. Kliknij opcję Oznaczenia > ikona Podpisz > Utwórz podpis.
3. Trzymaj przed aparatem kartkę ze swoim podpisem. Automatycznie rozpozna Twój odręczny podpis. Gdy w oknie pojawi się Twój podpis, kliknij Gotowe.
4. Wybierz ponownie ikonę Podpisz i wybierz utworzony podpis.
5. Zmień rozmiar podpisu, kliknij Plik > Zapisz, aby zapisać go na komputerze Mac.
6. Otwórz plik Word, kliknij miejsce, w którym chcesz wstawić podpis, i wybierz Wstaw > Obrazy > Obraz z pliku, aby wstawić podpis z pliku lokalnego.
3. Jak dodać linię podpisu w programie Word na komputerze Mac?
1. Otwórz dokument Word na Macu i kliknij miejsce, w którym chcesz dodać linię podpisu.
2. Przejdź do zakładki Wstaw > Linia podpisu
3. W wyświetlonym oknie dialogowym możesz wpisać swoje imię i nazwisko, numer telefonu itp. do swojego podpisu.
4. Po zakończeniu kliknij OK. Następnie linia podpisu pojawi się w dokumencie programu Word.


