Jak wycinać obrazy w Photoshopie (przyjazny dla użytkownika)
Wycinanka, zdjęcie z przezroczystym tłem, znajduje szerokie zastosowanie w projektowaniu, np. dodawaniu osoby do zdjęcia lub tworzeniu kolażu. Aby uzyskać idealne wycięcie, musisz opanować umiejętność wycinania obrazów w Photoshopie. Jako profesjonalne oprogramowanie do tworzenia obrazów, projektowania graficznego i edycji zdjęć, Photoshop oferuje więcej niż jeden sposób tworzenia wyciętych obrazów za pomocą różnych narzędzi. Jednak nauka obsługi Photoshopa wymaga cierpliwości i praktyki.
Dzisiaj poprowadzimy Cię przez ten blog, aby dowiedzieć się, jak wycinać obrazy w Photoshopie, korzystając z przyjaznego dla użytkownika przewodnika krok po kroku.
Zacznijmy!
Co to jest obraz wycinkowy?
Obraz wycięty to tak naprawdę zdjęcie z usuniętym tłem lub zdjęcie z przezroczystym tłem. Jest szeroko stosowany w wielu dziedzinach, w tym w zdjęciach z życia codziennego, zdjęciach profilowych i materiałach do projektowania graficznego. Wycięty obraz umożliwia dodanie różnych obrazów i kolorów jako tła, uwalniając kreatywność i spełniając praktyczne wymagania.
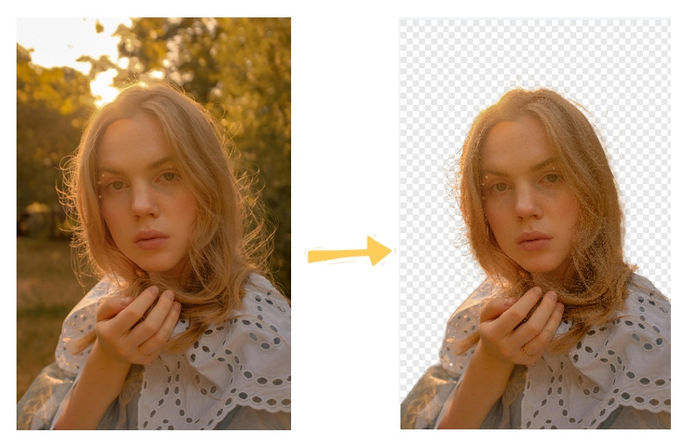
3 najprostsze metody wycinania obrazów w Photoshopie
Jak wszyscy wiemy, program Photoshop jest skomplikowany dla początkujących, a niektóre przewodniki dostępne w Internecie są trudne w obsłudze ze względu na wersję PS. Dlatego też udostępnimy 3 samouczki dotyczące wycięć z Photoshopa, zawierające wycięte obrazy, które można zastosować we wszystkich wersjach PS, w tym narzędzie Szybkie zaznaczanie, narzędzie Magiczna różdżka i narzędzie Pióro. Każda metoda ma swoje zalety i możesz wybrać tę, która pasuje do Twojej sytuacji.
Metoda 1. Narzędzie szybkiego wyboru
Narzędzie szybkiego zaznaczania w programie Photoshop przydaje się, gdy trzeba usunąć obiekt o skomplikowanych krawędziach. Działa jak pędzel i automatycznie wykrywa podobne kolory i tekstury. Dzięki temu można dokonać precyzyjnych selekcji i skutecznie wyciąć część obrazu, zwłaszcza obiekty z włosami lub futrem.
Poniżej znajdują się szczegółowe informacje na temat wycinania części obrazu za pomocą Narzędzia szybkiego zaznaczania.
- Krok 1. Otwórz Photoshopa i prześlij zdjęcie, które chcesz edytować.
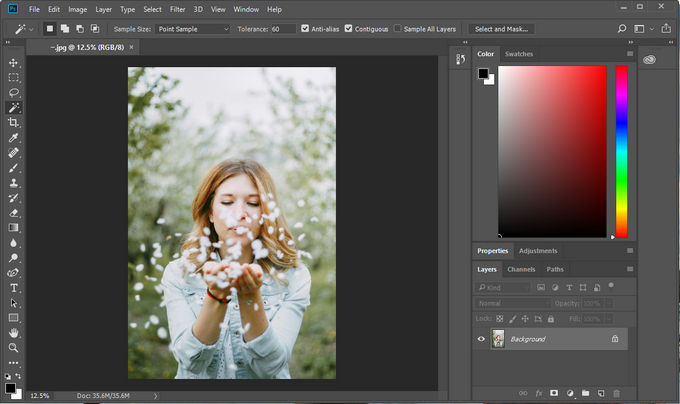
- Krok 2. Kliknij „Wybierz i maskuj” na górnym pasku menu, a zobaczysz, że zdjęcie jest zamaskowane jasną mozaiką. Teraz kontynuuj wybieranie narzędzia szybkiego zaznaczania na lewym pasku narzędzi, przesuń mysz nad część, którą chcesz zachować, i na koniec kliknij przycisk „OK” na dole.
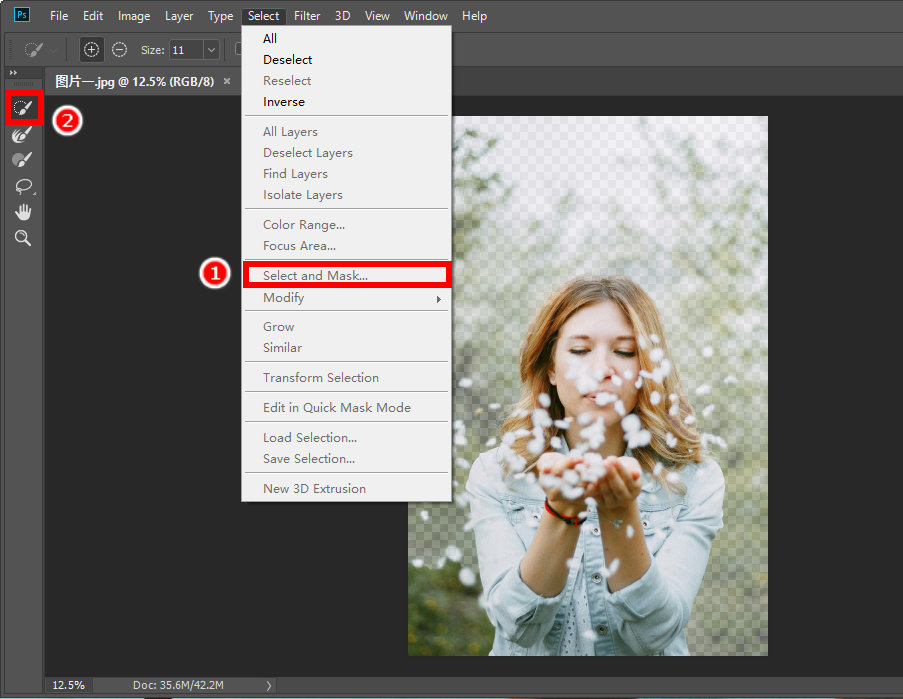
- Krok 3. Po zakończeniu kroku 2 wybrana część będzie otoczona przerywanymi liniami. Kliknij przycisk na dole, aby utworzyć nową warstwę, a tło oryginalnej warstwy stanie się przezroczyste.
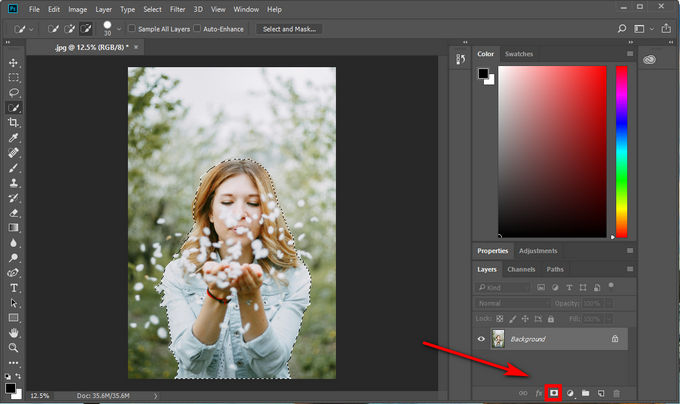
- Krok 4. Na koniec kliknij warstwę prawym przyciskiem myszy, wybierz „Szybki eksport jako PNG” lub kliknij „Eksportuj jako”, aby pobrać obraz w innych formatach. Wykonując poniższe kroki, udało nam się wyciąć osobę ze zdjęcia.
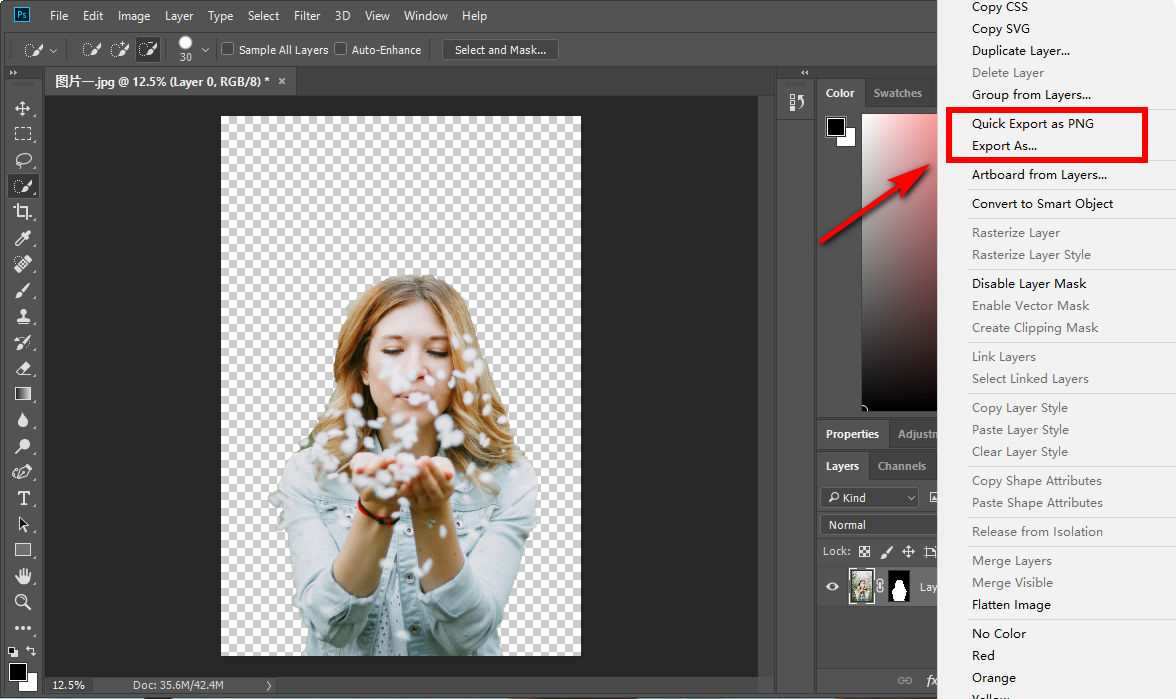
Metoda 2. Narzędzie Magiczna Różdżka
Narzędzie Różdżka oferuje najłatwiejszy sposób usunięcia tła ze zdjęcia. Potrafi jednym kliknięciem dokładnie rozpoznać wybrany obszar o podobnym kolorze. Poza tym narzędzie to umiejętnie identyfikuje wyraźne granice między pierwszym planem a tłem. Dlatego możesz użyć narzędzia Różdżka w Photoshopie, aby wyciąć kształt z jednolitym tłem.
Przejdźmy teraz do części dotyczącej wycinania obiektu w Photoshopie.
- Krok 1. Otwórz Photoshopa i prześlij obraz. Wybierz narzędzie Magiczna różdżka na lewym pasku narzędzi.
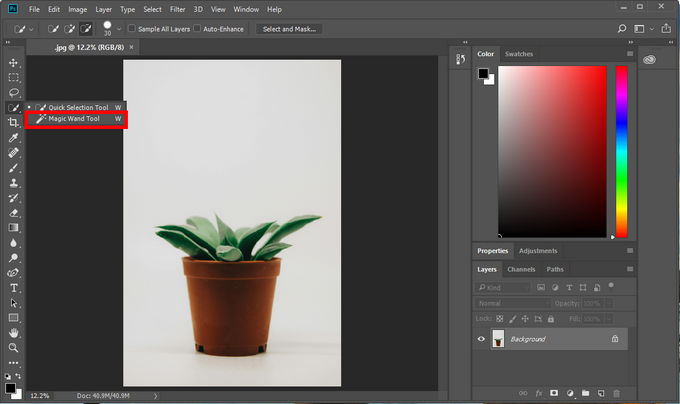
- Krok 2. Teraz użyj tego narzędzia i kliknij jednolite tło na tym obrazku. Następnie roślina i pozostałe części są otoczone przerywanymi liniami. Jeśli linie nie pasują dobrze do obrazu, dostosuj wartość tolerancji w górnej części menu.
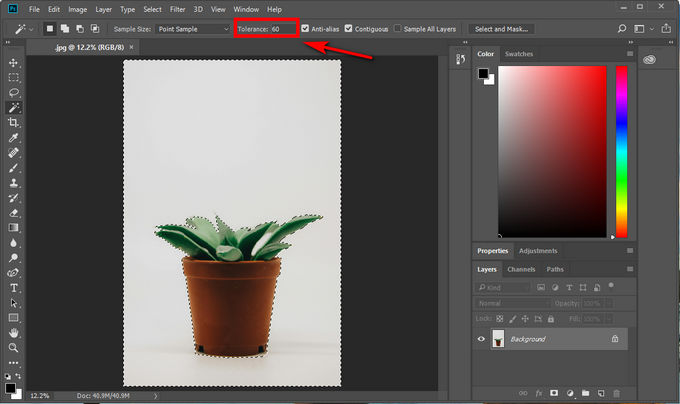
- Krok 3. Następnie kliknij „Wybierz” u góry menu i wybierz Odwrotność. To narzędzie :Inverse” zamienia wybrany obiekt z tła na roślinę. Następnie kliknij przycisk „Dodaj maskę” w prawym dolnym rogu.
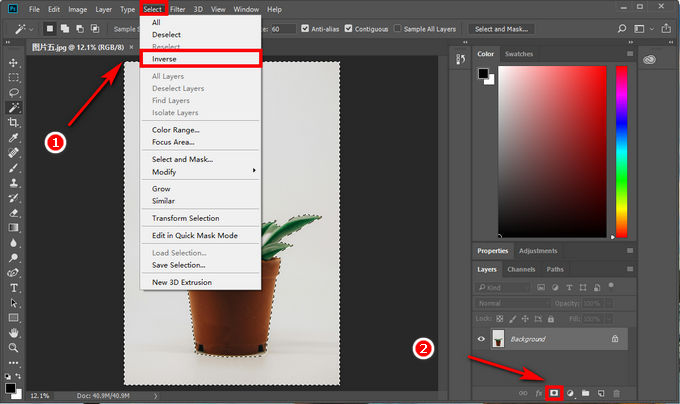
- Krok 4. W ten sposób pomyślnie utworzysz roślinę z przezroczystym tłem. Teraz możesz kliknąć warstwę i wyeksportować wycinek w formacie PNG lub innym formacie.
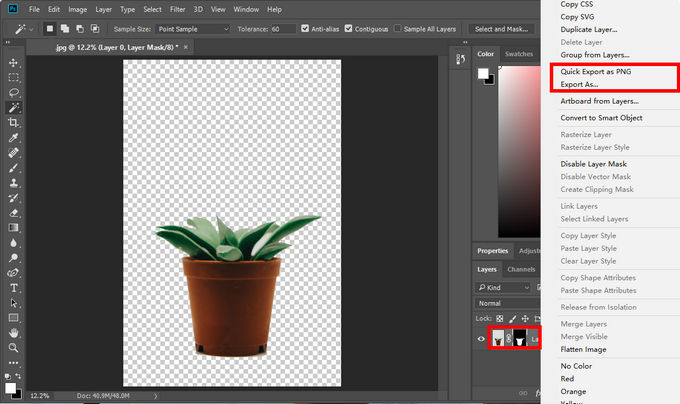
Metoda 3. Narzędzie Pióro
Narzędzie Pióro w programie Photoshop zostało zaprojektowane przede wszystkim do tworzenia precyzyjnych zaznaczeń i ścieżek. Można go używać do ręcznego śledzenia obiektów o skomplikowanych konturach. Dzięki niezrównanej kontroli i precyzji możesz go użyć do wycięcia osoby lub przedmiotu na skomplikowanym tle.
Przejdźmy do poradnika jak wyciąć tło z obrazka za pomocą tego narzędzia.
- Krok 1. Otwórz Photoshopa i prześlij zdjęcie. Naciśnij „Alt” i powiększ myszką, aby powiększyć obraz w następujący sposób:
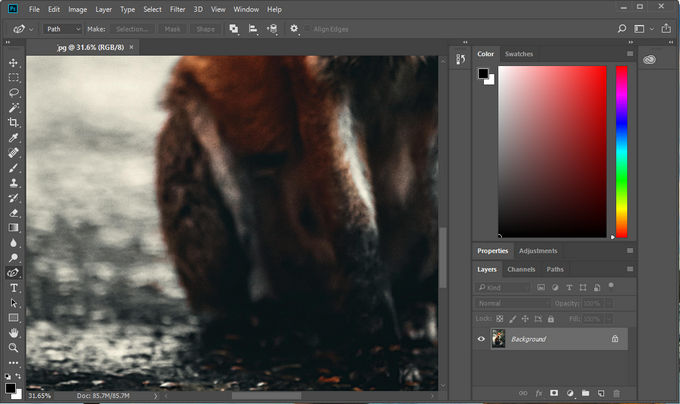
- Krok 2. Naciśnij „P”, aby szybko wybrać narzędzie Pióro na pasku narzędzi, które pozwala precyzyjnie obrysować obiekt. Możesz swobodnie kliknąć krawędź jako początkowy punkt kontrolny, a następnie kontynuować poruszanie się wokół krawędzi, aż cały obiekt zostanie obrysowany przez ten punkt kontrolny.
Jeśli utworzysz niewłaściwą ścieżkę, przesuń punkt bezpośrednio lub kliknij przycisk Edytuj w górnej części menu. Następnie kliknij przycisk „Krok wstecz”, aby cofnąć ścieżkę. W całym procesie możesz regulować i kontrolować kształt krzywej, przytrzymując ją i przeciągając w różnych kierunkach.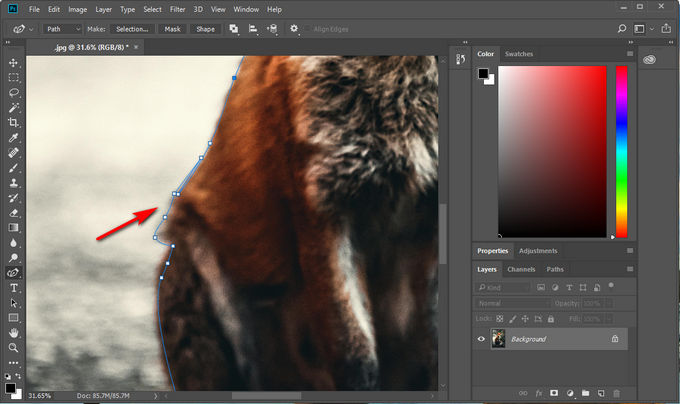
- Krok 3. Kliknij obraz prawym przyciskiem myszy i wybierz „Wybór maski” i w wyskakującym oknie wybierz „Nowy wybór” > „OK”.
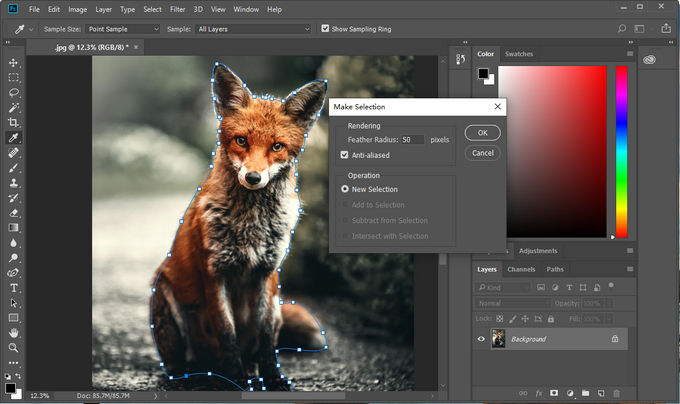
- Krok 4. W powyższych krokach obiekt zostanie otoczony czarno-białą przerywaną linią, co oznacza, że obiekt został pomyślnie wybrany. Następnie należy kliknąć ikonę na dole, aby dodać maskę do oryginalnej warstwy. Gdy tło stanie się przezroczyste, możesz wyeksportować wycięty obraz.
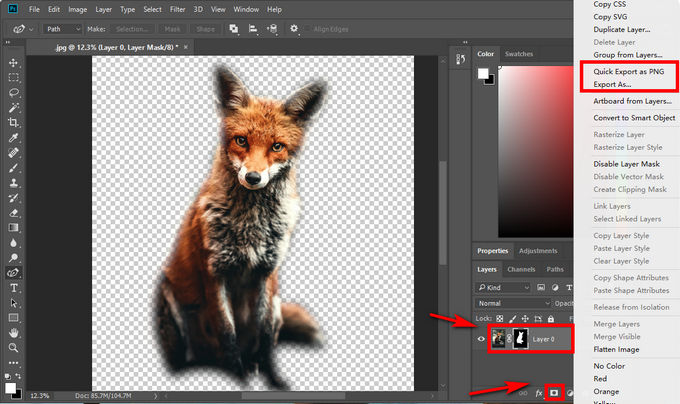
Wycinaj zdjęcia za pomocą internetowej i poręcznej alternatywy dla Photoshopa – AnyEraser
Wspomnieliśmy o 3 sposobach tworzenia wycięć w Photoshopie, jednak być może dla niektórych z Was znajdowanie przycisków i wykonywanie instrukcji jest nadal czasochłonne i nie mają pojęcia o pewnych problemach podczas edycji w Photoshopie.
Czy ze względu na skomplikowany proces korzystania z programu Photoshop zastanawiałeś się kiedyś nad użyciem dodatku lub łatwej w obsłudze alternatywy programu Photoshop do tworzenia wyciętych obrazów, oszczędzając mnóstwo czasu i wysiłku?
Znalezienie i zainstalowanie wtyczek lub dodatków jest często trudne, a nawet stwarzają problemy z bezpieczeństwem. Dlatego najlepszym wyborem może być narzędzie do tworzenia obrazów wycięć online.
Dowolna gumka, narzędzie do usuwania tła obrazów online, umożliwia błyskawiczne tworzenie wyciętych obrazów bez żadnych umiejętności technicznych ani instalowania skomplikowanego oprogramowania. Technologia oparta na sztucznej inteligencji pomaga dokładnie rozpoznawać obiekty i zapewnia idealne wycięcie z wyraźną i gładką krawędzią. Co więcej, jest całkowicie bezpłatny i bezpieczny, zapewniając najlepsze wrażenia z edycji.
Przejdźmy teraz do poradnika, jak wyciąć obraz za pomocą AnyEraser.
- Krok 1. Odwiedzić Dowolna gumka i prześlij swoje zdjęcie.
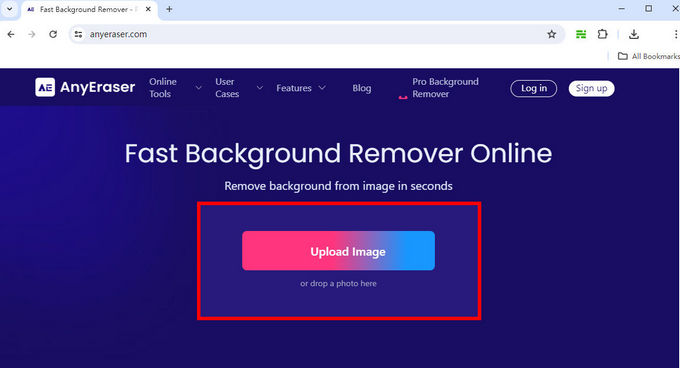
- Krok 2. Po przesłaniu obrazu narzędzie do usuwania tła online utworzy wycięty obraz w ciągu 5 sekund. Następnie możesz bezpośrednio pobrać obraz, klikając przycisk Pobierz na dole.
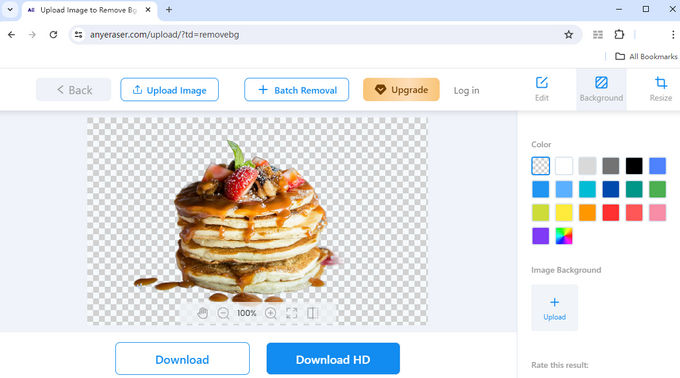
Postępuj zgodnie z powyższymi instrukcjami, a zostanie wygenerowany obraz z przezroczystym wycięciem.
Wnioski
Dziś udostępniamy przyjazny dla początkujących przewodnik dotyczący wycinania obrazu w Photoshopie. Po przeczytaniu tego posta masz duże możliwości obsługi narzędzi do wycinania w programie Photoshop, w tym narzędzia szybkiego zaznaczania, narzędzia Magiczna różdżka i narzędzia Pióro.
Jeśli jednak uważasz, że nauczenie się poszczególnych kroków jest nadal trudne i czasochłonne, możesz skorzystać z innej przydatnej alternatywy, jaką jest narzędzie do wycinania w Photoshopie. Polecamy AnyEraser narzędzie do usuwania tła online za szybką reakcję i oszałamiającą skuteczność usuwania.
Jeśli masz teraz potrzebę edycji, nie wahaj się zastosować samouczka w praktyce.
Najczęściej zadawane pytania
Jak usunąć część obrazu w Photoshopie?
Możesz użyć narzędzia szybkiego zaznaczania, aby wyciąć obraz z wyraźnie zaznaczoną krawędzią. Jeśli chcesz edytować coś poza obrazem z jednolitym tłem, zalecane jest użycie narzędzia Różdżka. Jednak w przypadku obsługi obiektów na złożonym tle najlepszym wyborem będzie narzędzie Pióro.
Jak wyciąć osobę w Photoshopie?
Możesz użyć narzędzia szybkiego zaznaczania, aby wyciąć osobę. Najpierw otwórz obraz w Photoshopie. Następnie wybierz Narzędzie szybkiego zaznaczania, a następnie kliknij i przeciągnij osobę. Narzędzie szybkiego zaznaczania automatycznie zaznaczy obszary wokół osoby. W razie potrzeby możesz zawęzić wybór. Po trzecie, kliknij, aby utworzyć nową warstwę. Na koniec wyeksportuj obraz wycinka.
Jak wyciąć kształt w Photoshopie?
Aby szybko edytować zdjęcie, możesz skorzystać z narzędzia Różdżka. Najpierw otwórz zdjęcie w Photoshopie. Po drugie, kliknij Narzędzie szybkiego zaznaczania i kliknij obszar tła, który chcesz usunąć. Następnie narzędzie Różdżka zaznaczy wszystkie piksele o podobnym kolorze. Na koniec utwórz nową warstwę i pobierz obraz.


