Jak zmienić tło w Photoshopie – łatwy przewodnik
Wiele osób chce zmienić tło zdjęcia. Możesz chcieć zastąpić normalne tło zdjęcia atrakcyjnym lub po prostu chcesz spełnić wymagania dotyczące tła zdjęcia do licencji, paszportu itp. Obecnie wiele narzędzi może pomóc w radzeniu sobie z tymi problemami, wśród których Photoshop jest najbardziej znany i profesjonalny. Jak więc możemy wykorzystać to profesjonalne narzędzie?
Na tej stronie pokażemy krok po kroku, jak zmienić tło w Photoshopie. Pokażemy Ci również, jak używać oprogramowanie do usuwania tła wykonać tę pracę. Po przeczytaniu tego obszernego samouczka zrobienie zdjęcia z dowolnym tłem nie będzie już trudne. Przejdź dalej, aby przeczytać szczegółowe kroki.
Część 1. Jak zmienić tło w Photoshopie
Photoshop jest tak niezwykle profesjonalnym narzędziem, że wiele osób może czuć się zdezorientowanych ogromną liczbą narzędzi i funkcji.
Poniższa treść uwolni Cię od zdumienia. Pokażemy Ci szczegółowe kroki wizualne, jak edytować tło w Photoshopie. Otwórz swoje zdjęcie w Photoshopie i zacznijmy.
Usuń tło z obrazu w Photoshopie (metody 2).
Aby zmienić tło obrazu w Photoshopie, musisz najpierw usunąć jego tło. Photoshop zapewnia użytkownikom różne narzędzia do usuwania tła obrazu. Tutaj porozmawiamy o dwóch prostych metodach.
Metoda 1. Korzystanie z gumki
Możesz użyć narzędzia Gumka tła, aby uczynić tło przezroczystym.
- Krok 1. Narzędzie do wymazywania tła domyślnie chowa się za zwykłym narzędziem do wymazywania na lewym panelu narzędzi. Kliknij prawym przyciskiem myszy narzędzie Gumka, a pojawi się menu. Z tego menu wybierz „Narzędzie do wymazywania tła”.
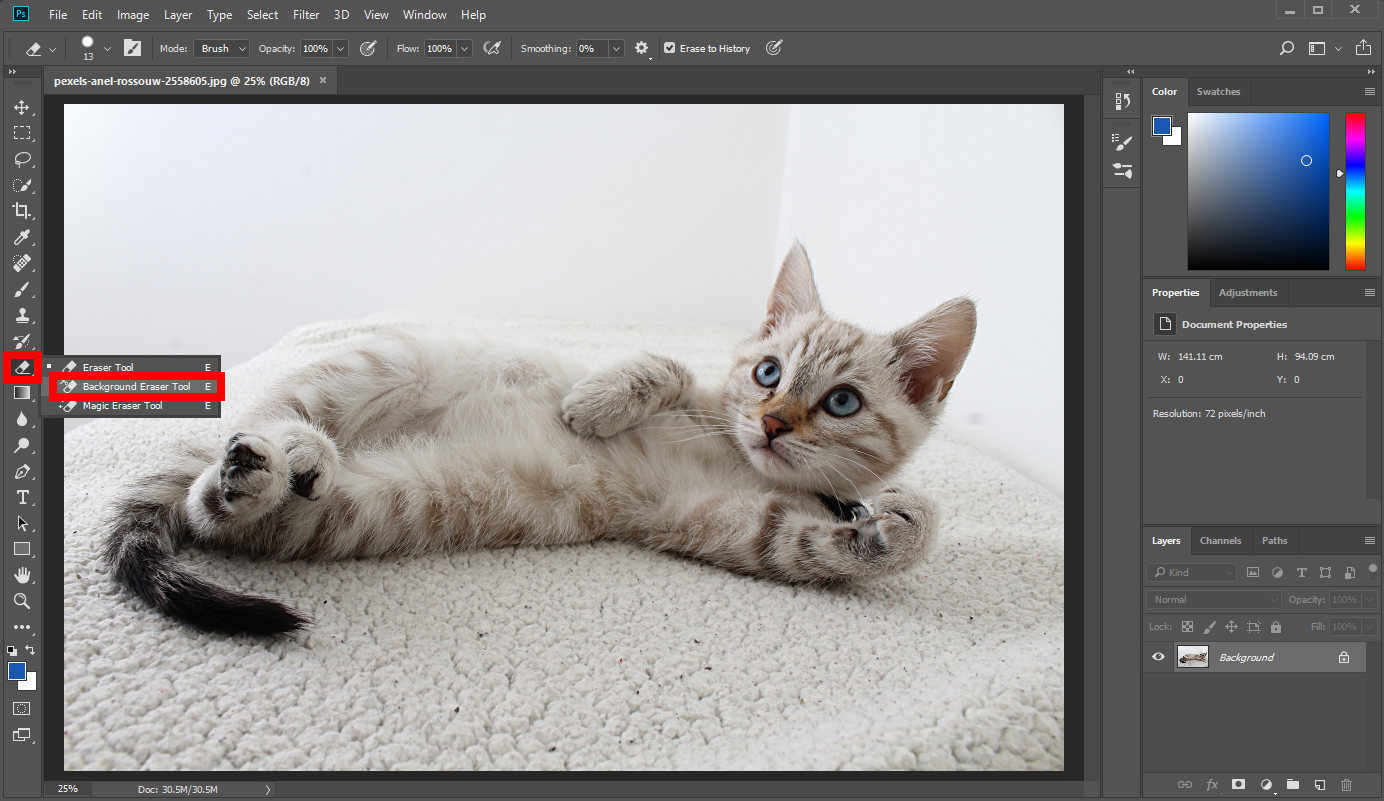
- Krok 2. Po wybraniu narzędzia Gumka tła kursor zmieni się w kółko z celownikiem w środku. Naciśnij lewy przycisk myszy, a kolor zostanie wymazany w obszarze zakrytym kółkiem. Naciskaj przycisk myszy i poruszaj myszą, aby wymazać kolor tła. Możesz zmienić „Rozmiar”, „Twardość” i „Rozstaw” funkcję narzędzia do wymazywania tła, naciskając okrągłą ikonę u góry. Jeśli chcesz dokładniej usunąć niechciane kolory, zmień rozmiar na mniejszy.
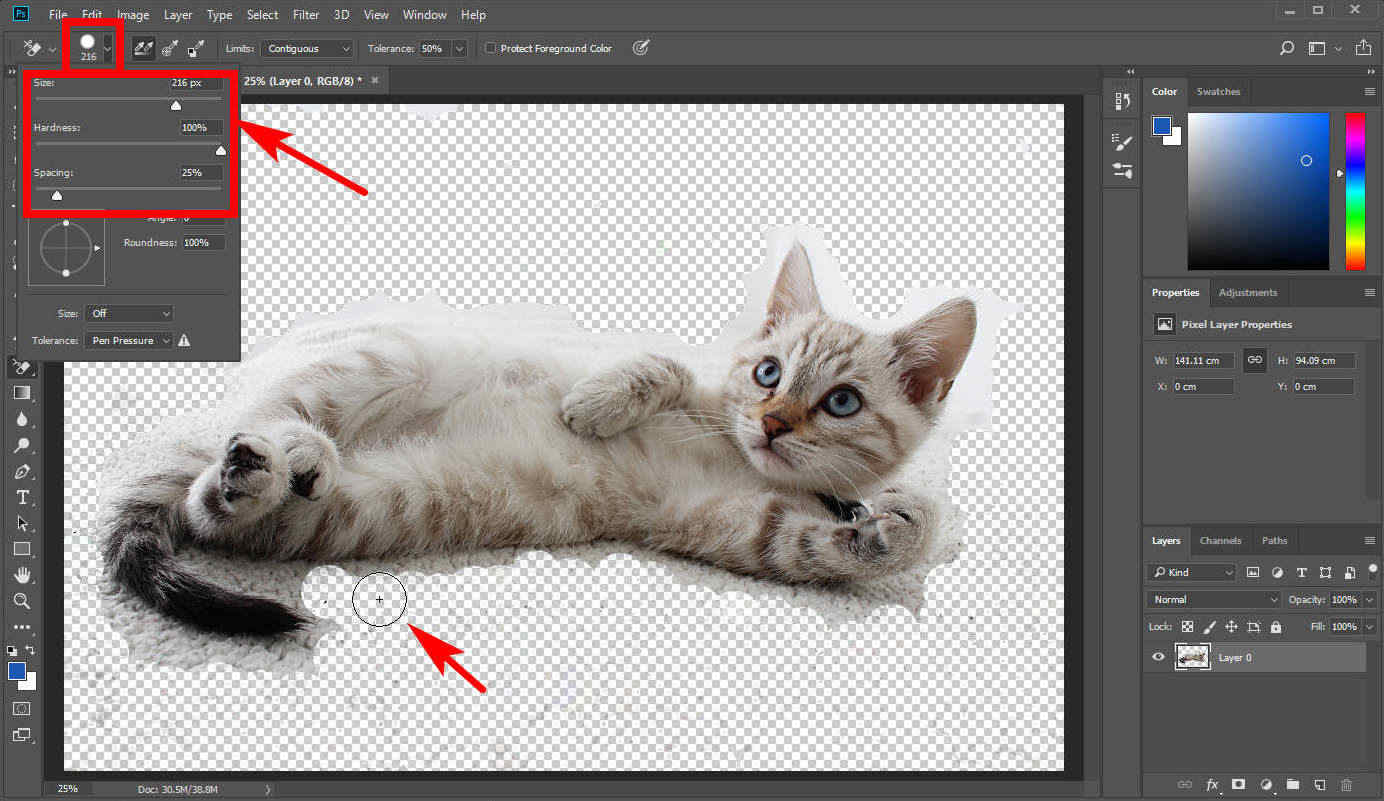
- Krok 3. Kiedy skończysz usuwać tło, możesz udoskonalić swój wynik, wtapiając jego krawędzie, aby wyglądał bardziej naturalnie. Wybierać "Szybkie narzędzie Selection” na lewym panelu przesuń kursor wokół obiektu, którego krawędzie chcesz wtopić, a program Photoshop automatycznie wybierze obiekt. Następnie kliknij „Wybierz” > „Modyfikuj” > „Wtapianie”.
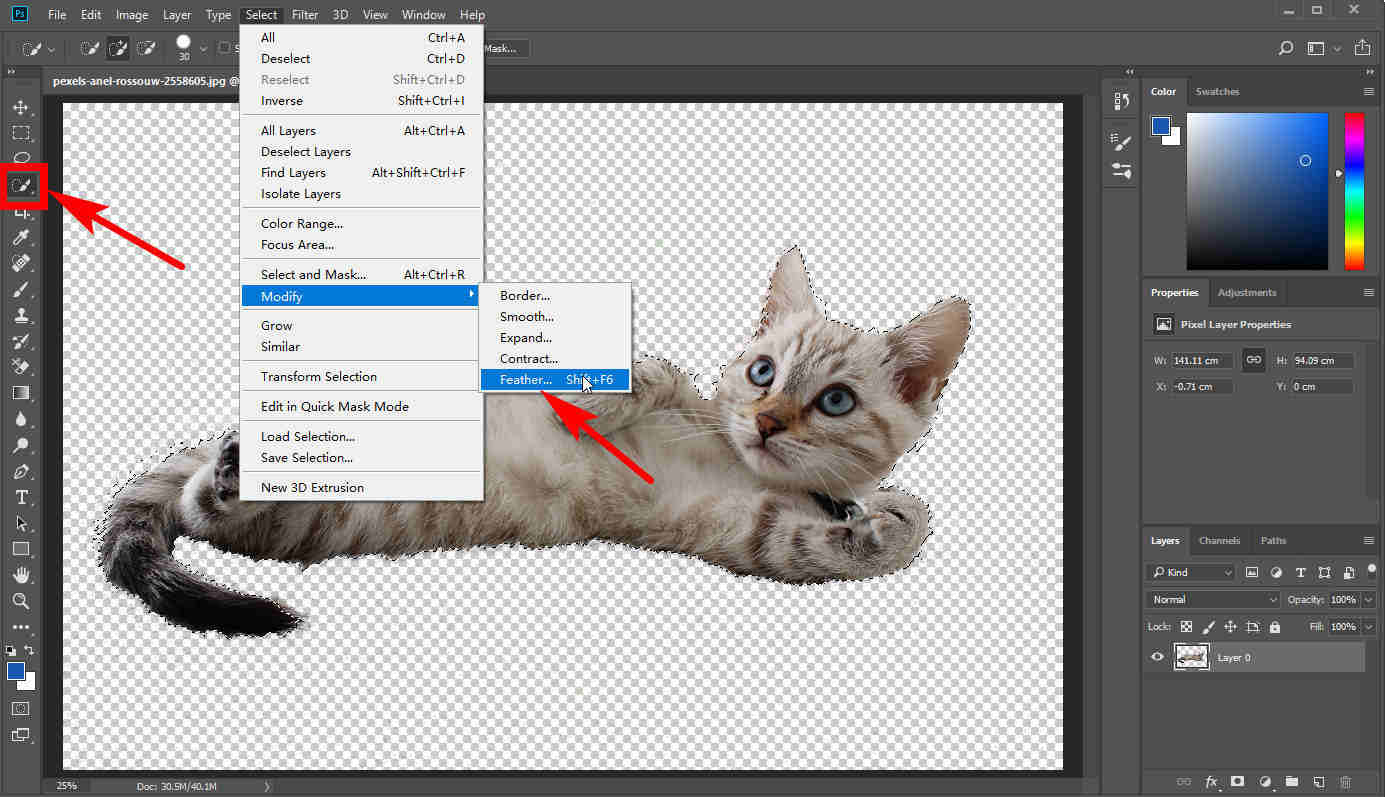
Metoda 2. Korzystanie z narzędzia Select
Możemy skorzystać z „Narzędzia szybkiego zaznaczania”, aby wybrać obiekt, który chcemy zachować i usunąć niechciane tło.
- Krok 1. Domyślnie „Szybki wybór” znajduje się na lewym panelu narzędzi. Kliknij na nią i ostrożnie przesuwaj kursor po obszarze, który chcesz zachować, trzymając wciśnięty lewy przycisk myszy. Photoshop automatycznie zaznaczy obszar.
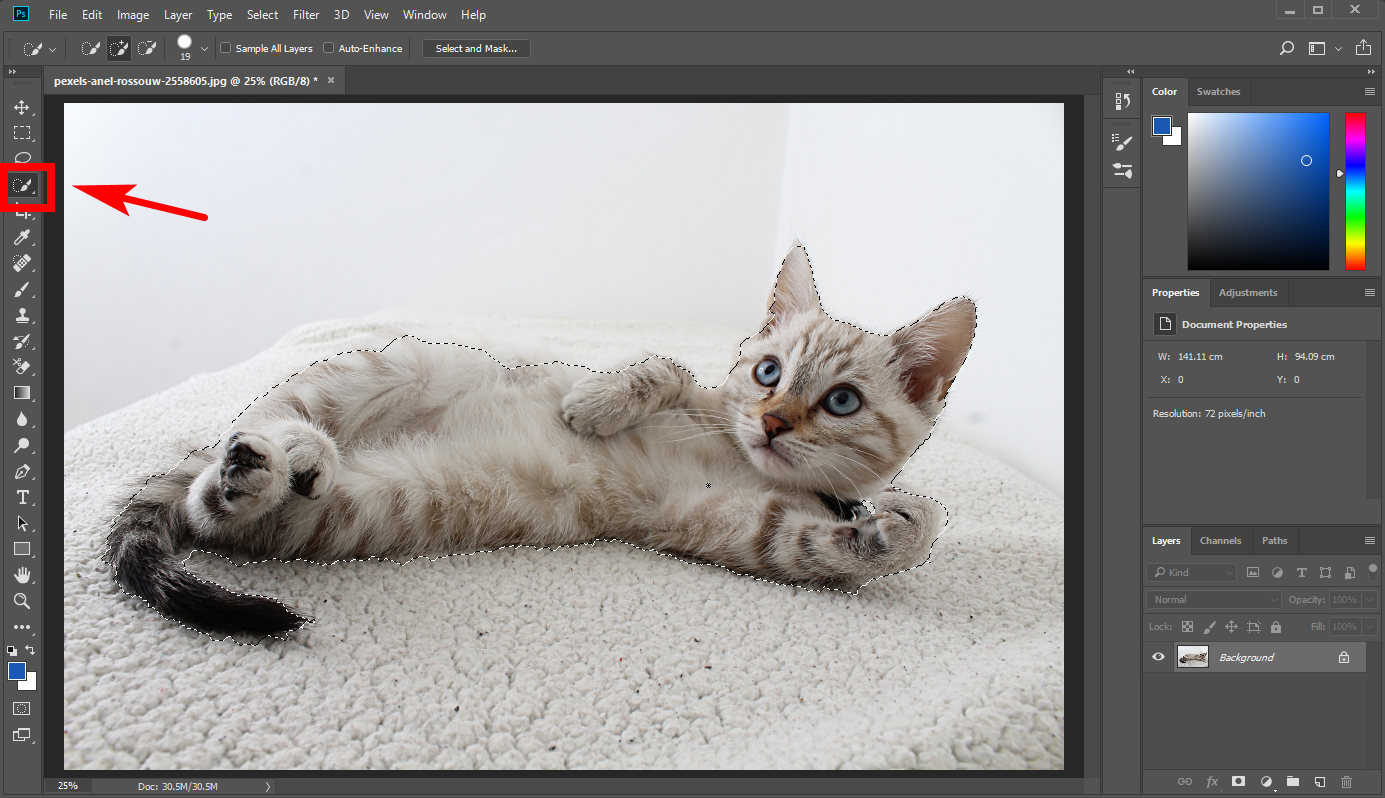
- Krok 2. Aby dokonać bardziej precyzyjnego wyboru, możesz skorzystać z „Dodaj do wyboru” narzędzie lub „Odejmij od zaznaczenia” narzędzie na górze. Możesz dodać kolory do zaznaczenia lub odjąć od niego niechciane kolory.

- Krok 3. Następnie kliknij „Wybierz” > „Zaznacz i zamaskuj”, a Photoshop zamaskuje (uczyni przezroczystym) tło. Po prawej stronie znajduje się panel, za pomocą którego możesz kontrolować cechy swojego wyniku. Przeciągnij suwak poniżejr „Pióro” etykietę, aby wyrównać krawędzie do odpowiedniego poziomu. Klikając na „Wyjście do” opcję iz rozwijanego menu wybierz "Nowa warstwa." Photoshop utworzy następnie nową warstwę zawierającą tylko żądany obiekt.
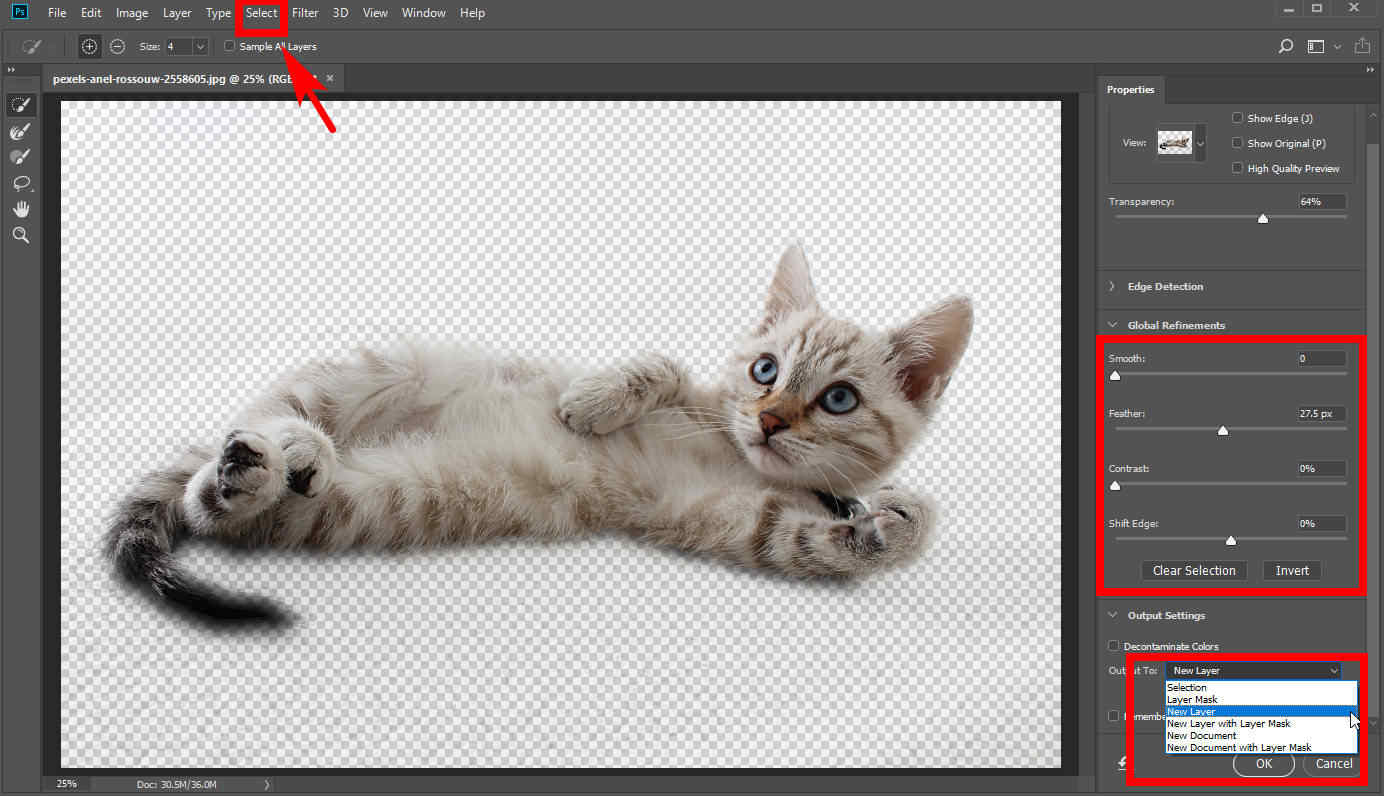
- Krok 4. Teraz usuń oryginalną warstwę. Wybierz go w panelu warstw w prawym dolnym rogu i kliknij "Usunąć" przycisk.
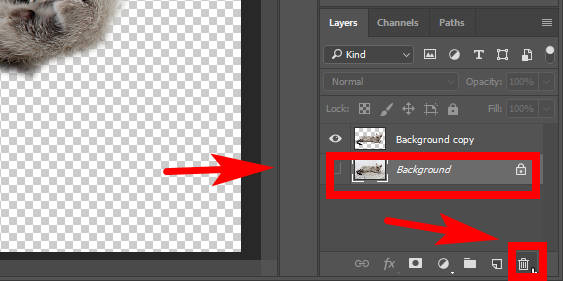
- Krok 5. Jeśli wykonasz powyższe kroki, otrzymasz zdjęcie z przezroczystym tłem. Jeśli chcesz go zapisać, kliknij „Plik” > „Zapisz jako” i wybierz format PNG, aby wyeksportować obraz z przezroczystym tłem do urządzenia.
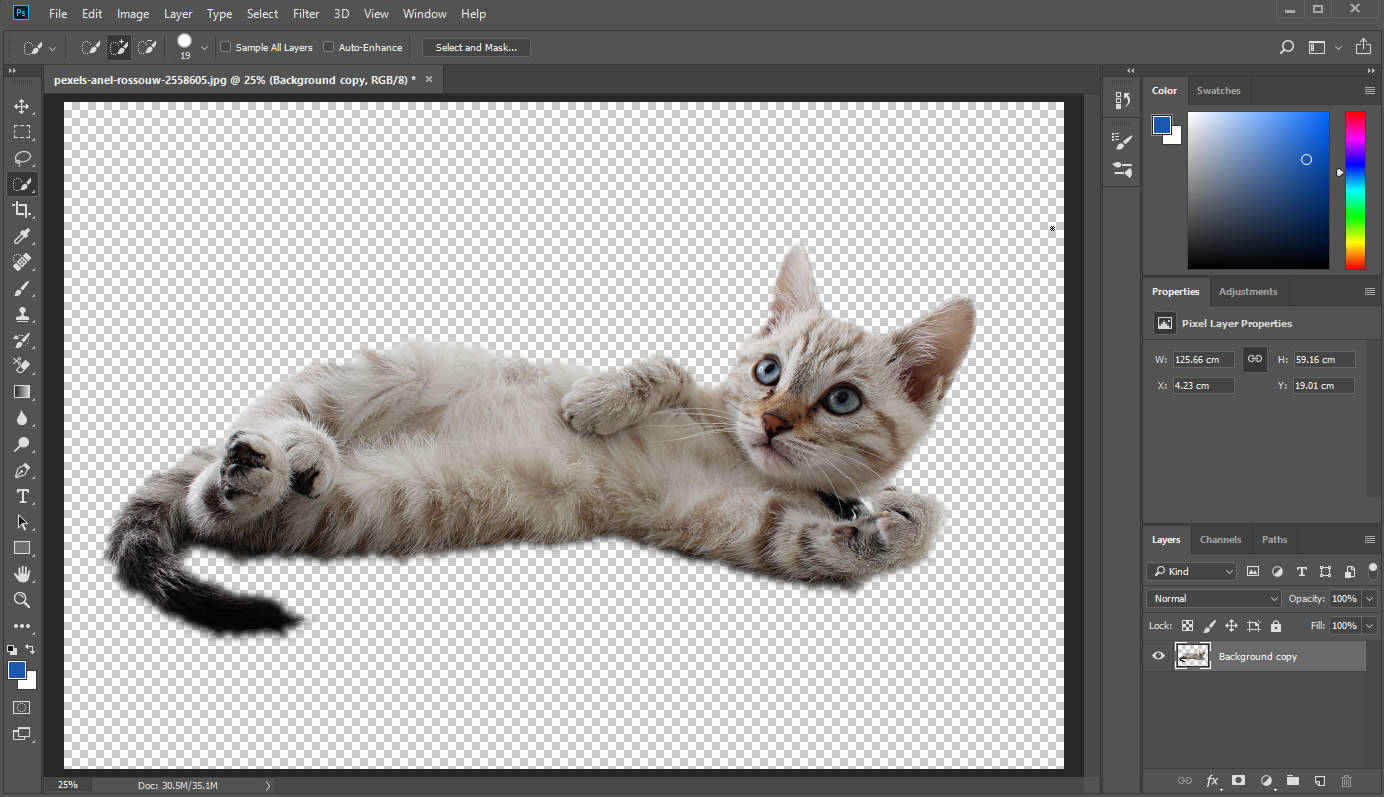
Dodaj tło w Photoshopie
Teraz usunąłeś oryginalne tło. Czas dodać kolejny.
Możesz po prostu zmienić kolor tła lub zastąpić całe tło. Tutaj oferujemy dwa rozwiązania w zależności od różnych potrzeb.
Jak zmienić kolor tła w Photoshopie?
- Krok 1. Na początek powinieneś utworzyć nową warstwę. Znaleźć „Warstwy” panelu w prawym dolnym rogu i kliknij „Utwórz nową warstwę” przycisk.
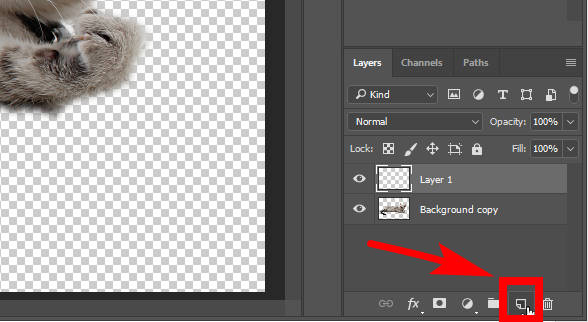
- Krok 2. Wybierz właśnie utworzoną warstwę. Kliknij „Edytuj” > „Wypełnij”.
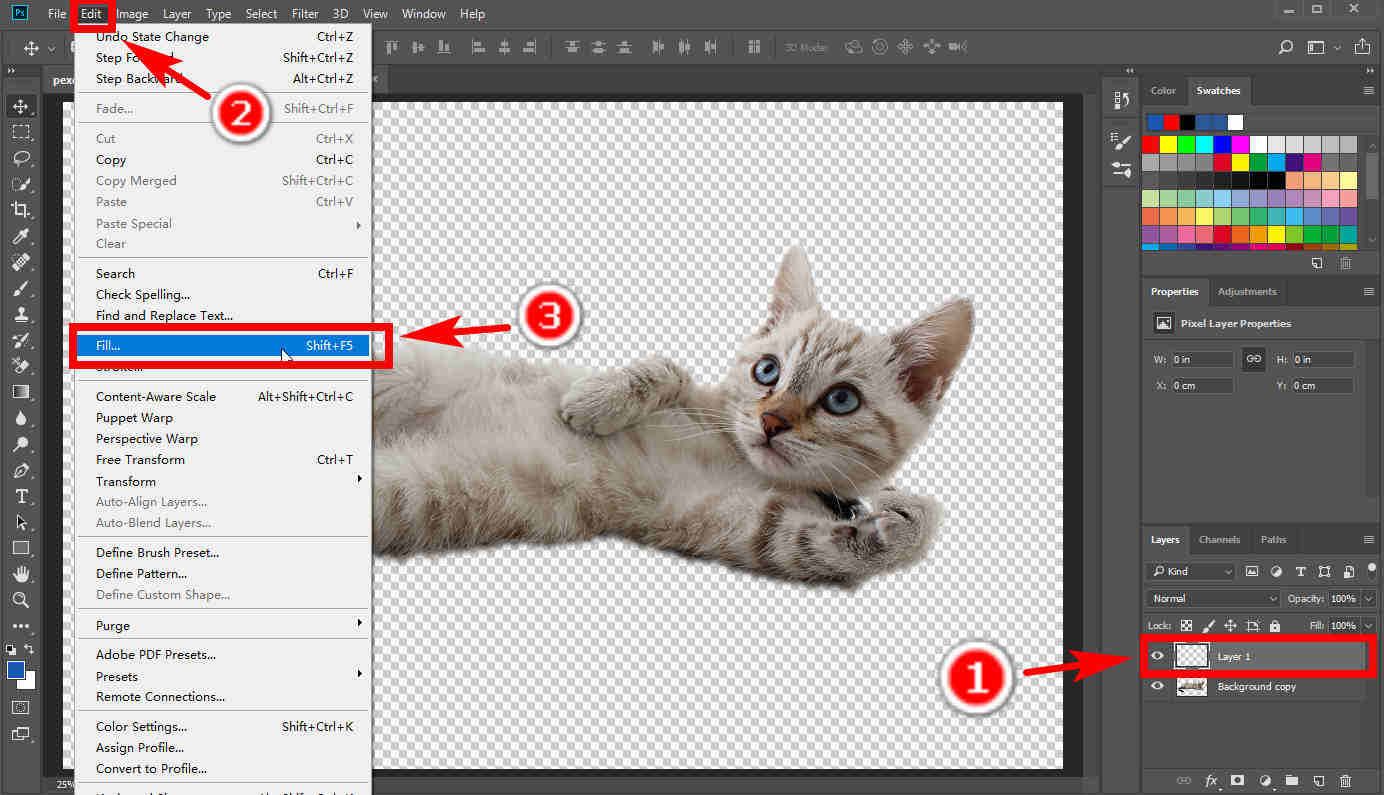
- Krok 3. W wyskakującym oknie kliknij "Zawartość" opcję i wybierz "Kolor" z menu rozwijanego. W oknie Próbnika kolorów wybierz kolor, który Ci się podoba. Następnie warstwa zostanie wypełniona tym kolorem.
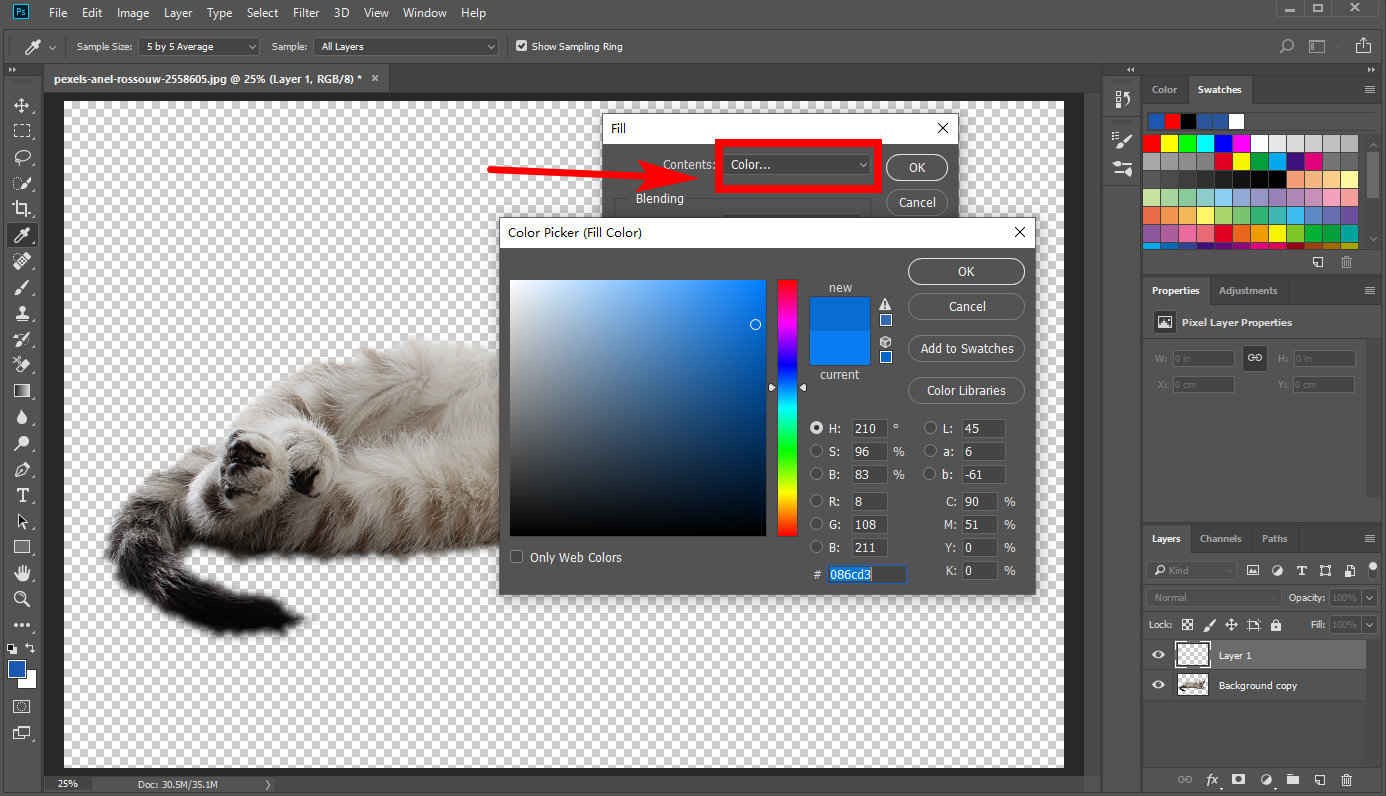
- Krok 4. Jeśli wykonasz trzy powyższe kroki, zauważysz, że obiekt, który chcesz zachować, jest pokryty warstwą koloru. Aby pojawił się na warstwie koloru, musisz przejść do panelu Warstwy. Wybierz warstwę koloru i przeciągnij ją pod warstwę zawierającą obiekt. Teraz zmieniłeś kolor tła w Photoshopie. Kliknij „Plik” > „Zapisz jako” aby zapisać swoją pracę w różnych formatach.
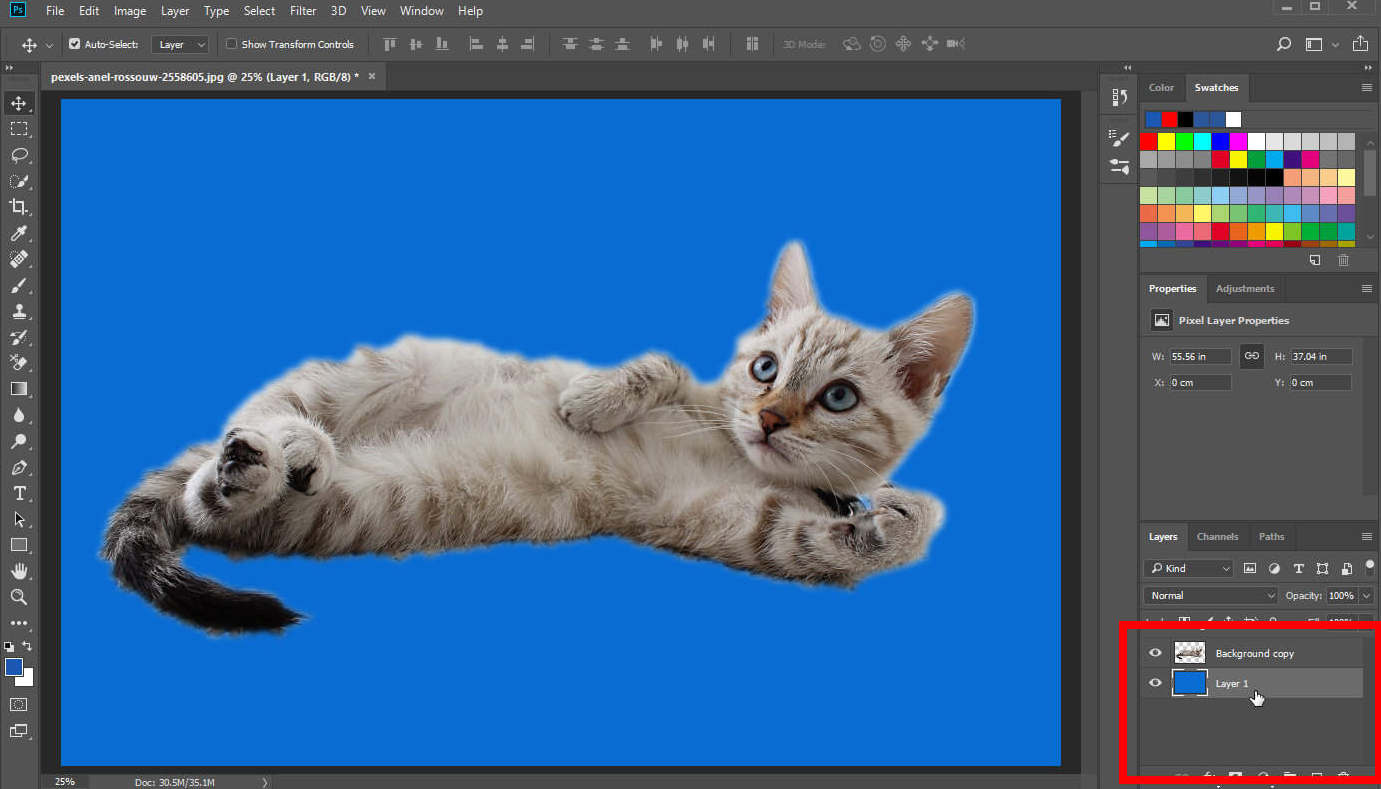
Jak dodać nowe tło w Photoshopie?
- Krok 1. Utwórz nową warstwę i wybierz utworzoną pustą warstwę. Następnie wybierz zdjęcie ze swojego urządzenia, które chcesz ustawić jako nowe tło dla oryginalnego zdjęcia. Przeciągnij i upuść go na pustą warstwę i zmień jej szerokość i wysokość, przeciągając jej krawędź, aby ją dopasować. Po zakończeniu naciśnij klawisz Enter.
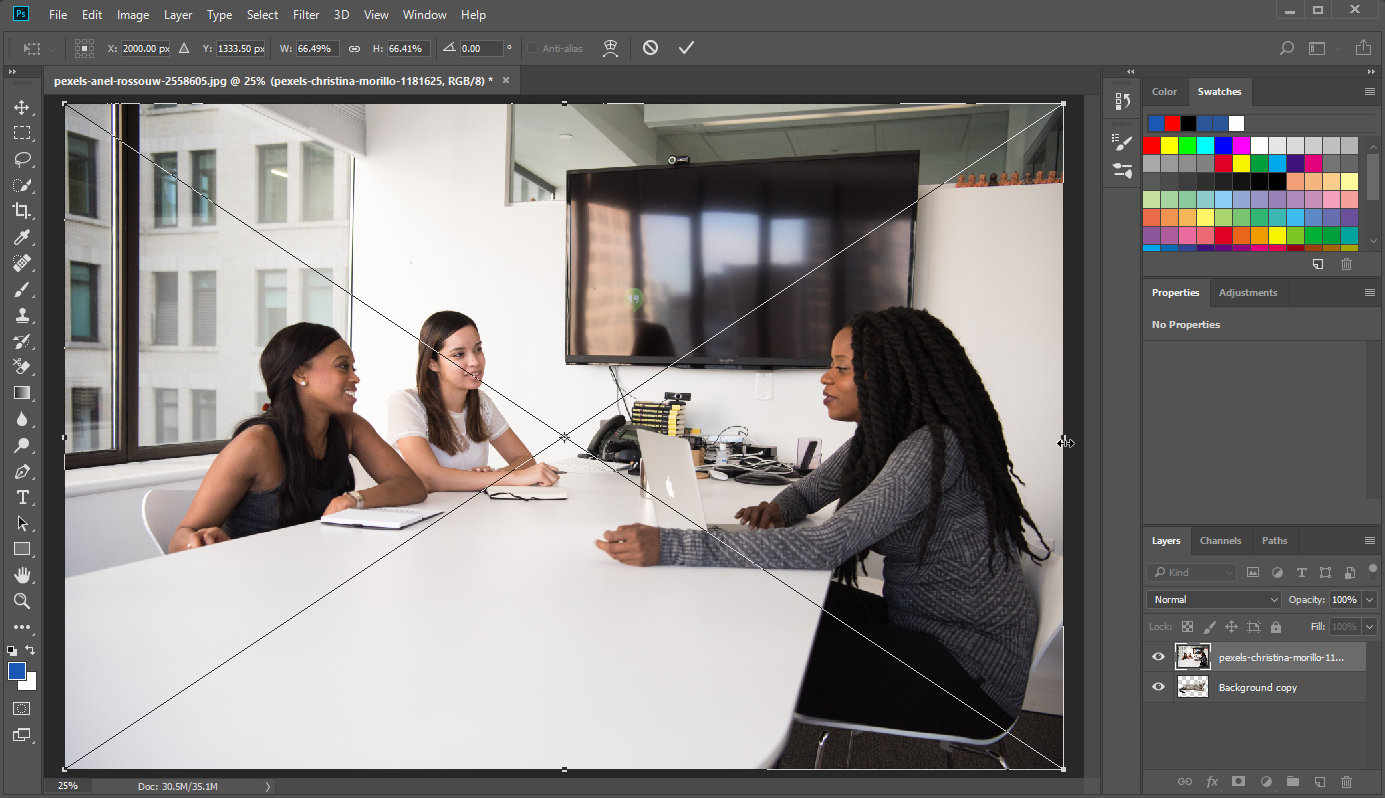
- Krok 2. Teraz są dwie warstwy: oryginał i tło obrazu. Możesz wybrać nową warstwę tła i przenieść ją poniżej oryginalnej.
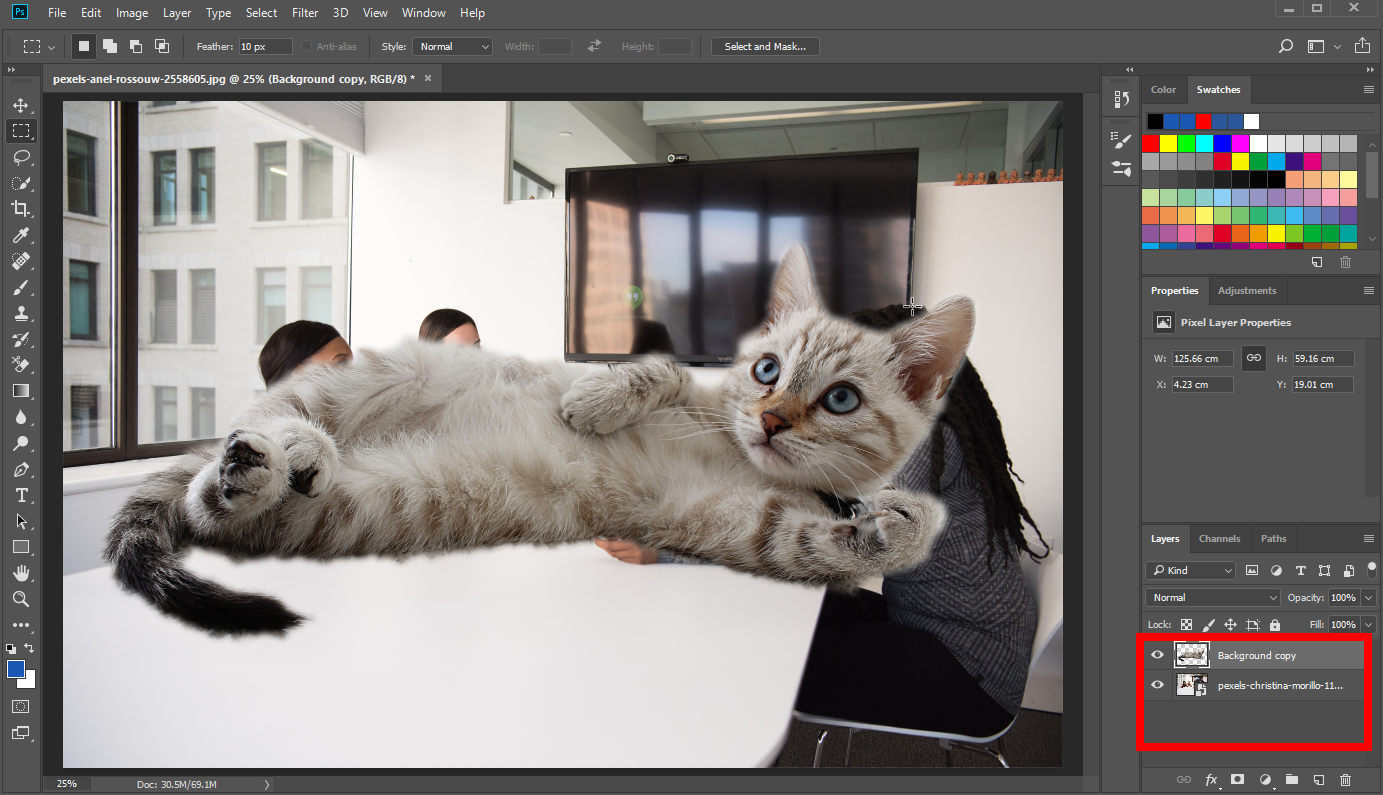
- Krok 3. Wybierz warstwę z obiektem. Używać „Narzędzie Zaznaczanie prostokątne” na lewym panelu narzędzi i narysuj prostokątne zaznaczenie obejmujące cały obiekt. Po zakończeniu kliknij prawym przyciskiem myszy prostokątne zaznaczenie i wybierz „Darmowa transformacja” aby zmienić rozmiar obiektu.
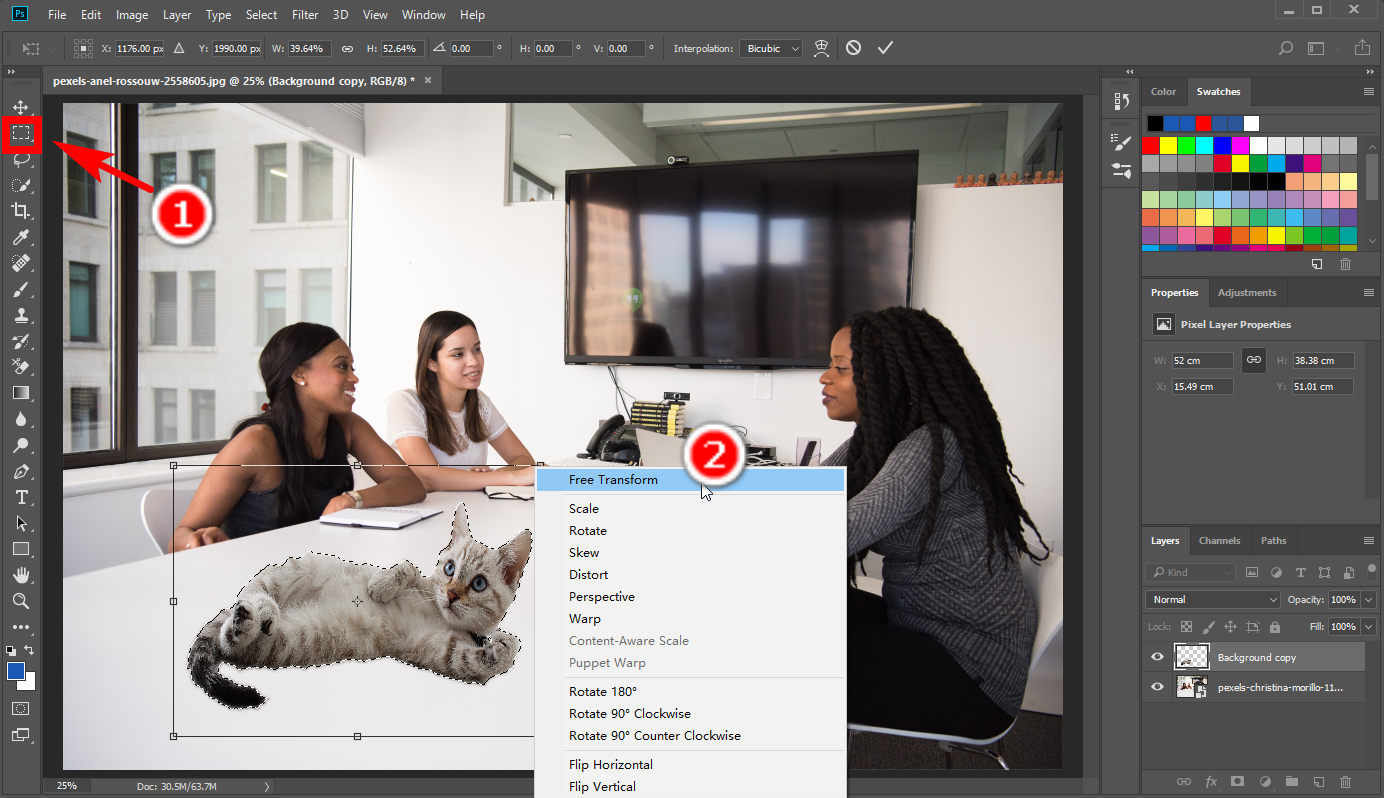
Część 2. Zmień tło za pomocą prostego, ale potężnego narzędzia
Photoshop jest dosłownie tak niezwykle profesjonalnym narzędziem, że opanowanie go wymaga dużo czasu. Jeśli jesteś niedoświadczony i po prostu zainteresowany zmianą tła w Photoshopie, prawdopodobnie będziesz sfrustrowany licznymi narzędziami i funkcjami, których nie znasz.
Czy jest jakieś narzędzie, które w prostych krokach może zastąpić tło zdjęć? AnyErase to najlepsza odpowiedź na to pytanie. Wystarczy kilka kliknięć, aby automatycznie zmienić tło zdjęcia.
Pobierz AnyErase na swój komputer
Odwiedź oficjalną stronę pobierania, aby pobrać najnowszą wersję DowolnyWymaż. Lub kliknij przycisk pobierania poniżej, aby rozpocząć pobieranie.
Bezpieczne pobieranie
Użyj AnyErase, aby zmienić tło zdjęcia
- Krok 1. Uruchom AnyErase i kliknij „Usuń tło obrazu”.
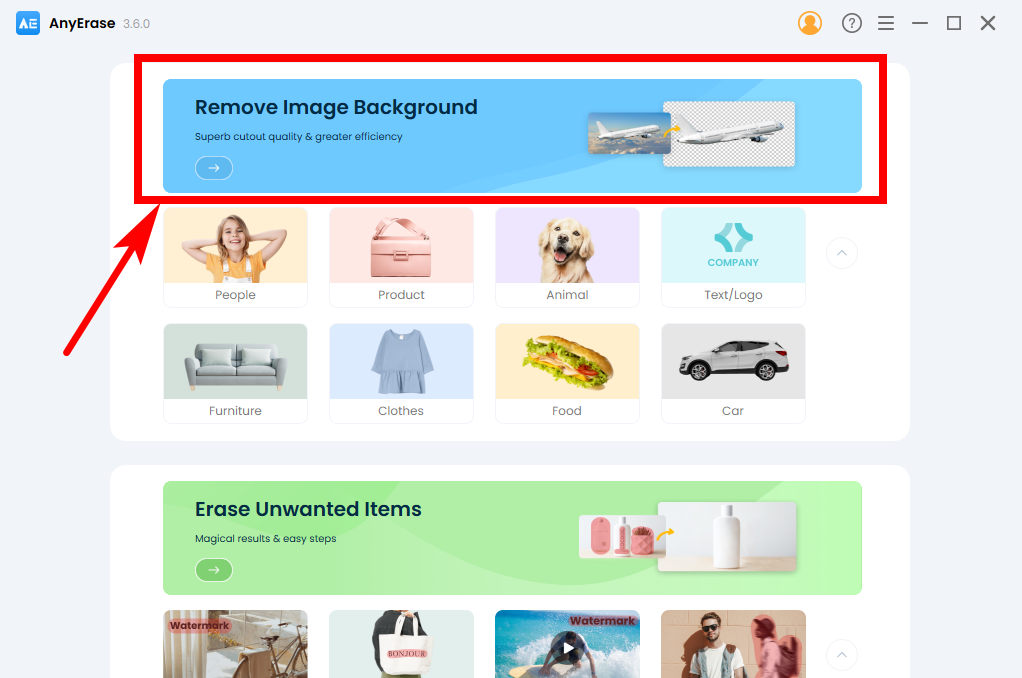
- Krok 2. Kliknij „+ Dodaj plik” i wybierz zdjęcie ze swojego urządzenia. Możesz także przeciągnąć i upuścić zdjęcie w tym oknie.
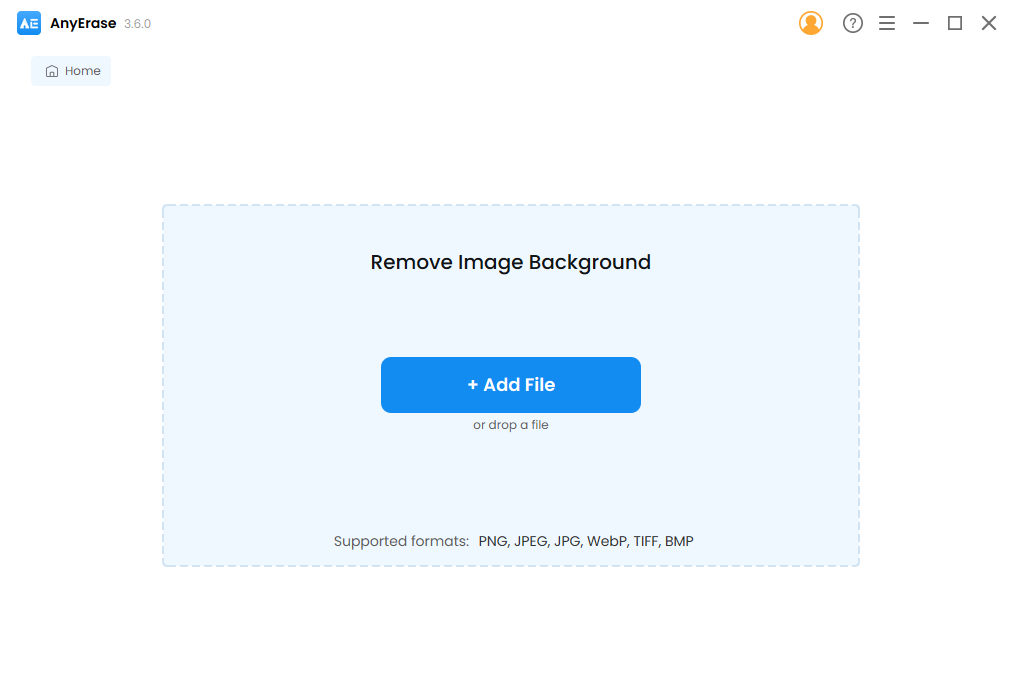
- Krok 3. Jeśli chcesz tylko wiedzieć, jak zmienić kolor tła w AnyErase, wybierz kolor, który lubisz jako kolor tła, a następnie wyeksportuj wynik.
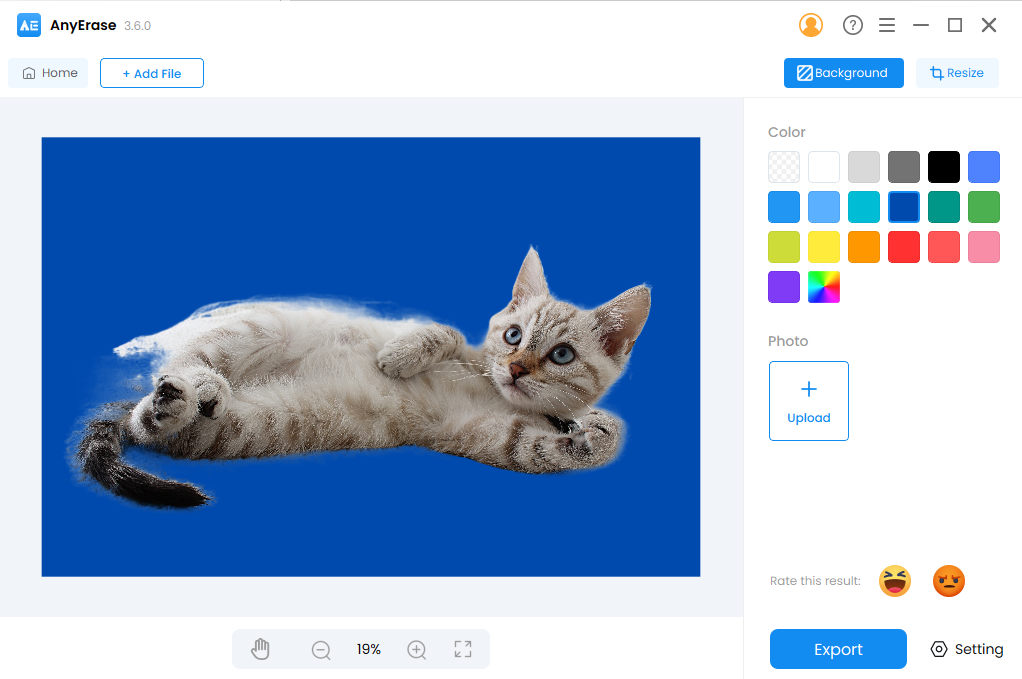
- Krok 4. Jeśli chcesz wiedzieć, jak dodać tło do zdjęcia, kliknij „Prześlij” pod etykietą „Zdjęcie” i wybierz zdjęcie jako tło oryginalnego zdjęcia. Ponadto możesz zmienić rozmiar lub położenie oryginalnego zdjęcia, aby dopasować je do tła. Na koniec wyeksportuj swój wynik.
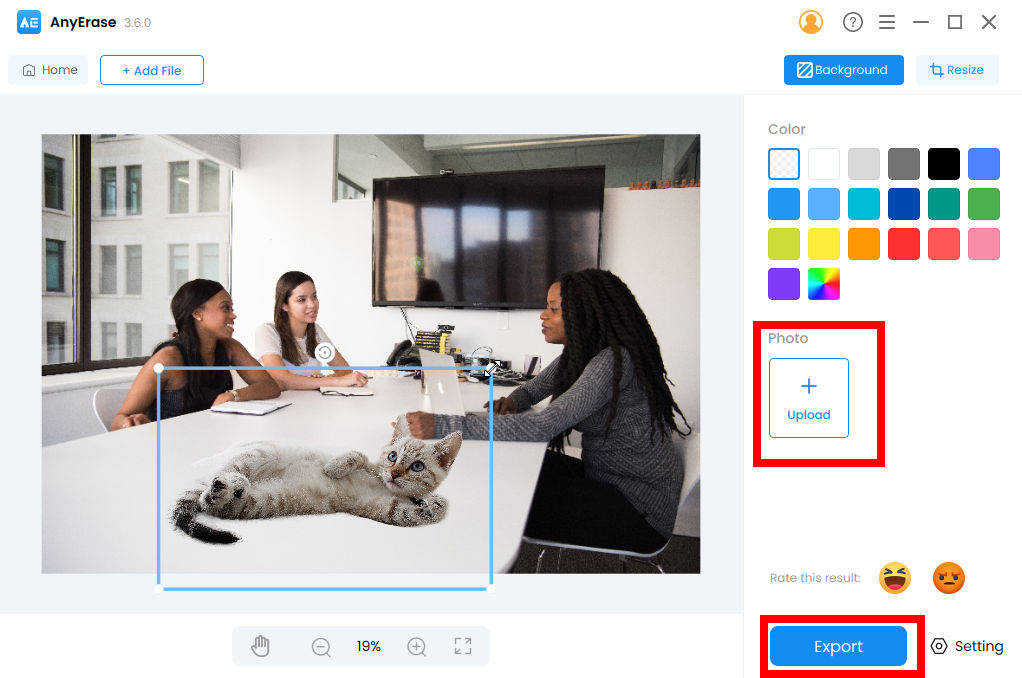
Zalety AnyErase
- 1 Bardzo prosty i przyjazny dla początkujących
- 2 Wysoka precyzja
- 3 Szybka prędkość przetwarzania
Wnioski
W tym artykule nauczyłeś się, jak zmienić tło w Photoshopie. Następnym razem, gdy będziesz potrzebować atrakcyjnego i niesamowitego zdjęcia do mediów społecznościowych lub prezentacji, możesz przećwiczyć metody edycji zdjęcia i używać go w dowolnym miejscu.
Jeśli uważasz, że jest to zbyt skomplikowane w użyciu, pokażemy Ci również alternatywne narzędzie, DowolnyWymaż, który jest prosty w użyciu, ale ma taką samą precyzję jak Photoshop do zmiany tła zdjęcia.
Bezpieczne pobieranie
Najczęściej zadawane pytania
Jak usunąć tło w Photoshopie?
Możesz wymazać kolory tła za pomocą narzędzia Gumka tła lub zaznaczyć obszar i użyć Zaznacz i Maskuj, aby niezaznaczony obszar stał się przezroczysty. Bardziej szczegółowy opis znajduje się w powyższym tekście. Możesz również pobrać DowolnyWymaż która zapewnia dla Ciebie usługę automatycznego usuwania tła.
Jak mogę zmienić tło zdjęcia?
Można pobrać DowolnyWymaż zrobić to automatycznie za Ciebie. Otwórz AnyErase, a następnie kliknij Usuń tło obrazu, aby wybrać obraz z urządzenia. Po zakończeniu procesu usuwania tła kliknij Prześlij pod etykietą Zdjęcie, aby wybrać zdjęcie jako nowe tło.


