Jak dodać podpis do pliku PDF (w 3 prostych krokach)
Czy kiedykolwiek musiałeś podpisać dokument PDF, drukując go, podpisując, skanując, a następnie wysyłając z powrotem do odbiorcy online? Cały proces jest nie tylko czasochłonny, ale także wysoce nieefektywny i wymaga dostępu do drukarki.
W rzeczywistości możesz wstawić podpis bezpośrednio do pliku PDF za pomocą ekstraktor podpisów narzędzia lub dedykowane programy do podpisywania różnorodnych dokumentów.
W tym artykule przeprowadzimy Cię przez proces dodawania podpisu do dokumentu PDF za pomocą narzędzi w 3 prostych krokach. W ten sposób możesz łatwo podpisać elektronicznie pliki PDF, usprawnić proces podpisywania dokumentów i znacznie zwiększyć wydajność.
Zacznijmy!
Część 1. Przygotowanie: Utwórz podpis cyfrowy z obrazu
Podpis cyfrowy z przezroczystym tłem nadaje dokumentowi profesjonalny i czysty wygląd. Poza tym będzie dobrze komponował się z dokumentem PDF.
Zanim dodamy podpis cyfrowy do dokumentu PDF, pokażemy Ci, jak zrobić podpis elektroniczny z obrazu za pomocą niesamowitego narzędzia.
Narzędziem, które przedstawimy jest AnyEraser Kreator podpisów cyfrowych, narzędzie do usuwania tła podpisów online oparte na sztucznej inteligencji. Jednym kliknięciem i za darmo może zamienić Twój podpis w cyfrowy z przezroczystym tłem.
Wykonaj więc proste kroki, aby utworzyć podpis elektroniczny:
- Krok 1. Prześlij swoje zdjęcie z podpisem do AnyEraser Kreator podpisów elektronicznych.
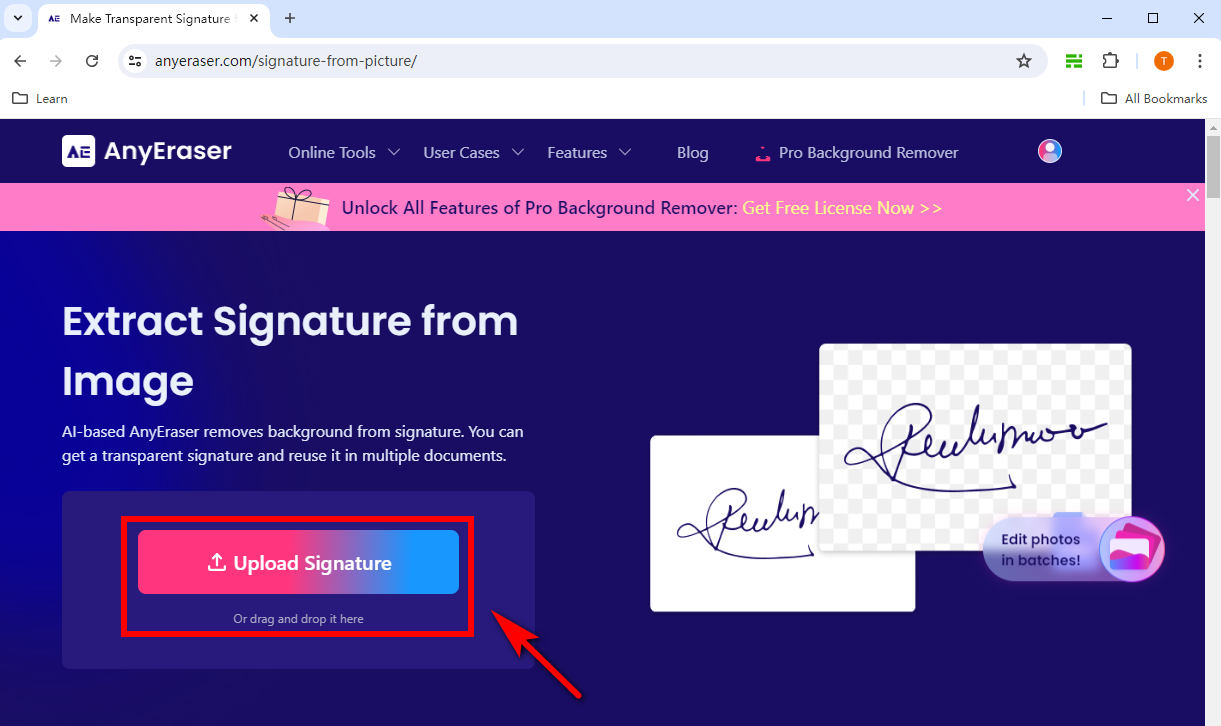
- Krok 2. Następnie w ciągu kilku sekund automatycznie usunie tło Twojego podpisu.
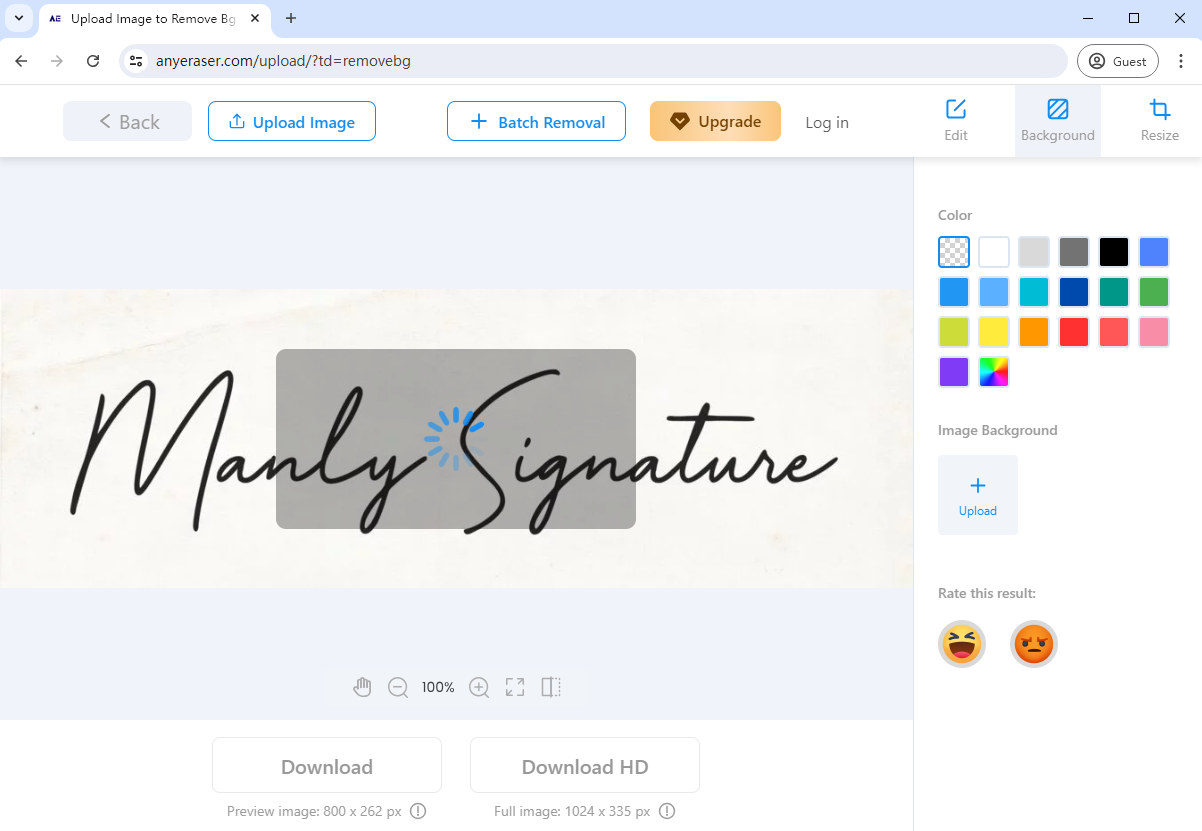
- Krok 3. Pobierz podpis w formacie PNG. Dlatego możesz bez problemu dodać podpis elektroniczny do pliku PDF.
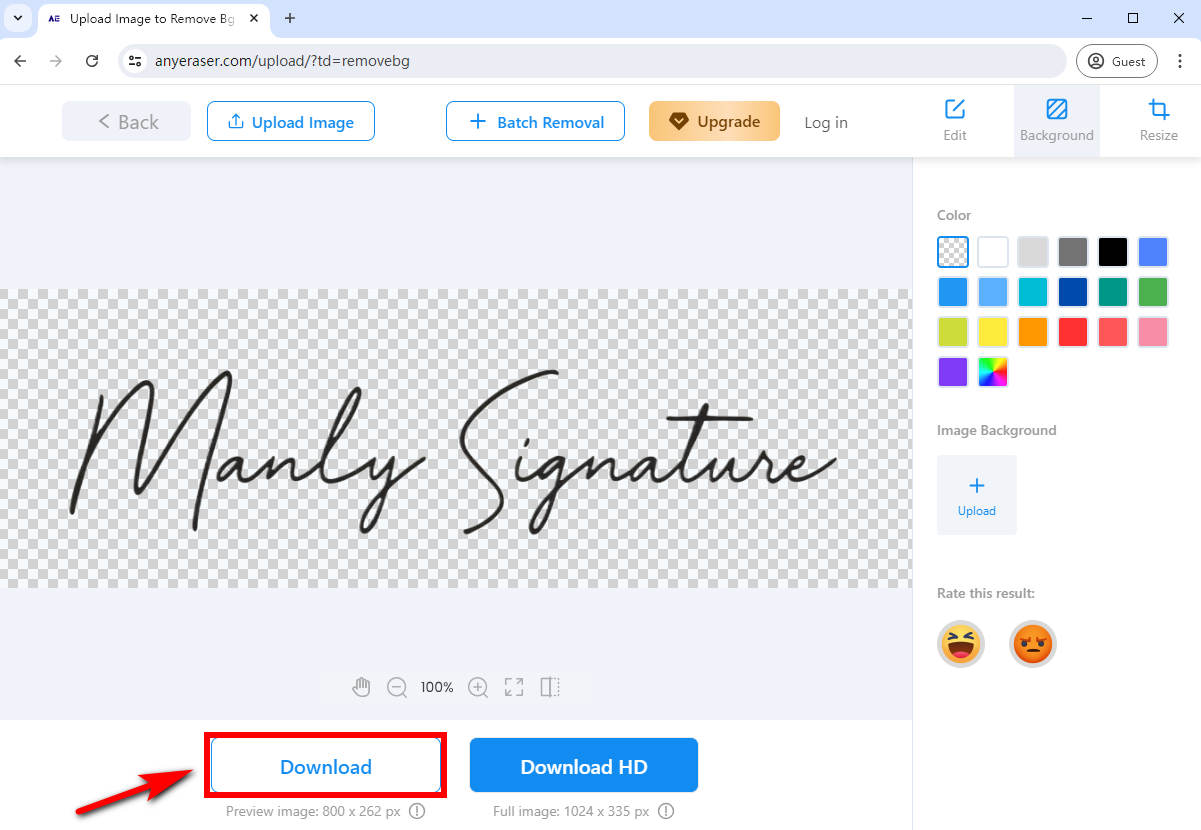
Część 2. Jak bezpłatnie dodać podpis cyfrowy do pliku PDF online
Po utworzeniu podpisu cyfrowego za pomocą Kreator podpisu elektronicznego AnyEraser, możesz łatwo dodać podpis do dowolnego dokumentu PDF, korzystając z bezpłatnych, dedykowanych edytorów PDF online. Nie tylko zapewniają autentyczność i integralność dokumentu PDF, ale także zwiększają profesjonalizm i wiarygodność.
Jak dodać podpis do pliku PDF online za darmo? Istnieją 2 zalecane edytory PDF, których możesz użyć do wstawienia podpisu w pliku PDF.
Wypełniacz pdf
Wypełniacz pdf to prosty i skuteczny internetowy program do podpisywania plików PDF z bogatymi funkcjami i przyjaznym dla użytkownika interfejsem. To narzędzie może pomóc w podpisaniu pliku PDF online bez żadnych problemów, dzięki czemu proces podpisywania dokumentów będzie wydajniejszy i wygodniejszy.
Oto sposób elektronicznego podpisania pliku PDF za pomocą pdfFiller:
- Krok 1. Prześlij plik PDF do pdfFiller.
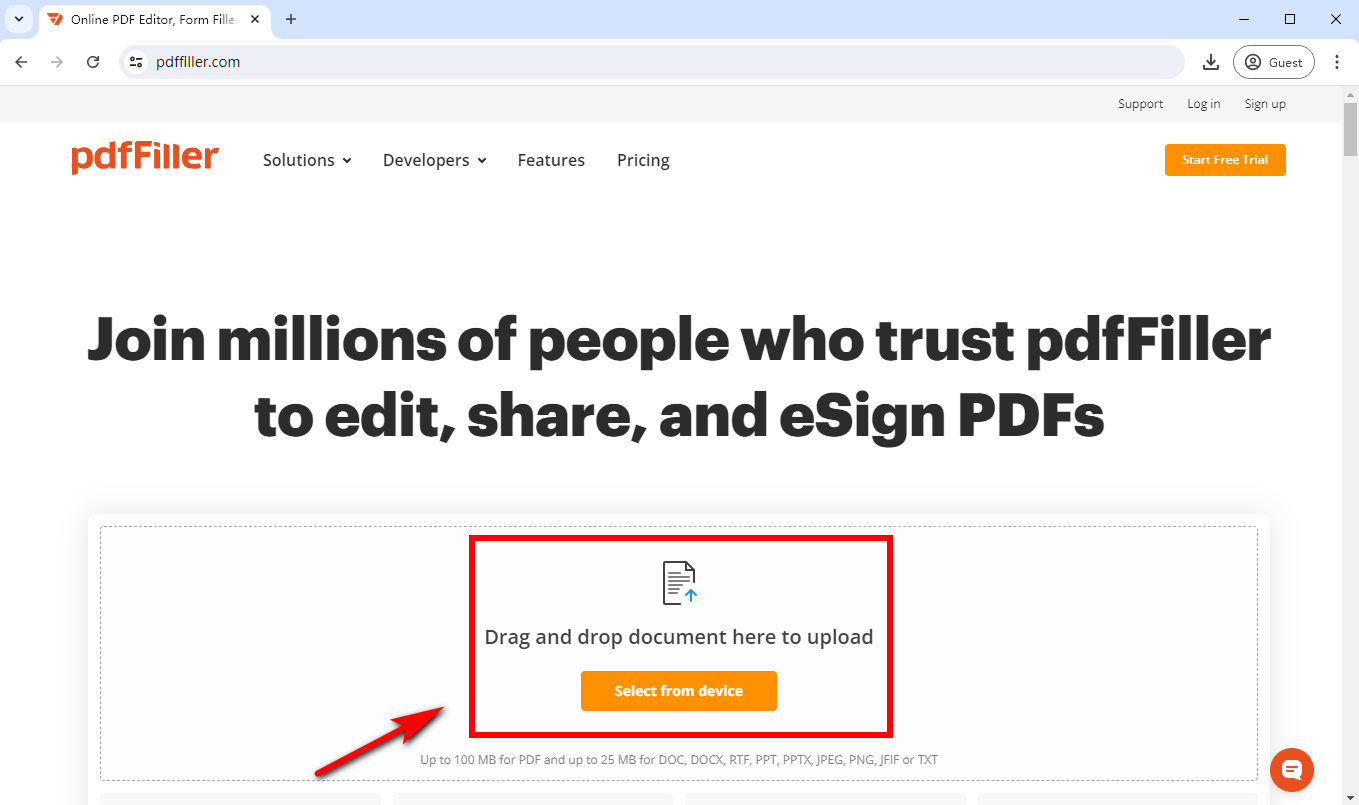
- Krok 2. Wybierz „Narzędzie podpisywania”. To narzędzie umożliwia wpisywanie, rysowanie lub przesyłanie podpisu itp. Weźmy tutaj przykład przesyłania obrazu podpisu. Wybierz „Prześlij podpis”, aby przesłać obraz podpisu PNG utworzony przez AnyEraser Kreator podpisów elektronicznych.
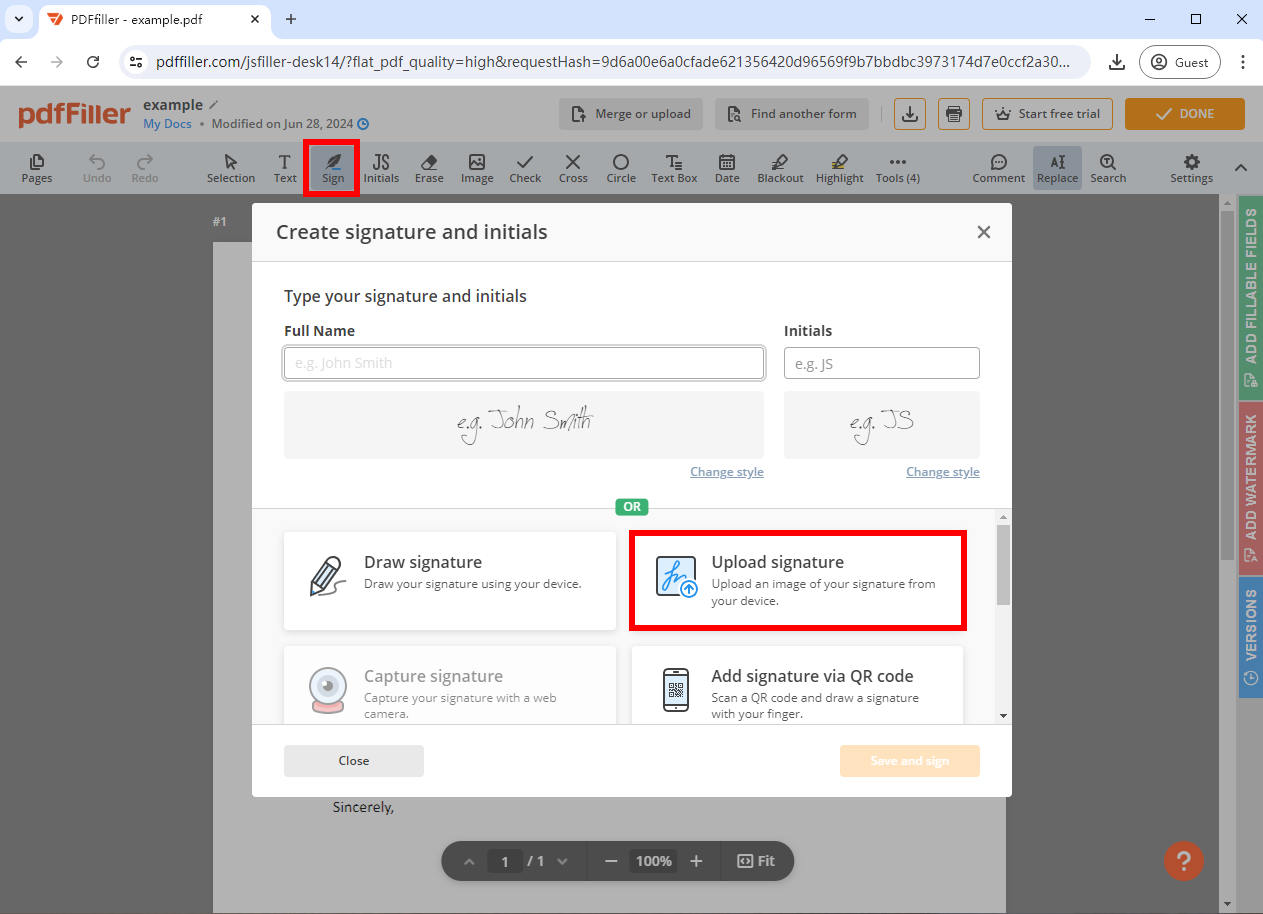
- Krok 3. Dostosuj rozmiar i położenie podpisu cyfrowego, a następnie kliknij „Gotowe”, aby zapisać podpisany plik PDF.
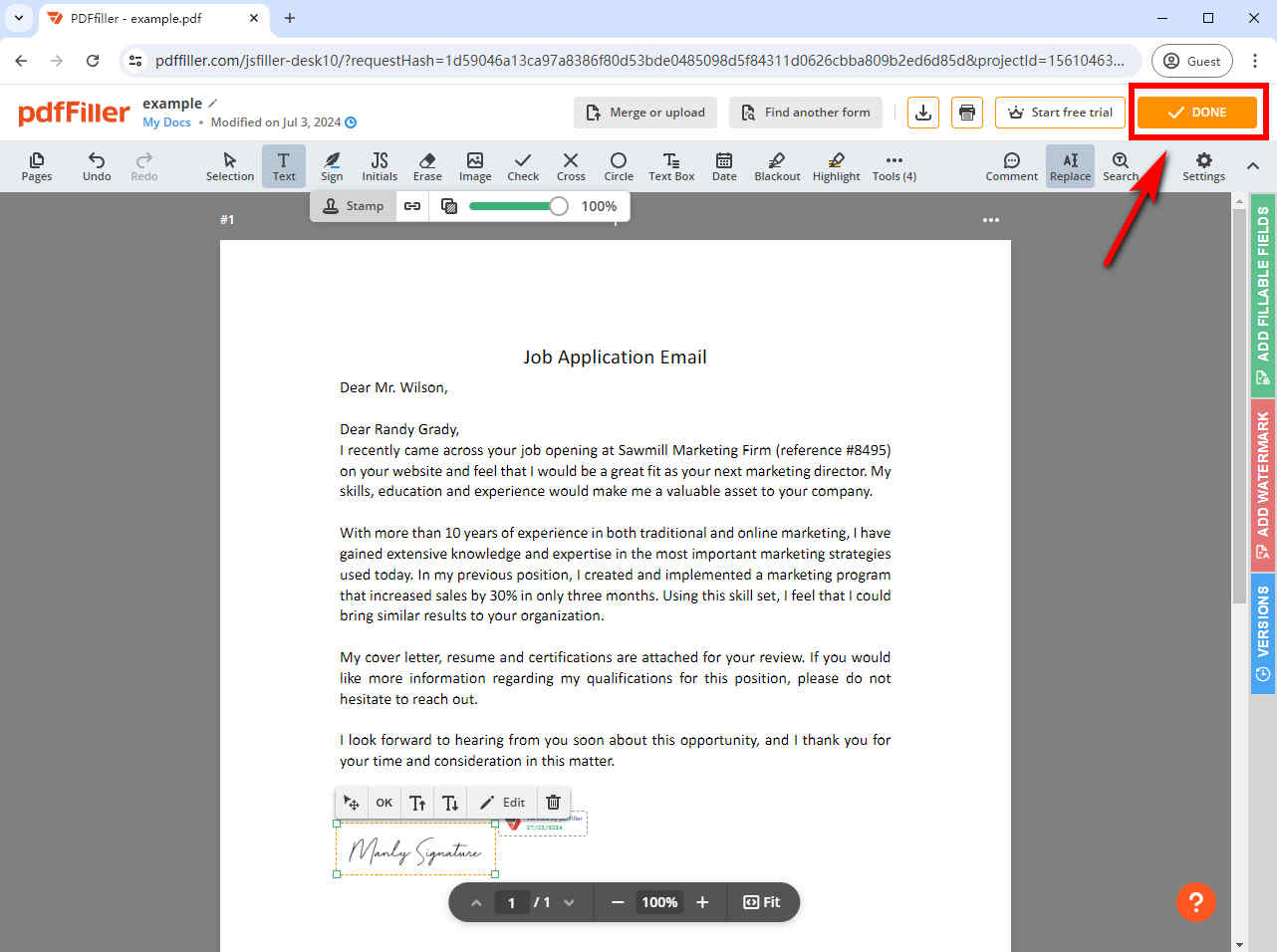
Sejda
Sejda to narzędzie do edycji plików PDF z wieloma funkcjami, takimi jak dodawanie tekstu, obrazów, komentarzy i wyróżnianie tekstu. Oprócz tego narzędzie to umożliwia bezpłatne dodanie podpisu cyfrowego do pliku PDF na wszystkich urządzeniach.
Jak podpisać cyfrowo plik PDF za pomocą narzędzia Sejda online? Oto przewodnik krok po kroku dotyczący wstawiania podpisu:
- Krok 1. Przejdź do Sejdy i prześlij do niej swój plik PDF.
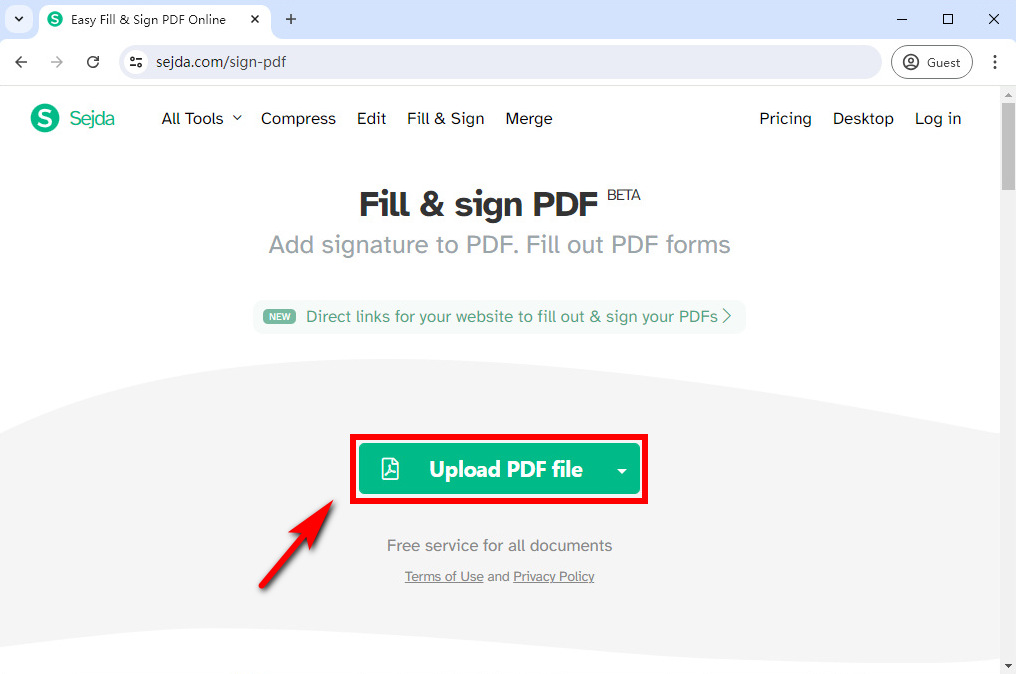
- Krok 2. Kliknij „Podpisz”, a następnie wybierz „+ Nowy podpis”, aby utworzyć nowy podpis.
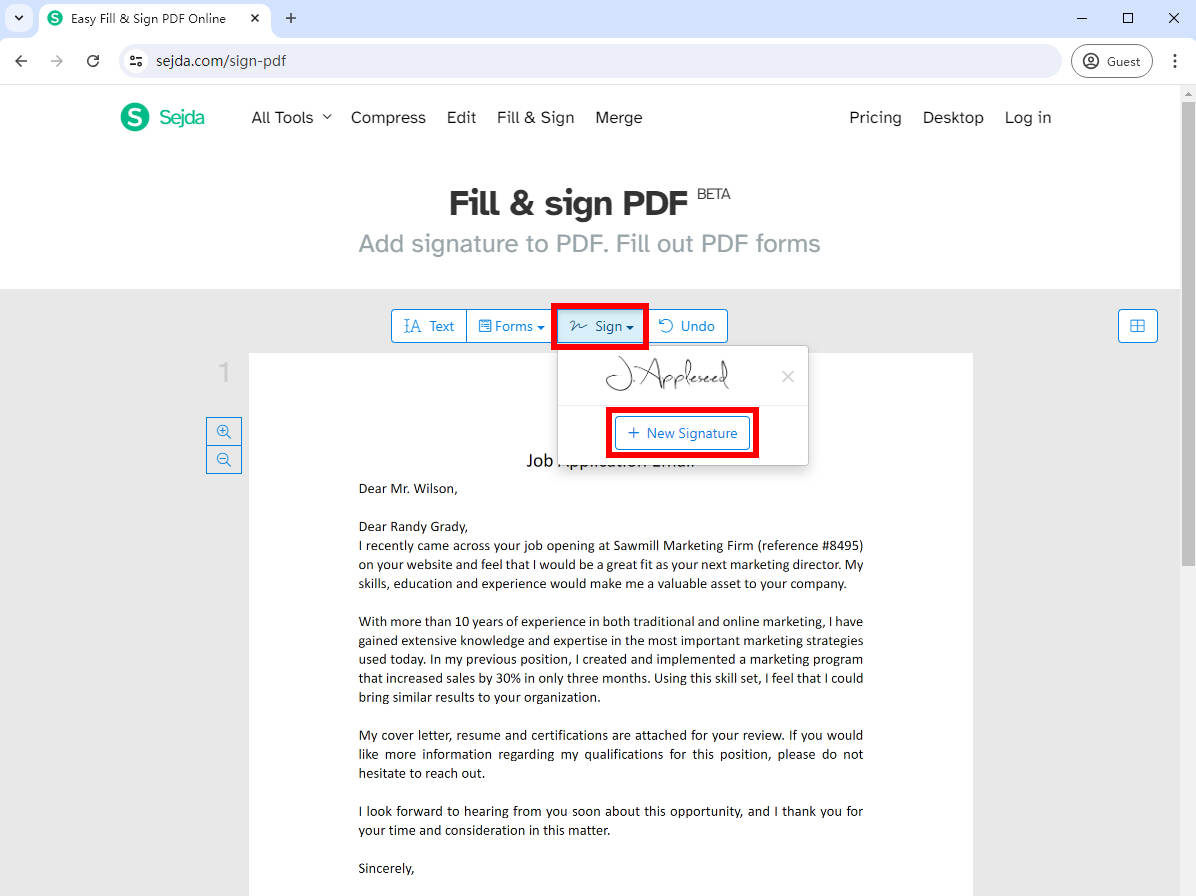
- Krok 3. Istnieją 4 metody tworzenia podpisu w Sejdzie: wpisanie lub narysowanie podpisu, przesłanie obrazu podpisu lub użycie aparatu.
- Jeśli zdecydujesz się wpisać swoje imię i nazwisko, możesz wybierać spośród ponad 10 stylów pisma ręcznego.
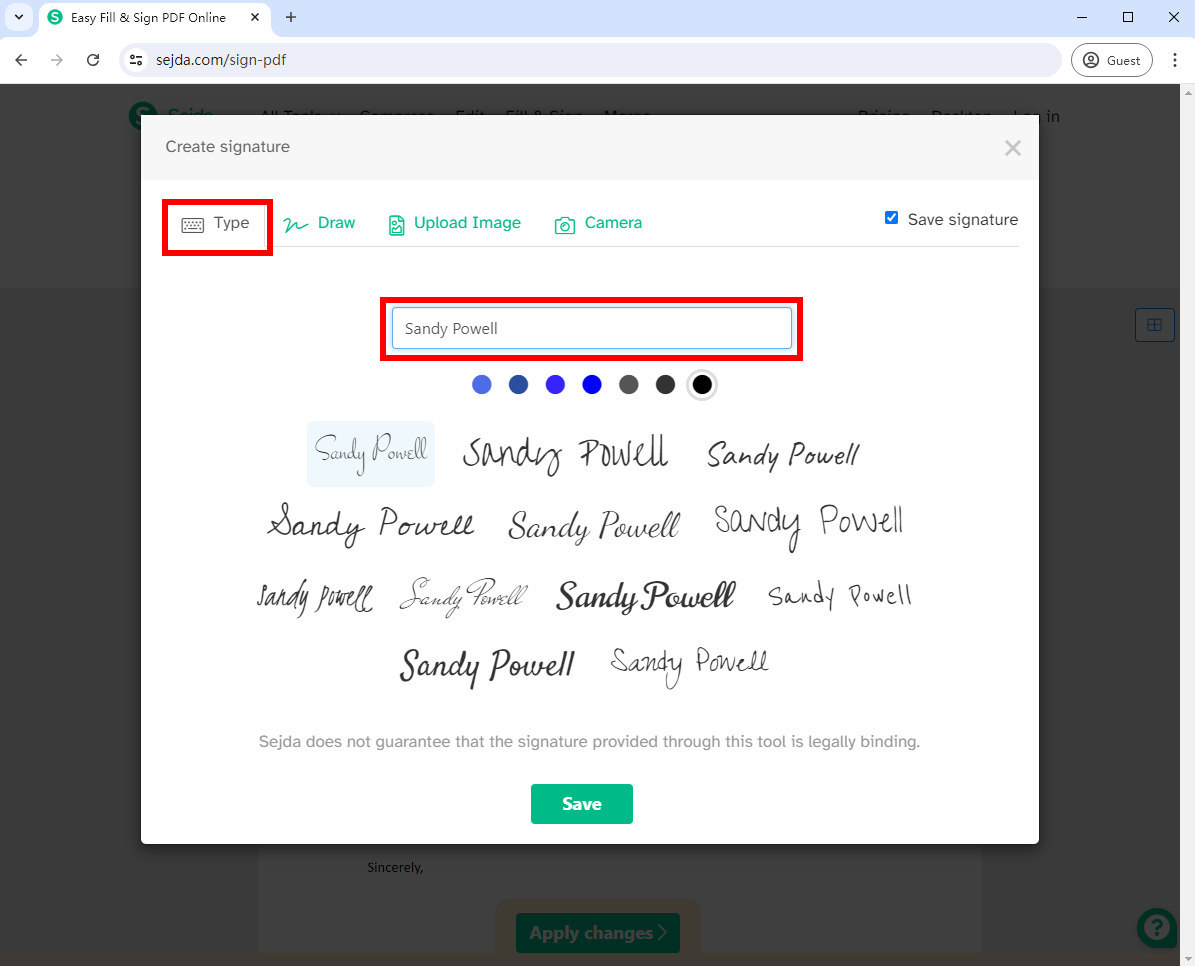
- Jeśli chcesz narysować podpis, możesz użyć myszy lub gładzika, aby narysować swój podpis na ekranie.
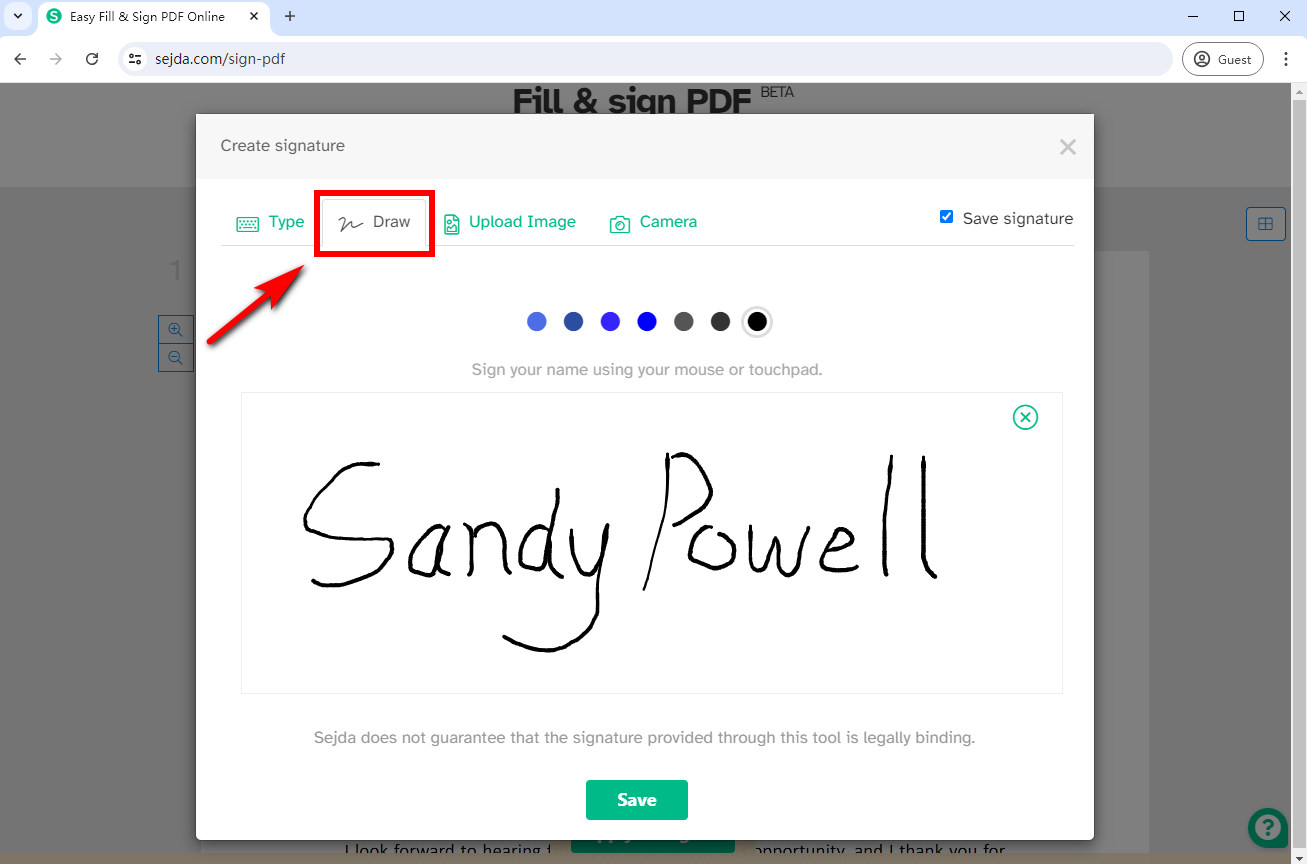
- Jeśli zdecydujesz się na przesłanie obrazu podpisu, narzędzie online Sejda przekonwertuje go na podpis elektroniczny z przezroczystym tłem w 2 wersjach. Następnie wybierz ten, który Ci się podoba.
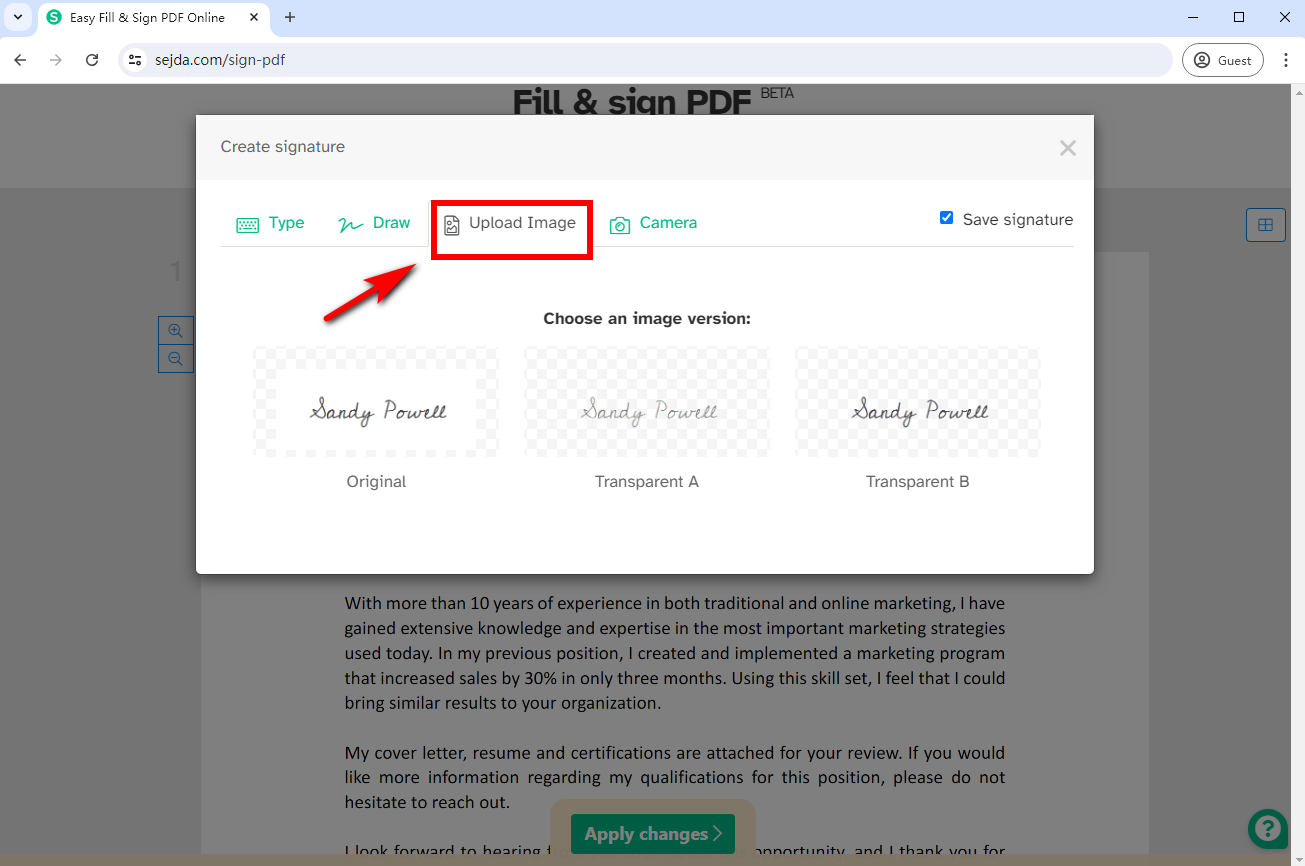
- Jeśli wybierzesz „Aparat”, umożliwi Ci zrobienie zdjęcia swojego podpisu.
- Krok 4. Dostosuj rozmiar i położenie podpisu elektronicznego, a następnie kliknij „Zastosuj zmiany”, aby zapisać podpisany dokument.
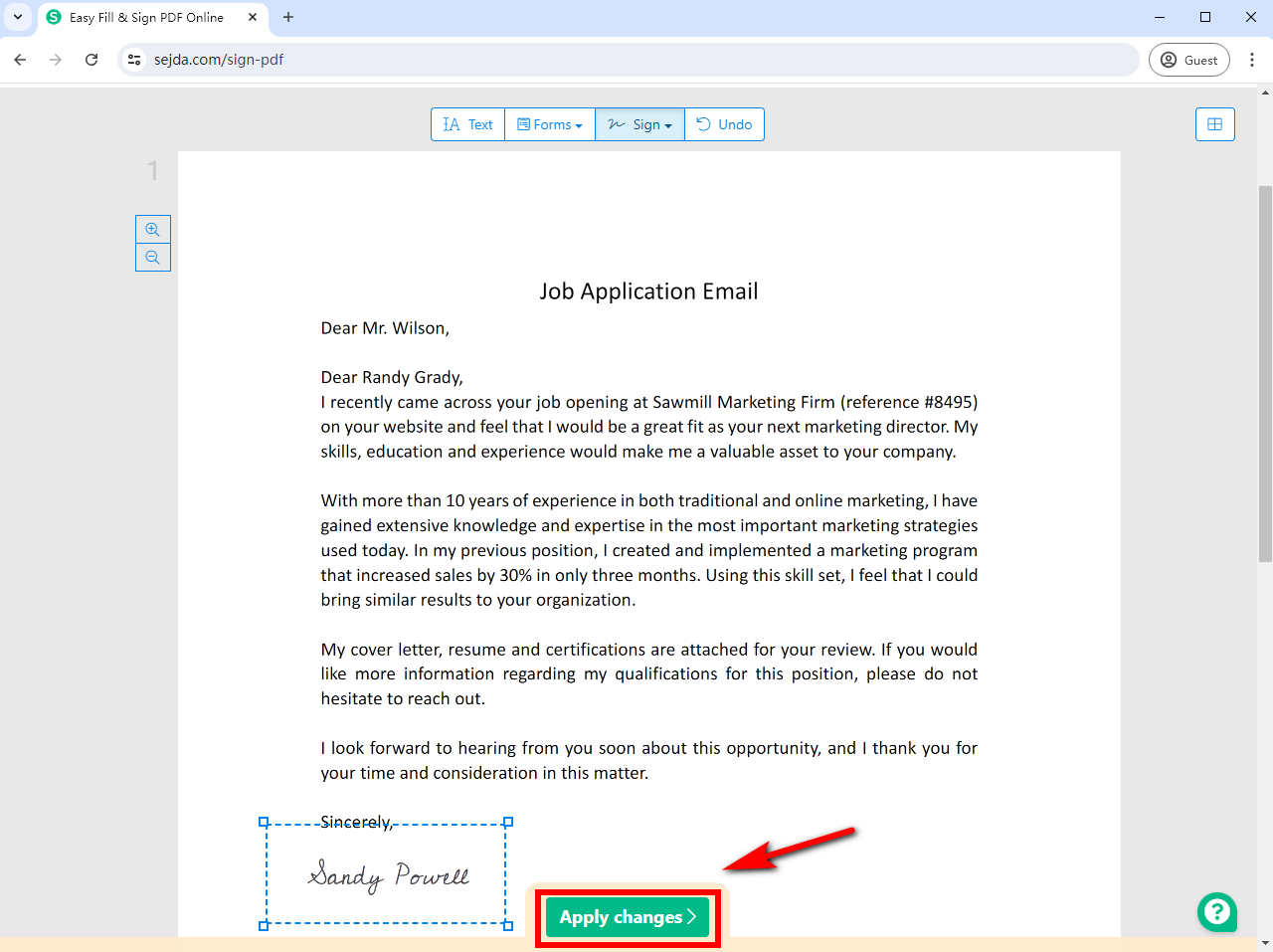
Część 3. Jak wstawić podpis w formacie PDF w systemie Windows
Jeśli chcesz szybko podpisać plik PDF na urządzeniu z systemem Windows, możesz skorzystać z Adobe Acrobat Reader program.
Jako wszechstronne narzędzie PDF, program komputerowy Adobe Acrobat Reader jest przeznaczony do tworzenia i edytowania dokumentów PDF. To narzędzie umożliwia szybkie i bezpieczne wstawianie podpisu w formacie PDF.
Jak dodać podpis elektroniczny do pliku PDF? Wykonaj proste kroki, aby zrobić to w programie Adobe Reader:
- Krok 1. Otwórz dokument PDF, do którego chcesz wstawić podpis, za pomocą programu Adobe Reader.
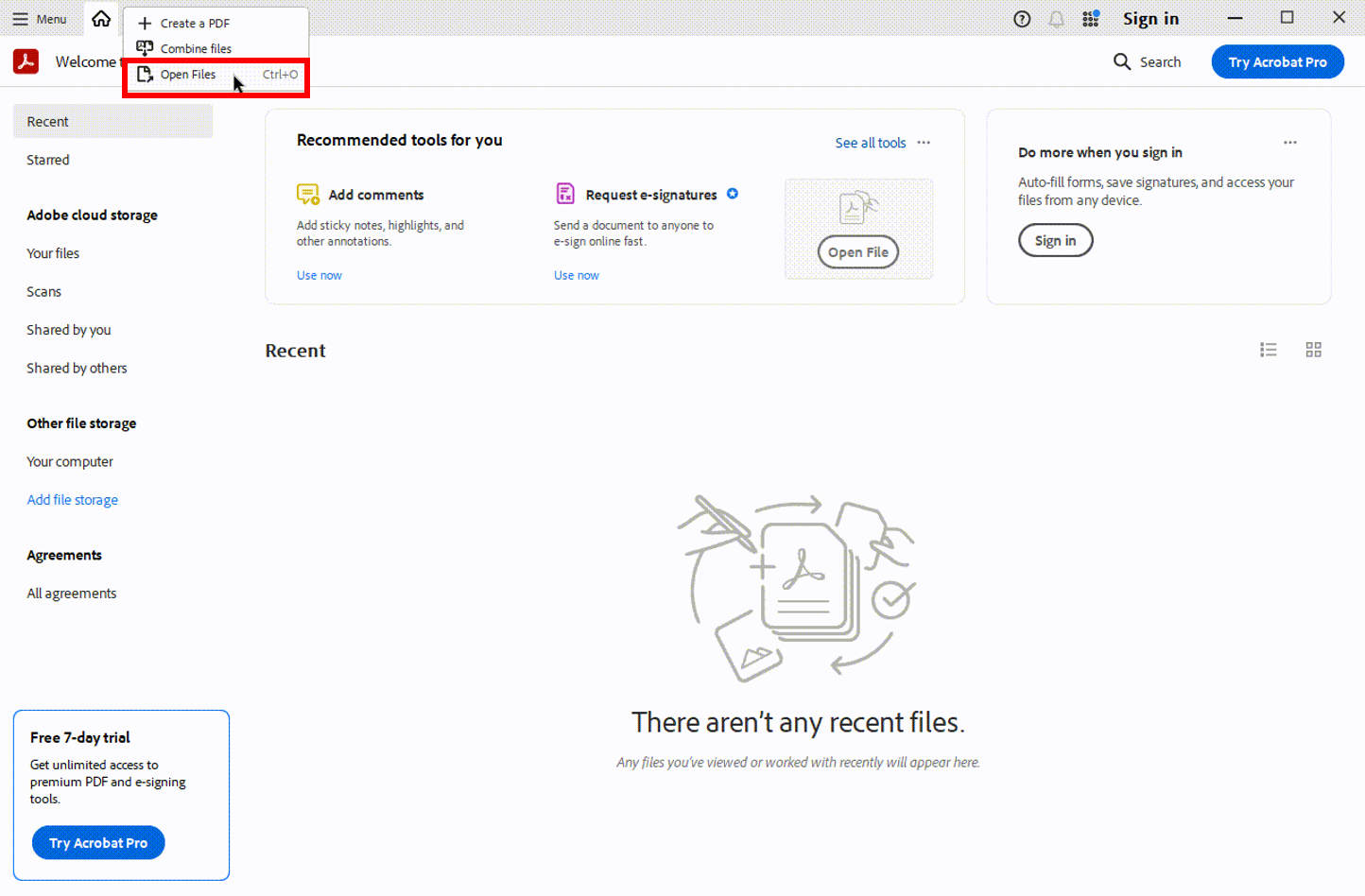
- Krok 2. Wybierz ikonę „Podpisz” z paska narzędzi i wybierz „Dodaj podpis”, aby dodać podpis. Alternatywnie wybierz „Wypełnij i podpisz” z menu „Wszystkie narzędzia” i wybierz „Dodaj podpis”.
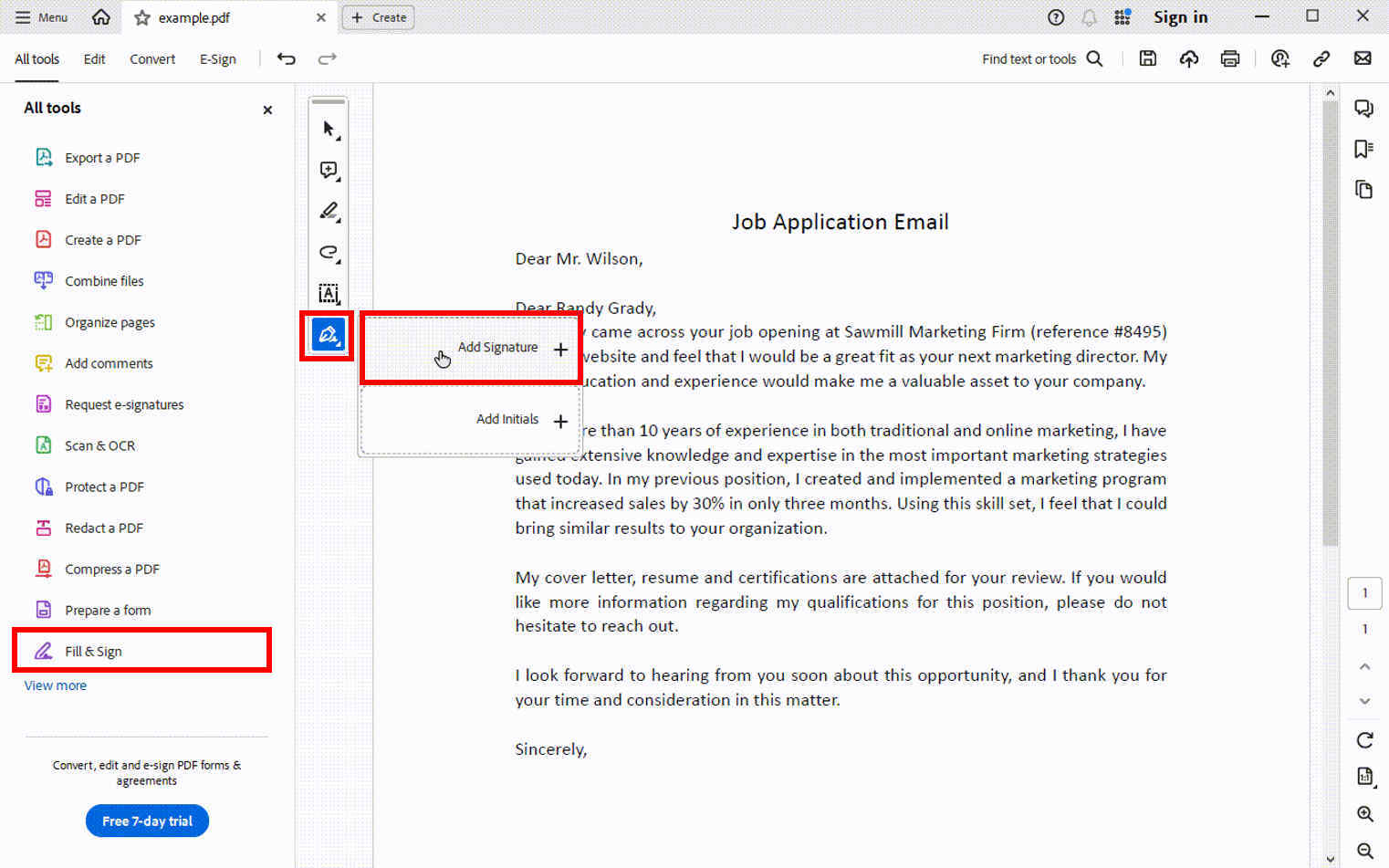
- Krok 3. Następnie możesz dodać podpis, wybierając opcję wpisywania, narysuj lub zaimportuj swój podpis.
- Poniżej znajduje się przykład przesłania obrazu podpisu. Wybierz „Obraz” i kliknij „Wybierz obraz”, aby przesłać obraz podpisu.
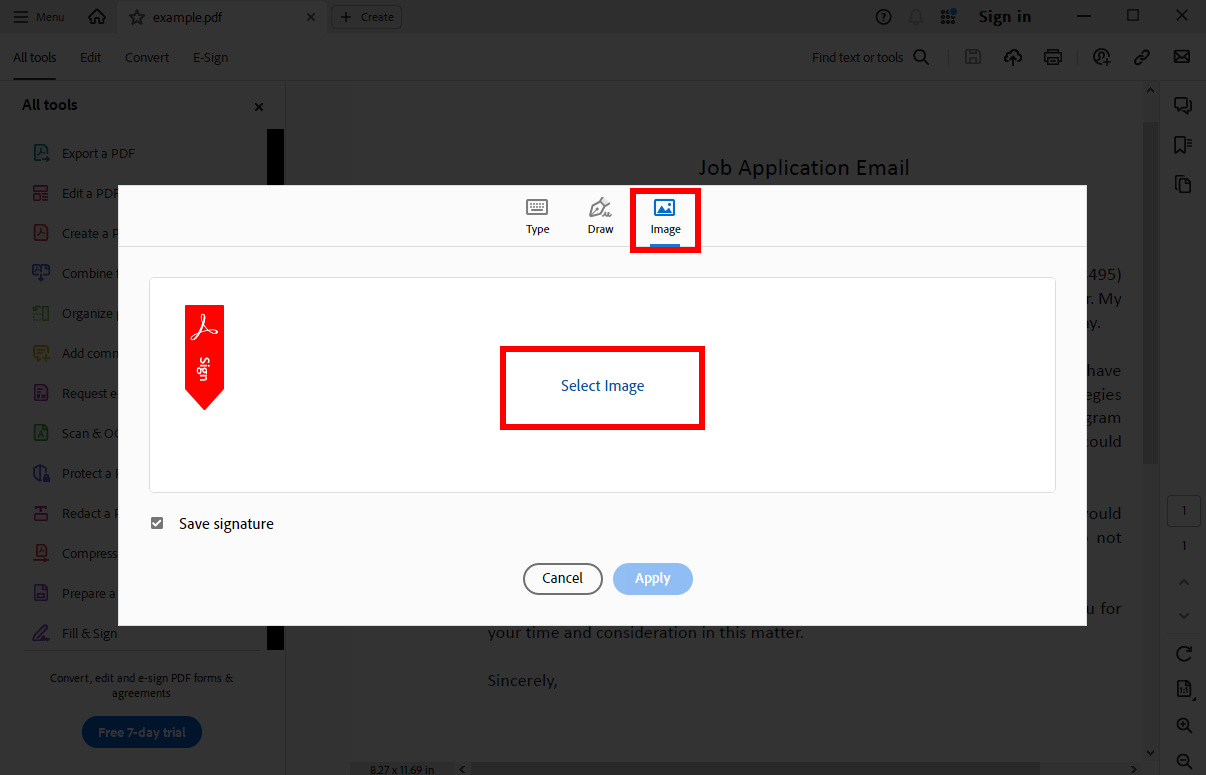
- Krok 4. Adobe Acrobat Reader zamieni obraz podpisu na podpis elektroniczny z przezroczystym tłem. Następnie wybierz „Zastosuj”.
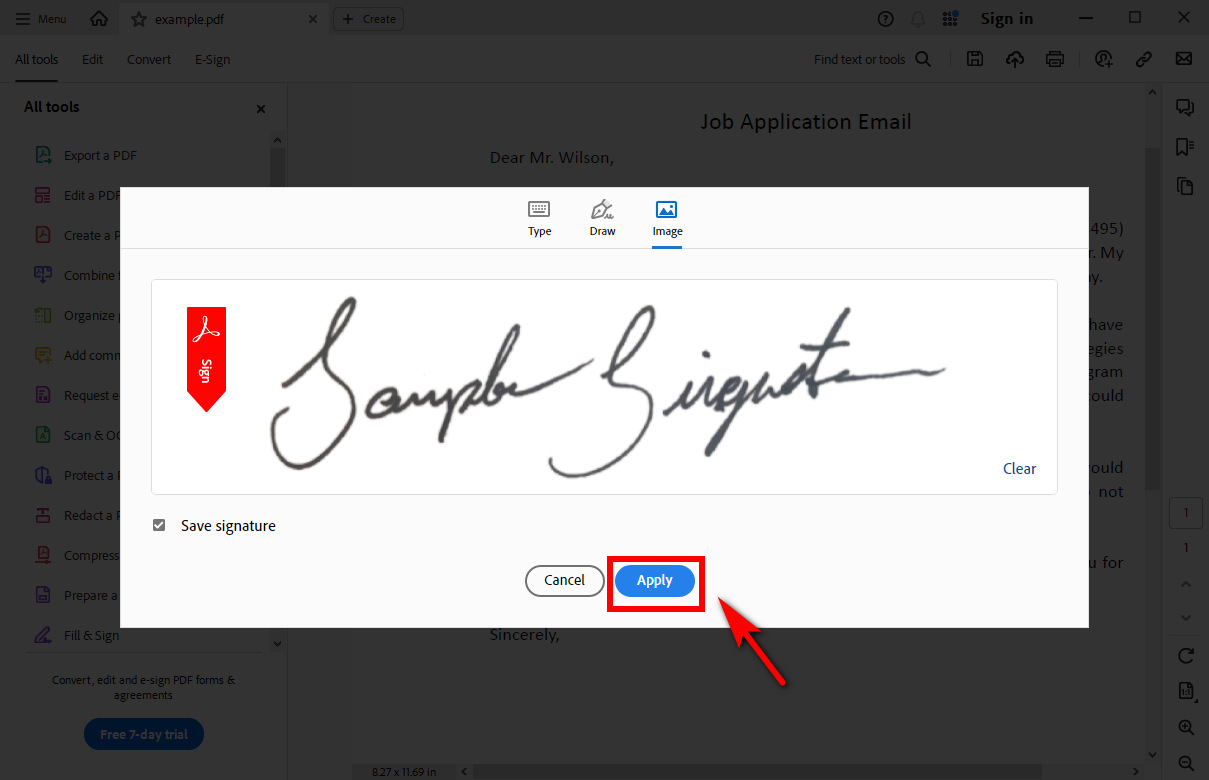
- Krok 5. Umieść utworzony podpis w obszarze podpisu, a następnie wyeksportuj podpisany plik, klikając ikonę „Zapisz na komputerze”.
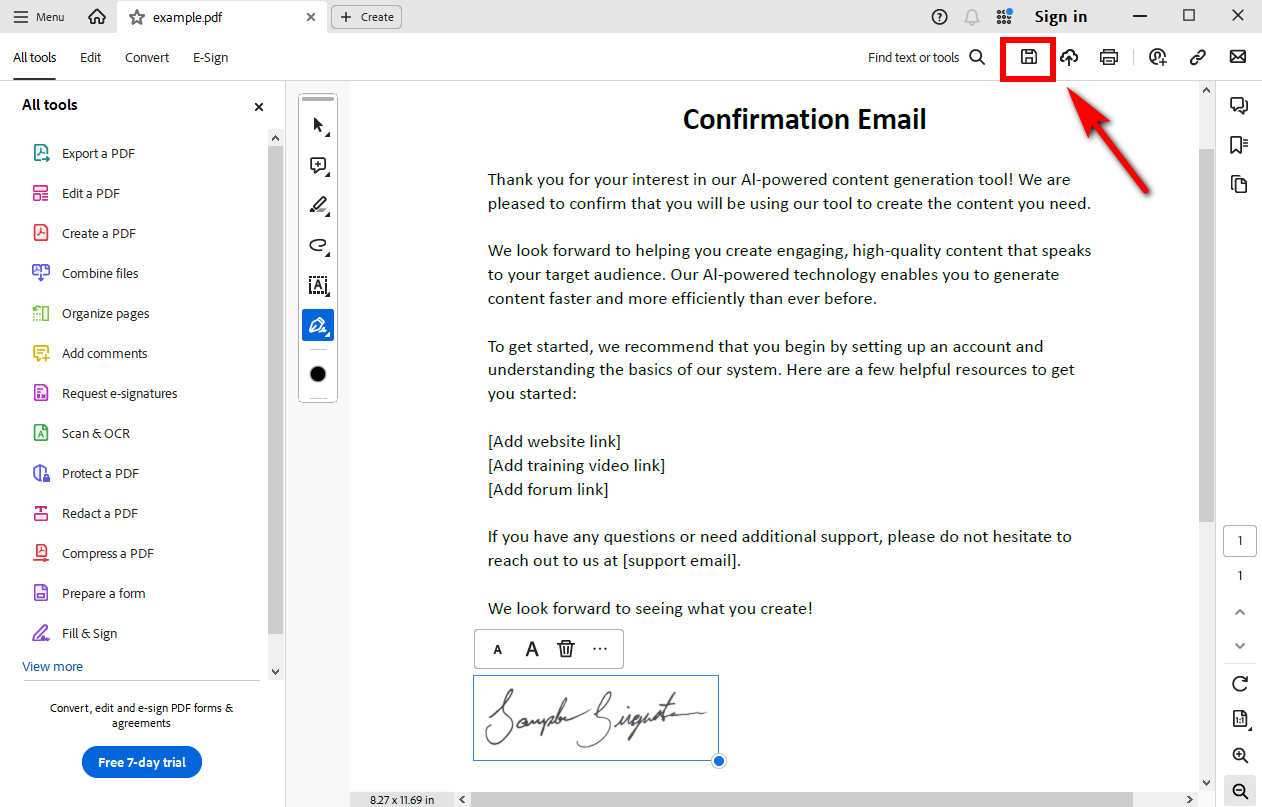
Porady:
Jeśli zależy Ci na nienaruszonym podpisie elektronicznym (z zachowaniem oryginalnej jakości) z przezroczystym tłem, zaleca się skorzystanie z opcji AnyEraser Kreator podpisów cyfrowych. To narzędzie może przetwarzać obrazy podpisów ze złożonym tłem lub nieistotnymi liniami.
Część 4. Jak podpisać plik PDF na komputerze Mac
Mac oferuje wbudowaną funkcję podpisywania plików PDF – aplikację Preview, która domyślnie czyta pliki PDF i ma możliwość dodania podpisu do dokumentu PDF.
Wykonaj proste kroki, aby dowiedzieć się, jak dodać podpis do pliku PDF na komputerze Mac.
- Krok 1. Otwórz dokument PDF za pomocą podglądu na urządzeniu Mac i kliknij ikonę „Pokaż pasek narzędzi znaczników” u góry, następnie kliknij ikonę „Podpisz” na pasku narzędzi i wybierz „Utwórz podpis”, aby utworzyć nowy podpis.
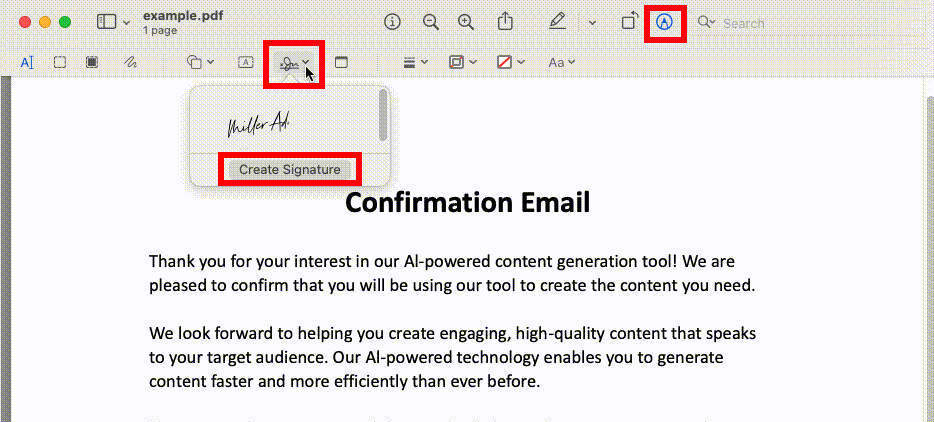
- Krok 2. Umieść kartkę z odręcznym podpisem przed aparatem na komputerze Mac. Automatycznie zidentyfikuje Twój odręczny podpis. Kiedy Twój podpis pojawi się w oknie, kliknij „Gotowe”, aby zapisać go na komputerze Mac.
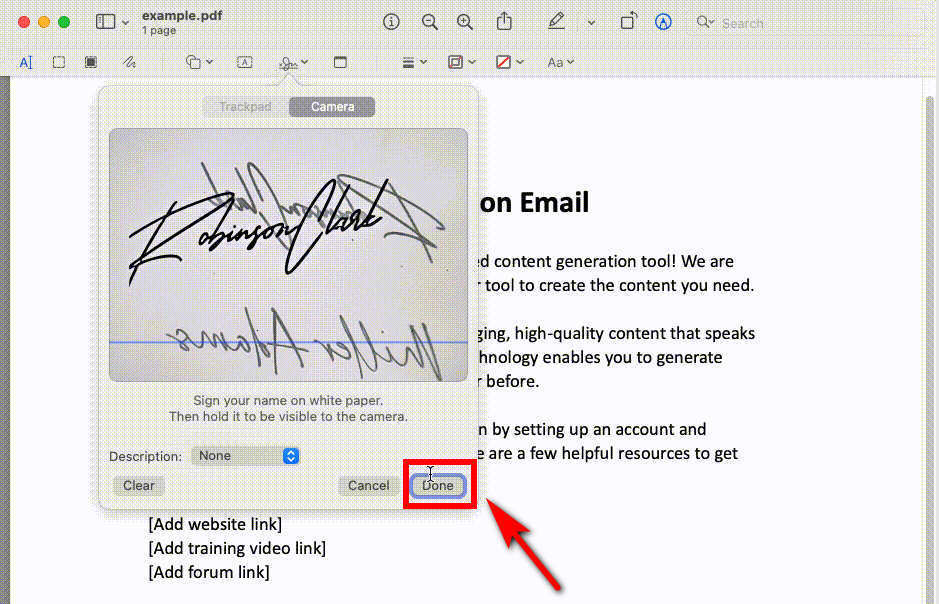
- Krok 3. Kliknij strzałkę rozwijaną „Podpis” obok nowo zapisanego podpisu elektronicznego.
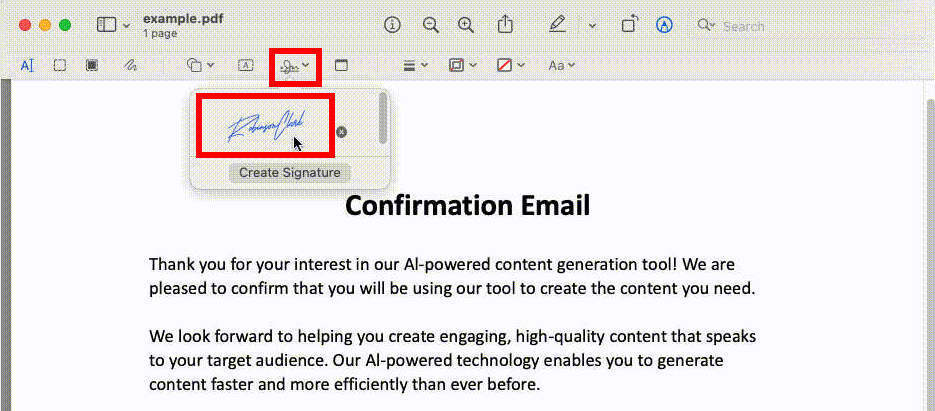
- Krok 4. Przesuń kursor do obszaru podpisu i dostosuj rozmiar i położenie swojego podpisu elektronicznego. Następnie możesz zapisać lub udostępnić podpisany dokument PDF.
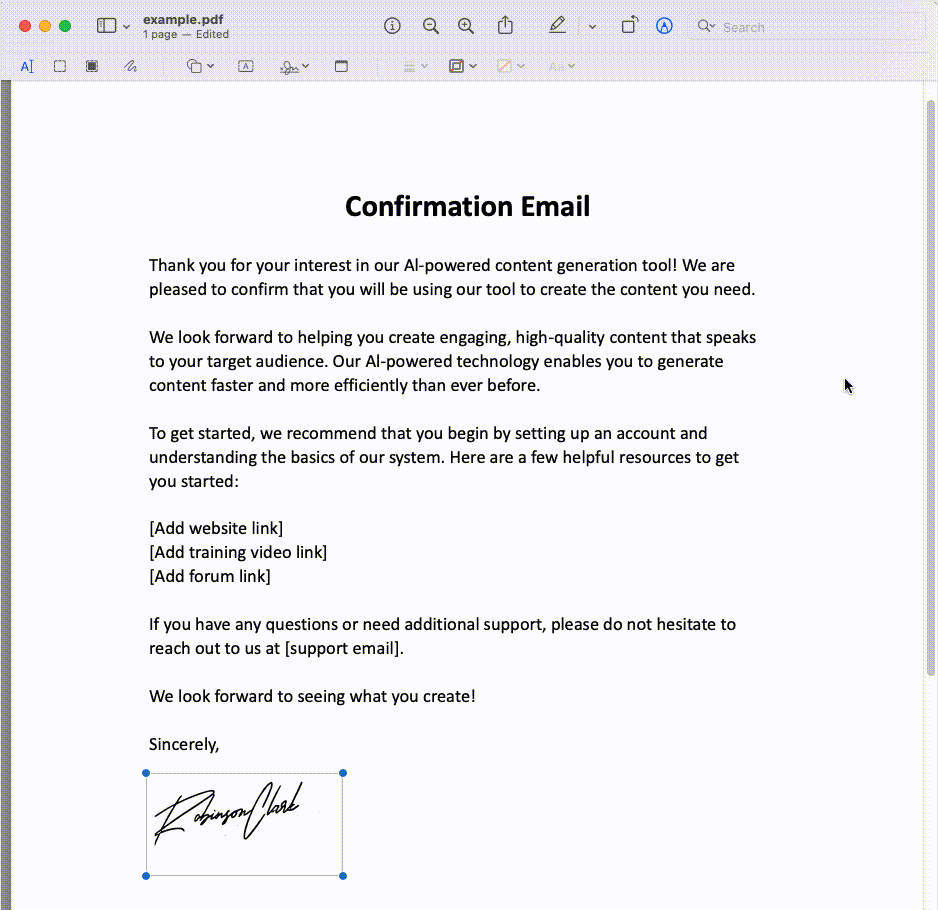
Podsumowanie
Zbadaliśmy, jak dodać podpis do dokumentu PDF i jak zrobić podpis cyfrowy. Dzięki wspomnianym powyżej narzędziom online i programom offline nie będziesz już musiał drukować, podpisywać i skanować dokumentów PDF przed wysłaniem ich do odbiorcy. Zamiast tego możesz dodać podpis elektroniczny do dokumentu PDF za pomocą wydajnych narzędzi w kilku prostych krokach.
Jak widzieliśmy, utworzenie podpisu elektronicznego za pomocą narzędzia opartego na sztucznej inteligencji, takiego jak AnyEraser Signature E-Signature Creator, znacznie ułatwia dodanie podpisu do dokumentu PDF. Aby jednak podpisać cyfrowo plik PDF, należy połączyć go z innymi narzędziami do edycji plików PDF.
Gotowy do wstawienia podpisu cyfrowego w dokumentach PDF? Zacznij od Kreator podpisu elektronicznego AnyEraser!
FAQ
1. Jak dodać podpis w formacie PDF za darmo?
1. Iść do Sejda i prześlij do niego plik PDF.
2. Kliknij Podpisz, a następnie naciśnij Dodaj nowy podpis, aby utworzyć nowy podpis.
3. Kliknij opcję Wpisz, aby wpisać swój podpis, lub naciśnij opcję Rysuj, aby napisać go za pomocą myszy. Poza tym dotknij Prześlij obraz, aby zaimportować obraz podpisu.
4. Dostosuj rozmiar i położenie podpisu w formacie PDF, a następnie zapisz podpisany dokument.
2. Jak utworzyć odręczny podpis w formacie PDF?
1. Prześlij plik PDF do Wypełniacz pdf .
2. Wybierz narzędzie Podpisywanie, aby narysować podpis lub przesłać obraz podpisu odręcznego.
3. Ustaw rozmiar i położenie podpisu elektronicznego. Następnie możesz zapisać i pobrać plik PDF.
3. Jak dodać podpis do Adobe PDF?
1. Otwórz dokument PDF w Adobe Reader .
2. Kliknij Narzędzia na górnym pasku narzędzi i wybierz Wypełnij i podpisz.
3. Kliknij opcję Dodaj podpis i wybierz opcję Wpisz, narysuj lub prześlij obraz.
4. Dodaj swój podpis, a następnie kliknij Zastosuj.
5. Kliknij obszar, który chcesz podpisać, a następnie zapisz plik.
4. Jak dodać podpis do pliku PDF bez Adobe?
Możesz użyć Sejda narzędzie online umożliwiające dodanie podpisu do pliku PDF. To narzędzie udostępnia trzy sposoby dodawania podpisu do pliku PDF: poprzez wpisanie, narysowanie lub przesłanie podpisu.


