Jak dodać podpis w programie Outlook (Ultimate Guides)
Podpisy e-mail to świetny sposób na szybkie dodanie informacji kontaktowych i innych ważnych szczegółów do wiadomości programu Outlook. Dodawanie podpisu w Outlooku staje się coraz ważniejszą częścią codziennej pracy ludzi.
Jako jeden z najpopularniejszych klientów poczty e-mail, Outlook umożliwia tworzenie i dodawanie spersonalizowanych podpisów, dzięki którym Twoje wiadomości e-mail będą bardziej wiarygodne i profesjonalne, a odbiorcy wiadomości e-mail będą mogli łatwo się z Tobą skontaktować.
W tym przewodniku pokażemy Ci, jak utwórz przejrzysty podpis online i jak dodać podpis w Outlooku, zwiększając w ten sposób wpływ marki i efektywność komunikacji. Niezależnie od tego, czy używasz Outlooka w sieci, Windows, Mac czy na urządzeniu mobilnym, możesz dowiedzieć się, czego potrzebujesz.
Zacznijmy!
Przygotowanie: Utwórz odręczny podpis dla programu Outlook
Przed dodaniem podpisu w Outlooku może być konieczne przygotowanie podpisu odręcznego. To doda osobistego charakteru wysyłanym wiadomościom, dzięki czemu Twoje e-maile będą wyglądać bardziej profesjonalnie i wyróżnią się z tłumu.
W rzeczywistości nauczenie się odręcznego podpisu e-mail w programie Outlook jest bardzo proste. Po pierwsze, możesz zapisać swój podpis na kartce papieru, a następnie zrobić zdjęcie, aby otrzymać zdjęcie do podpisu. Ale na tle podpisu programu Outlook będzie to wyglądać nieprofesjonalnie i nieformalnie.
Dlatego konieczne jest przekształcenie zdjęcia podpisu w przezroczysty obraz PNG. W tym miejscu zalecamy narzędzie do usuwania tła podpisu online: AnyEraser Kreator podpisów cyfrowych. Następnie możesz dodać przezroczysty odręczny podpis do swojego podpisu e-mail w Outlooku.
Jak dodać odręczny podpis w Outlooku? Wystarczy wykonać proste kroki:
Krok 1. Prześlij swoje zdjęcie z podpisem do AnyEraser Kreator podpisów elektronicznych.
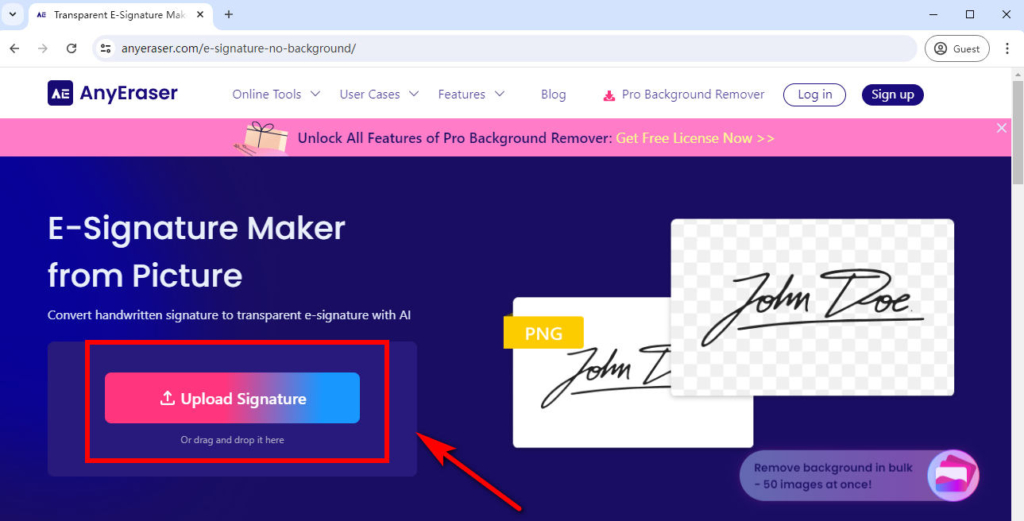
Krok 2. Następnie AnyEraser automatycznie usunie tło z Twojego podpisu w ciągu kilku sekund, bez utraty jakości.
Krok 3. Pobierz przezroczysty podpis w obrazie PNG. Teraz możesz bez wysiłku dodać odręczny podpis do swojego podpisu w programie Outlook.
Jak dodać podpis e-mail w programie Outlook Web?
Zastanawiasz się jak dodać podpis w Outlooku online? Pokażemy Ci, jak to zrobić krok po kroku.
Utwórz podpis w Outlooku
Oto jak łatwo utworzyć i dodać swój podpis Outlook.com:
Krok 1. Idź do swojego Outlooki kliknij ikonę koła zębatego w prawym górnym rogu strony, aby wyświetlić ustawienia.
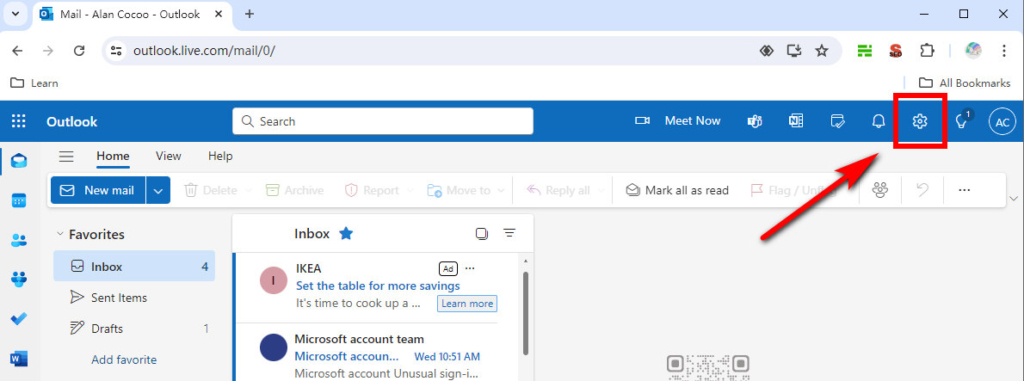
Krok 2. W wyskakującym oknie ustawień wybierz „Poczta”, a następnie „Utwórz i odpowiedz”.
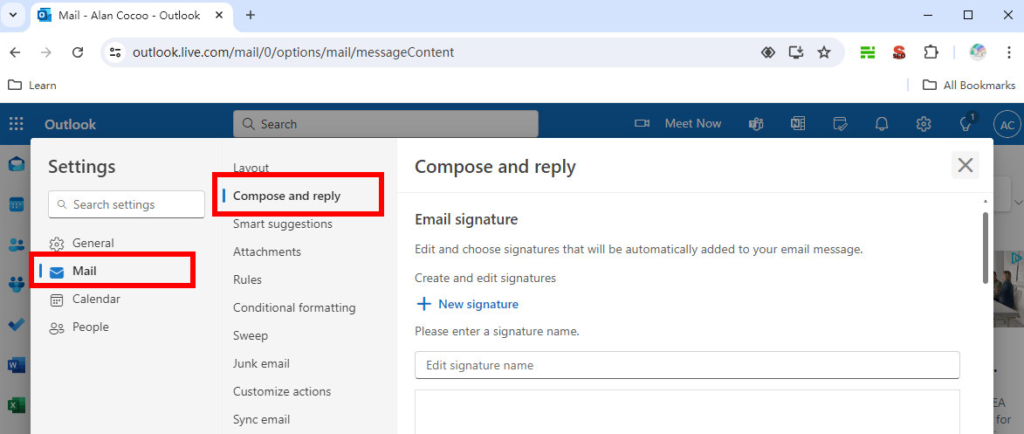
Krok 3. W sekcji „Podpis e-mail” nazwij swój nowy podpis i wpisz informacje o podpisie w polu tekstowym. Możesz także zmienić rozmiar, typ, kolor i inne czcionki, korzystając z dostępnych opcji formatowania.
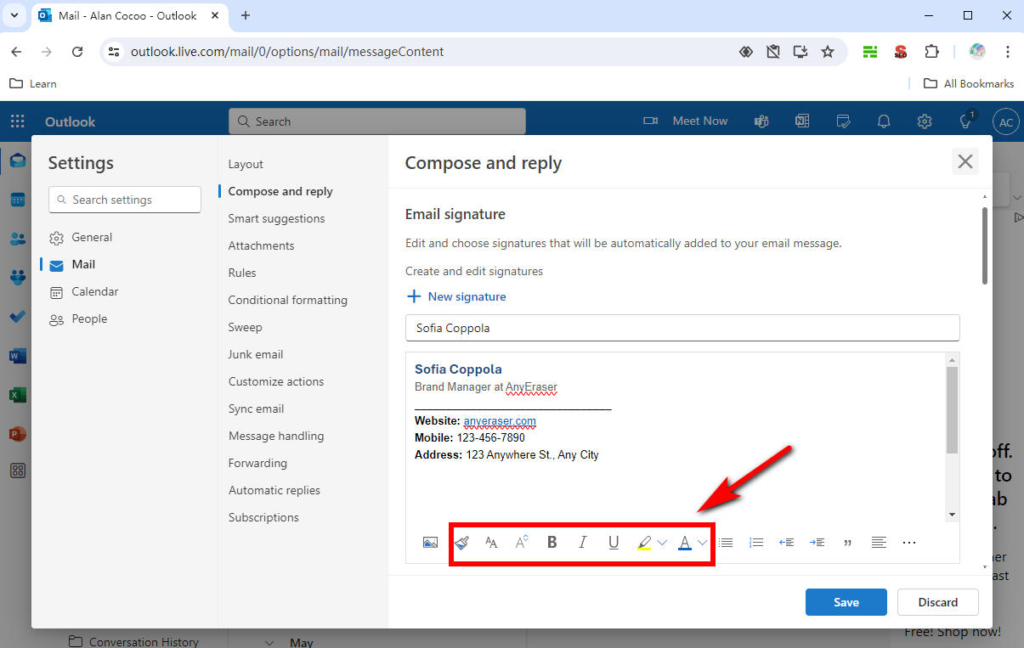
Krok 4. Gdy będziesz zadowolony ze swojego podpisu e-mail, przejdź do „Wybierz podpisy domyślne”. Tutaj możesz wybrać, czy Twój podpis będzie wyświetlany automatycznie w przypadku nowych wiadomości, odpowiedzi i przesyłania dalej. Wybierz opcję „Zapisz”, aby po zakończeniu zapisać swój podpis w programie Outlook.
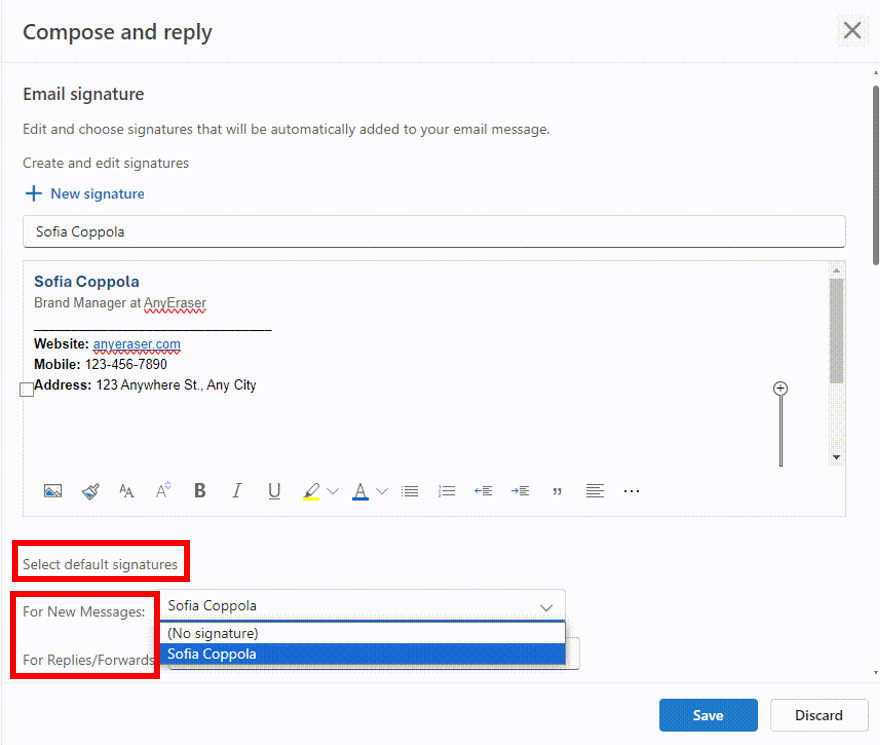
Dodaj obraz do podpisu e-mail
Program Outlook ułatwia wstawianie obrazu do podpisu wiadomości e-mail. Na przykład dodanie odręcznego podpisu, zdjęcia głowy, logo firmy, ikon itp. do podpisu e-mailowego może spersonalizować Twoje wiadomości i wywrzeć głębokie wrażenie na odbiorcach wiadomości e-mail.
Jak dodać obraz do podpisu Outlooka? Weźmy jako przykład podpis odręczny:
Krok 1. Umieść kursor w miejscu, w którym chcesz umieścić odręczny podpis. Wybierz ikonę obrazu i prześlij podpis utworzony za pomocą narzędzia AnyEraser Digital Signature Maker.
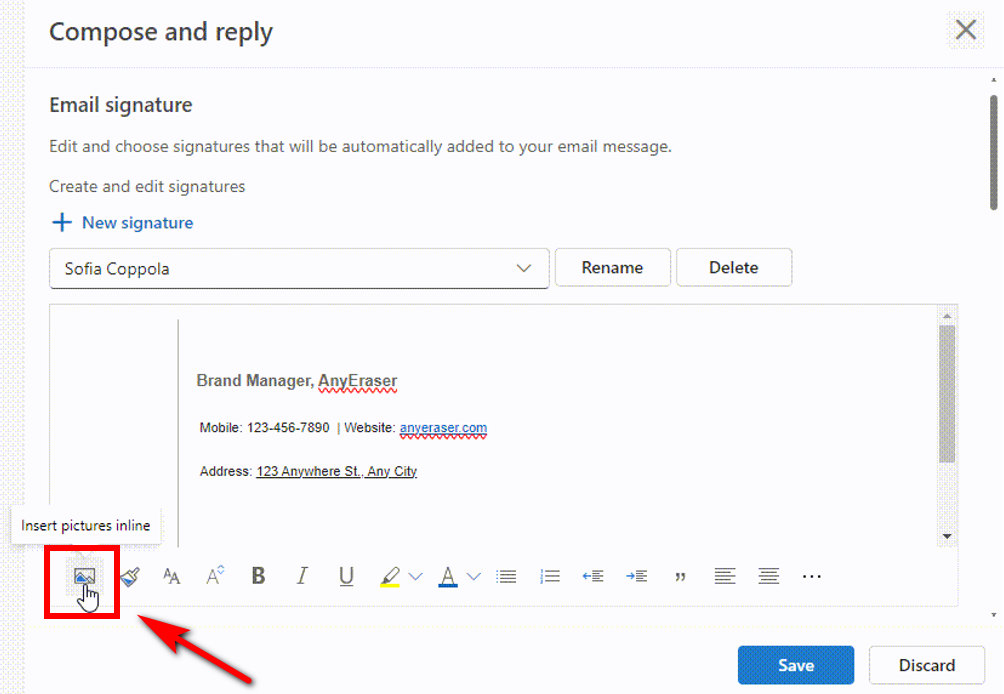
Krok 2. Kliknij prawym przyciskiem myszy wstawiony obraz podpisu, aby zmienić jego rozmiar.
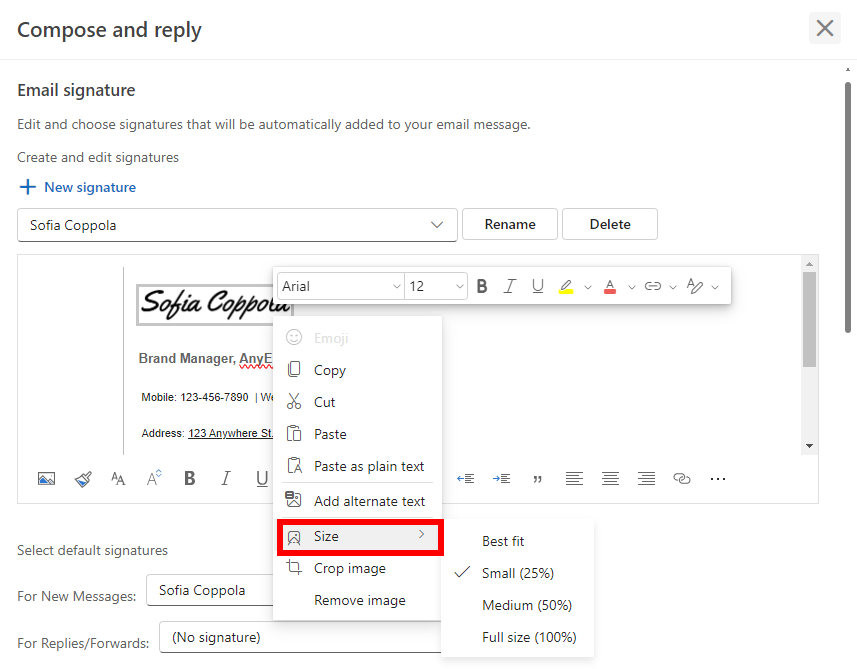
Krok 3. Następnie możesz dodać zdjęcie głowy, wykonując powyższe czynności. Ustaw domyślny podpis i kliknij „Zapisz”, aby zapisać zmiany.
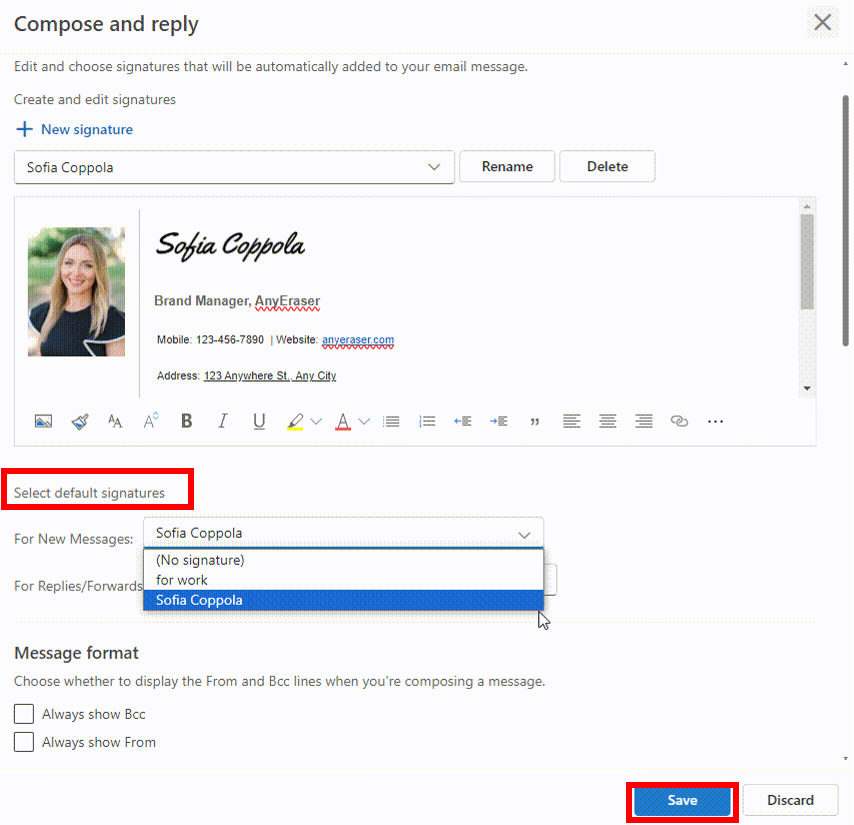
Zmień podpis w Outlooku
W programie Outlook możesz utworzyć jeden lub wiele spersonalizowanych podpisów dla wiadomości e-mail. Świetny podpis e-mailowy zwiększa wiarygodność Twojej firmy i marki oraz możliwości marketingowe. Ale jeśli Twój podpis e-mail jest nieaktualny, niezależnie od tego, czy jest to zmiana numeru telefonu, czy nowe stanowisko, tracisz duże możliwości.
Nauczmy się więc, jak zmienić podpis w Outlooku w Internecie:
Krok 1. Wybierz podpis e-mail, który chcesz zaktualizować, a następnie edytuj go w polu edycji podpisu.
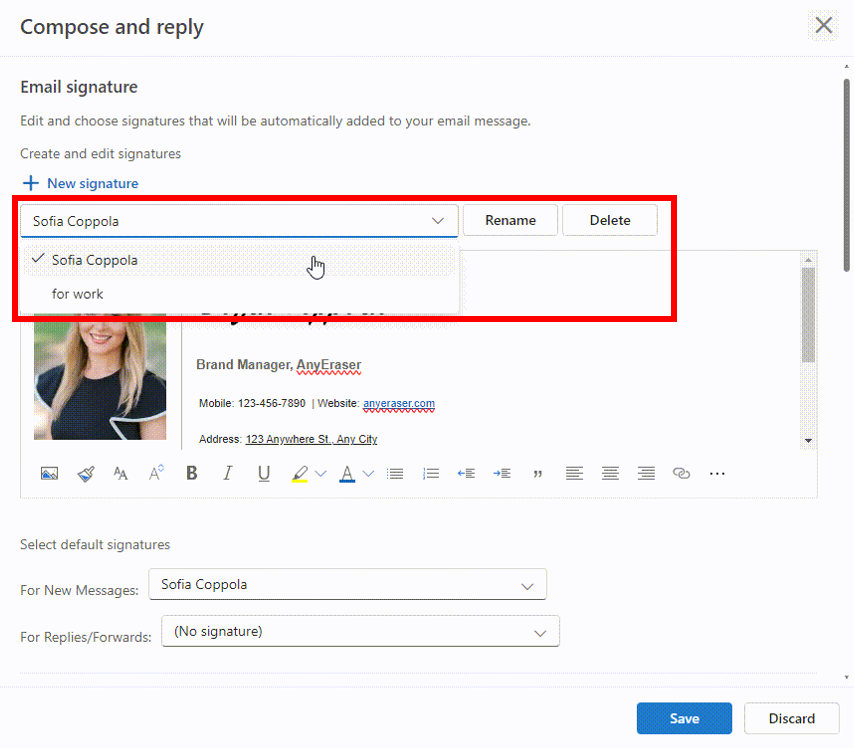
Krok 2. Kiedy skończysz, wybierz „Zapisz”, aby zapisać zmiany.
Jak utworzyć podpis w programie Outlook na komputery stacjonarne?
Jeśli używasz aplikacji Outlook do dodawania podpisów w systemie Windows lub Mac, proces jest podobny do tego w Internecie.
Jak zrobić podpis w programie Outlook dla systemu Windows
Oto kroki, które możesz skonfigurować w aplikacji Outlook dla systemu Windows:
Krok 1. Otwórz aplikację Outlook dla systemu Windows i kliknij „Nowa poczta”, aby otworzyć nową wiadomość e-mail.
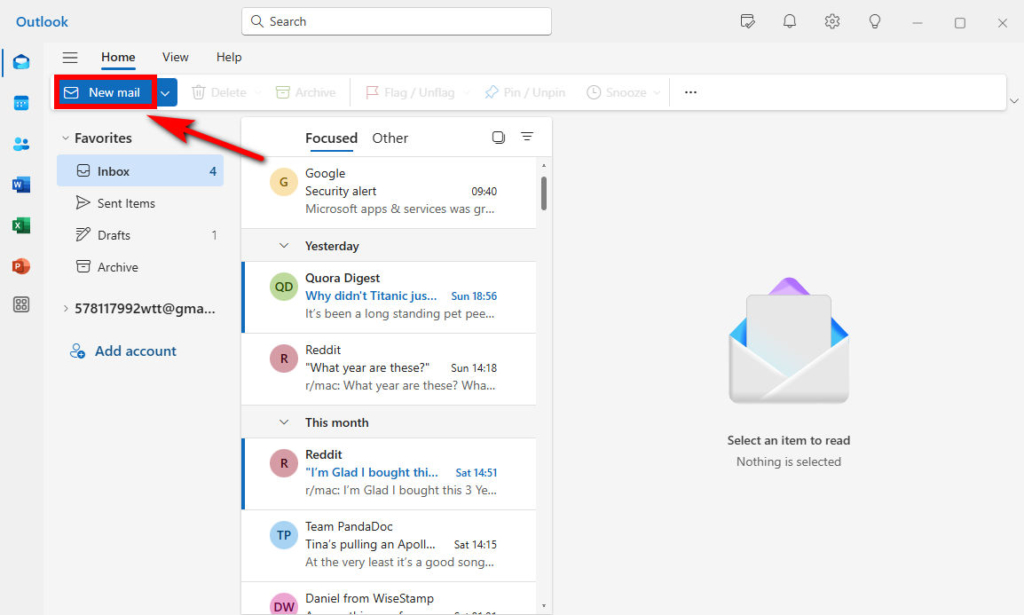
Krok 2. Wybierz ikonę „Podpis” i wybierz „Podpisy…”, aby dołączyć jeden ze swoich podpisów e-mail do tej wiadomości.
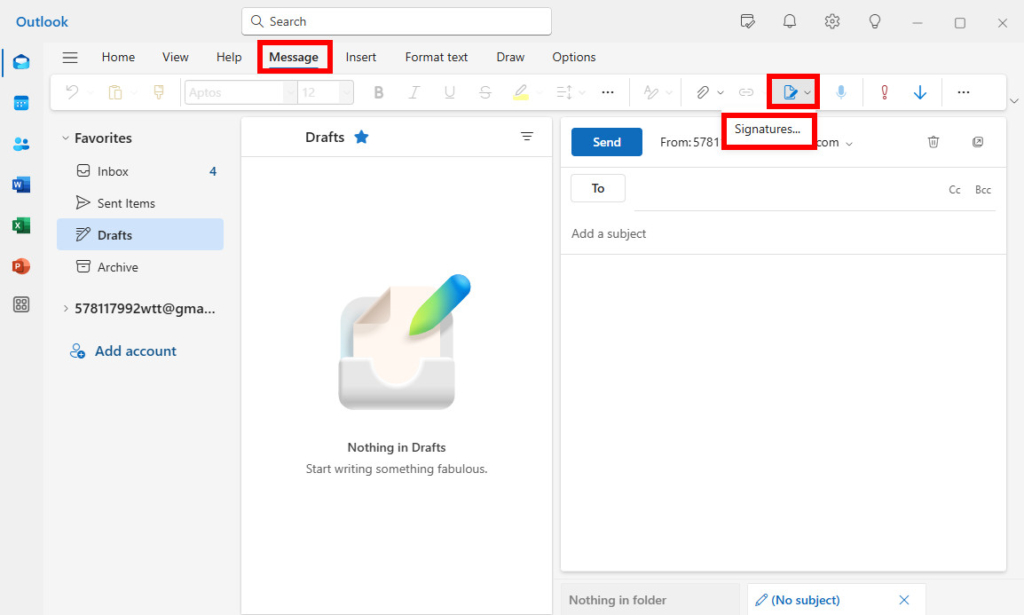
Krok 3. Na wyskakującej stronie „Ustawienia” wybierz „+ Nowy podpis” i wpisz nazwę nowego podpisu. W polu edycji możesz wpisać informacje o swoim podpisie lub wkleić utworzony podpis. Kliknij „Zapisz”, aby zapisać podpis.
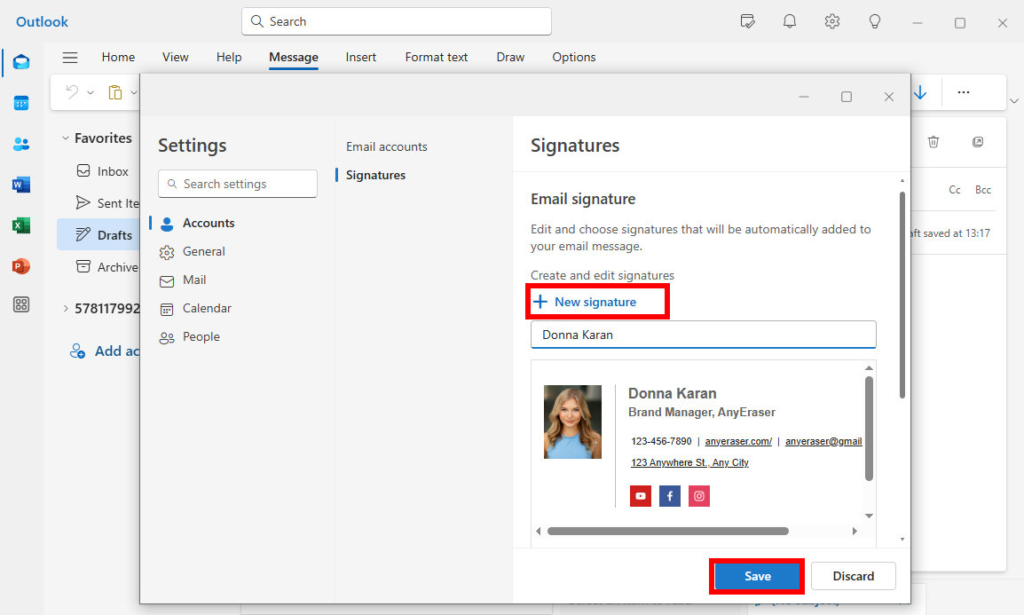
Krok 4. W polu edycji znajdź sekcję „Wybierz podpisy domyślne”. Jeśli chcesz, aby podpis pojawiał się automatycznie w nowych wiadomościach e-mail, wybierz podpis na liście Nowe wiadomości. Jeśli chcesz, aby podpis pojawiał się na wiadomościach, na które odpowiadasz lub które przesyłasz dalej, wybierz podpis na liście Odpowiedzi/Przesłanie dalej. Kliknij „Zapisz”, aby zapisać ustawienia.
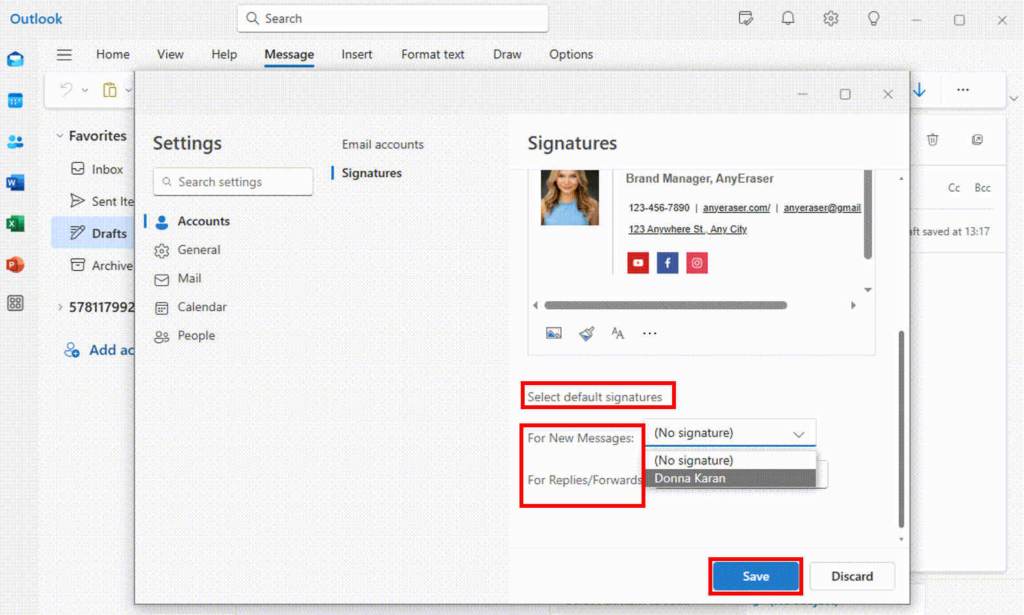
Krok 5. Teraz możesz przetestować swój podpis, pisząc nową wiadomość e-mail.
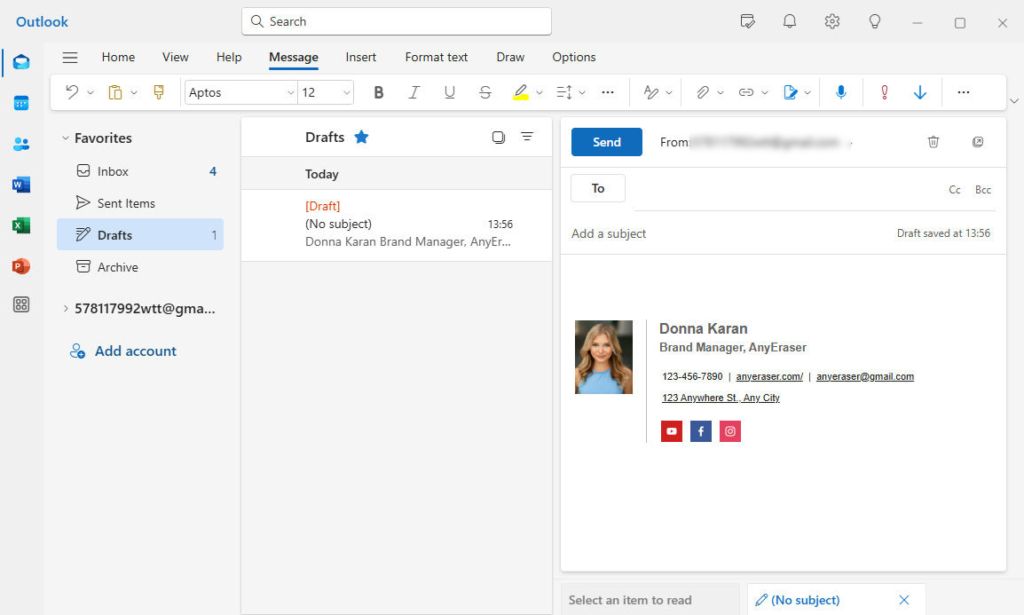
Jak dodać podpis e-mail w programie Outlook dla komputerów Mac
Aby dodać podpis w programie Outlook na komputerze Mac, możesz wykonać następujące kroki:
Krok 1. Wybierz „Nowa poczta”, aby otworzyć nową wiadomość e-mail.
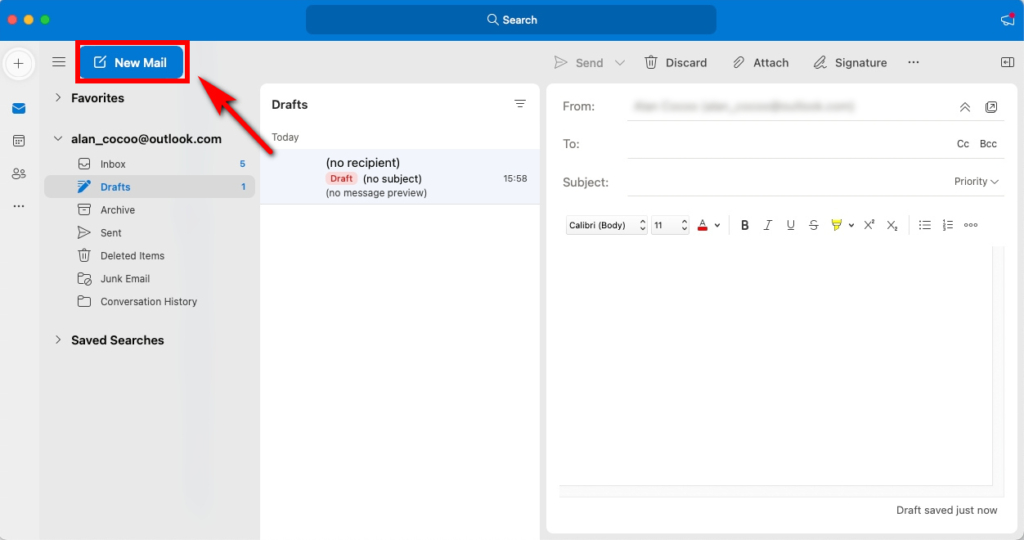
Krok 2. Wybierz „Podpis” na pasku narzędzi i wybierz „Zarządzaj podpisami”.
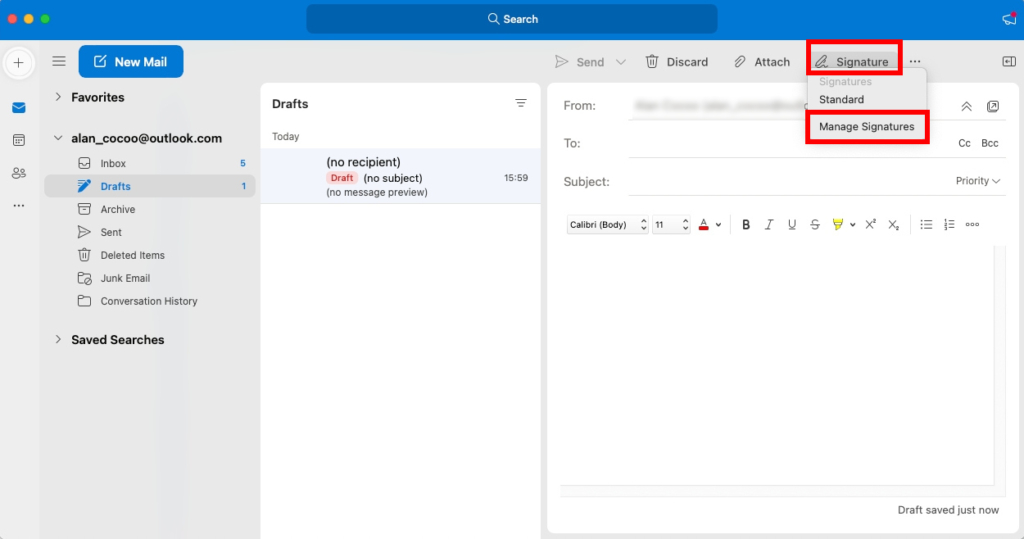
Krok 3. Wybierz „+” i wpisz nazwę podpisu.
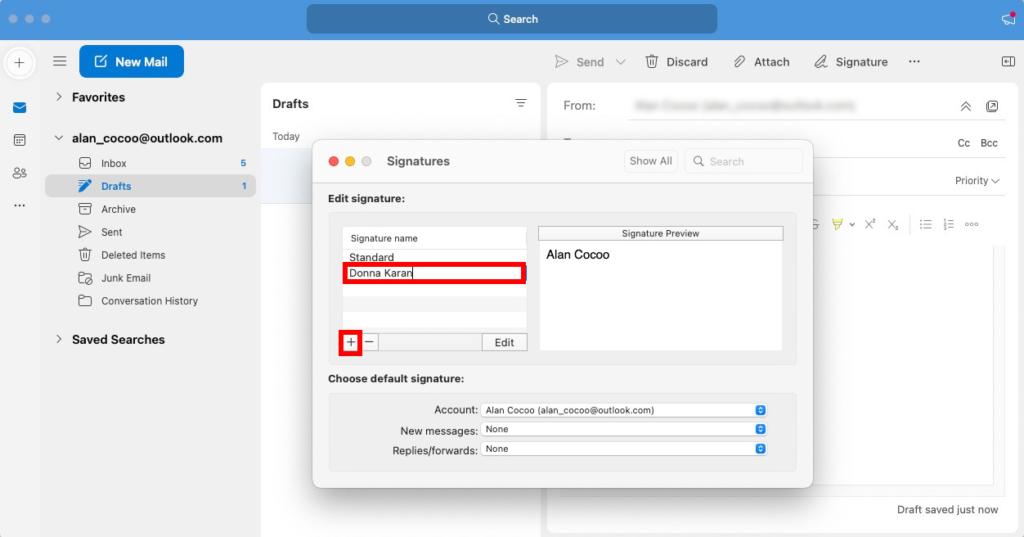
Krok 4. W polu edycji wpisz informacje o swoim podpisie i sformatuj je tak, jak lubisz. Następnie kliknij „Zapisz”, aby zapisać podpis.
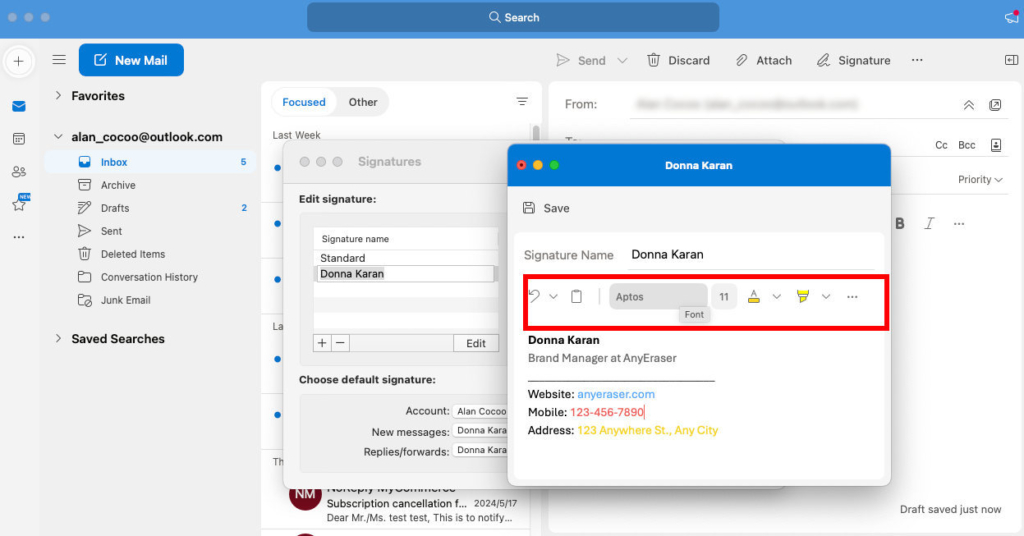
Krok 5. W sekcji „Wybierz podpis domyślny” dołącz nowo dodany podpis do nowych wiadomości lub odpowiedzi/przesyłania dalej.
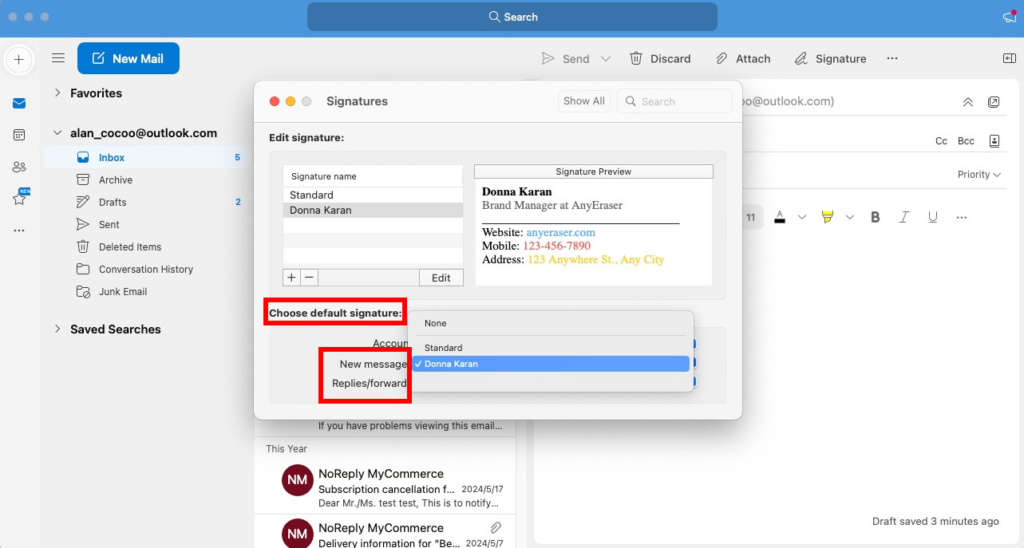
Krok 6. Wybierz „Nowy e-mail”, aby otworzyć nowy e-mail i sprawdź utworzony podpis.
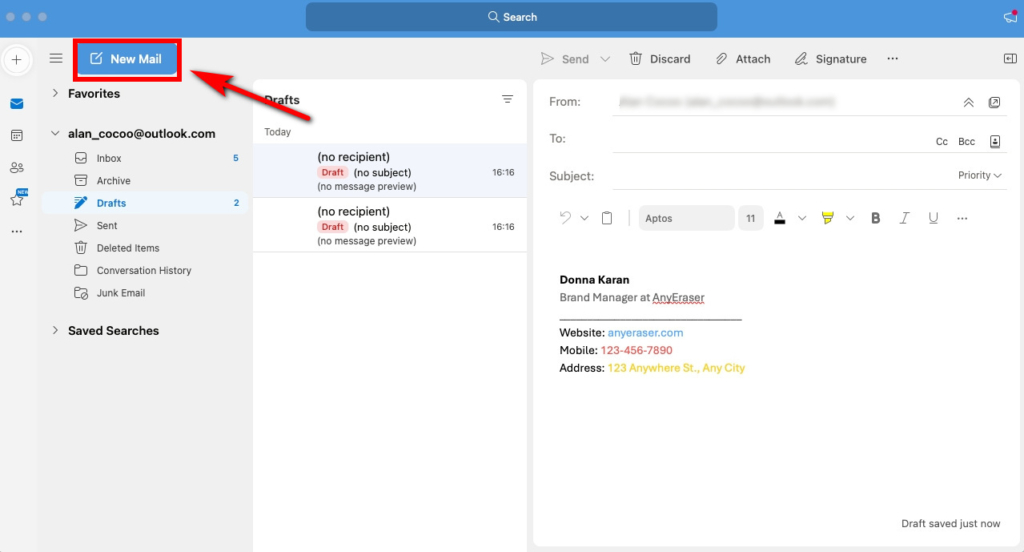
Jak skonfigurować podpis w aplikacji mobilnej Outlook?
Czy często używasz urządzenia mobilnego do wysyłania wiadomości e-mail? Jeśli tak, musisz wiedzieć, jak utworzyć podpis e-mail w aplikacji mobilnej Outlook. Automatyczny podpis w Outlooku pomaga szybko podpisywać wiadomości e-mail i zrobić dobre wrażenie na odbiorcy.
Aby skonfigurować podpis w Outlooku na urządzeniach z systemem Android lub iPhone, wykonaj poniższe czynności:
Krok 1. Otwórz aplikację mobilną Outlook i dotknij ikony profilu w lewym górnym rogu.
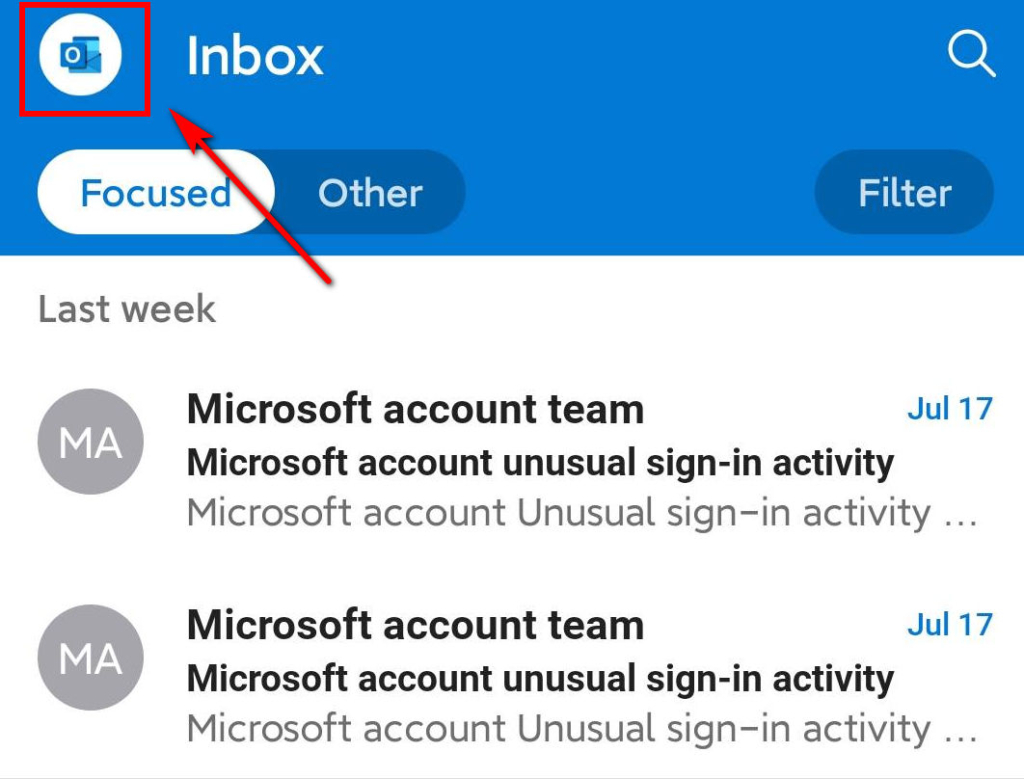
Krok 2. Kliknij ikonę koła zębatego w lewym dolnym rogu, aby wyświetlić ustawienia.
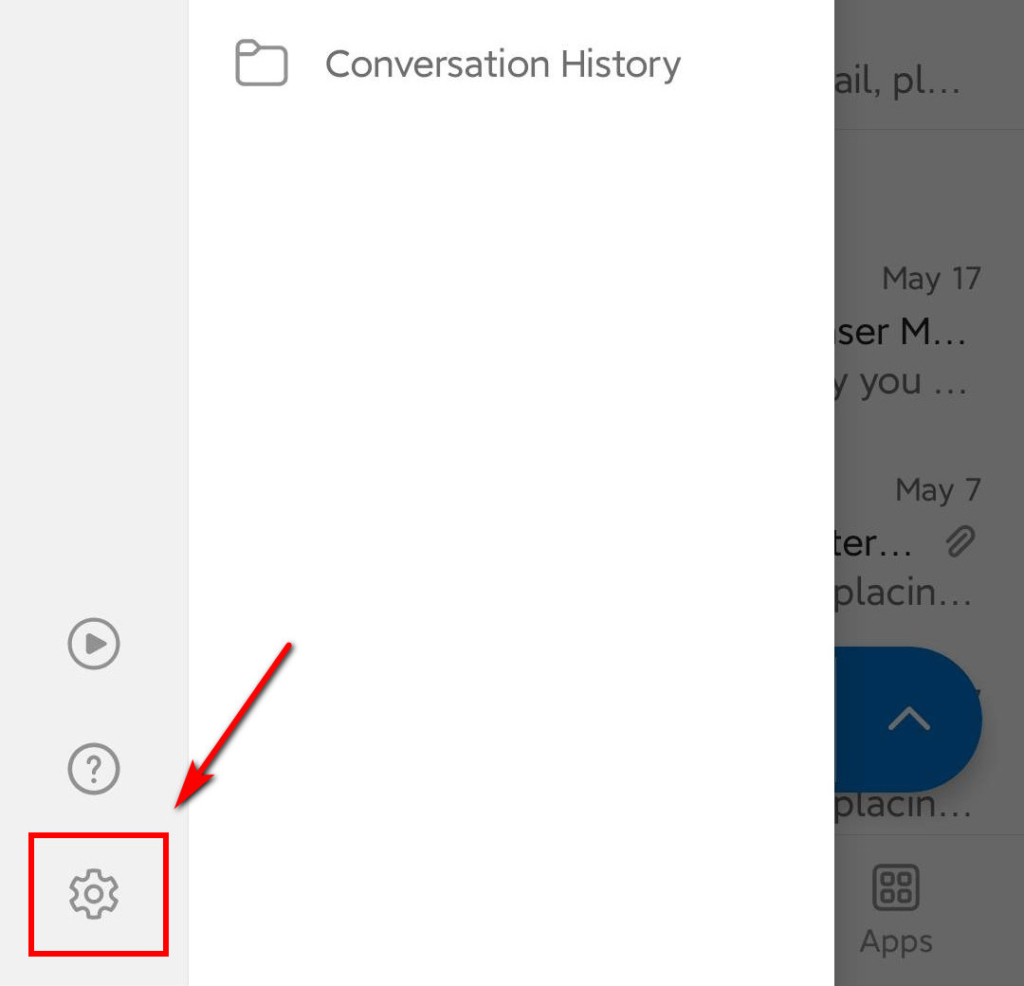
Krok 3. Wybierz „Podpisy”.
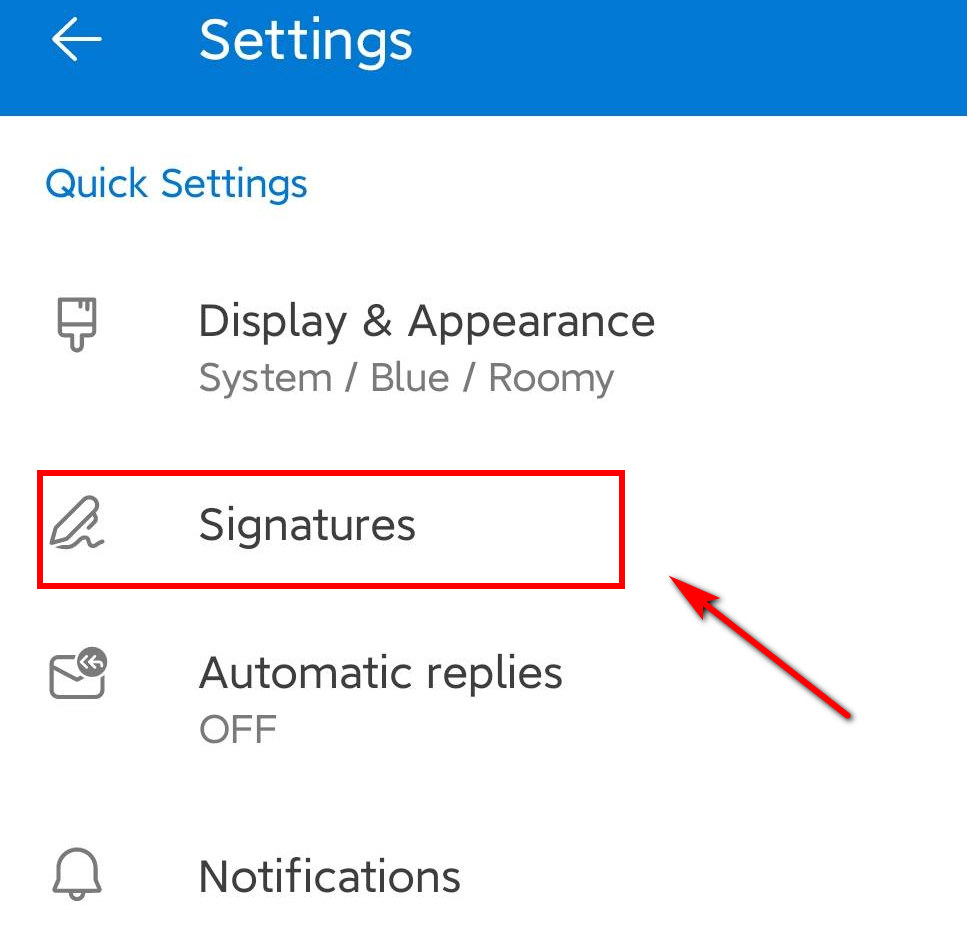
Krok 4. Wpisz informacje dotyczące podpisu e-mail. Następnie możesz zaprojektować podpis w postaci zwykłego tekstu, korzystając z dostępnych opcji formatowania. Następnie kliknij znacznik wyboru w prawym górnym rogu, aby zakończyć konfigurację.
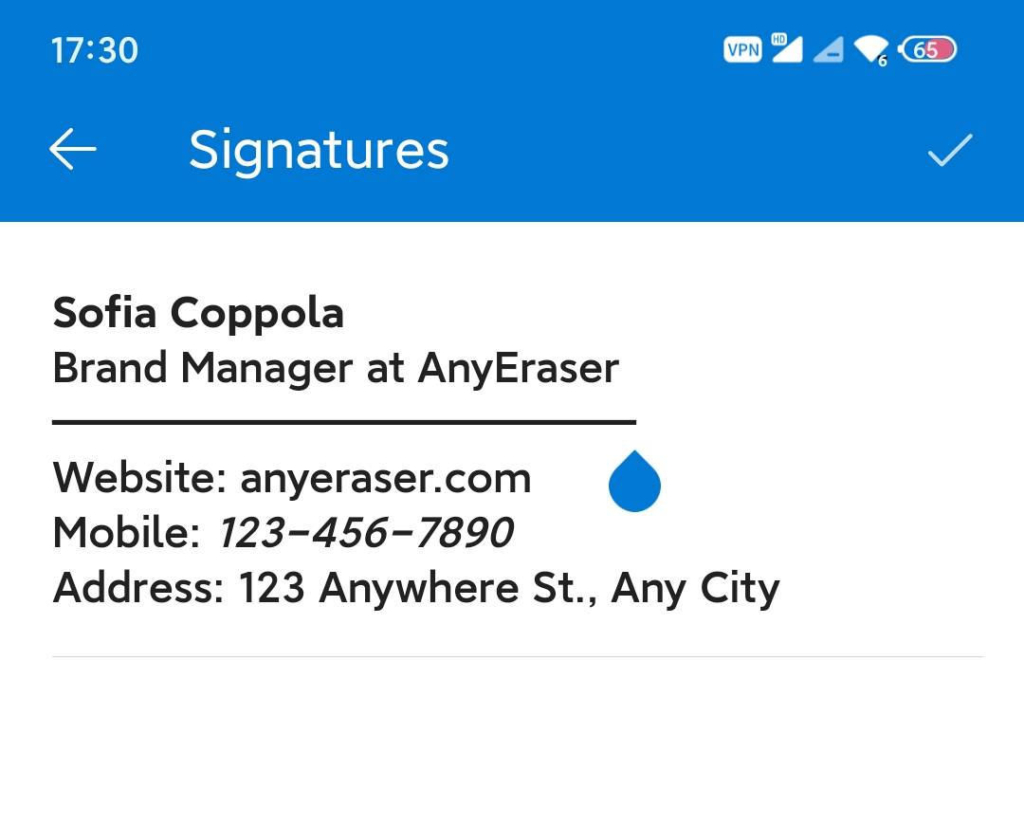
Krok 5. Otwórz nową wiadomość e-mail, aby sprawdzić, czy podpis został dodany do stopki nowej wiadomości.
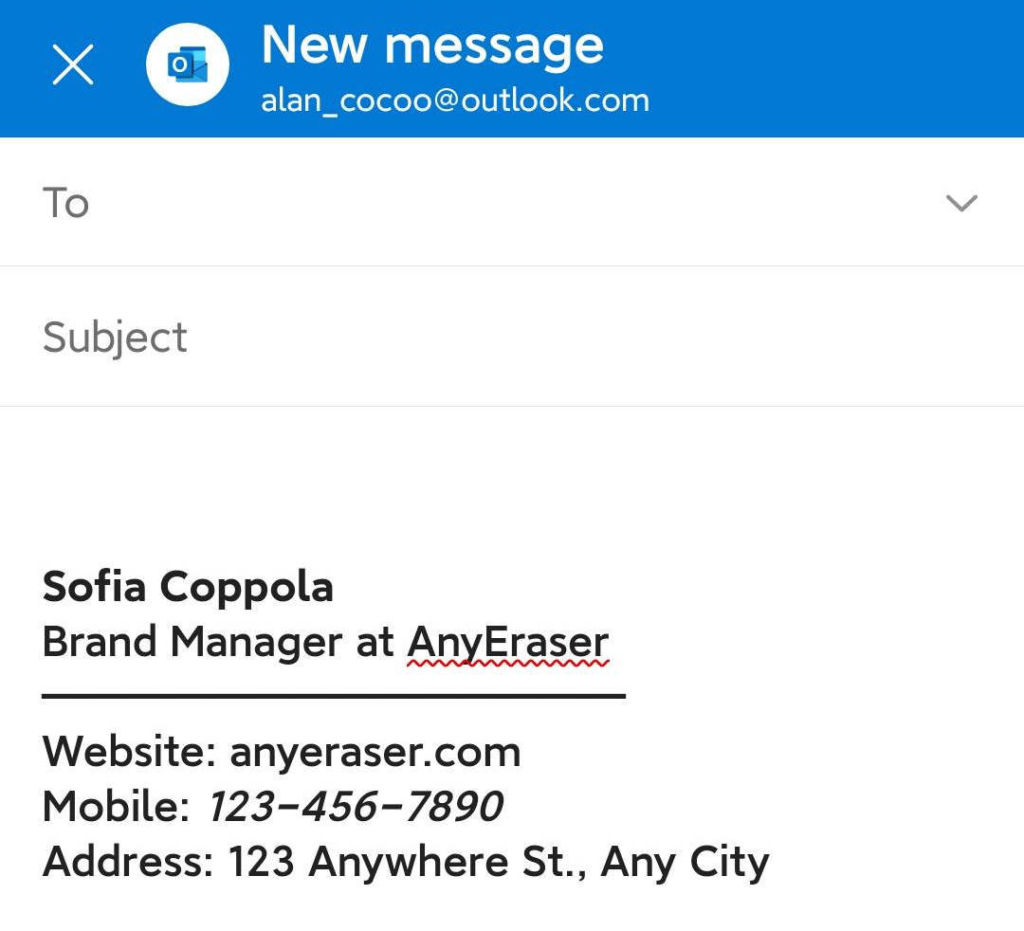
Porady:
Ten samouczek został przechwycony w wersji aplikacji mobilnej Outlook na Androida, ale możesz wykonać podobne kroki, aby dodać podpis na iPhonie.
Podsumowanie
Podsumowując, dodanie podpisu w Outlooku jest proste. Oszczędza to także czas na ręcznym wprowadzaniu danych kontaktowych za każdym razem, gdy wysyłasz wiadomość e-mail.
Teraz wiesz, jak dodać podpis w programie Outlook w Internecie, na komputerze stacjonarnym i urządzeniu mobilnym. Ponadto nauczyłeś się, jak utworzyć odręczny podpis w programie Outlook za pomocą narzędzia AnyEraser narzędzie do usuwania tła podpisu online narzędzie, które przeniesie Twój podpis e-mail na wyższy poziom.
AnyEraser Digital Signature Maker może pomóc w uzyskaniu idealnego przezroczystego obrazu tła w ciągu kilku sekund, nie tylko w przypadku podpisu odręcznego, ale także zdjęcia głowy i logo firmy. W ten sposób możesz skonfigurować profesjonalny i wiarygodny podpis Outlooka.
Zacznij używać AnyEraser, aby utworzyć nowy podpis e-mail i dodaj go do Outlooka już teraz!
FAQ
Jak utworzyć podpis w Outlooku 365?
1. Utwórz nowy e-mail, następnie wybierz Podpis na pasku narzędzi i wybierz Podpisy… z rozwijanego menu.
2. Następnie kliknij przycisk Nowy, aby utworzyć podpis e-mail.
3. Dodaj swój podpis w obszarze tekstowym podpisu.
4. Wybierz podpis, którego chcesz używać w nowych e-mailach, a także w odpowiedziach/przesyłach dalej. W przeciwnym razie kliknij (brak).
5. Po zakończeniu kliknij OK.
Jak skonfigurować podpis w programie Outlook Desktop?
1. Uruchom program Outlook w systemie Windows i utwórz nową wiadomość e-mail.
2. Kliknij strzałkę rozwijaną ikony Podpis i wybierz opcję Podpisy....
3. Kliknij +Nowy podpis. Nazwij swój nowy podpis i wklej szczegóły podpisu w polu tekstowym. Następnie kliknij Zapisz.
4. Wybierz podpis jako domyślny dla nowych wiadomości lub odpowiedzi/przesyłania dalej.
Jak edytować podpis w Outlook Online?
1. Zaloguj się do aplikacji Outlook w sieci Web i wybierz ikonę koła zębatego w obszarze Ustawienia.
2. Wybierz opcję Poczta, a następnie opcję Utwórz i odpowiedz.
3. W obszarze Podpis e-mail użyj opcji formatowania, aby zmienić wygląd swojego podpisu.
4. Gdy skończysz, wybierz opcję Zapisz.


