Jak dodać podpis w Gmailu (przewodnik krok po kroku)
Chociaż istnieją różne formy komunikacji, e-mail pozostaje najbardziej bezpośrednim i niezawodnym sposobem na przyciągnięcie pełnej uwagi odbiorcy i jest istotną częścią wymiany biznesowej.
Jeśli chodzi o pocztę e-mail, Gmail jest najpopularniejszą usługą e-mail dla użytkowników na całym świecie, ponieważ jest bezpłatna, łatwa w użyciu i oferuje różnorodne funkcje. Jako częsty użytkownik Gmaila możesz mieć tendencję do wstawiania podpisu w Gmailu podczas wysyłania promocyjnych e-maili lub kontaktowania się z potencjalnymi partnerami.
Dodanie podpisu do Gmaila nie tylko pomaga odbiorcy wiadomości e-mail szybko się o Tobie dowiedzieć, ale także zwiększa Twoją osobowość zawodową i robi dobre wrażenie na potencjalnych klientach lub kontaktach.
Teraz możesz dowiedzieć się, jak dodać podpis w Gmailu, korzystając z najbardziej wszechstronnego przewodnika.
Zacznijmy!
SPIS TREŚCI
Część 1. Jak dodać podpis e-mail w Gmailu?
Nie można wystarczająco podkreślić znaczenia podpisu e-mail, ponieważ zwiększa on wiarygodność Ciebie i Twojej firmy. W rzeczywistości dodanie podpisu e-mail do Gmaila jest łatwe, wykonując następujące kroki.
Utwórz podpis w Gmailu
Jak dodać podpis w Gmailu? Zacznijmy od utworzenia nowego podpisu e-mail w Gmailu:
- Krok 1. Otwórz Gmaila, kliknij ikonę koła zębatego, aby wyświetlić ustawienia w prawym górnym rogu ekranu Gmaila i wybierz „Pokaż wszystkie ustawienia”.
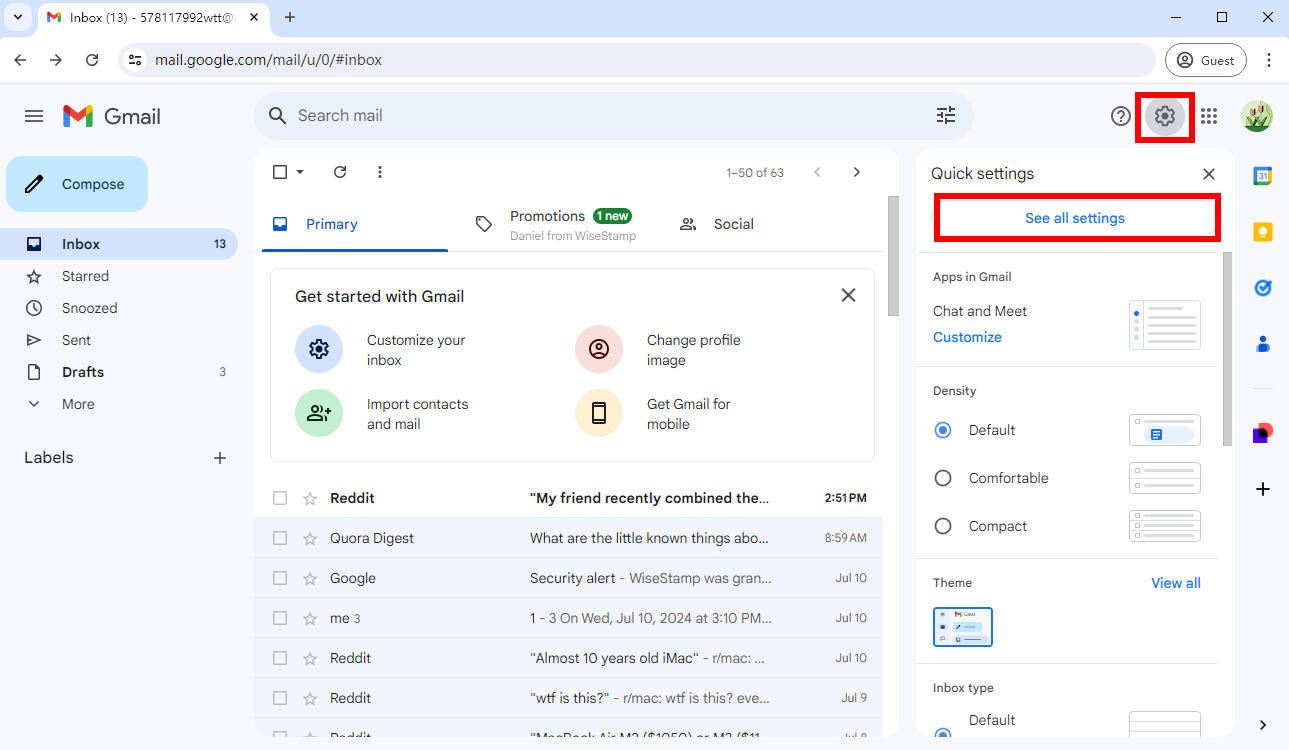
- Krok 2. Przewiń w dół kartę Ustawienia i znajdź sekcję „Podpis”, a następnie kliknij przycisk „+ Utwórz nowy”.
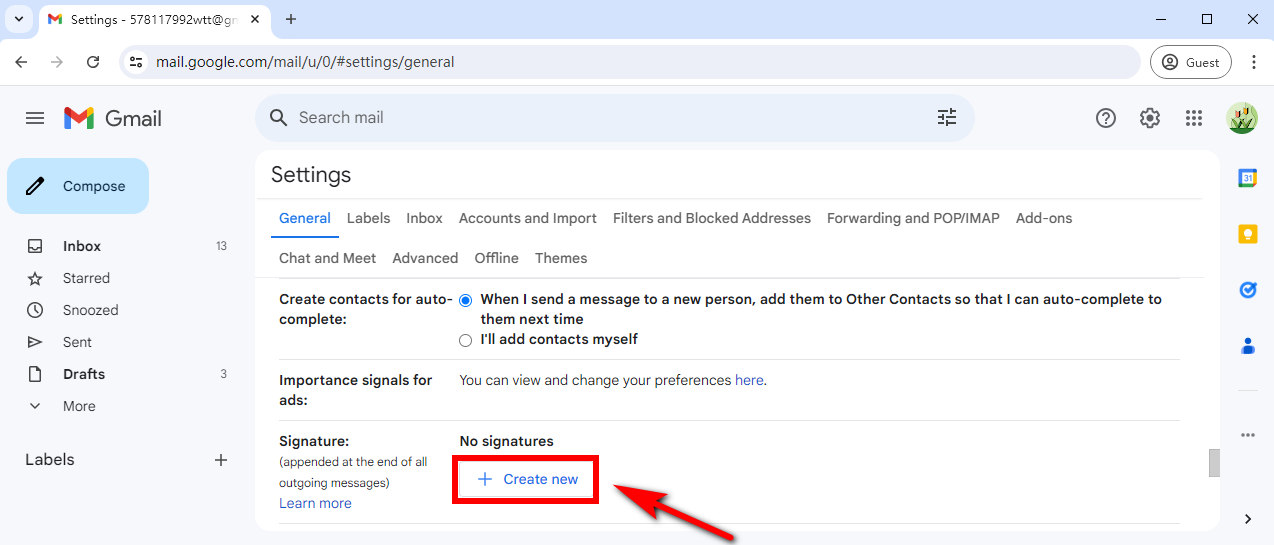
- Krok 3. Nazwij swój nowy podpis. Możesz na przykład wpisać „praca”, aby wskazać, że używasz tego podpisu do pracy. Następnie kliknij „Utwórz”.
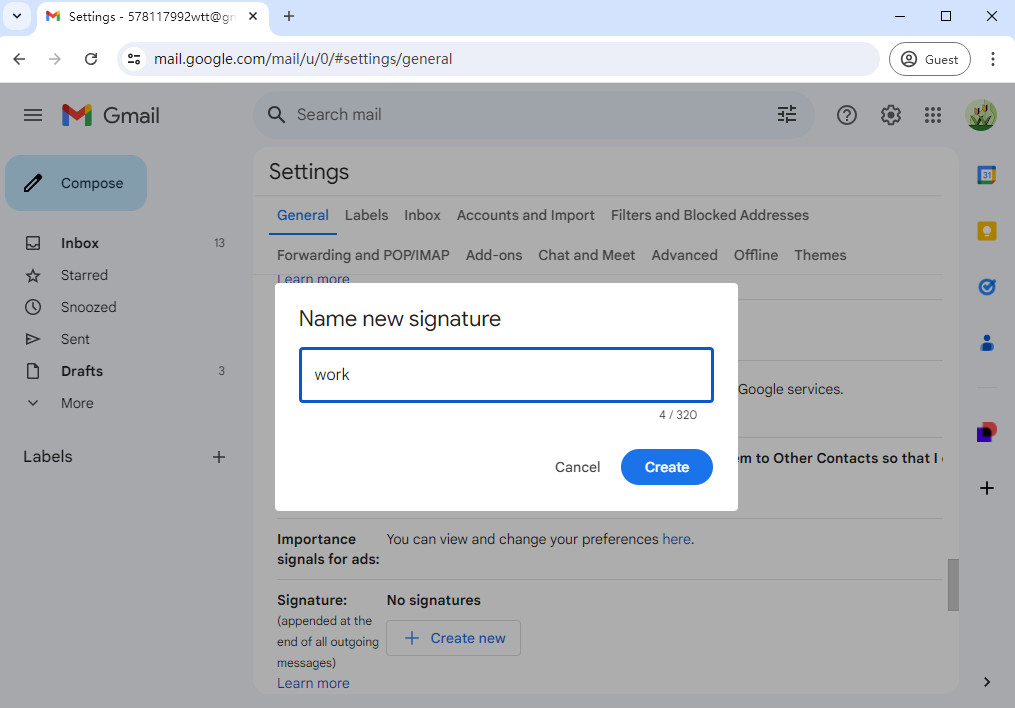
- Krok 4. Dodaj szczegóły swojego podpisu: kliknij wewnątrz pola tekstowego edytora podpisów, aby wpisać swoje imię i nazwisko, stanowisko, nazwę firmy i dane kontaktowe.
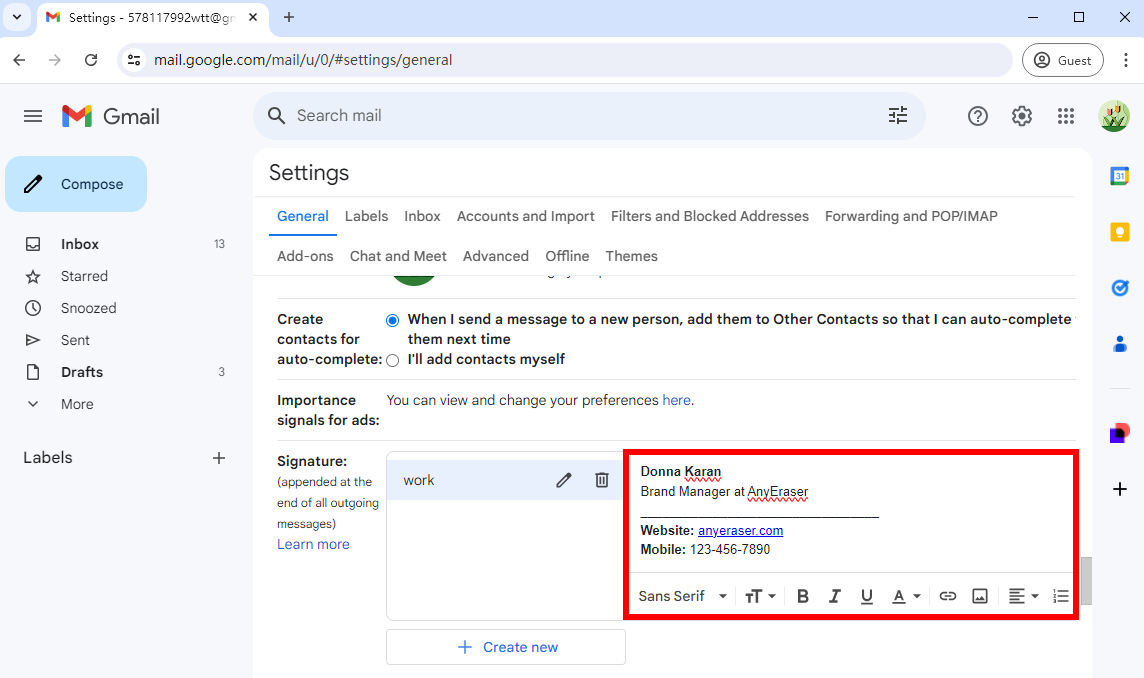
- Tutaj podajemy typowy przykład podpisu Gmaila w celach informacyjnych. Możesz go skopiować i wkleić do edytora podpisów Gmaila:
Donna Karan
- Menedżer marki w AnyEraser
- ------------
- Strona internetowa: anyeraser.com
- Komórka: 123-456-7890
- Adres: 123 Anywhere St., dowolne miasto
Wskazówki: Podziel tekst za pomocą przekładek, dzięki czemu Twój podpis e-mail będzie bardziej profesjonalny. Możesz użyć kolejnych podkreśleń, aby utworzyć linię rozdzielającą między stanowiskiem a danymi kontaktowymi.
- Krok 5. Ustawianie automatycznych podpisów Gmaila po utworzeniu podpisu e-mailowego: Kliknij menu rozwijane poniżej edytora podpisów Gmaila i wybierz podpis, który chcesz ustawić jako podpis domyślny. Kiedy odpowiadasz/przekazujesz komuś swój e-mail, od Ciebie zależy, czy chcesz, aby Twój podpis był wyświetlany.
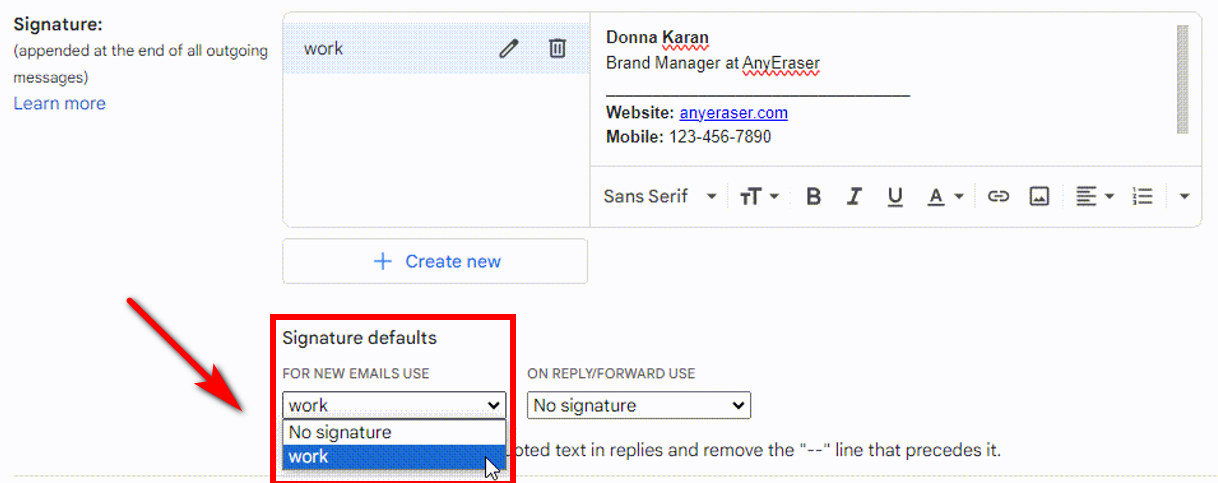
- Krok 6. Po zakończeniu kliknij „Zapisz zmiany” u dołu strony.
Jak edytować podpis w Gmailu
Możesz dostosować projekt podpisu e-mail, dostosowując rozmiar, czcionkę i kolory, aby uczynić go bardziej profesjonalnym.
Zmień czcionkę podpisu: Kliknij miejsce, w którym jest napisane „San serif”, aby wybrać czcionkę, której chcesz użyć w swoim podpisie.
Zmień rozmiar czcionki: Wybierz tekst, który chcesz edytować, i naciśnij „TT”, aby wybrać rozmiar tekstu, którego chcesz użyć (Mały, Normalny, Duży lub Ogromny).
Zmień kolor tekstu: Kliknij na "A” i wybierz odpowiedni kolor tekstu.
Dodaj obraz do swojego podpisu w Gmailu
Dodanie obrazu do podpisu e-maila, takiego jak logo lub zdjęcie głowy, może spersonalizować wiadomości i wywrzeć trwałe wrażenie na odbiorcach.
Jak wstawić obraz do podpisu e-maila w Gmailu? Wykonaj proste kroki:
- Krok 1. W obszarze tekstowym podpisu wiadomości e-mail umieść kursor w miejscu, w którym chcesz dodać obraz, a następnie kliknij ikonę „Wstaw obraz”.
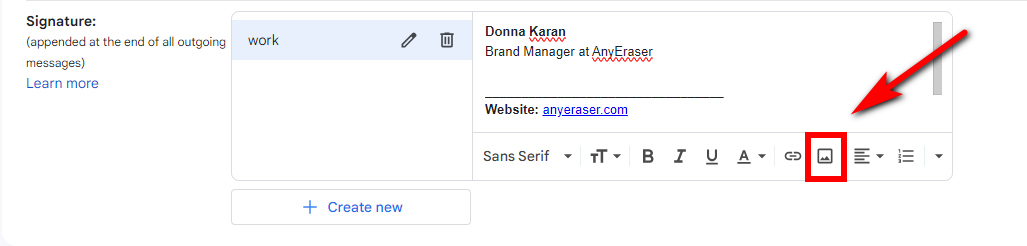
- Krok 2. Prześlij obraz ze swojego urządzenia.
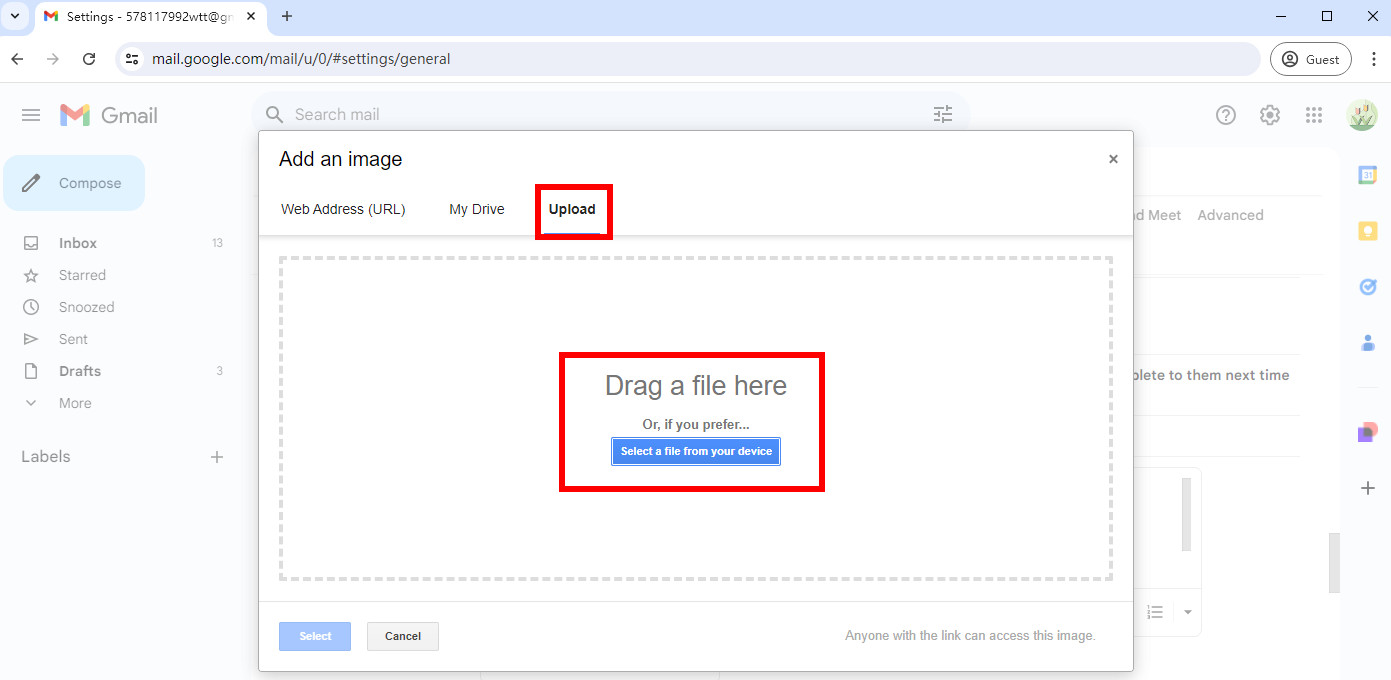
- Krok 3. Możesz zmienić rozmiar obrazu, klikając obraz i wybierając odpowiednie opcje z menu podręcznego.
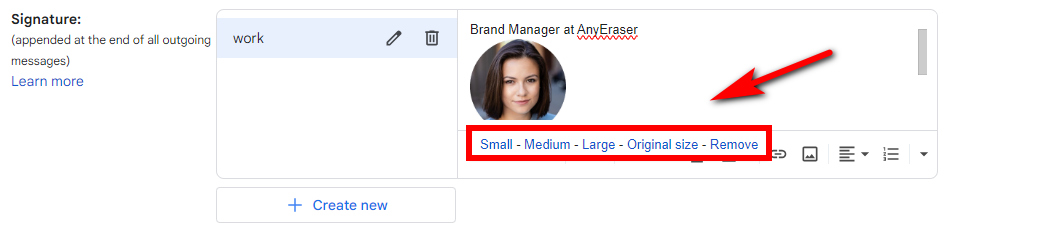
Jeśli chcesz dodać obraz po lewej stronie tekstu podpisu Gmaila, musisz utworzyć tabelę dla swojego obrazu i podpisu w Dokumentach Google lub na świecie, a następnie skopiować i wkleić ją do Gmaila, ponieważ Gmail nie pozwala chcesz dodać tabelę. To jest skomplikowane.
Ale nie martw się, istnieje świetny sposób na łatwe rozwiązanie problemu. Oznacza to dodanie podpisu HTML w Gmailu.
Jak dodać podpis HTML do Gmaila?
Aby łatwo utworzyć podpis HTML, zalecamy skorzystanie z bezpłatnego generatora podpisów Gmaila – Wisestamp. W tym narzędziu możesz umieścić swoje dane osobowe i funkcje podpisu, takie jak adres URL mediów społecznościowych, zdjęcia głowy, banery itp. Następnie zbuduje spersonalizowany i profesjonalny podpis HTML Gmaila. Następnie Wisestamp automatycznie wyśle i zainstaluje podpis na Twoim koncie Gmail.
Jest bardzo łatwy w użyciu i pomaga zaoszczędzić czas i wysiłek przy projektowaniu podpisu e-mail.
Postępuj zgodnie z instrukcjami, aby dodać podpis HTML do Gmaila:
- Krok 1. Iść do Kreator podpisów Gmaila Wisestamp, zaloguj się do Wisestamp przy użyciu swojego konta Gmail. Następnie możesz utworzyć podpis HTML dla Gmaila, podając swoje dane osobowe.
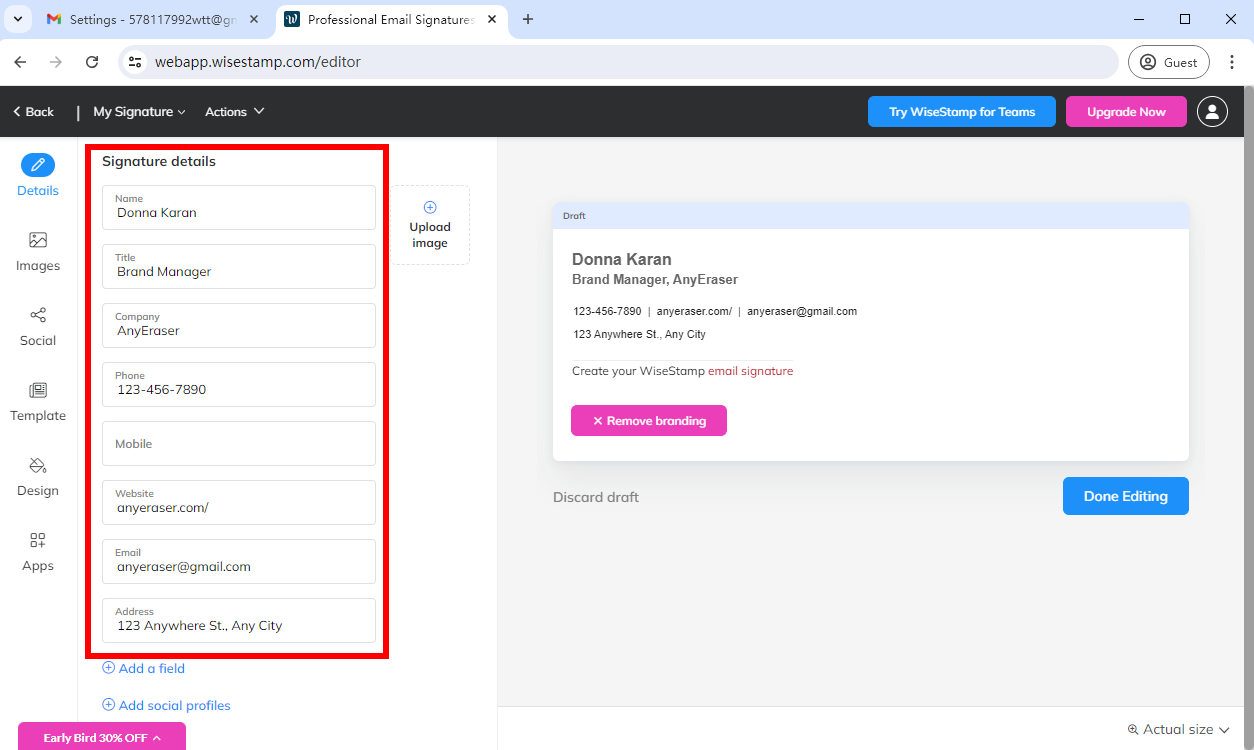
- Krok 2. Prześlij zdjęcie lub logo ze swojego urządzenia.
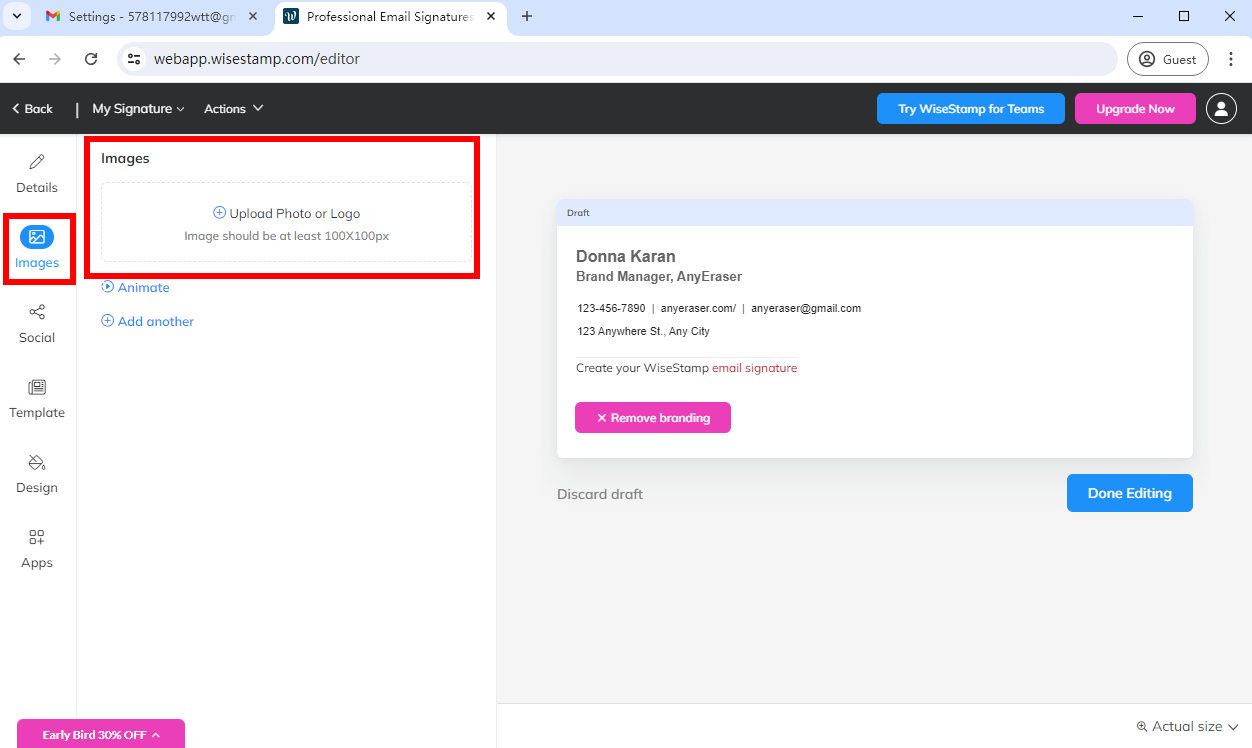
- Krok 3. Dodaj swoje profile społecznościowe. Po uzupełnieniu danych osobowych narzędzie to automatycznie wygeneruje dla Ciebie podpis e-mail. Następnie kliknij „Zakończ edycję”.
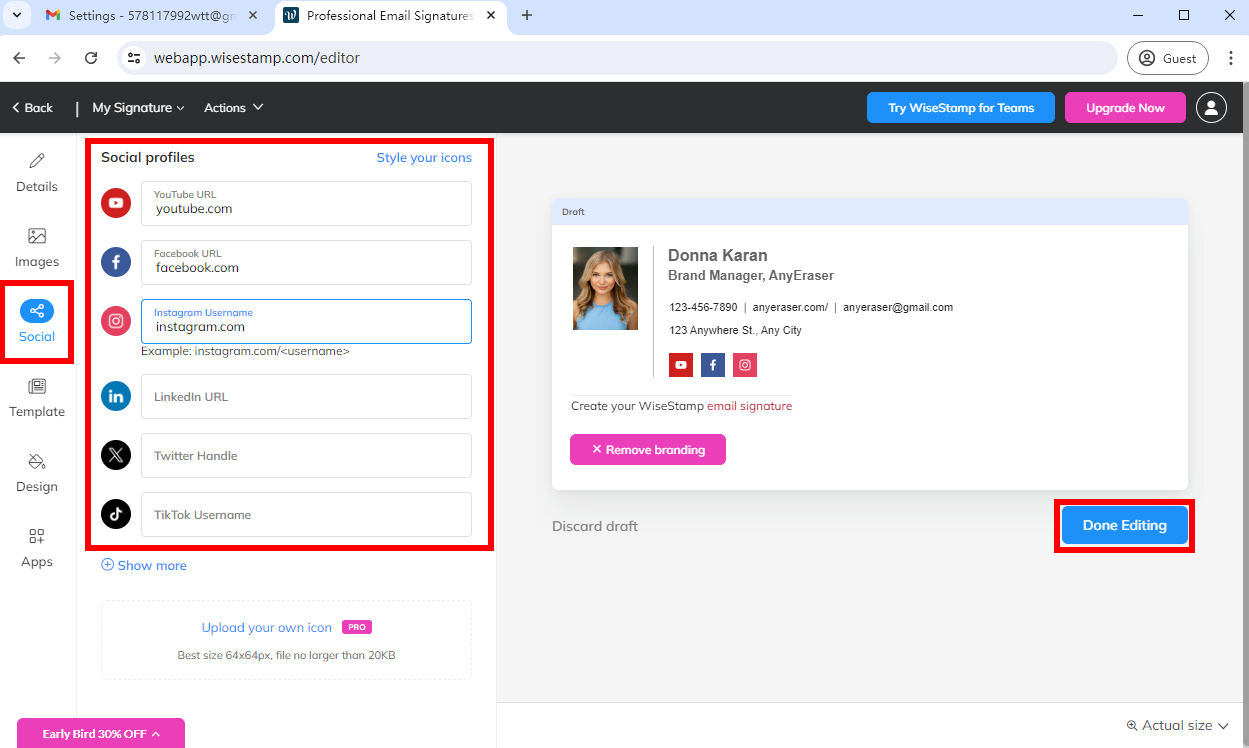
- Krok 4. Następnie utworzony podpis e-mail zostanie automatycznie dodany do Twojego konta Gmail.
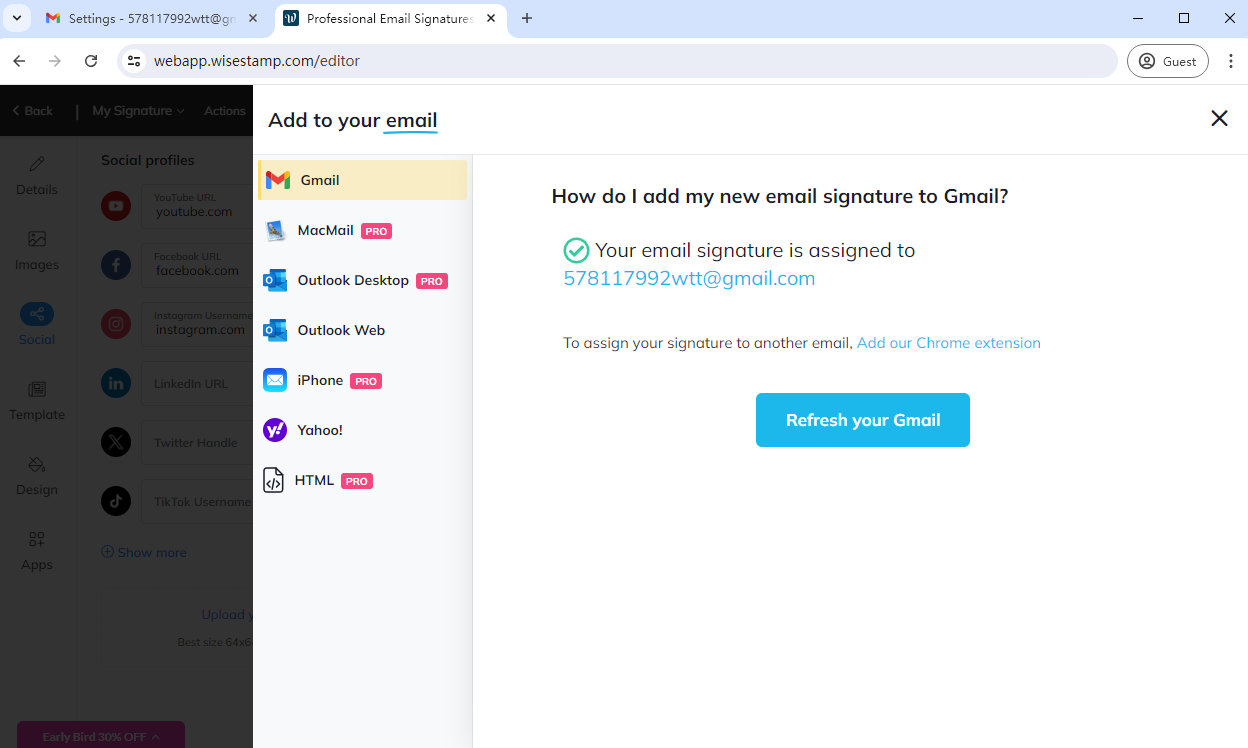
- Krok 5. Przejdź do Gmaila i ustaw ten nowy podpis HTML jako domyślny dla nowych e-maili. Po zakończeniu konfiguracji pamiętaj o zapisaniu zmian.
Jak dodać odręczny podpis w Gmailu?
Czy kiedykolwiek wysyłałeś e-mail i chciałeś podpisać się odręcznym podpisem? Być może jest to ważny e-mail wymagający odręcznego podpisu, a może chcesz dodać osobisty charakter do swojego e-maila.
W rzeczywistości dodanie odręcznego podpisu do podpisu w Gmailu jest łatwe. Możesz zastosować prostą metodę, na przykład napisać podpis na kartce papieru, a następnie zrobić mu zdjęcie, aby uzyskać zdjęcie do podpisu, ale w podpisie Gmaila będzie to wyglądać nieprofesjonalnie.
Dlatego konieczne jest przekształcenie zdjęcia podpisu w przezroczysty plik PNG. Tutaj polecamy narzędzie do usuwania tła online – AnyEraser Kreator podpisów cyfrowych aby to zrobić. Następnie możesz dodać przezroczysty odręczny podpis do swojego podpisu w Gmailu.
Wykonaj poniższe kroki, a za pomocą kilku kliknięć możesz łatwo dowiedzieć się, jak dodać odręczny podpis w Gmailu:
- Krok 1. Iść do AnyEraser Kreator podpisów cyfrowych i prześlij swój odręczny obraz podpisu.
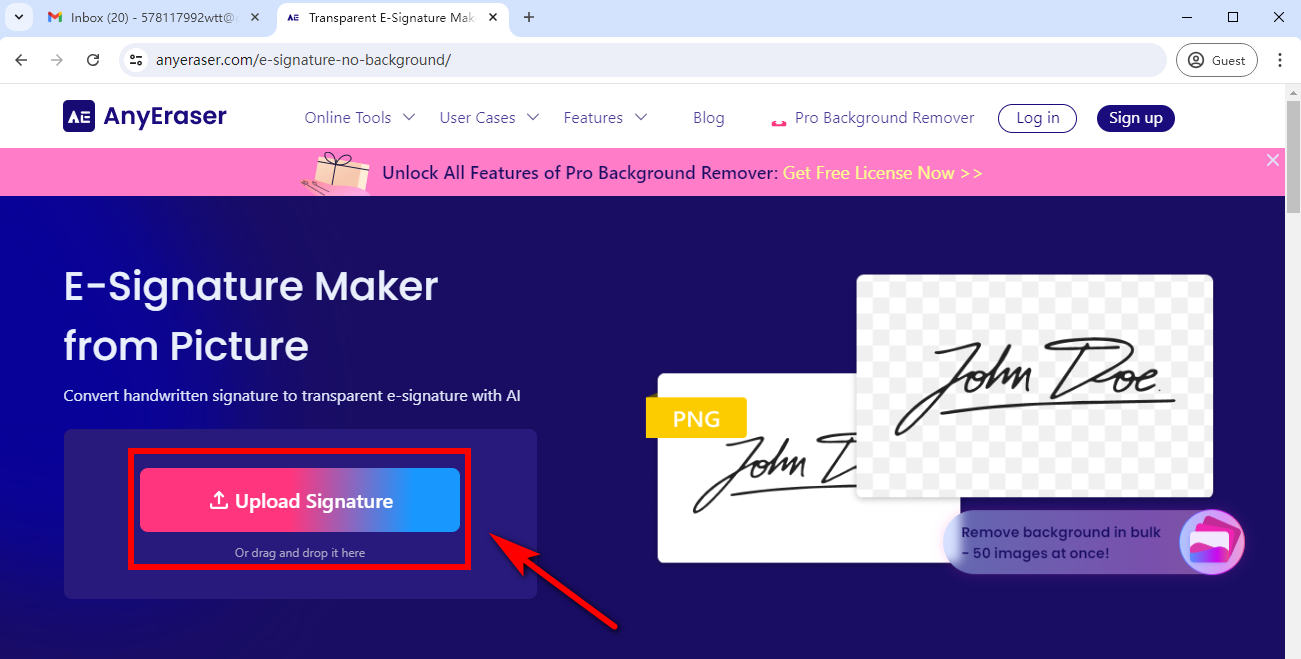
- Krok 2. Generator podpisów AnyEraser Gmail automatycznie i natychmiast usunie tło podpisu.
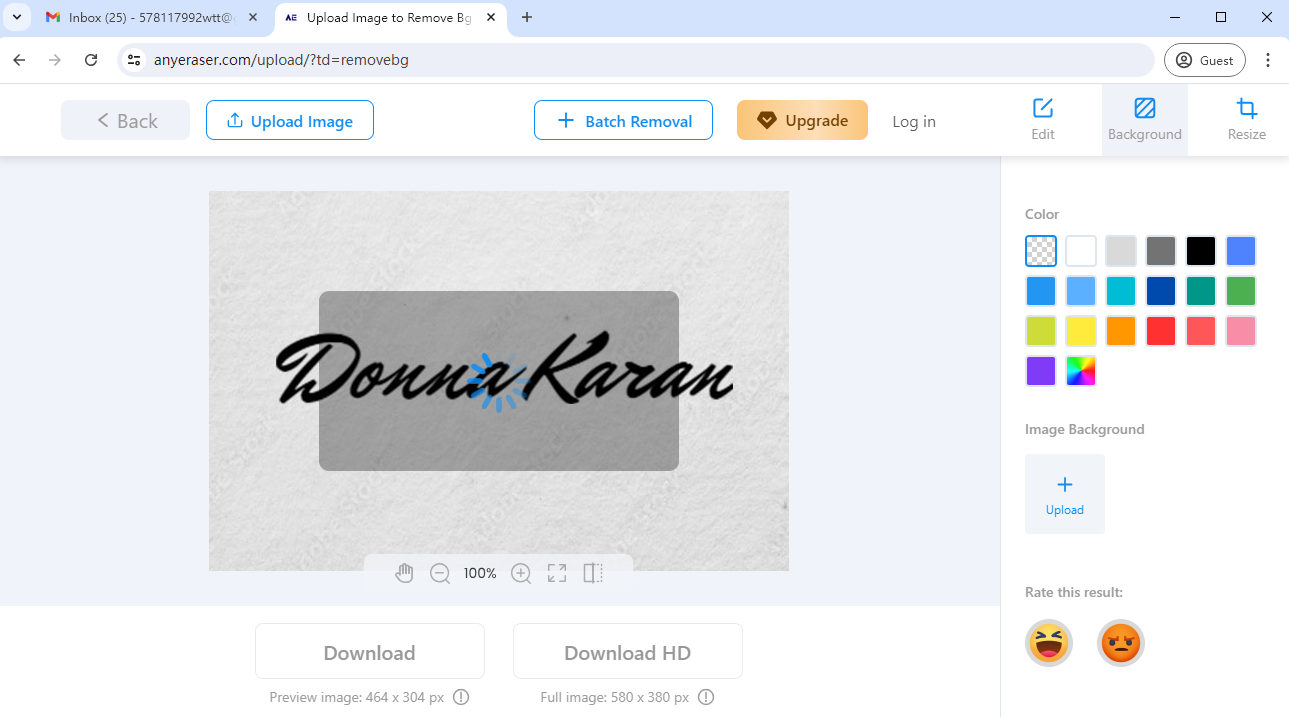
- Krok 3. Pobierz przezroczysty podpis w formacie PNG.
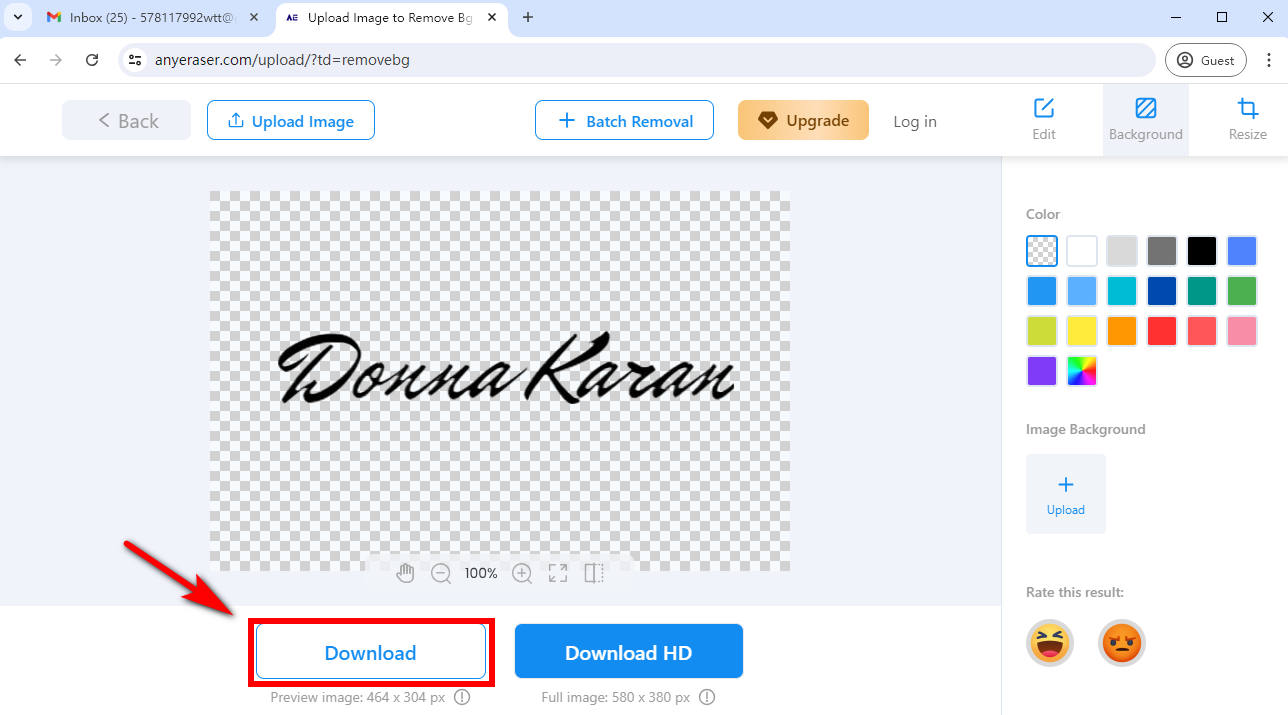
- Krok 4. Teraz możesz dodać odręczny podpis w edytorze podpisów Gmaila. Przejdź do Gmaila, kliknij ikonę koła zębatego w prawym górnym rogu, a następnie wybierz „Pokaż wszystkie ustawienia > Podpis”. Umieść kursor w miejscu, w którym chcesz wstawić odręczny podpis, następnie kliknij „wstaw obraz” i prześlij podpis utworzony za pomocą AnyEraser.
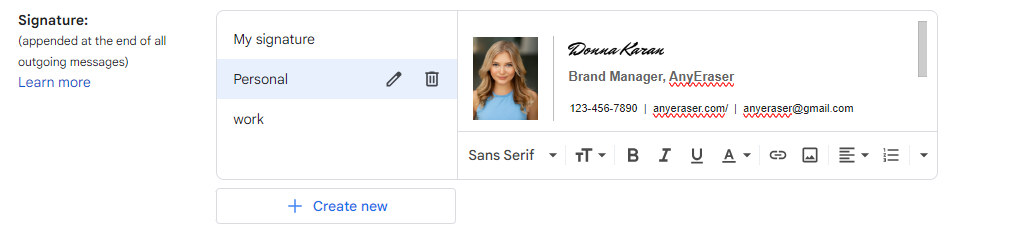
- Krok 5. Po zakończeniu kliknij „Zapisz zmiany”.
Wnioski
Podsumowując, dodanie podpisu w Gmailu jest niezbędne, aby spersonalizować pocztę i uczynić ją bardziej profesjonalną.
W tym artykule omówiliśmy 3 różne metody dodawania podpisu w Gmailu. Przyglądamy się również, jak edytować i dostosowywać podpis w Gmailu oraz tworzyć odręczny podpis w Gmailu za pomocą AnyEraser.
Ale to nie wszystko! AnyEraser Narzędzie do tworzenia podpisów elektronicznych nadaje się nie tylko do usuwania tła odręcznego podpisu, ale także do logo firmy lub zdjęcia głowy. Możesz więc w pełni wykorzystać to narzędzie, które pomoże Ci stworzyć profesjonalny i autentyczny podpis Gmaila!
FAQ
Jak dodać podpis do Gmaila na telefonie komórkowym?
1. Otwórz aplikację Gmail i dotknij Menu w lewym górnym rogu.
2. Przewiń w dół i kliknij Ustawienia.
3. Wybierz konto Google, do którego chcesz dodać podpis.
4. Wybierz opcję Podpis mobilny, a następnie wprowadź tekst podpisu.
5. Po zakończeniu kliknij OK.
Jak zmienić swój podpis w Gmailu?
1. Otwórz Gmaila, kliknij ikonę koła zębatego Ustawienia w prawym górnym rogu i wybierz Zobacz wszystkie ustawienia.
2. Przewiń w dół do sekcji Podpis na karcie Ogólne. Następnie kliknij + Utwórz nowy podpis.
3. Nazwij swój nowy podpis.
4. W polu tekstowym dodaj swój podpis, podając imię i nazwisko, stanowisko, dane kontaktowe i inne szczegóły.
5. Sformatuj swój podpis, dodając obrazy lub zmieniając styl tekstu.
6. Kliknij Zapisz zmiany u dołu strony.
Jak dodać podpis w Gmailu za pomocą logo?
1. Otwórz Gmaila. Kliknij narzędzie Ustawienia w prawym górnym rogu i wybierz opcję Zobacz wszystkie ustawienia.
2. Przewiń w dół do sekcji Podpis, kliknij Utwórz nowy i nazwij swój nowy podpis.
3. Wpisz tekst swojego podpisu w polu, następnie umieść kursor w miejscu, w którym chcesz, aby logo się pojawiło, i kliknij ikonę Wstaw obraz na pasku narzędzi.
4. Prześlij obraz logo ze swojego komputera i zmień jego rozmiar w razie potrzeby.
5. Przewiń stronę w dół i kliknij Zapisz zmiany.
Dlaczego mój podpis Gmaila się nie wyświetla?
Ponieważ podpis nie jest ustawiony jako domyślny. W Gmailu możesz przejść do Ustawień, następnie wybrać opcję Zobacz wszystkie ustawienia i znaleźć sekcję Podpis. Upewnij się, że Twój podpis jest ustawiony na nowe wiadomości e-mail lub odpowiedzi/przesyłanie dalej, a nie opcję Brak podpisu.


