6 sposobów na usunięcie tła w programie GIMP: kompleksowy przewodnik
Jeśli często robisz zdjęcia, prawdopodobnie uważasz, że tła niektórych zdjęć dają dziwne wibracje lub odwracają uwagę ludzi od obiektów. Dobrym rozwiązaniem tych problemów jest usuwanie tła za pomocą odpowiedniego edytora grafiki.
W tym artykule dowiesz się, jak sprawić, by tło było przezroczyste w programie GIMP, potężnym edytorze grafiki i darmowej alternatywie dla Photoshopa. W programie GIMP istnieje sześć sposobów na usunięcie tła z różnych typów obrazów, a my pokażemy ich kroki szczegółowo na obrazach. Jeśli wolisz proste kroki, oto również instrukcja „jednym kliknięciem” narzędzie do usuwania tła online.
Zacznijmy.
Część 1. Usuwanie prostego tła w programie GIMP
Wiele narzędzi może usunąć tło w GIMP. W tej części omówimy trzy narzędzia GIMP do usuwania tła dla obrazów z prostym tłem. Pokażemy Ci, do jakiego rodzaju obrazu każde narzędzie jest najlepsze i szczegółowe kroki każdego narzędzia.
Nurkujmy.
Wybór rozmyty: Obiekt z krawędziami o wysokim kontraście
Narzędzie Fuzzy Select jest najlepsze dla obrazów z prostym tłem i krawędziami obiektu o wysokim kontraście. Procedura polega na tym, że zaznaczasz, a następnie usuwasz tło w programie GIMP. Po kliknięciu punktu na obrazie narzędzie to automatycznie dokona ciągłego wyboru kolorów podobnych do punktu, a całe tło możesz zaznaczyć wieloma kliknięciami.
Teraz zobaczmy, jak usunąć tło w programie GIMP za pomocą narzędzia Fuzzy Select.
- Krok 1. Otwórz obraz w programie GIMP. Przejdź do panelu warstw w prawym dolnym rogu, kliknij prawym przyciskiem myszy bieżącą warstwę i wybierz Dodaj kanał alfaTen krok jest konieczny, ponieważ tylko obrazy z kanałami alfa obsługują przezroczystość.
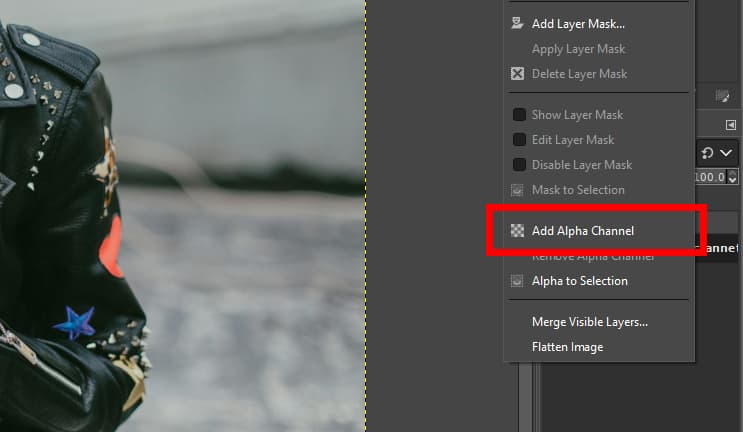
- Krok 2. Teraz wybierz Rozmyty wybór narzędzie w przyborniku, które jest zgrupowane z narzędziem Zaznaczanie według koloru.
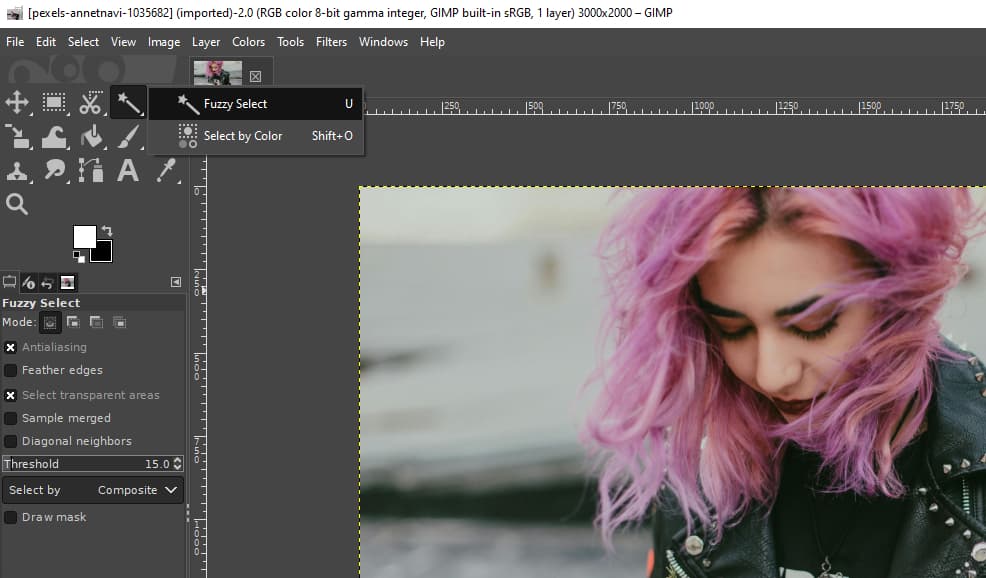
- Krok 3. Kliknij, aby wybrać obszar tła. Poczekaj Shift i kliknij obszar, aby dodać go do zaznaczenia; przytrzymaj Ctrl i kliknij obszar, aby odjąć go od zaznaczenia.
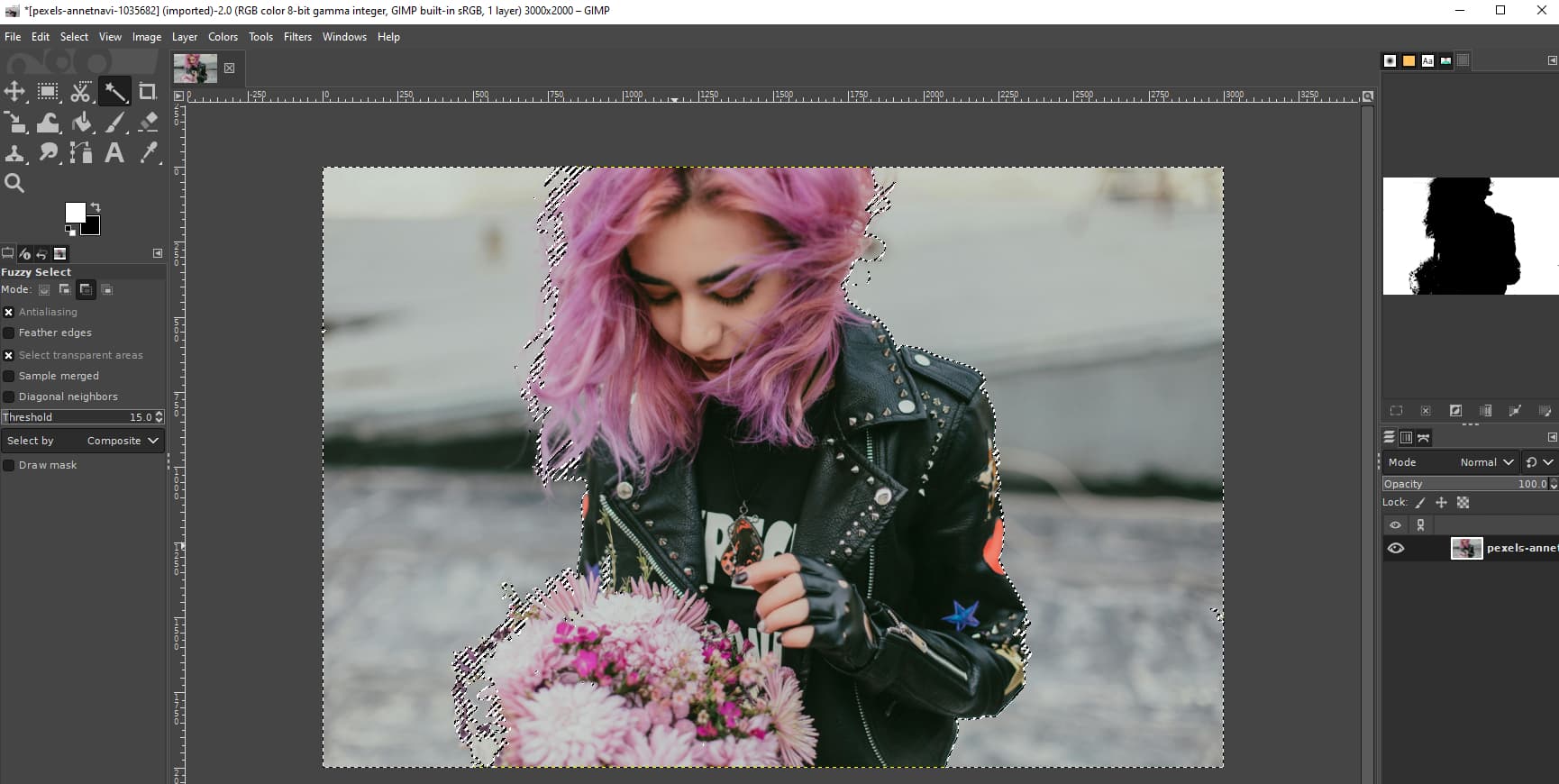
- Krok 4. Wreszcie naciśnij Usuń aby usunąć tło z obrazu w programie GIMP. Następnie kliknij filet > Eksportuj jako i zapisz wynik jako przezroczysty PNG plik.
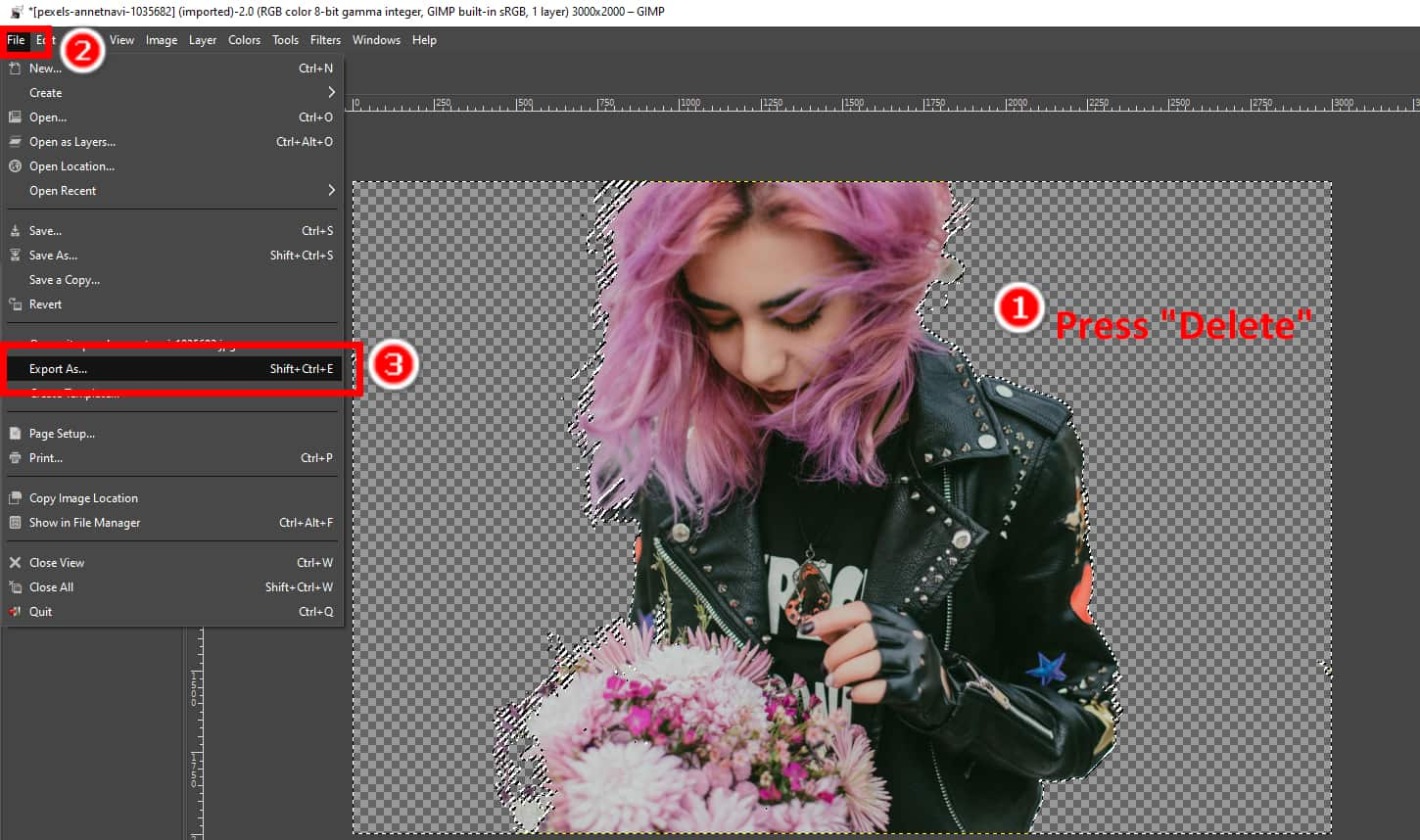
Wybierz według koloru: Nieciągłe jednolite tło
Podobnie jak narzędzie Fuzzy Select, Wybierz według koloru Narzędzie wybiera podobne kolory na obrazie. Różnica polega na tym, że wybór pierwszego narzędzia jest w pewnym stopniu ciągły, podczas gdy wybór drugiego może być nieciągły. Tak więc, jeśli obraz ma nieciągłe, jednolite tło, takie jak obraz płotów lub liści, możesz użyć tego narzędzia w programie GIMP, aby usunąć tło z obrazu.
Następnie pokażemy Ci jak to narzędzie w programie GIMP sprawia, że tło staje się przezroczyste.
- Krok 1. Otwórz obraz w programie GIMP i kliknij prawym przyciskiem myszy bieżącą warstwę, aby Dodaj kanał alfa do niego.
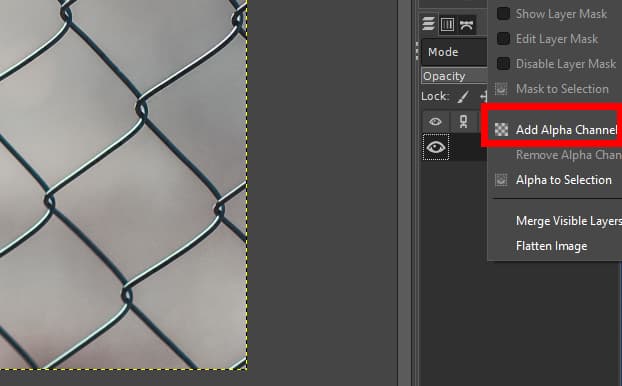
- Krok 2. Przejdź do skrzynki narzędziowej i wybierz Wybierz według koloru narzędzie, które jest zgrupowane z narzędziem Zaznaczanie rozmyte.
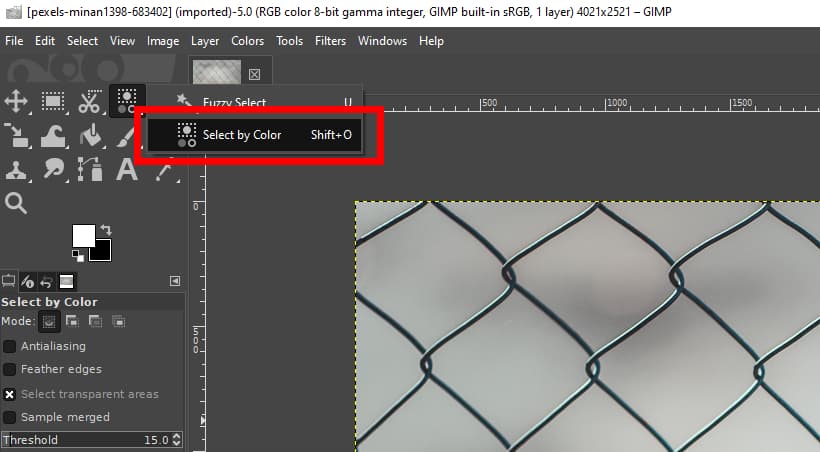
- Krok 3. Teraz kliknij punkt w tle, aby wybrać wszystkie podobne kolory tła. Jeśli niektóre części nie są zaznaczone, klikaj te części po kolei, aż zaznaczysz całe tło.
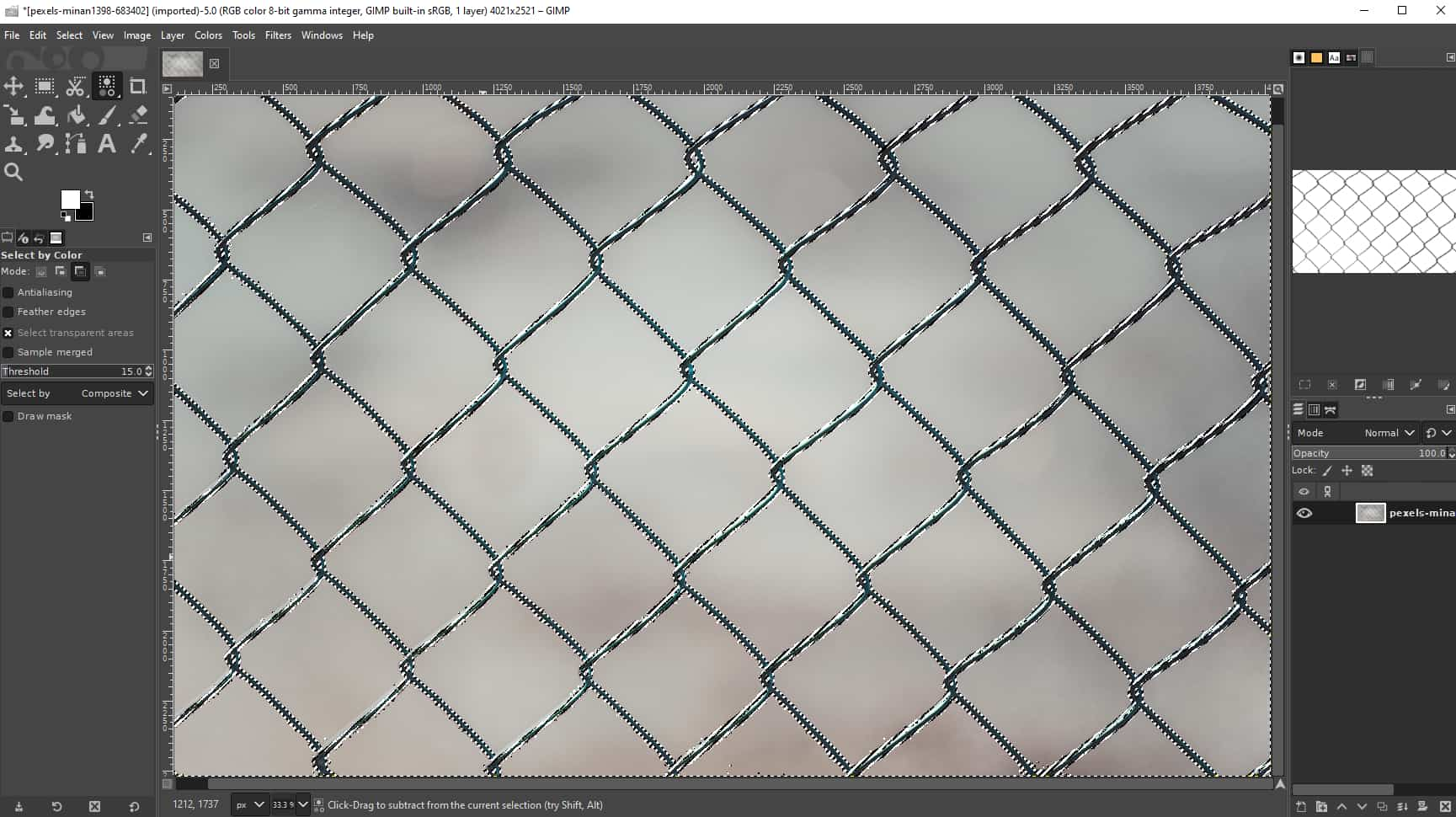
- Krok 4. Na koniec naciśnij Usuń klawisz do usuwania tła w GIMP. Następnie kliknij filet > Eksportuj jako aby zapisać dane wyjściowe. Należy pamiętać, że należy zapisać je jako plik PNG, który obsługuje przezroczystość.
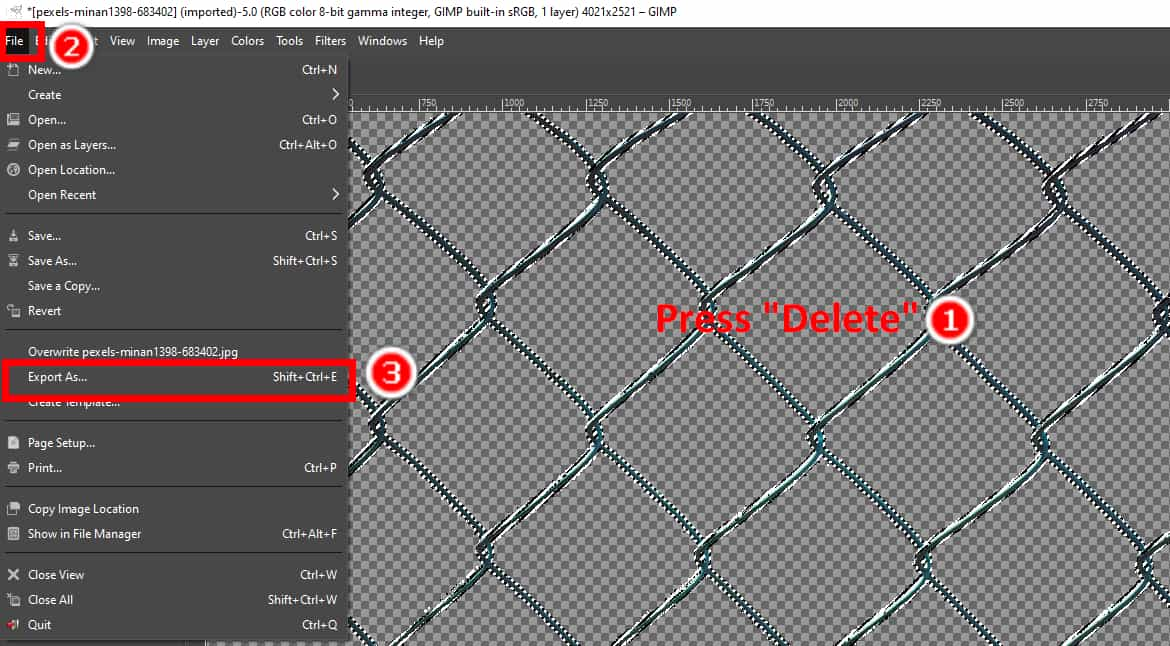
Maska warstwy: Temat ze skomplikowanymi szczegółami
Maska warstwy jest dobra dla obiektów ze skomplikowanymi szczegółami, takimi jak futra lub pasma włosów. Ponadto jest to nieniszczące narzędzie w programie GIMP, które sprawia, że tło jest przezroczyste. Możesz ukryć lub odsłonić tło, po prostu dodając lub usuwając maskę warstwy bez wpływu na oryginalny obraz.
Teraz pokażemy Ci jak za pomocą tego narzędzia zrobić przezroczyste tło w programie GIMP.
- Krok 1. Otwórz zdjęcie w programie GIMP, kliknij prawym przyciskiem myszy bieżącą warstwę i wybierz Zduplikowana warstwa.
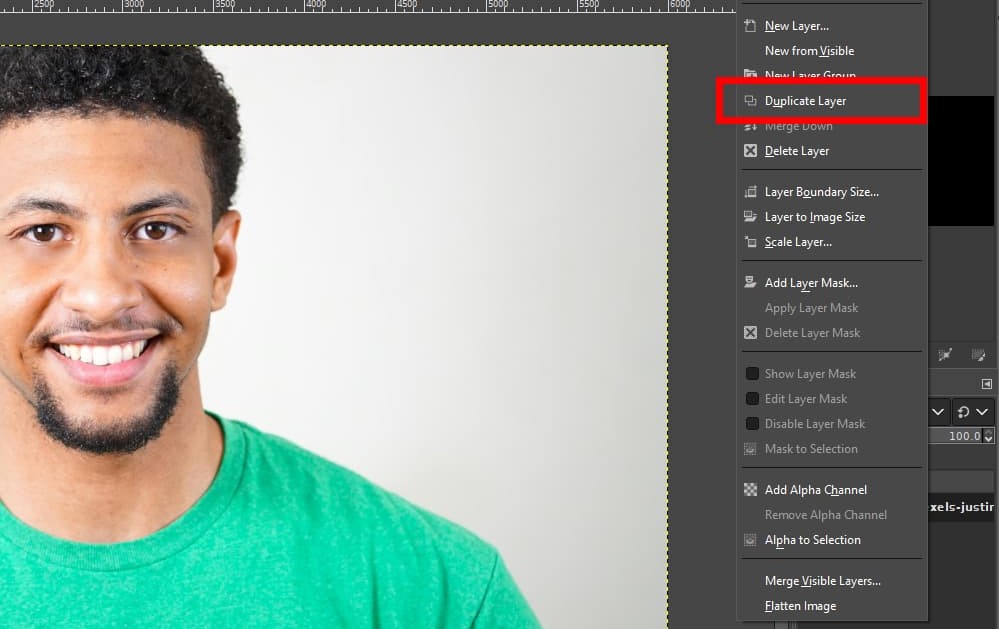
- Krok 2. Dobranie (Hit) Kolory > Nasyceniei pojawi się okno pop-up. Przeciągnij Skala do zera i kliknij OK.
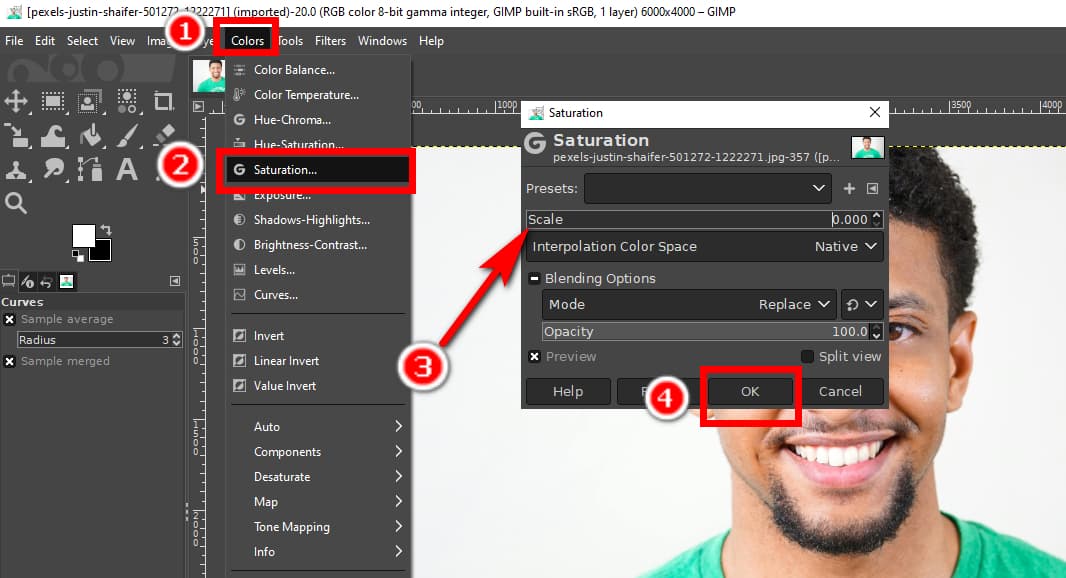
- Krok 3. Kliknij Kolory > Krzywe. Dostosuj krzywą kolorów w oknie pop-up, aż obiekt będzie całkowicie czarny, a tło prawie białe.
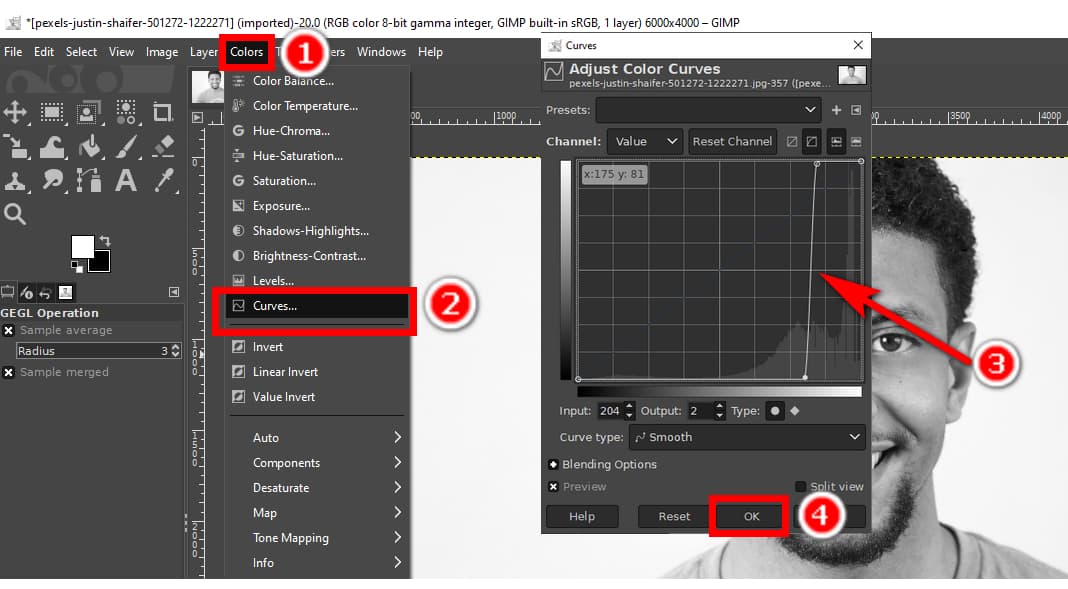
- Krok 4. Kliknij Kolory > Odwróć.
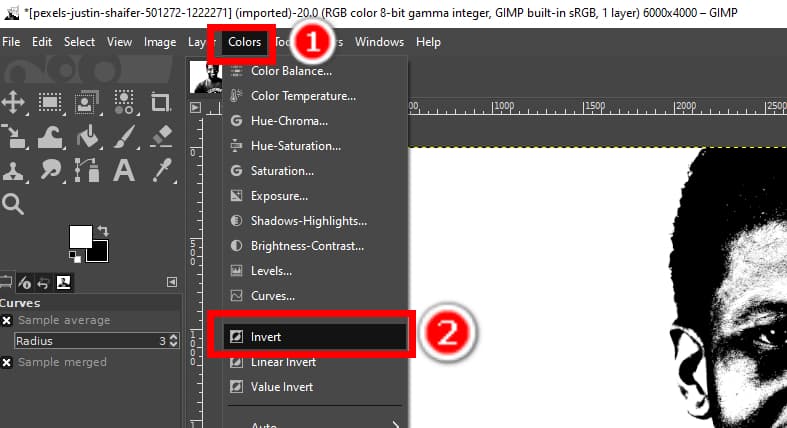
- Krok 5. Kliknij Edytuj > Kopiuj widoczne.
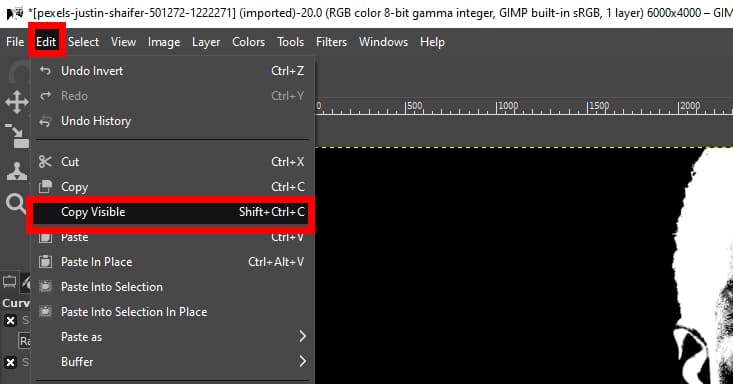
- Krok 6. Przejdź do panelu warstw i kliknij ikonę widoczności na bieżącej warstwie, aby ją ukryć.
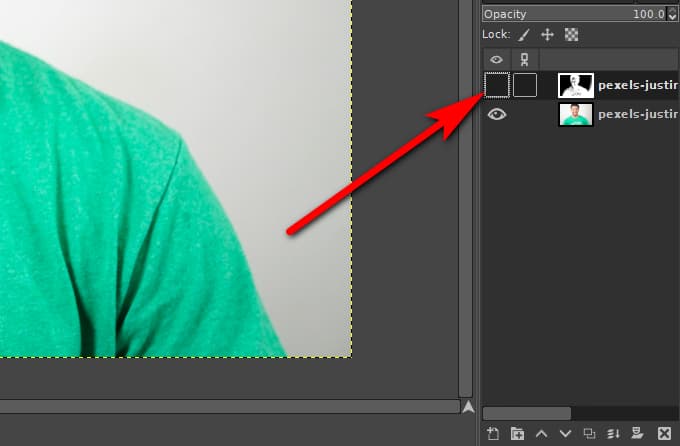
- Krok 7. Kliknij prawym przyciskiem myszy oryginalną warstwę i naciśnij Dodaj maskę warstwyi kliknij OK w wyskakującym okienku.
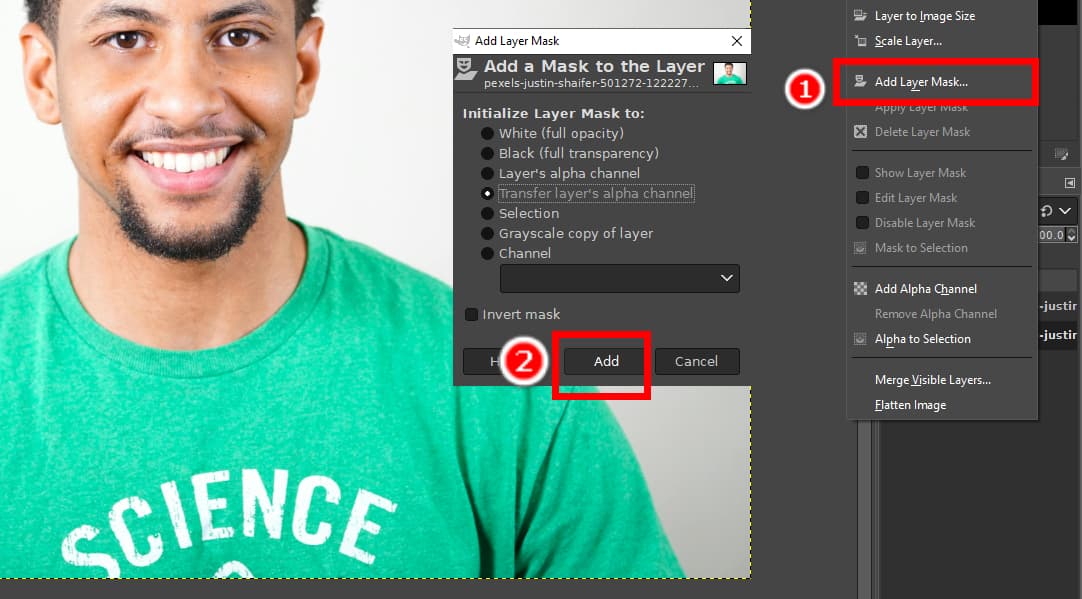
- Krok 8. Kliknij Edytuj > makaron.
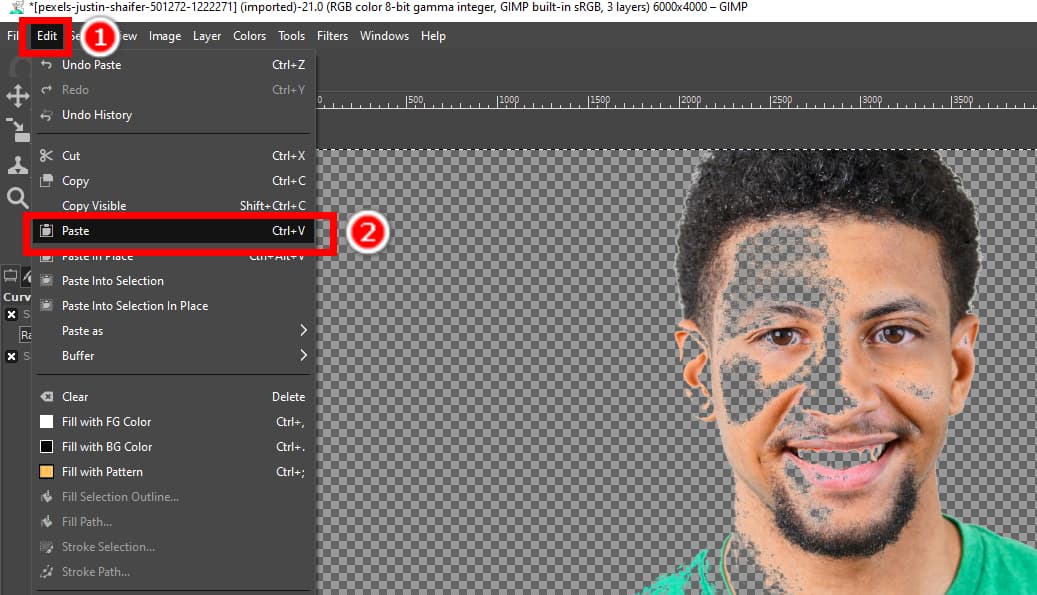
- Krok 9. Na koniec usuń niedoskonałości za pomocą Sczoteczka narzędzie. Biały pędzel służy do odzyskiwania, a czarny do usuwania. Następnie zapisz wynik.
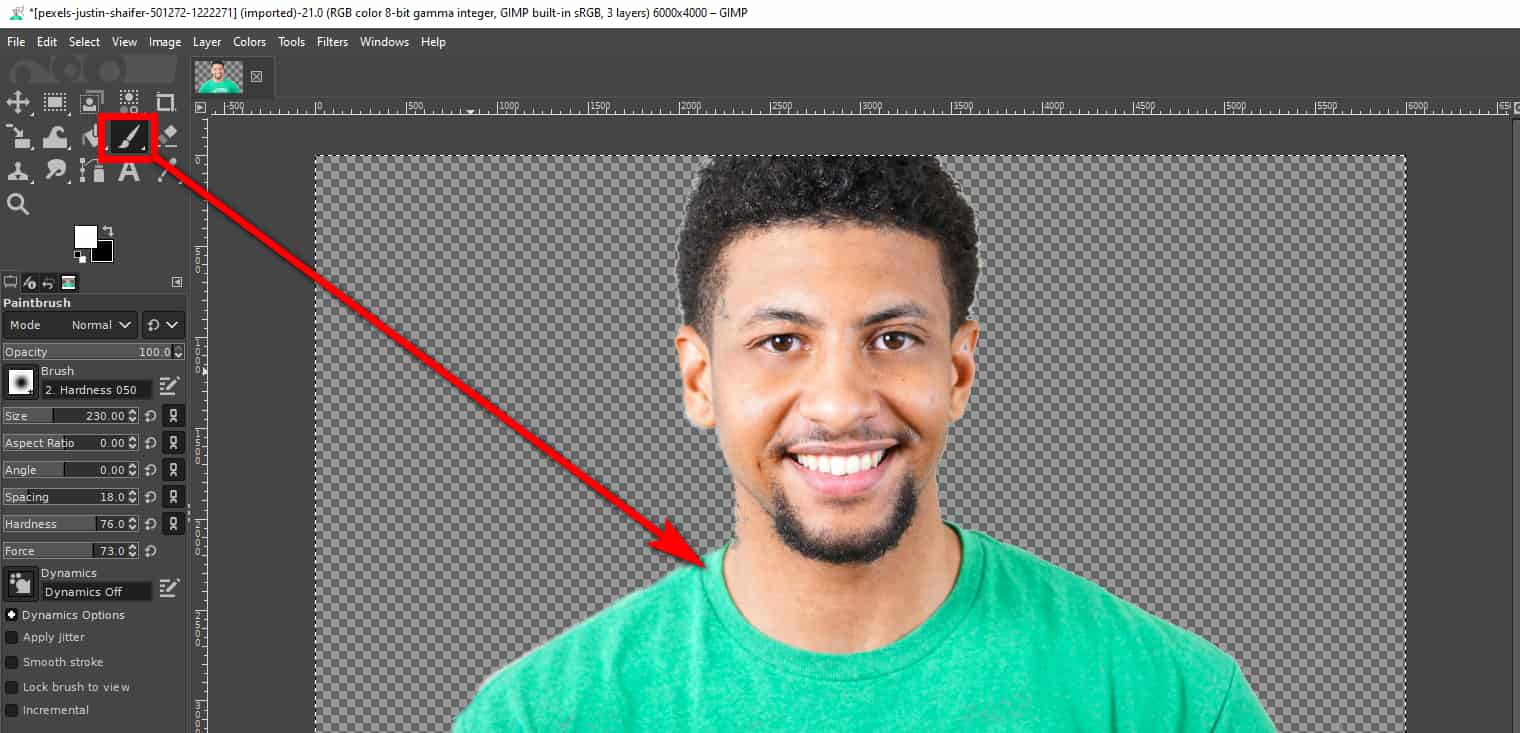
Część 2. Usuwanie złożonego tła w programie GIMP
Jeśli chodzi o proste tła, możesz bezpośrednio wybrać i usunąć tło w GIMP-ie z łatwością, używając wyżej wymienionych narzędzi. Jednak jeśli obrazy mają skomplikowane tła, wybranie całego tła zajmie dużo czasu, energii i cierpliwości. W takim przypadku możesz wybrać pierwszy plan i odwrócić zaznaczenie później.
Ta część przedstawia trzy narzędzia w programie GIMP do usuwania tła o skomplikowanych kolorach. Opowiemy Ci o ich funkcjach, zaletach i krokach. Zaczynajmy.
Scissors Select: Inteligentny algorytm wykrywania krawędzi
Jeśli obraz ma krawędzie o wysokim kontraście między obiektem a tłem, możesz sprawić, że tło będzie przezroczyste w GIMP-ie za pomocą wygodnego narzędzia Scissors Select. Posiada ono inteligentny algorytm wykrywania krawędzi, który próbuje automatycznie dopasować obramowanie wokół obiektu.
Poniżej przedstawiono kroki korzystania z tego narzędzia w programie GIMP umożliwiającego usunięcie tła.
- Krok 1. Otwórz zdjęcie w programie GIMP, kliknij prawym przyciskiem myszy bieżącą warstwę i wybierz Dodaj kanał alfa.
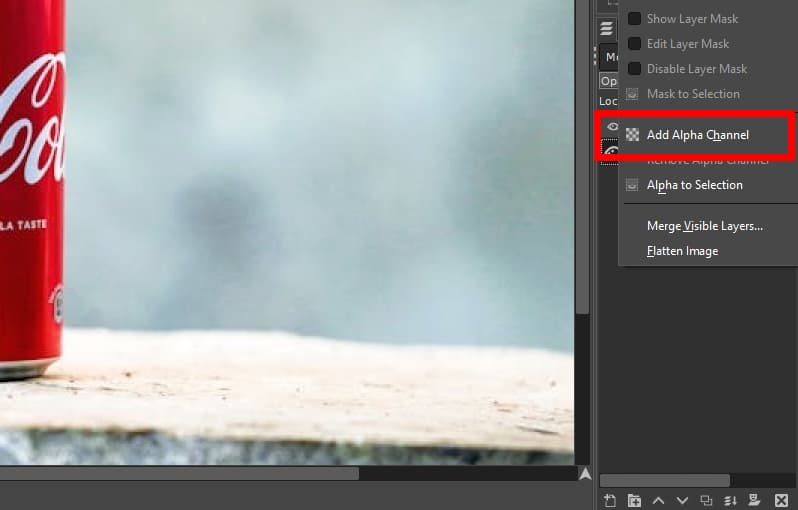
- Krok 2. Wybierz Nożyczki Wybierz narzędzie w skrzynce narzędziowej. Jest ono zgrupowane z narzędziem Free Select i narzędziem Foreground Select.
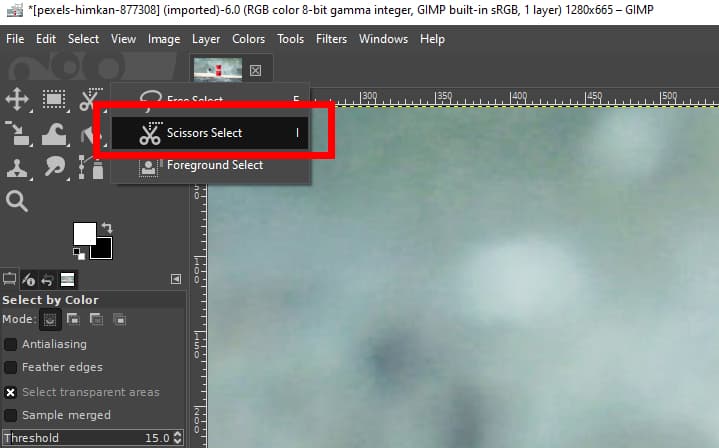
- Krok 3. Teraz zacznij obrysowywać obiekt. Najpierw kliknij, aby umieścić punkt wokół granicy obiektu, a następnie umieść kolejny punkt na granicy. Dwa punkty zostaną połączone krzywą, która próbuje podążać za krawędziami obiektu. Dodawaj punkty jeden po drugim, aż zaznaczysz cały obiekt. Możesz nacisnąć Backspace, aby anulować ostatni segment.
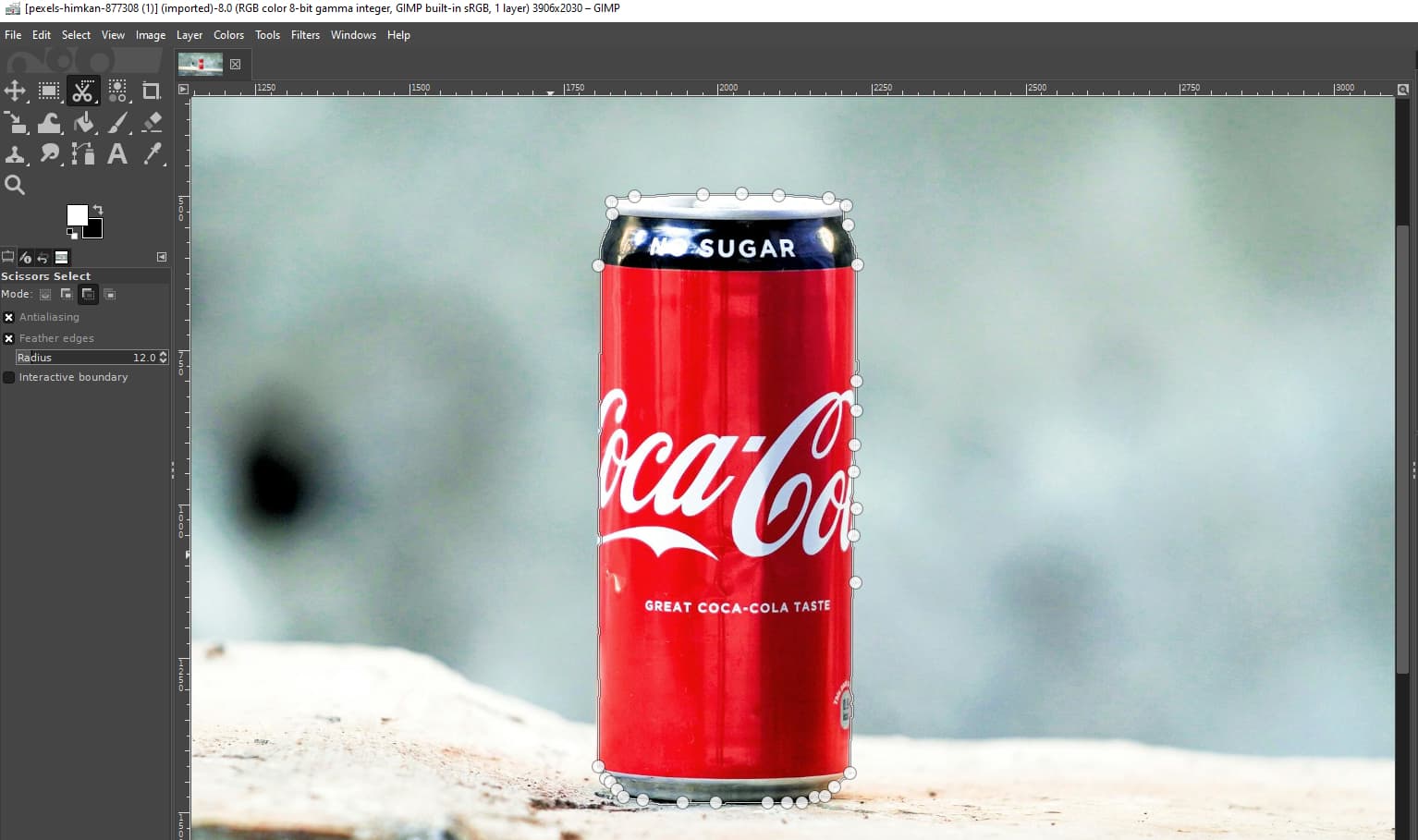
- Krok 4. Teraz naciśnij Wchodzę aby potwierdzić wybór. Następnie kliknij prawym przyciskiem myszy na obraz i wybierz Wybierz > Odwróć aby wybrać tło.
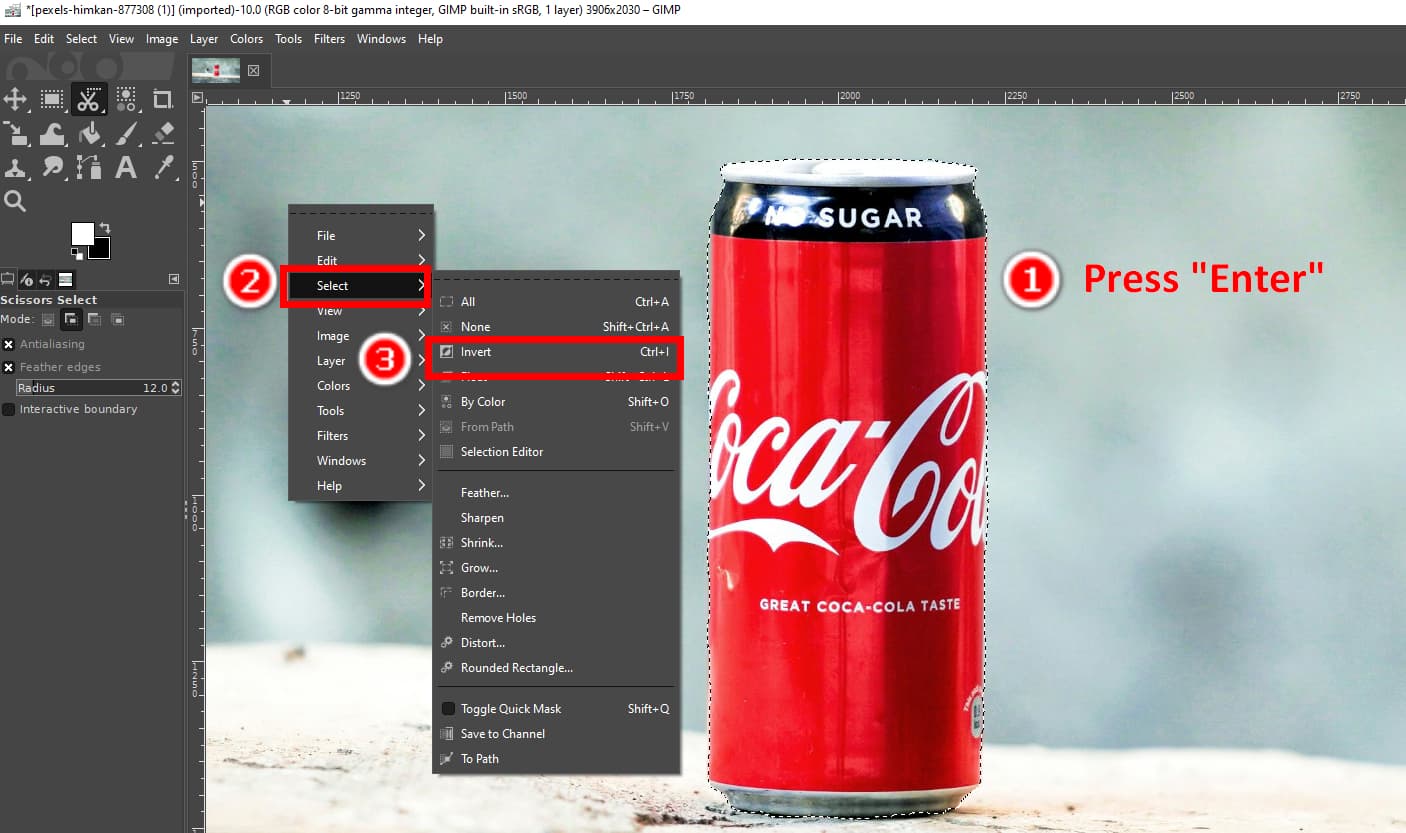
- Krok 5. Na koniec naciśnij Usuń klawisz do usuwania tła w programie GIMP. Kliknij filet > Eksportuj jako aby zapisać dane wyjściowe w formacie PNG z przezroczystym tłem.
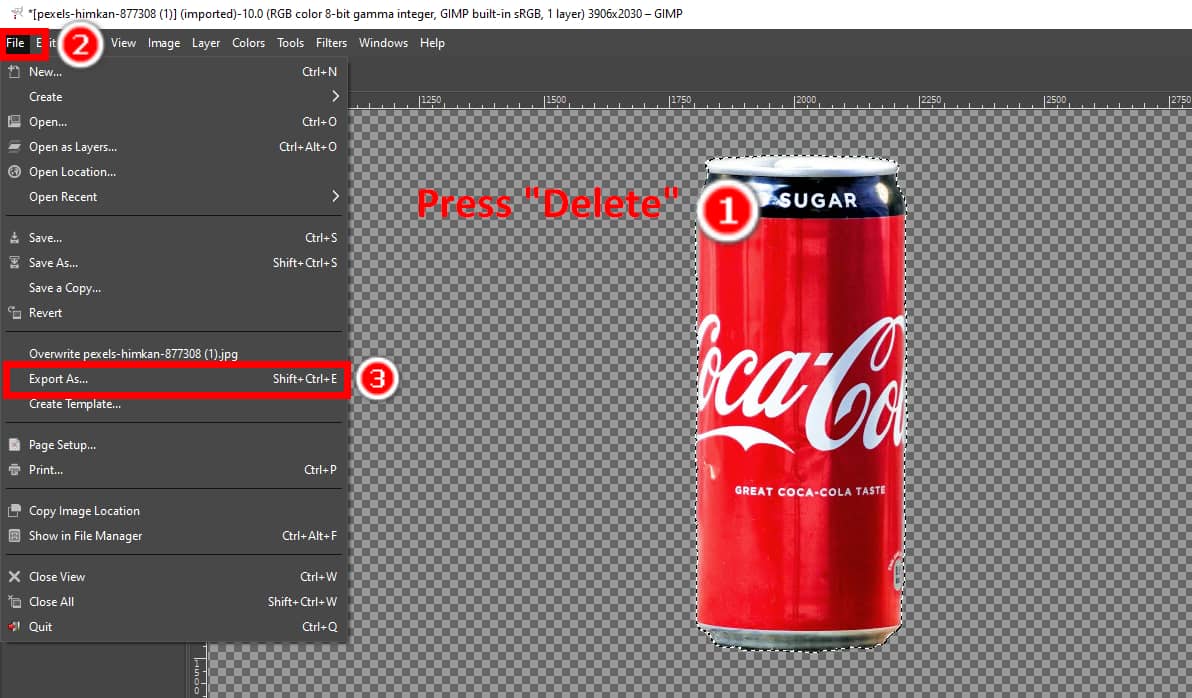
Narzędzie Ścieżki: Wyjście z wyraźniejszymi krawędziami
Narzędzie Paths obrysowuje obiekt obrazu regulowanymi liniami i krzywymi między punktami kotwiczenia. Najlepiej sprawdza się w przypadku obiektów o równych krawędziach i nie nadaje się do obiektów o postrzępionych krawędziach, takich jak włosy lub futra.
Dowiedzmy się, jak usunąć tło obrazu w programie GIMP za pomocą narzędzia Ścieżki.
- Krok 1. Otwórz zdjęcie w programie GIMP. Kliknij prawym przyciskiem myszy warstwę i wybierz Dodaj kanał alfa.
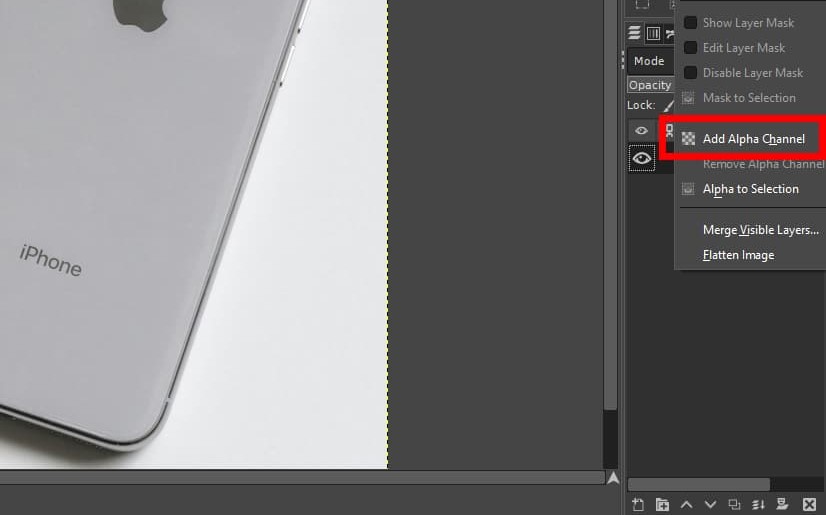
- Krok 2. Teraz narysuj kontur obiektu za pomocą linii i krzywych. Kliknij, aby dodać dwa punkty kotwiczenia, a linia pojawi się między dwoma punktami.
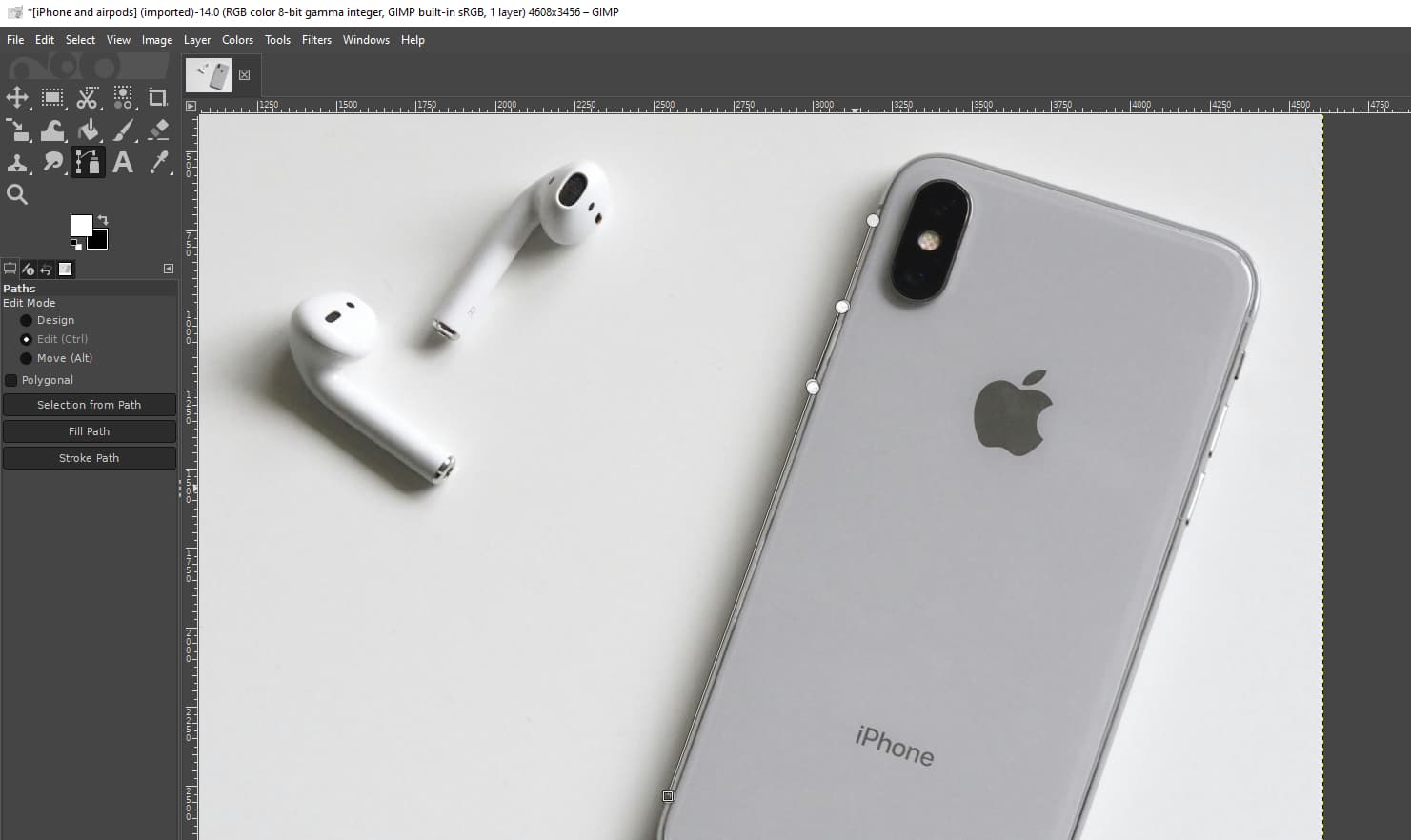
- Krok 3. Tworzenie krzywych wymaga nieco więcej kroków. Ctrl-kliknij punkt kotwiczenia i przeciągnij kursor, aby utworzyć żółtą linię kierunkową, która kontroluje długość i kształt krzywej. Następnie dodaj kolejny punkt, aby utworzyć krzywą. Aby zmodyfikować krzywą, kliknij początkowy punkt krzywej, aby dostosować linię kierunkową i kliknij punkt końcowy, aby określić dostosowanie.
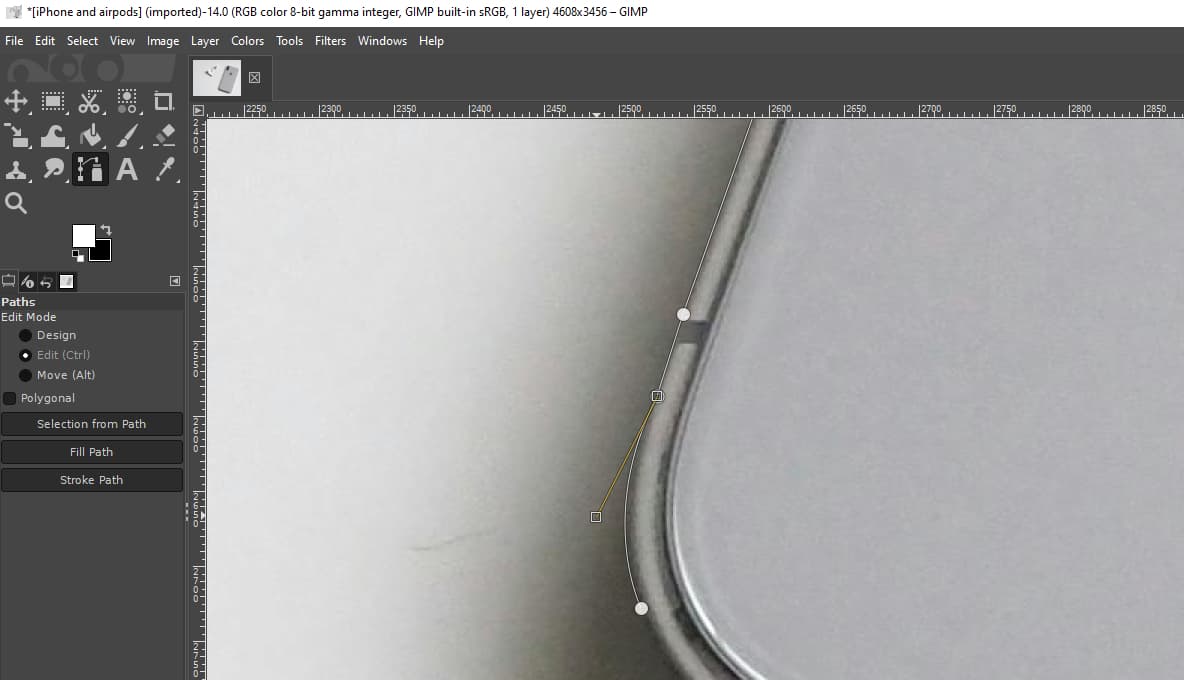
- Krok 4. Narysuj linie i krzywe, aby obrysować obiekt. Po zakończeniu obrysu obiektu kliknij punkt początkowy, aby zamknąć ścieżkę.
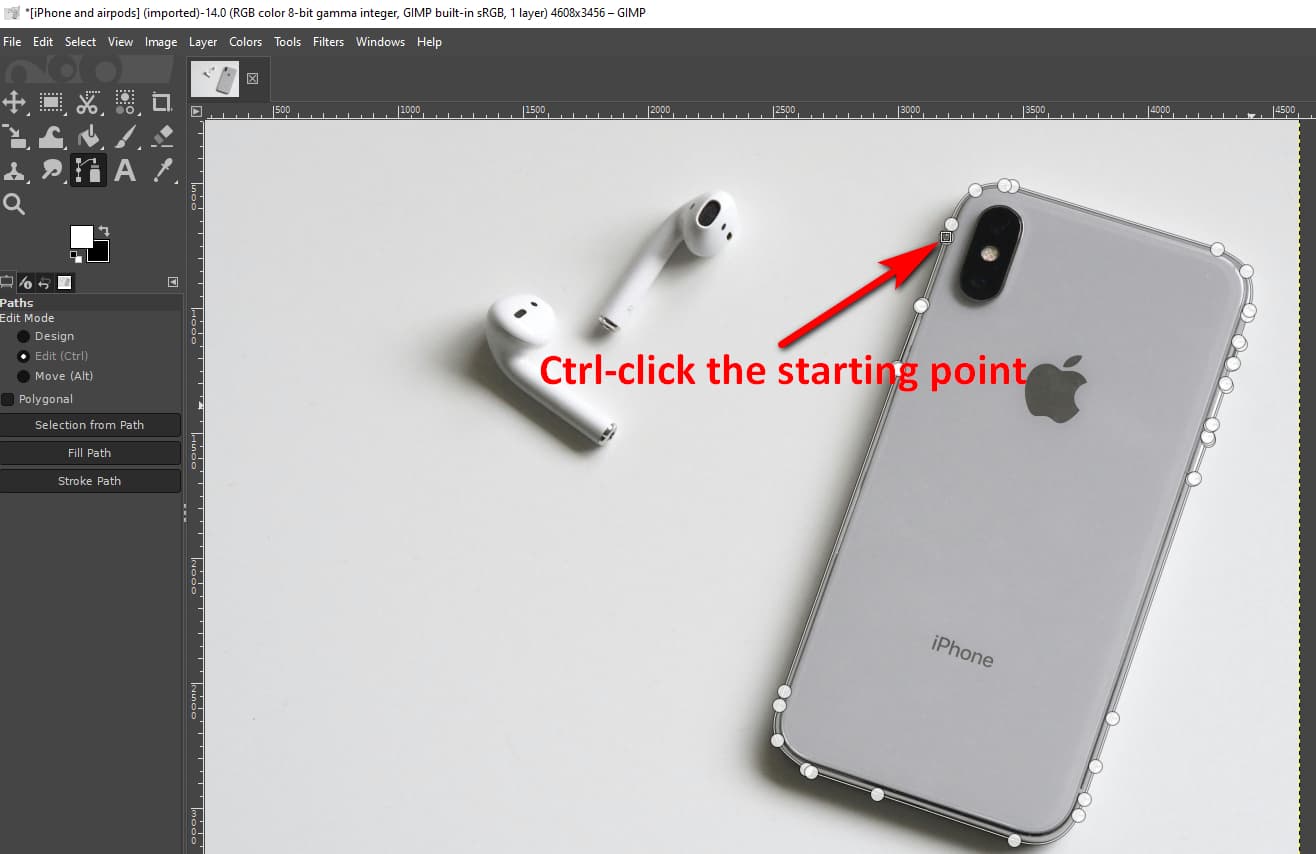
- Krok 5. Po zaznaczeniu wszystkich obiektów na obrazie naciśnij Wchodzę aby przekonwertować ścieżkę na zaznaczenie. Następnie kliknij prawym przyciskiem myszy i wybierz Wybierz > Odwróć aby wybrać tło.
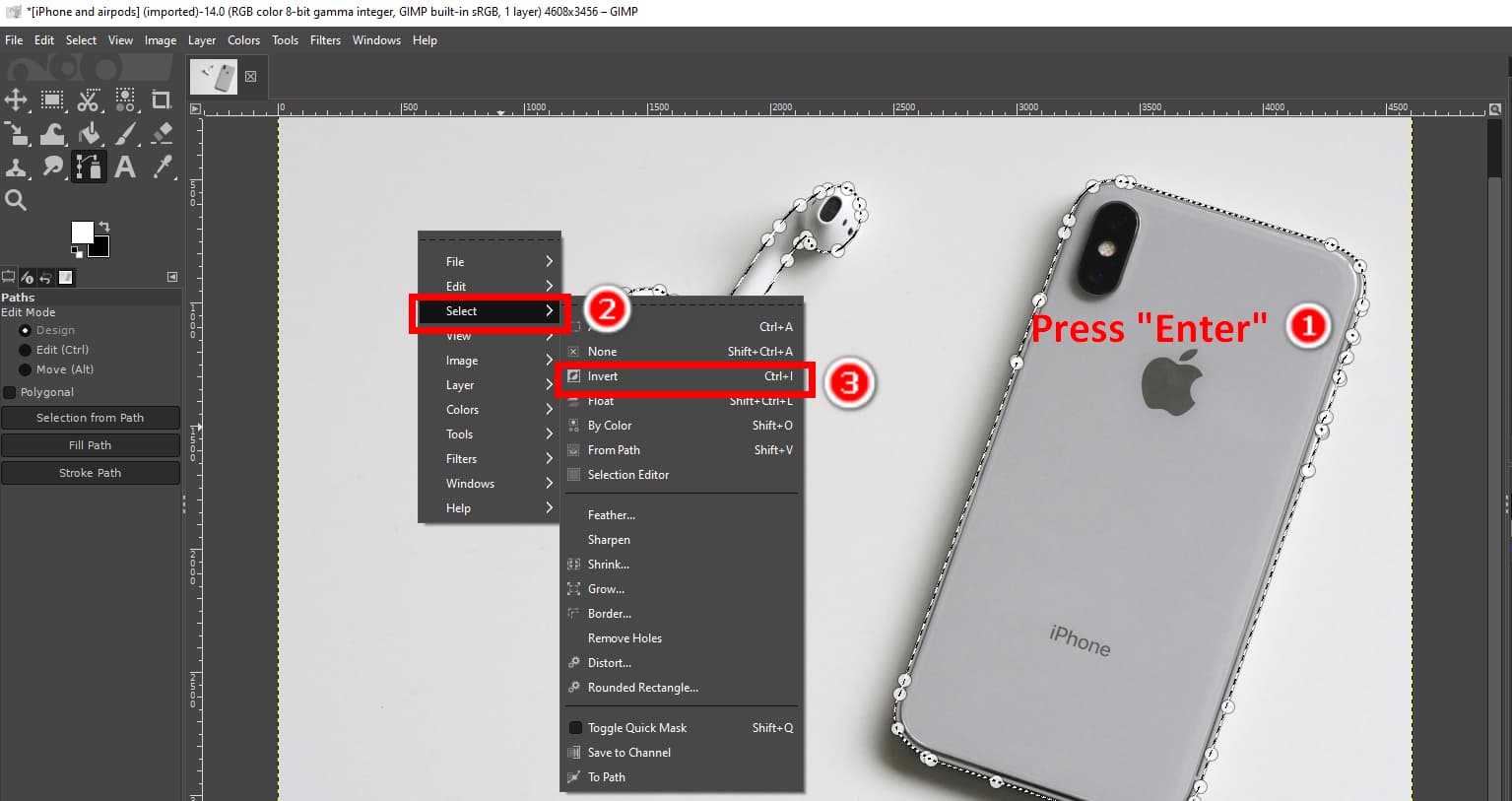
- Krok 6. Wreszcie naciśnij Usuń aby uczynić tło przezroczystym w GIMP-ie. Następnie kliknij filet > Eksportuj jako i zapisz dane wyjściowe jako plik PNG z przezroczystym tłem.
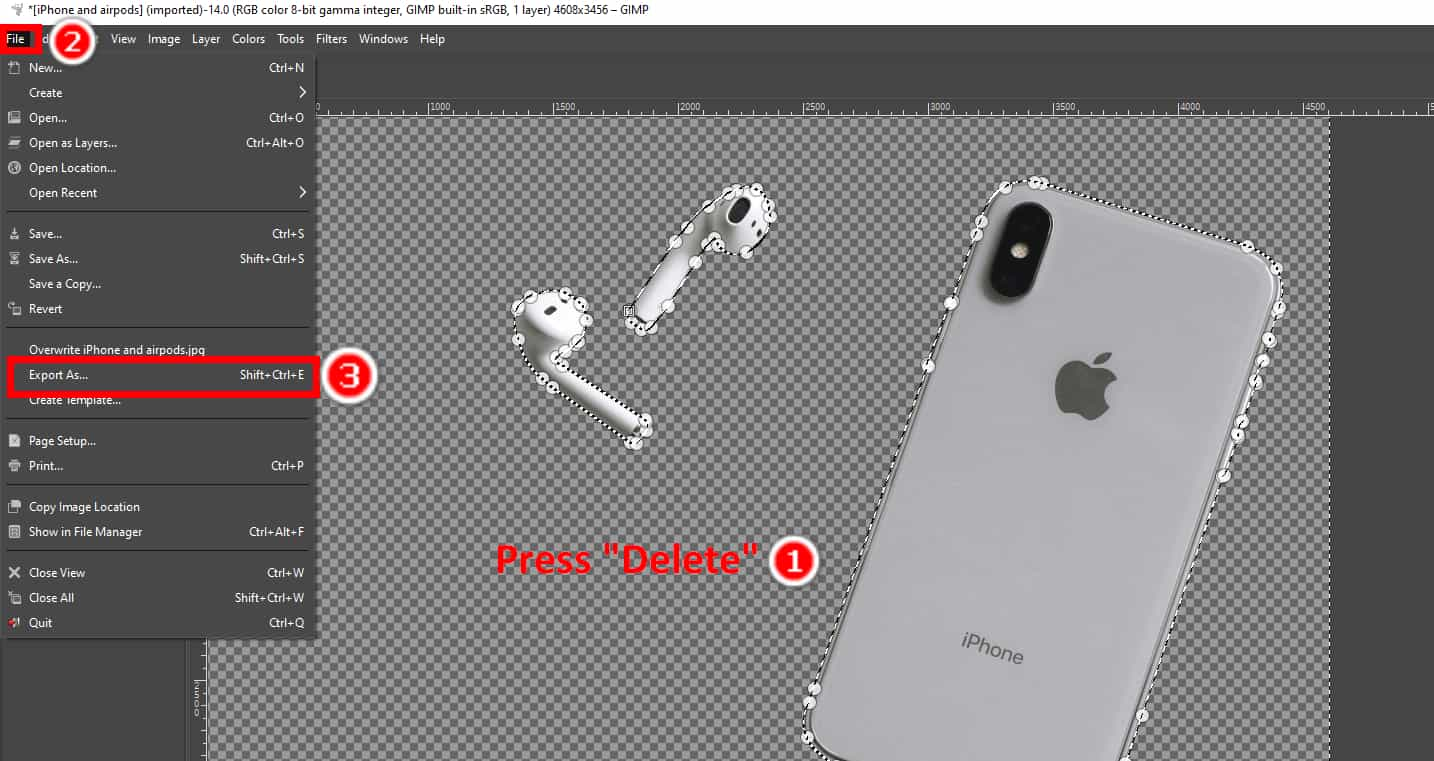
Wybór pierwszego planu: najmniej umiejętności i najłatwiejsze kroki
Foreground Select to wygodne narzędzie w programie GIMP, które umożliwia tworzenie przezroczystego tła przy użyciu jak najmniejszej liczby umiejętności. Jest to półautomatyczne narzędzie, które zamienia przybliżone oznaczenie obiektu w precyzyjny wybór.
Teraz zapoznajmy się z tą skuteczną metodą usuwania tła w programie GIMP.
- Krok 1. Otwórz obraz i dodaj kanał alfa do bieżącej warstwy.
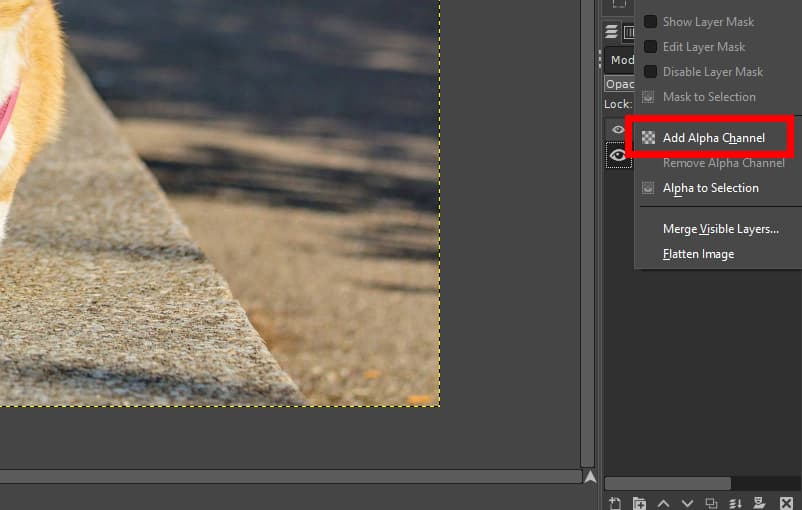
- Krok 2. Wybierz Wybór pierwszego planu narzędzie w skrzynce z narzędziami.
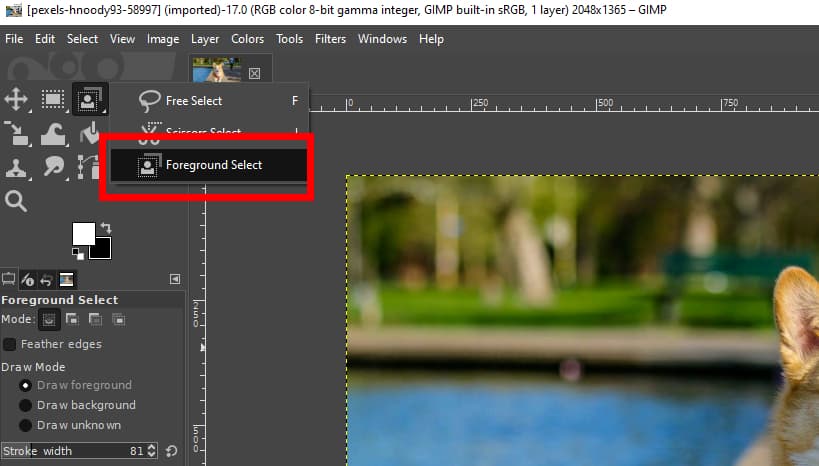
- Krok 3. Z grubsza naszkicuj temat. Nie musi być precyzyjny; po prostu upewnij się, że zawiera cały temat.
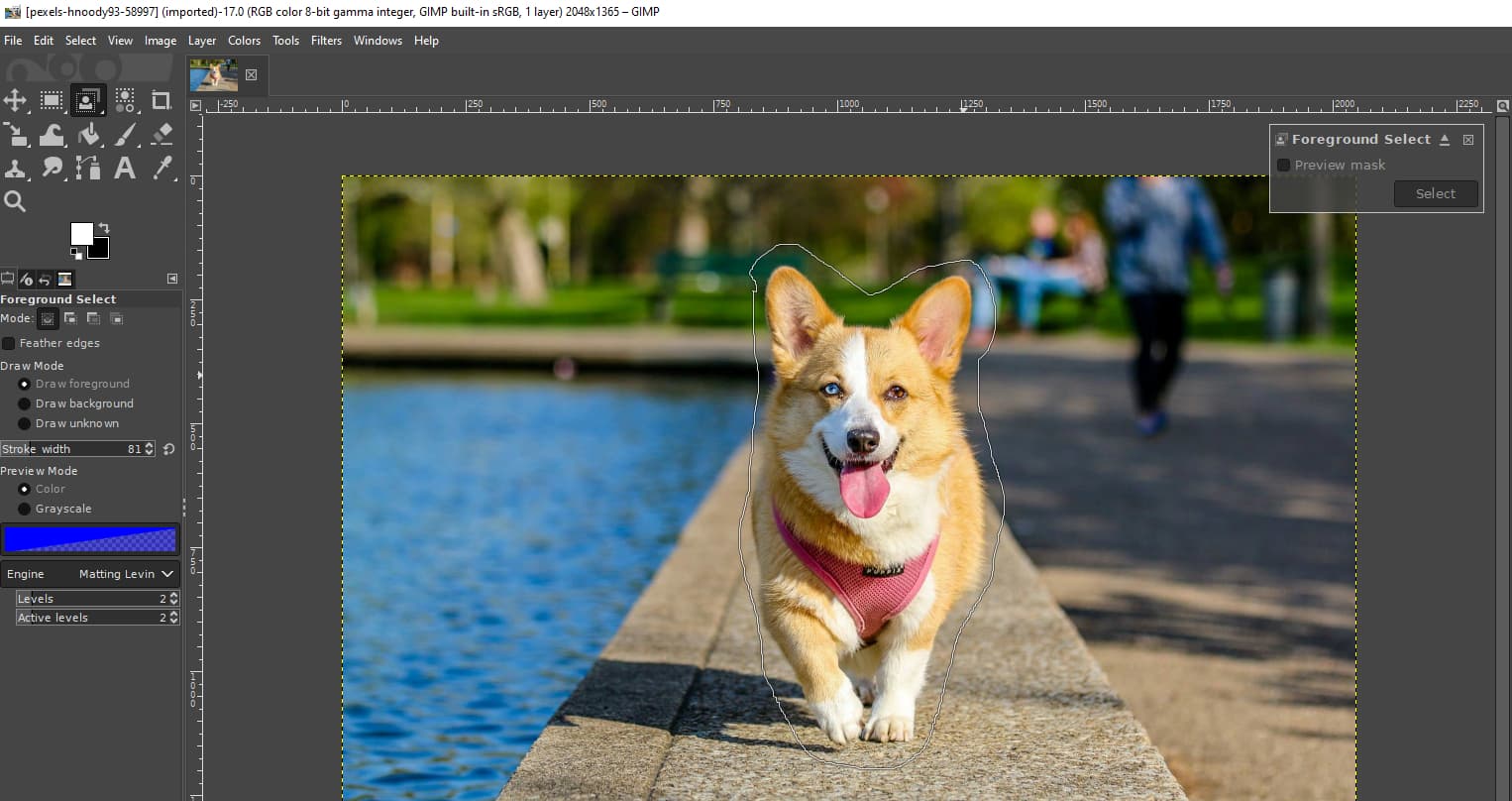
- Krok 4. Naciśnij Enter, a zobaczysz tło w kolorze ciemnoniebieskim, a pierwszy plan w jasnoniebieskim. Usuń jasnoniebieski kolor za pomocą kursora (teraz narzędzia pędzla) wewnątrz obiektu, aby GIMP lepiej rozpoznał pierwszy plan. Upewnij się, że pozostajesz w obrębie krawędzi obiektu.
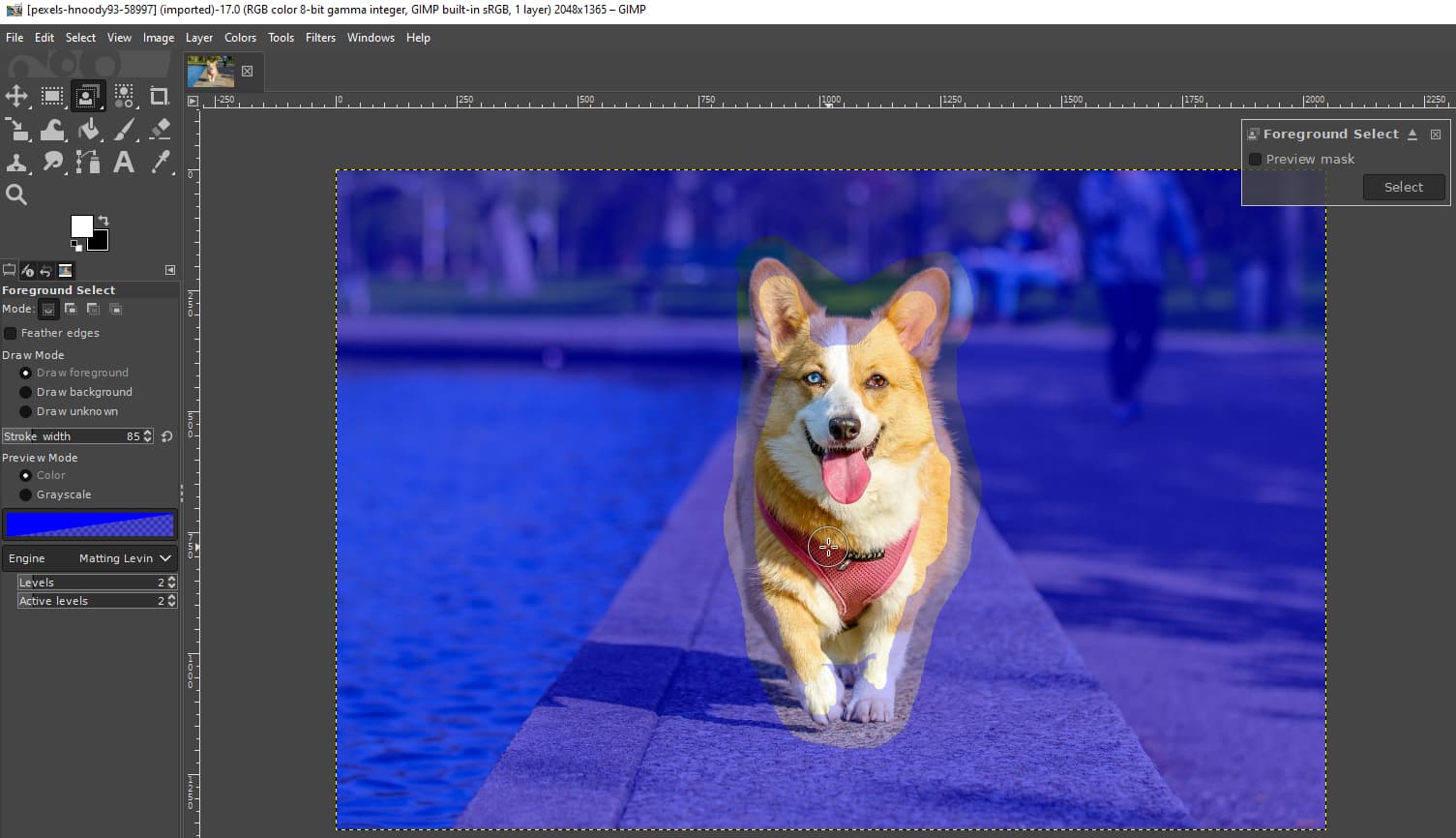
- Krok 5. Naciśnij przycisk Wchodzę i kliknij Wybierz w lewym górnym rogu, aby określić wybór.
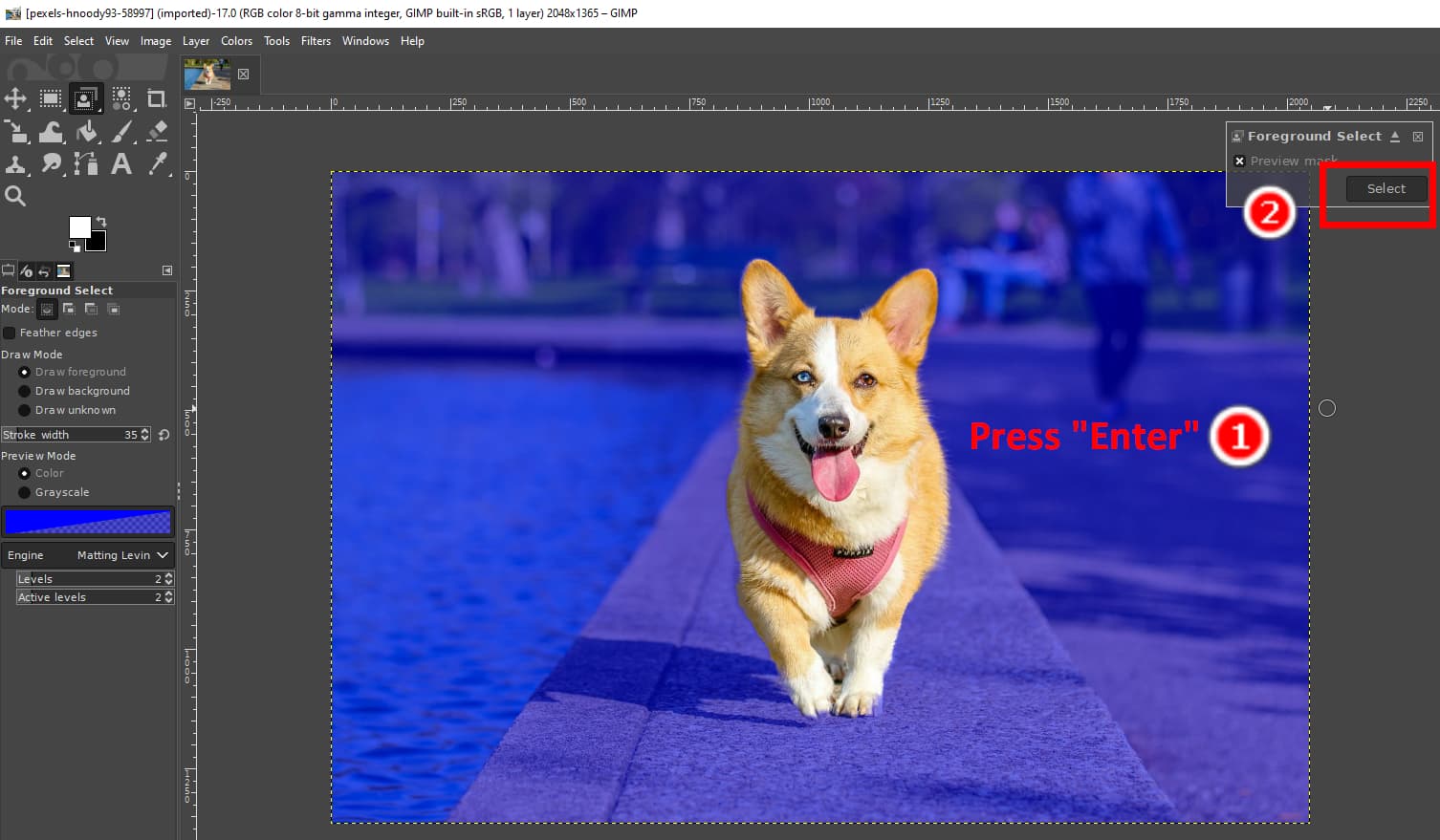
- Krok 6. Kliknij prawym przyciskiem myszy i wybierz Wybierz > Odwróć aby wybrać tło.
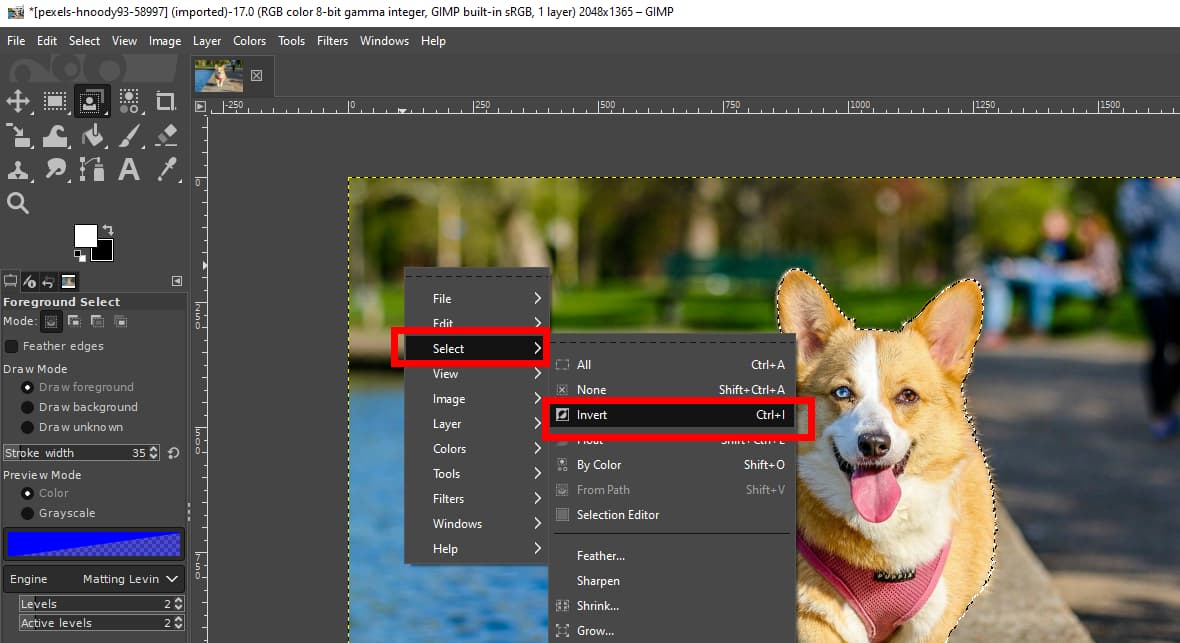
- Krok 7. Naciśnij przycisk Usuń aby usunąć tło w programie GIMP. Następnie naciśnij filet > Eksportuj jako aby zapisać dane wyjściowe jako obraz PNG.
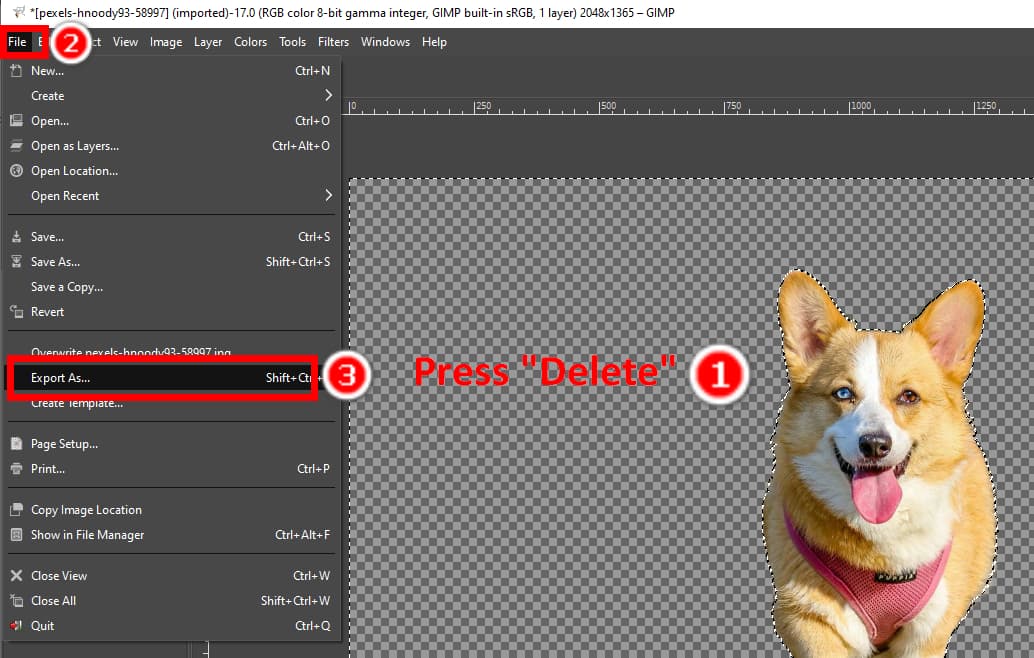
Część 3. Darmowy, automatyczny program do usuwania tła online
Wymaga to dużo czasu i wiedzy, aby uzyskać przezroczyste tło w programie GIMP za pomocą różnych narzędzi i skomplikowanych procedur. AnyEraser Online Usuwanie Tła jest wygodniejszym i skuteczniejszym narzędziem.
Dowolna gumka jest darmowym, automatycznym narzędziem do usuwania tła online. Posiada intuicyjny interfejs i algorytm oparty na sztucznej inteligencji; potrzebujesz tylko jedno kliknięcie aby uczynić tła przezroczystymi. Wyposażony w inteligentny algorytm, AnyEraser może usuwać tła z obrazów w pięć do dziesięciu sekund. Niezależnie od tego, czy Twoje obrazy są proste, złożone, czy też zawierają trudne szczegóły, takie jak włosy, futra, krawędzie o niskim kontraście itp., AnyEraser wytworzy idealne wycięcia z czyste krawędzie.
Obserwuj nas, aby dowiedzieć się, jak usuwać tła obrazów w programie AnyEraser.
- Krok 1. Iść do AnyEraser Darmowy program do usuwania tłakliknij Załaduj obrazeki wybierz zdjęcie na swoim urządzeniu.
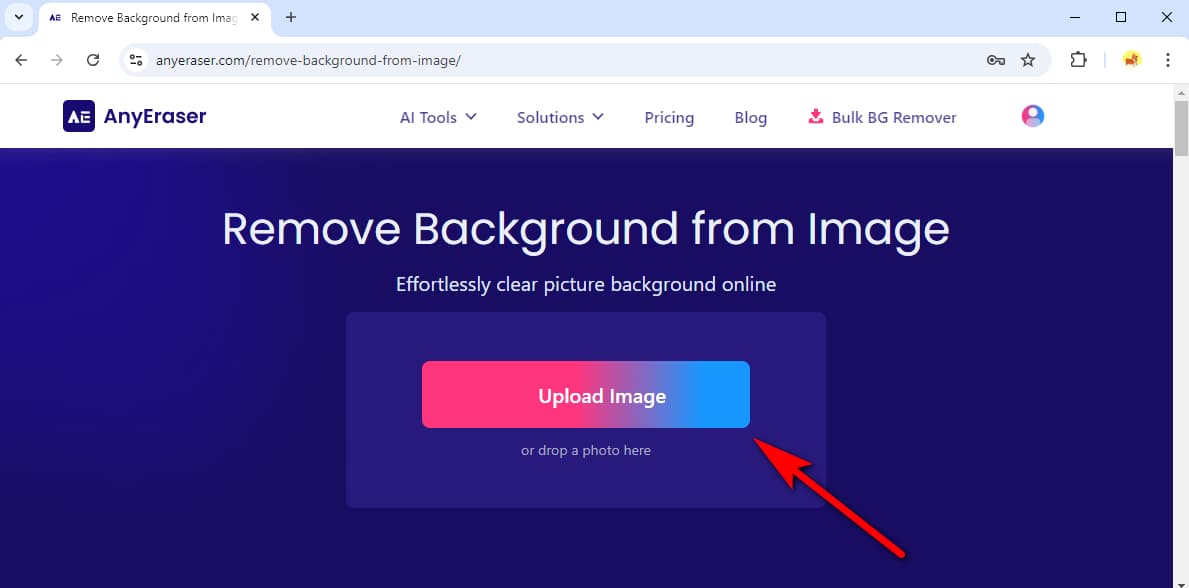
- Krok 2. AnyEraser usunie tło w ciągu kilku sekund. Następnie naciśnij Do pobrania aby zapisać obraz z przezroczystym tłem.
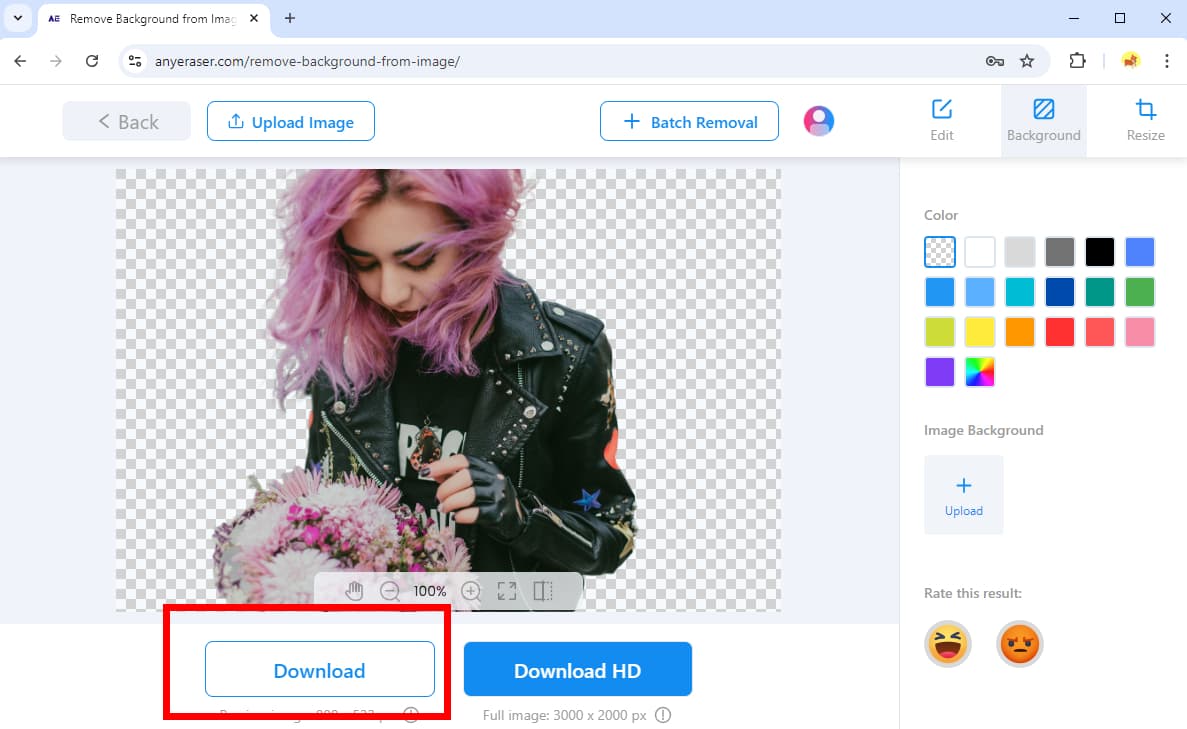
Podsumowanie
W tym artykule poznasz sześć metod usuwania tła w programie GIMP. Każda metoda obsługuje określony rodzaj obrazu. Pokazaliśmy Ci ich funkcje, zalety i kroki, mając na celu rozwiązanie wszystkich problemów, z którymi się spotkasz.
Jeśli kroki wydają się zbyt skomplikowane, możesz również wypróbować AnyEraser, darmową aplikację online automatyczne usuwanie tła która pozwala jednym kliknięciem uzyskać przezroczyste tło.
Dziękuję za przeczytanie.
FAQ
1. Jak mogę łatwo usunąć tło ze zdjęć w programie GIMP?
Możesz użyć narzędzia Foreground Select. Otwórz zdjęcie, kliknij prawym przyciskiem myszy warstwę i wybierz Dodaj kanał alfa. Wybierz Wybór pierwszego planu narzędzie w skrzynce narzędziowej, narysuj szkicowy wybór tematu i naciśnij WchodzęNastępnie narysuj wewnątrz obiektu, naciśnij Wchodzęi uderz OK w prawym górnym rogu. Następnie kliknij prawym przyciskiem myszy i wybierz Odwróć. Na koniec naciśnij Usuń aby usunąć tło.
2. Jaki jest najłatwiejszy sposób usuwania tła ze zdjęć?
Najszybszą i najdokładniejszą metodą jest zwrócenie się do AnyEraser darmowy internetowy program do usuwania tłaPosiada inteligentny algorytm, który automatycznie usuwa tła ze zdjęć, a wszystko, czego potrzebujesz, to jedno kliknięcie.


