Łatwy przewodnik po programie GIMP: jak sprawić, by tło było przezroczyste
GIMP, skrót od GNU Image Manipulation Program, to darmowe oprogramowanie do retuszu zdjęć o otwartym kodzie źródłowym. Jest darmowe, kompaktowe i ma wiele często używanych funkcji podobnych do tych, które widzimy w Photoshopie. Nic więc dziwnego, że wiele osób używa go jako zamiennika Photoshopa. Jeśli często musisz obsługiwać zdjęcia, zalecamy zapoznanie się z tym wygodnym programem, a do tego właśnie służy ta strona.
Na tej stronie przedstawimy Ci jedno zastosowanie programu GIMP: jak sprawić, by tło było przezroczyste za pomocą różnych narzędzi programu GIMP. Polecimy również darmowy program do usuwania tła aby łatwo uczynić tło obrazu przezroczystym. Następnym razem, gdy będziesz chciał uzyskać przezroczyste logo, potrzebujesz obrazu produktu lub chcesz utworzyć złożony obraz, ten przewodnik będzie pomocny. Zaczynajmy.
Część 1. Narzędzia do usuwania tła w programie GIMP
Istnieje kilka metod w programie GIMP, aby uczynić tło przezroczystym. Metoda, którą wybierzesz, zależy od rodzaju tła zdjęcia. Tutaj omówimy 3 metody, aby uczynić obraz przezroczystym w programie GIMP, przy czym każda metoda jest dostosowana do różnych rodzajów tła. Po przeczytaniu tej części możesz usunąć tło z dowolnego obrazu, który posiadasz.
Zanim zaczniesz edytować obraz, należy wykonać kilka wstępnych kroków. Kliknij na filet > Otwarte aby otworzyć zdjęcie na swoim urządzeniu. Kliknij prawym przyciskiem myszy na warstwę obrazu w prawym dolnym rogu i naciśnij Dodaj kanał alfaPo wykonaniu tych kroków tło stanie się przezroczyste po usunięciu tła z obrazu.
Następnie możemy przejść do przeczytania, jak usunąć tło w programie GIMP. Zaczynamy.
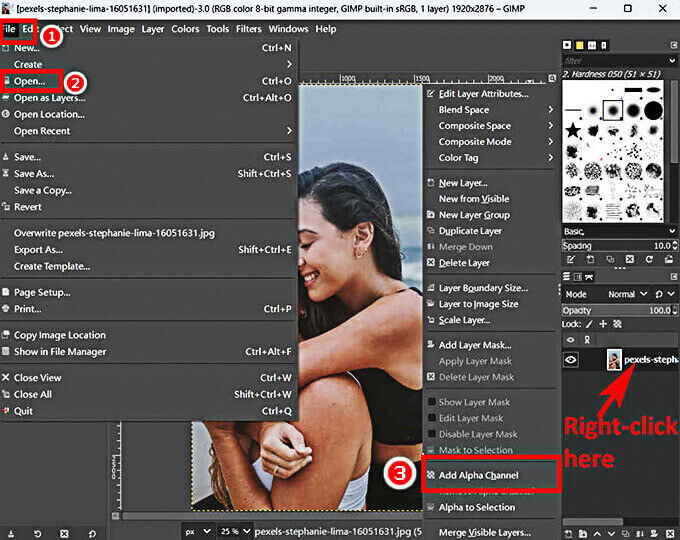
1. Fuzzy Select – Usuń proste, jednolite tło
To najszybszy sposób w GIMP-ie na usunięcie tła obrazu. Za pomocą jednego kliknięcia automatycznie wybierze ciągły obszar na podstawie podobieństwa kolorów. Dlatego jeśli Twoje obrazy mają jednolite tła, to narzędzie jest najlepszym sposobem na uczynienie koloru przezroczystym w GIMP-ie. Nie radzi sobie jednak ze złożonymi tłami o wielu kolorach. Kroki są wyjaśnione poniżej.
- Krok 1. Wybierz narzędzie Zaznaczanie rozmyte w Tools > Narzędzia wyboru > Rozmyty wybór.
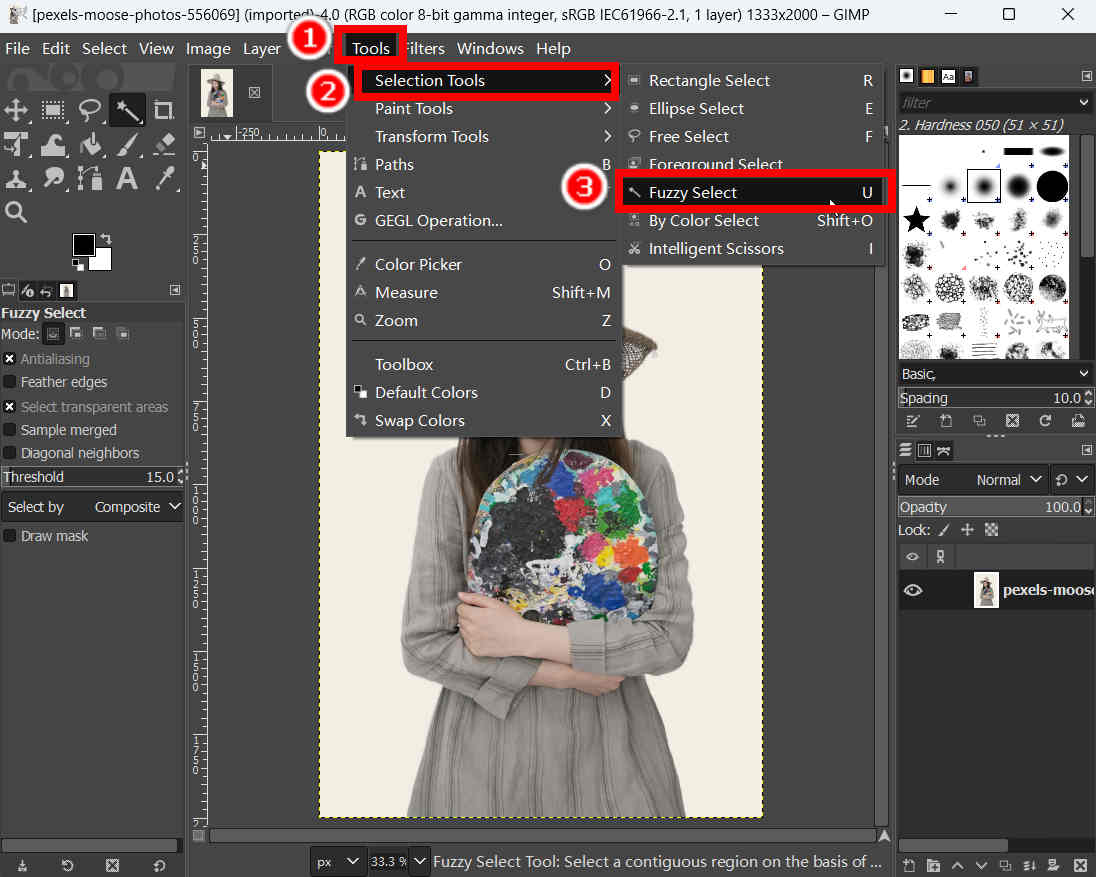
- Krok 2. Wybierz tło klikając na nie.
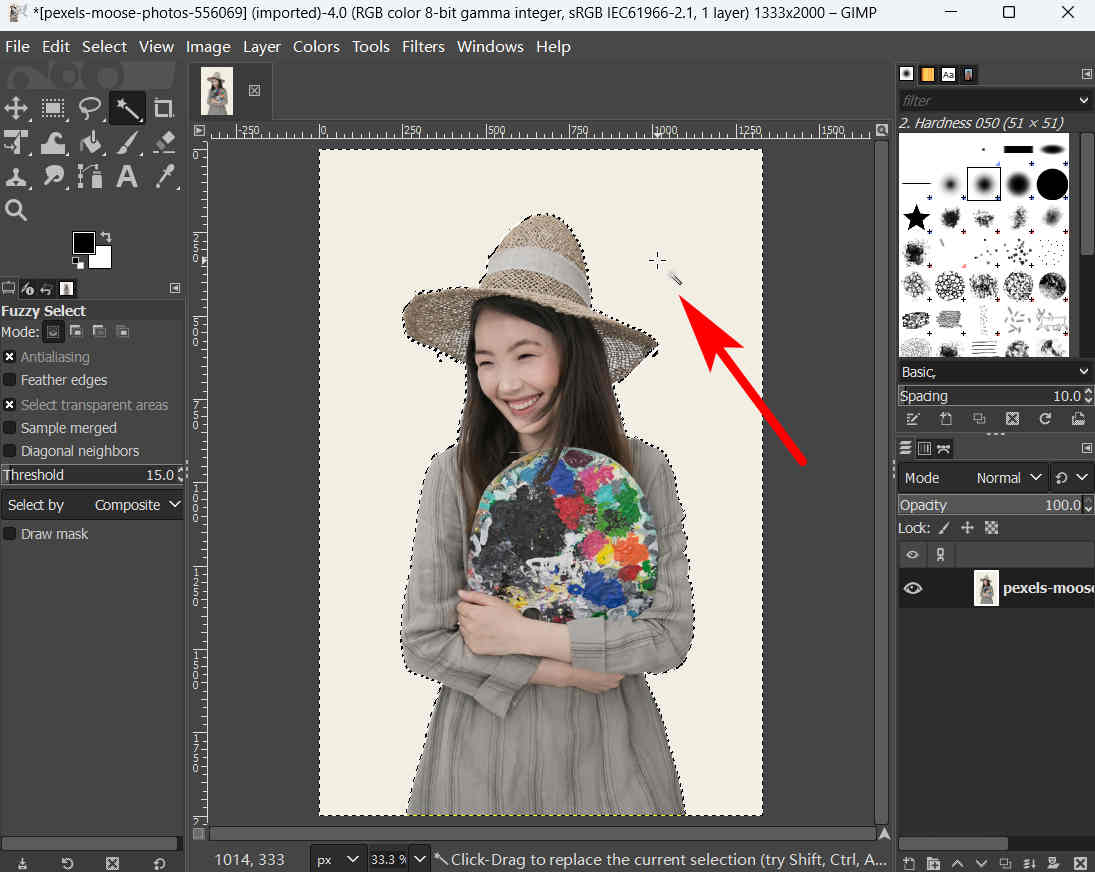
- Krok 3. Teraz naciśnij Usuń klawisz, aby pozwolić programowi GIMP usunąć tło za Ciebie. Alternatywnie możesz kliknąć na Edytuj > Przezroczyste zrobić to samo.
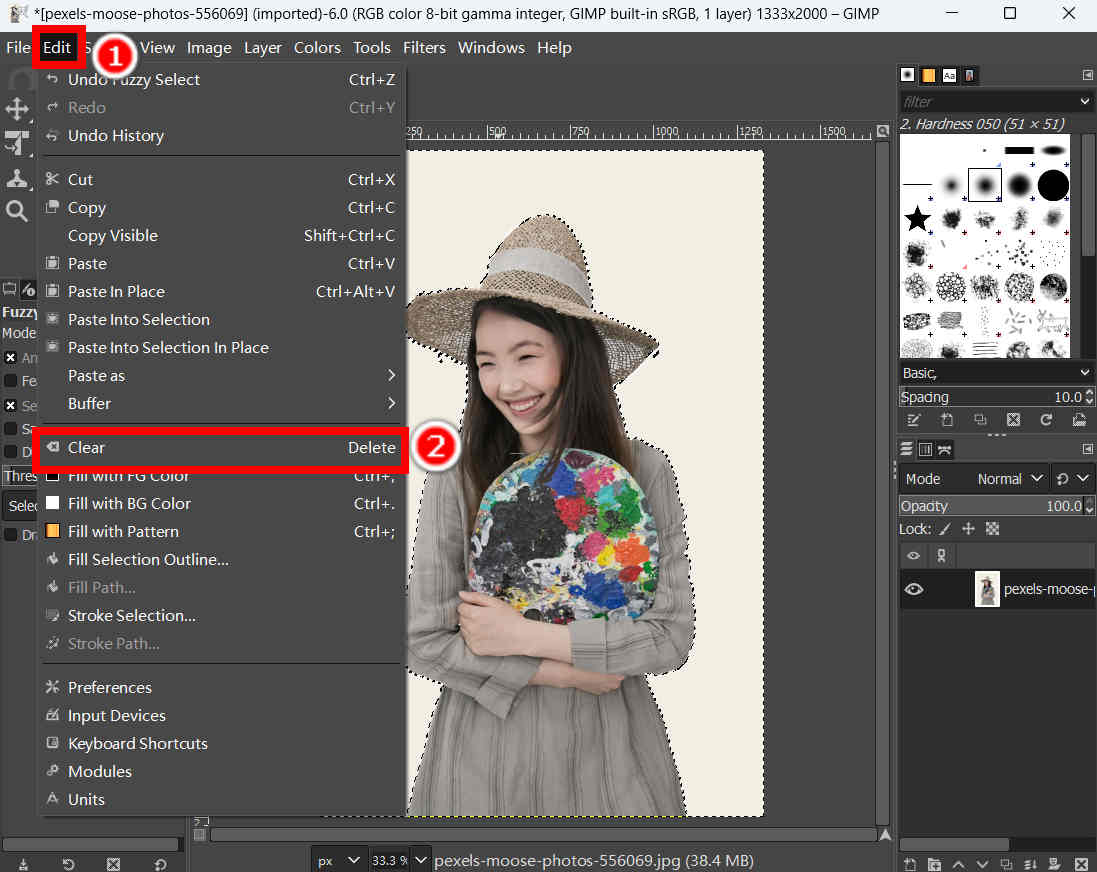
- Krok 4. Wreszcie, kliknij filet >Eksportuj jako aby wyeksportować wynik w formacie obsługującym przezroczystość, np. PNG.
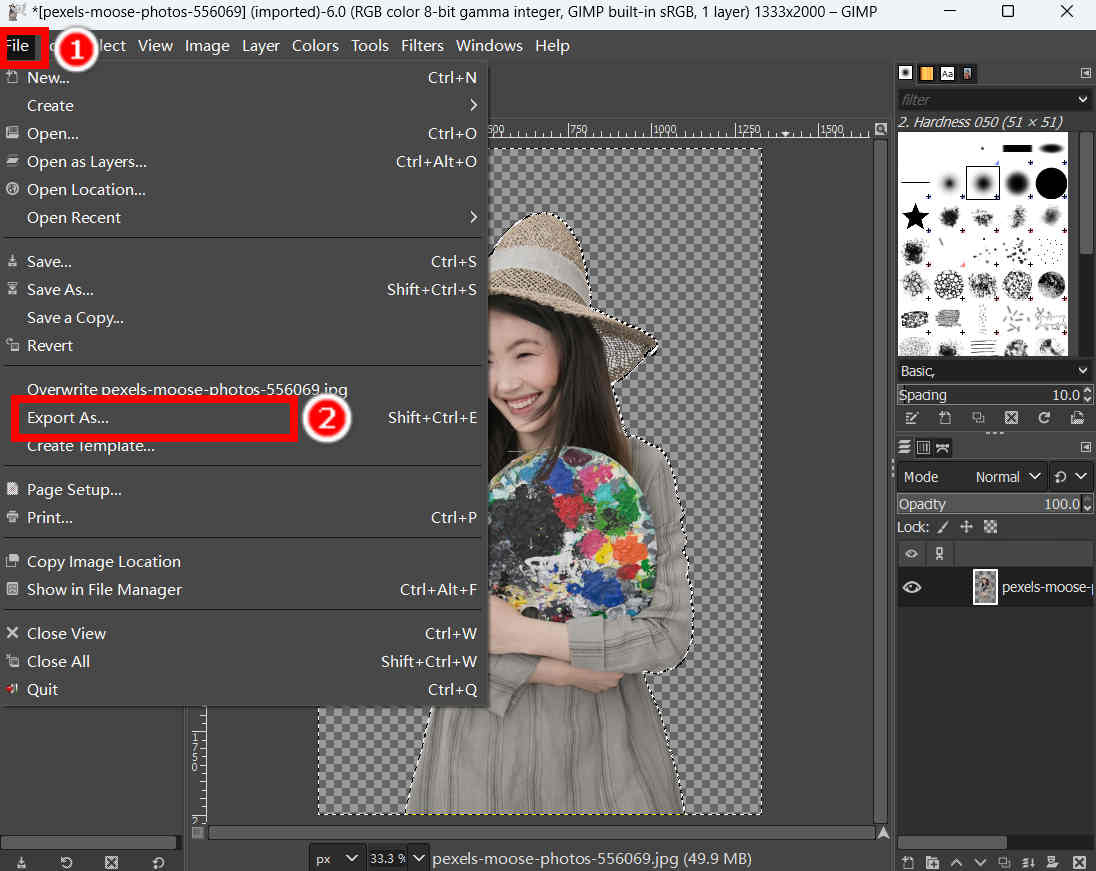
2. Narzędzie Ścieżka – ręczne i precyzyjne wybieranie tła
Narzędzie Ścieżka umożliwia ręczne zaznaczenie obiektu na pierwszym planie za pomocą punktów. Umieść punkty wokół obiektu, a GIMP połączy te punkty liniami, tworząc kontur obiektu. Ta metoda zajmie więcej czasu i będzie wymagała więcej wysiłku, ale jest jedną z najdokładniejszych metod usuwania tła w programie GIMP. Czytaj dalej, aby dowiedzieć się, jak usunąć tło w programie GIMP.
- Krok 1. Znajdź narzędzie ścieżki w Tools > Ścieżki.
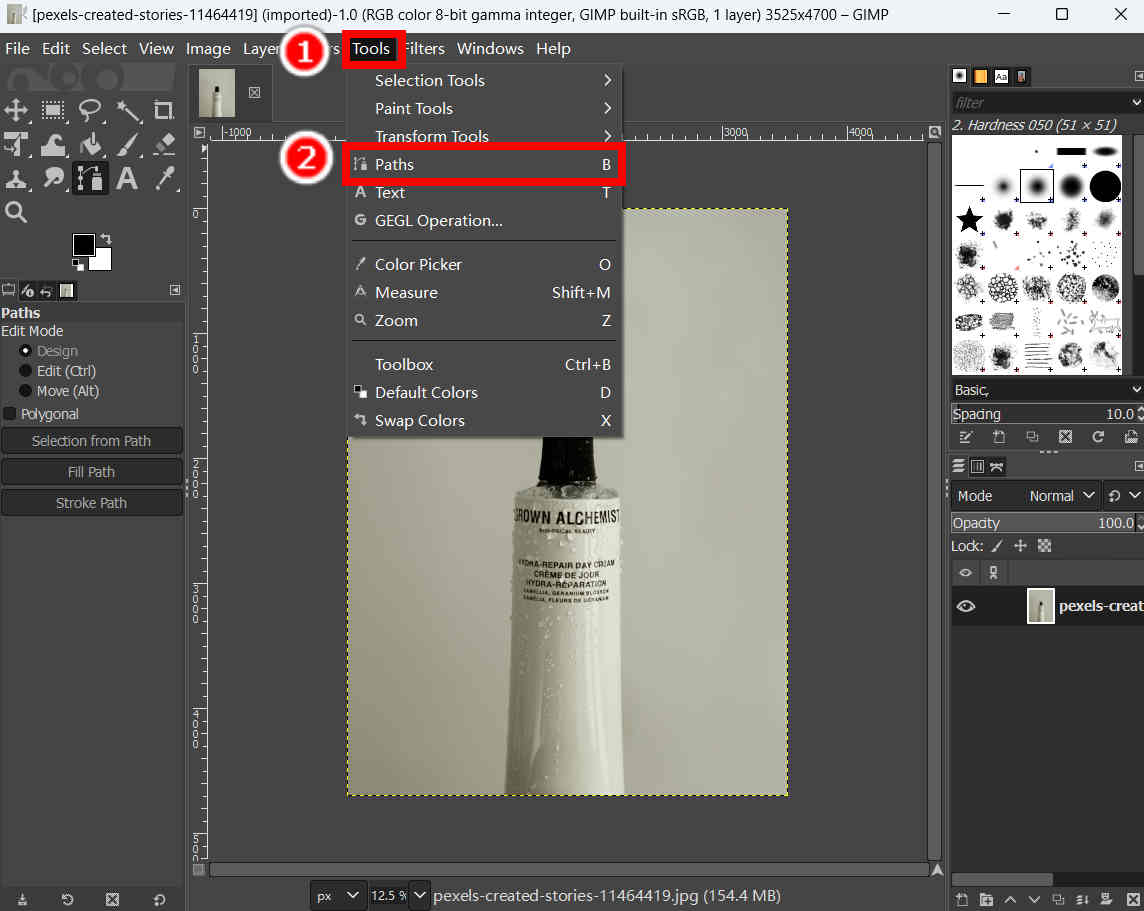
- Krok 2. Kliknij, aby dodać punkt początkowy, a następnie umieść punkty wokół obiektu. Im więcej punktów umieścisz, tym dokładniejszy będzie wybór. Po zakończeniu naciśnij Wchodzę aby potwierdzić wybór.

- Krok 3. Teraz musisz kliknąć prawym przyciskiem myszy na obrazku i nacisnąć Wybierz > Odwróć aby odwrócić zaznaczenie. W ten sposób zaznaczasz obszar tła.
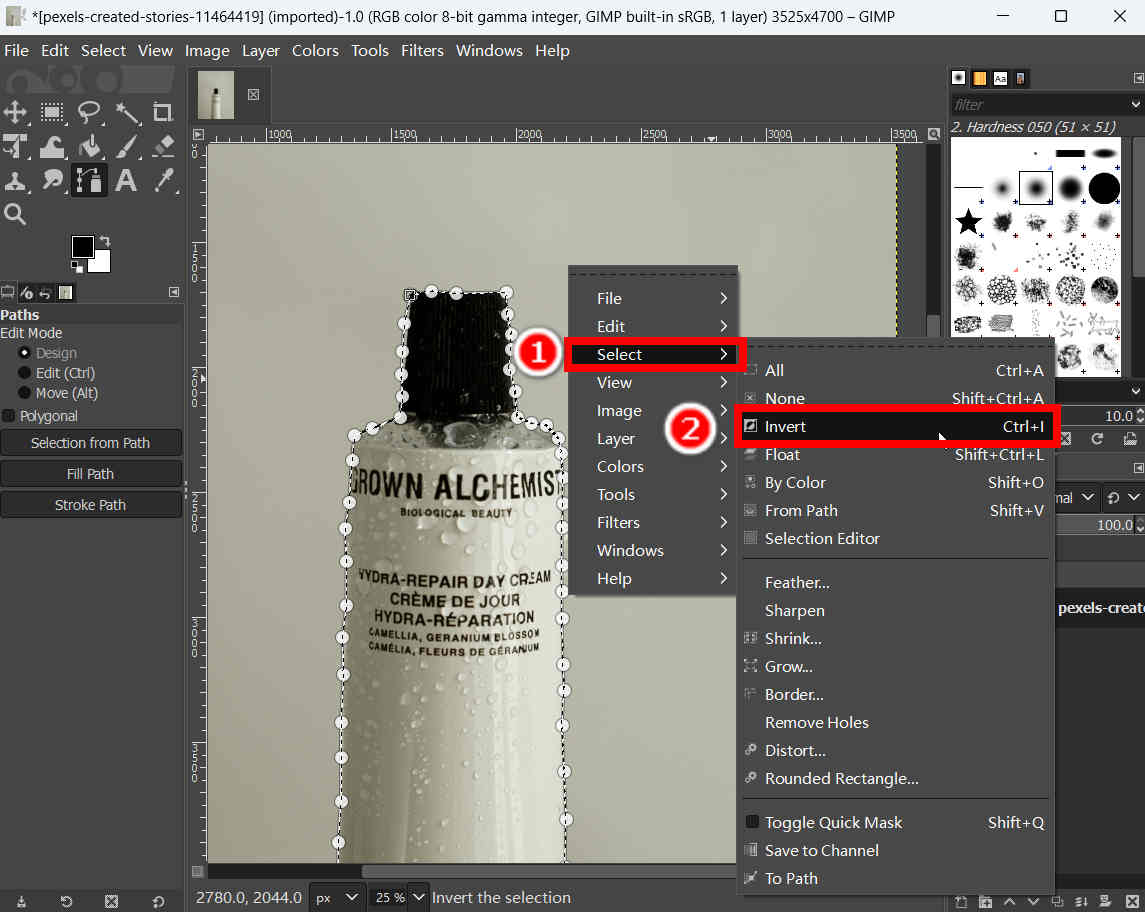
- Krok 4. Na koniec naciśnij Usuń klawisz do usuwania tła w GIMP. Alternatywnie, możesz również nacisnąć Edytuj > PrzezroczysteNastępnie zapisz wynik w formacie PNG.
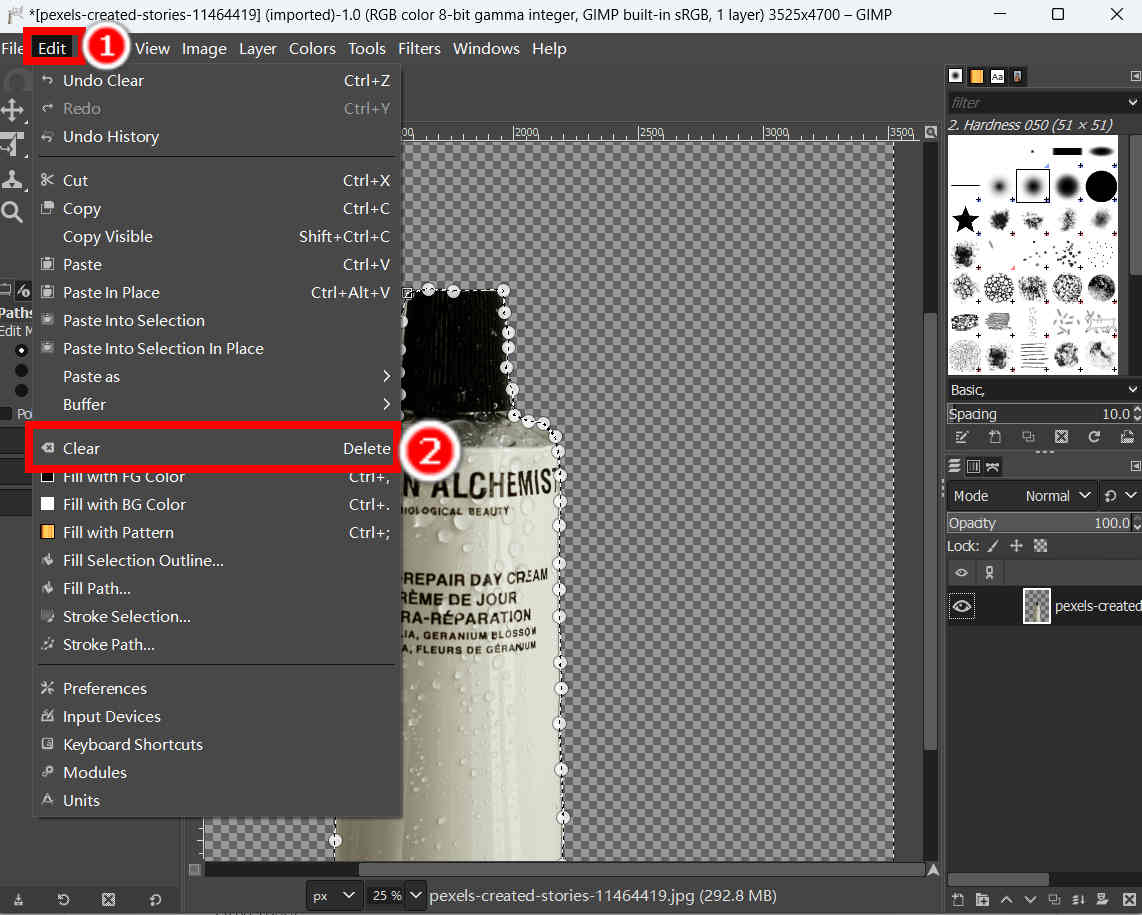
3. Narzędzie Gumka – najłatwiejszy sposób, ale nie najbardziej wydajny
Narzędzie Eraser jest tak prostym i intuicyjnym narzędziem do usuwania tła w programie GIMP, że poradzi sobie z nim nawet osoba obeznana z technologią. Wyobraź sobie, jak usuwasz ślady na papierze za pomocą gumki, a możesz usunąć tło za pomocą narzędzia Eraser w ten sam sposób. Poniższe kroki pokazują, jak używać tego prostego narzędzia w programie GIMP, aby kolor był przezroczysty.
- Krok 1. Dobranie (Hit) Tools > Narzędzia do malowania > gumka do ścierania.
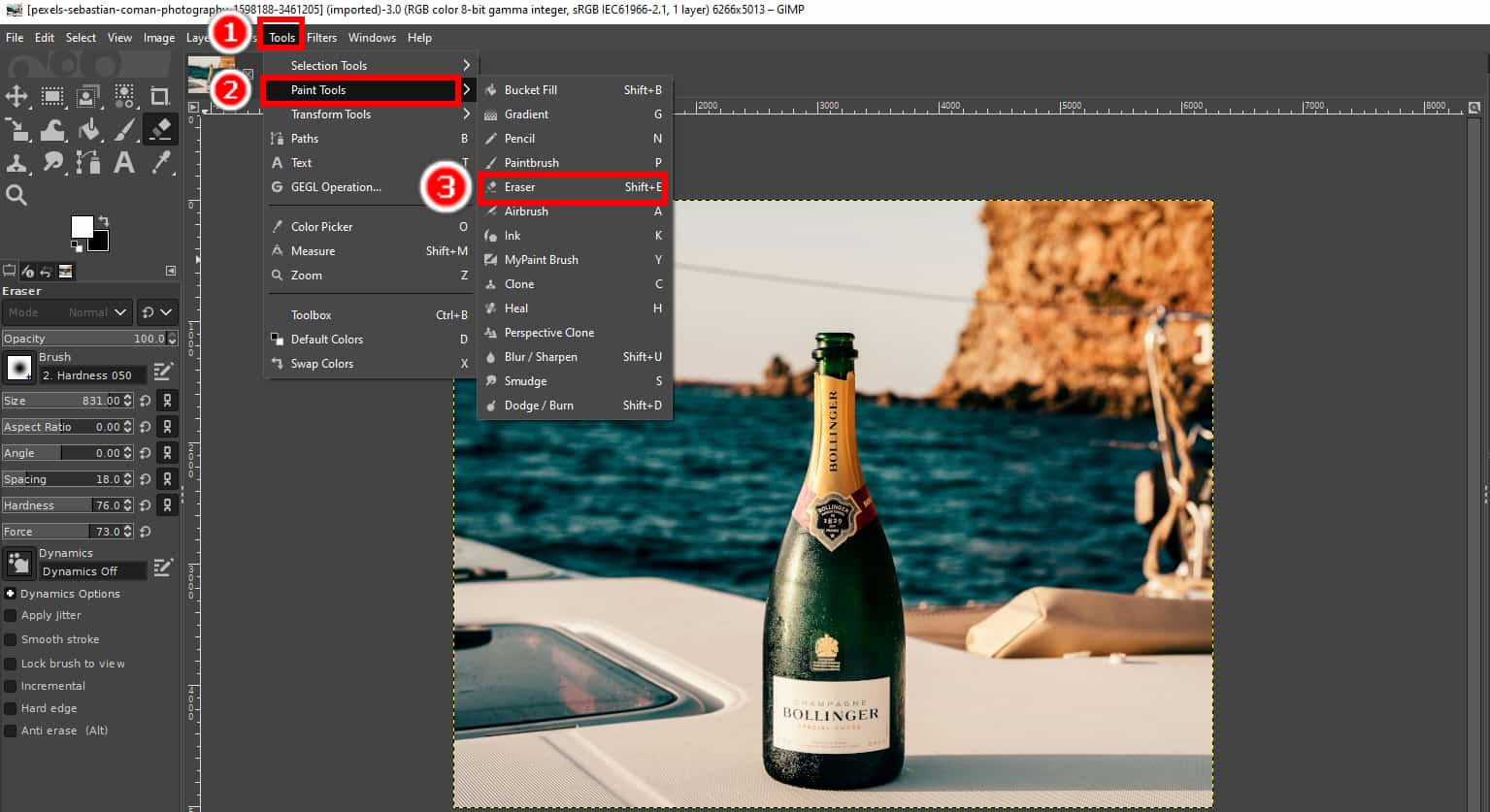
- Krok 2. Przeciągnij Gumkę nad obszarem tła, aby obraz stał się przezroczysty w programie GIMP. Gdy wszystko będzie gotowe, zapisz wynik na komputerze.
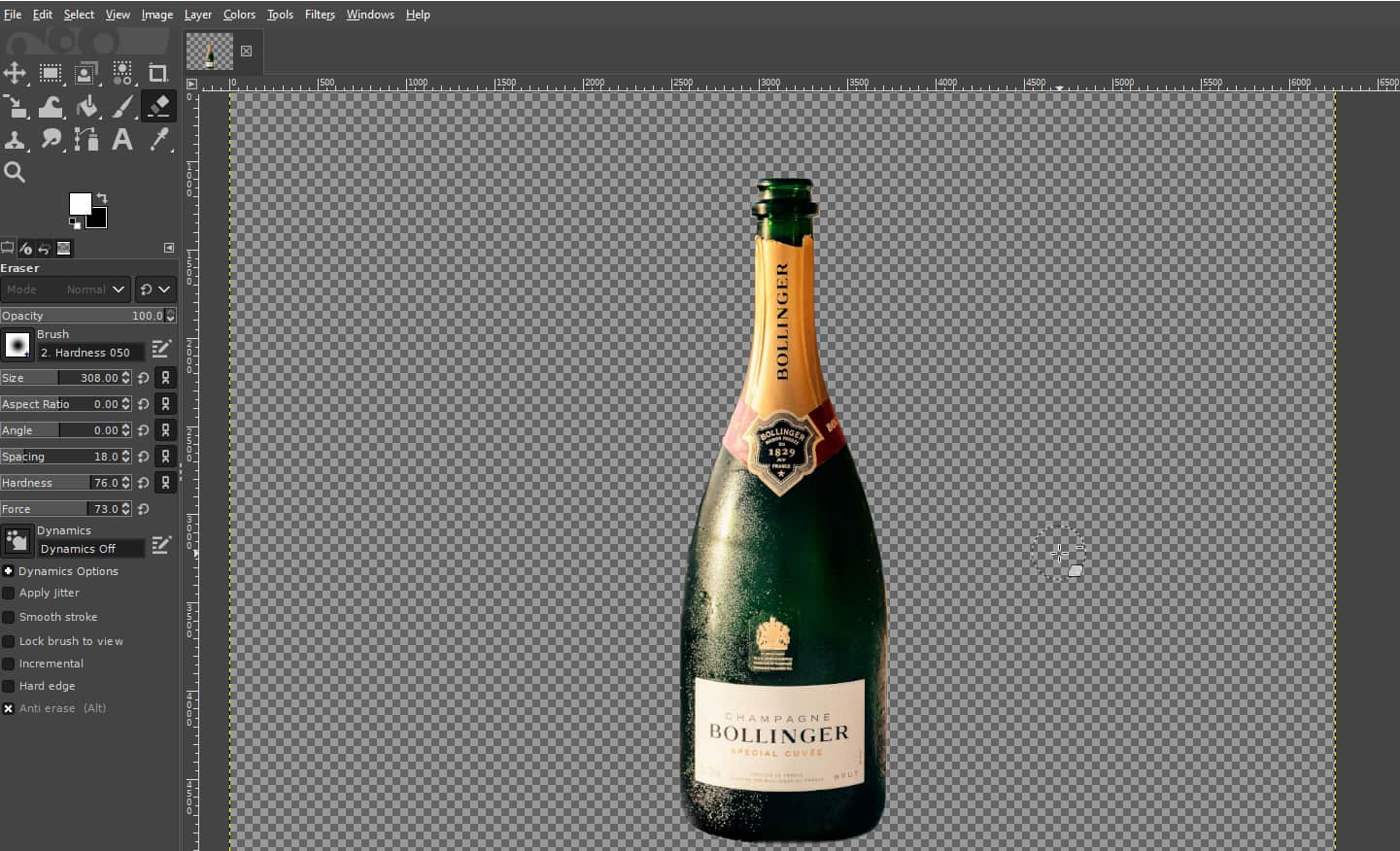
Część 2. AI Background Remover – szybki i dokładny
Jeśli nie chcesz poświęcać zbyt wiele czasu i energii na usuwanie tła, oto internetowy program do usuwania przezroczystego tła, dzięki któremu unikniesz ręcznego wybierania pikseli podczas usuwania tła.
AnyEraser - twórca przezroczystego tła jest szybkim i skutecznym narzędziem do usuwania tła. Dzięki inteligentnemu algorytmowi AI może precyzyjnie odróżnić tło od pierwszego planu i automatycznie usunąć przezroczyste tło w ciągu kilku sekund. Możesz dowiedzieć się, jak sprawić, by tło obrazu było przezroczyste w AnyEraser, po przeczytaniu poniższej treści.
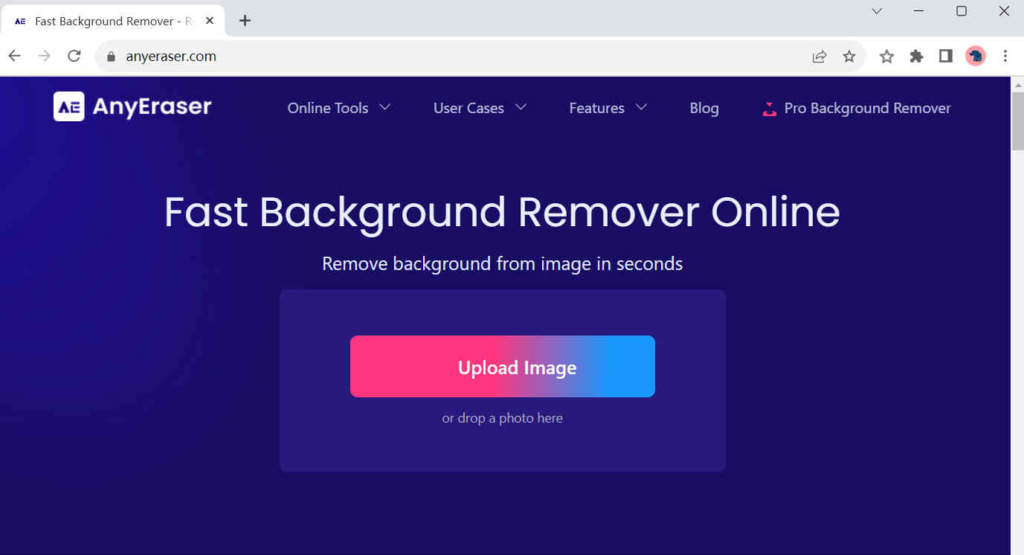
- Krok 1. Odwiedzić Dowolna gumkai uderz Załaduj obrazek aby zaimportować obraz na swoje urządzenie. Alternatywnie, możesz bezpośrednio przeciągnąć i upuścić plik obrazu do tej strefy.
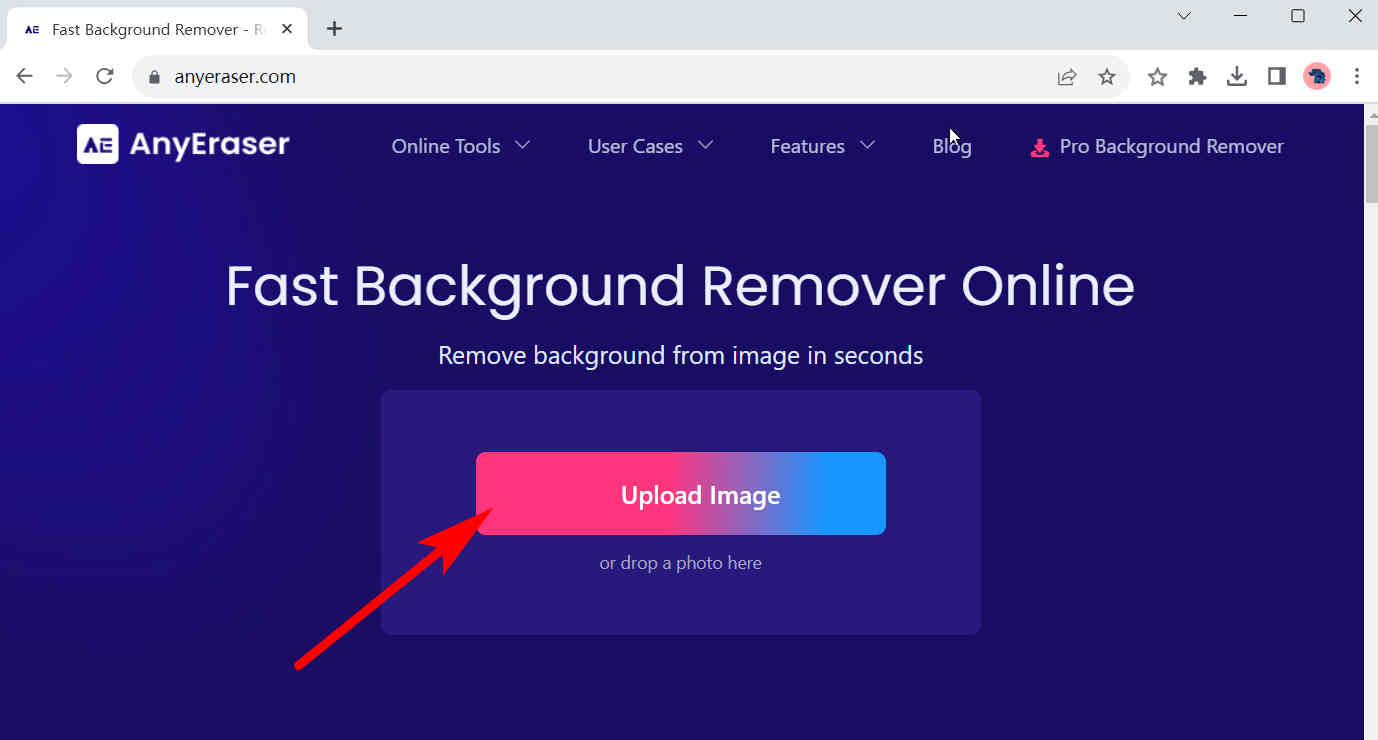
- Krok 2. Poczekaj kilka sekund, a zobaczysz, że tło oryginału staje się przezroczyste. Następnie kliknij Do pobrania aby zapisać wynik.
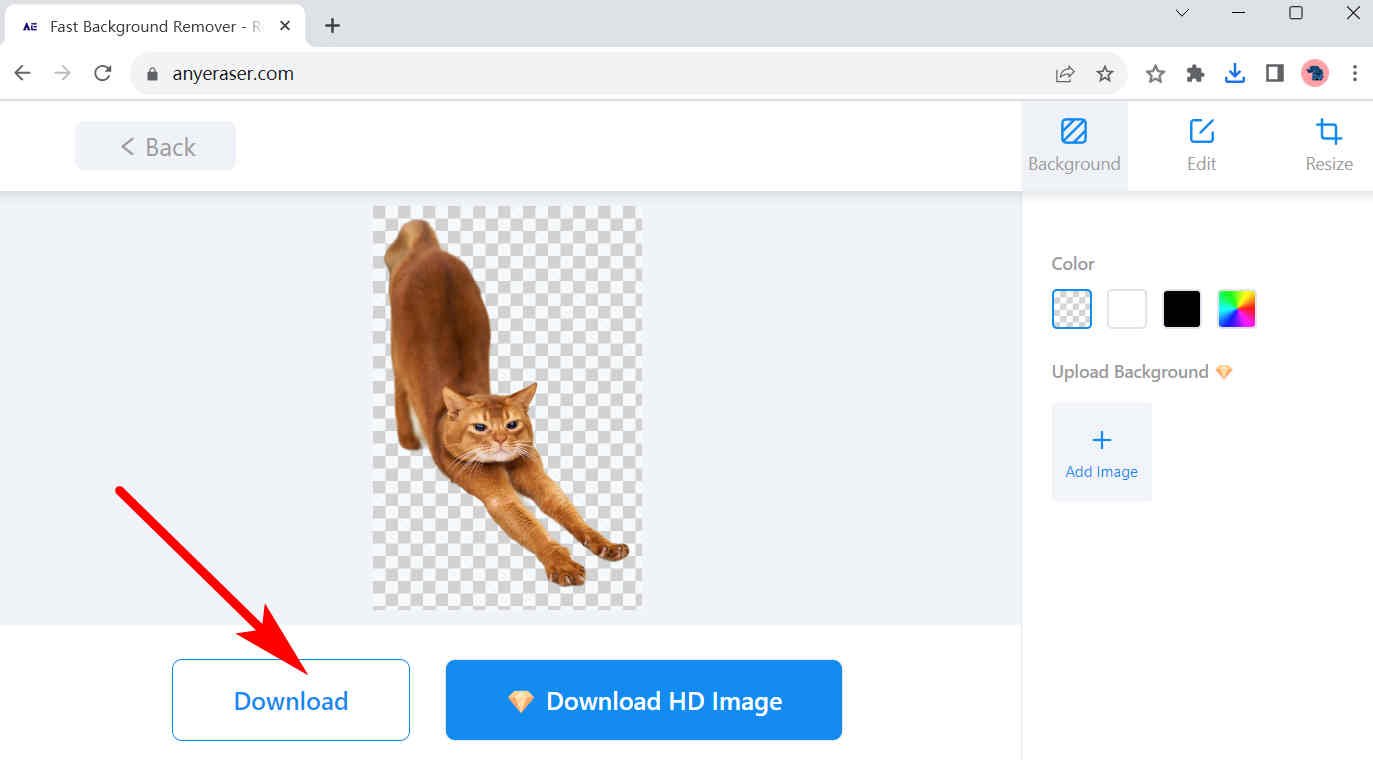
Podsumowanie
Obecnie obrazy z przezroczystym tłem są szeroko stosowane w tworzeniu wizualnym projektów logo, prezentacji produktów i kolaży itp. Dlatego piszemy tę stronę, aby nauczyć Cię korzystania z programu GIMP: jak sprawić, aby tło było przezroczyste w tym przydatnym programie, a także opowiedzieć o wygodnym narzędziu do usuwania tła online. AnyEraser - twórca przezroczystego tła, co pozwoli Ci zaoszczędzić mnóstwo czasu i energii.
Mam nadzieję, że dowiesz się czegoś przydatnego na tej stronie.
Najczęściej zadawane pytania
1. Czy w programie GIMP można ustawić przezroczystość obrazów?
Oczywiście, że możesz. 1. Otwierasz obraz w programie GIMP, klikasz prawym przyciskiem myszy na warstwie obrazu i wybierasz Dodaj kanał alfa.2. Trafienie Tools, Narzędzia do malowania, gumka do ścierania aby użyć narzędzia Gumka do usunięcia niechcianego obszaru z obrazu.
2. Jak sprawić, by tło obrazu było przezroczyste?
AnyEraser przezroczysty kreator zdjęć będzie dla Ciebie dobrym wyborem. Odwiedź AnyEraser w przeglądarce, naciśnij Załaduj obrazek aby zaimportować obraz, a obraz z przezroczystym tłem pojawi się w ciągu kilku sekund. Następnie naciśnij Do pobrania aby zapisać wynik.


