Wie entfernt Pixlr den Hintergrund: Schritt für Schritt
Hallo Leute, wir haben ein Geschenk für euch. Wenn Sie einen kostenlosen Hintergrundentferner wünschen, zeigen wir Ihnen hier auf dieser Seite die gute Wahl: Pixlr.
Folgen Sie dem Text, um zu erfahren, in welchen Schritten Pixlr den Hintergrund eines Bildes entfernt. Es ist sehr schnell und einfach. Wir zeigen Ihnen auch einige alternative Tools, die Sie bei der Hintergrundentfernung unterstützen können, darunter einige Online-Hintergrundentferner, wie z AnyEraser, und ein Programm. Lass uns weitermachen.
Teil 1. In welchen Schritten entfernt Pixlr den Hintergrund eines Bildes?
Pixlr ist ein leistungsstarker kostenloser Online-Hintergrundentferner, der viele erstaunliche Funktionen bietet. Es unterstützt verschiedene Bildformate, mehrere Uploads gleichzeitig und hochpräzise Ausgaben.
- Schritt 1. Gehen Sie zu PixlrKlicken Sie auf die Website von und Sie werden unten einige Fotobearbeitungswerkzeuge sehen. Wählen Sie hier das Tool „Hintergrund entfernen“, um den Pixlr-Hintergrundentferner zu verwenden.
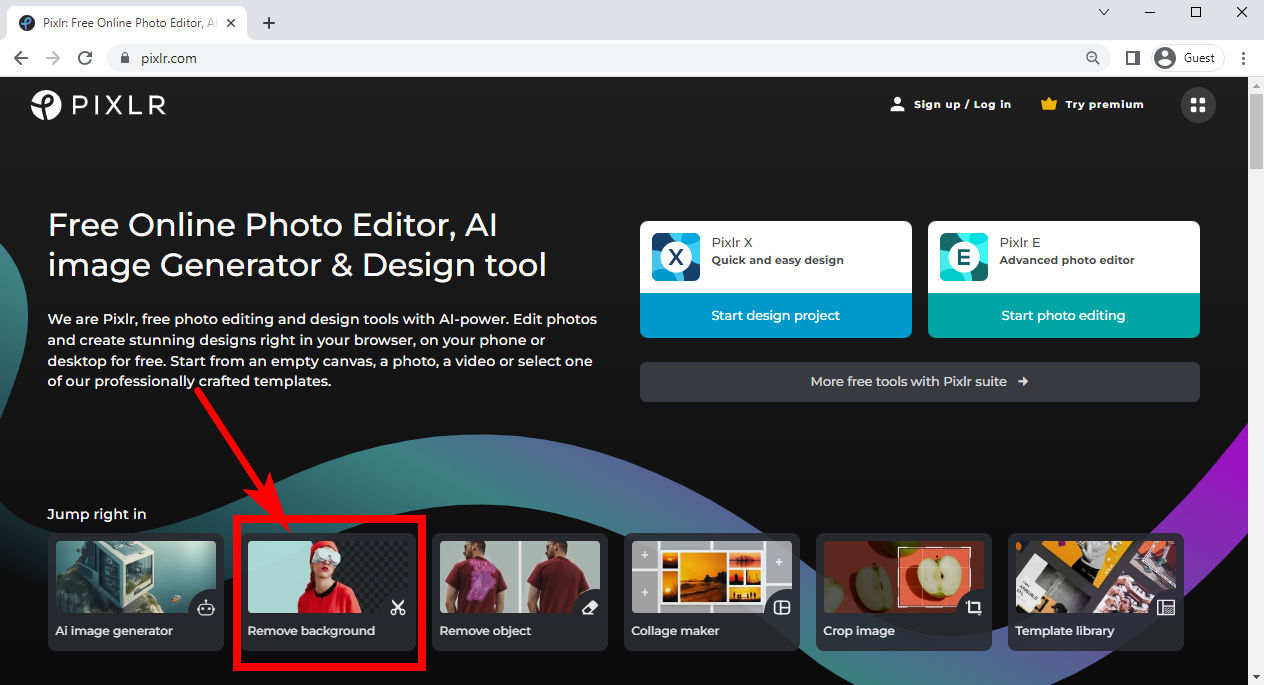
- Schritt 2. Jetzt befinden Sie sich auf der Upload-Seite und es gibt einen riesigen Bereich mit dem Text „Foto(s) auswählen“. Klicken Sie darauf, um ein oder mehrere Fotos von Ihrem Gerät auszuwählen. Es unterstützt die Formate JPG, PNG, BMP, WebP und TIFF.
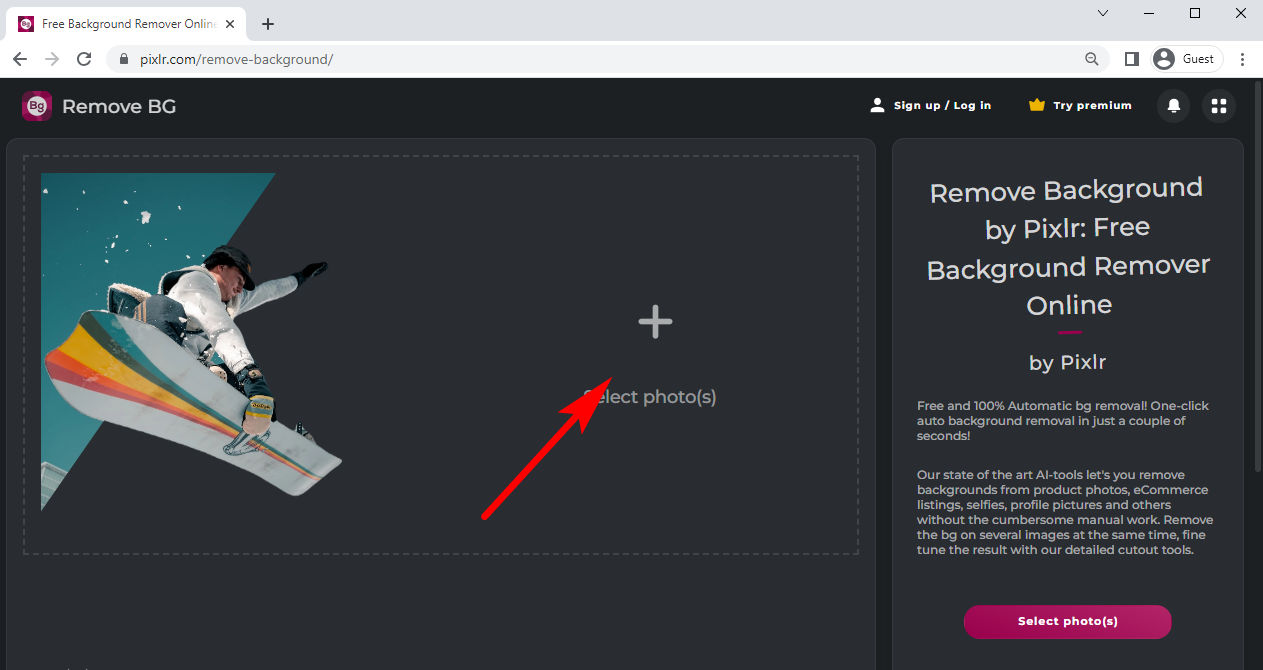
- Schritt 3. In wenigen Sekunden entfernt Pixlr automatisch den Hintergrund vom Bild (oder den Bildern). Anschließend sehen Sie die bearbeiteten Bilder auf einer Ergebnisseite.
Bewegen Sie den Mauszeiger über ein Foto und die Schaltfläche „Speichern“ erscheint. Klicken Sie darauf, um das Bild ohne Hintergrund auf Ihr Gerät herunterzuladen. Andernfalls können Sie unten auf „Zip speichern“ klicken, um alle Ihre Ergebnisse komprimiert in einer ZIP-Datei herunterzuladen.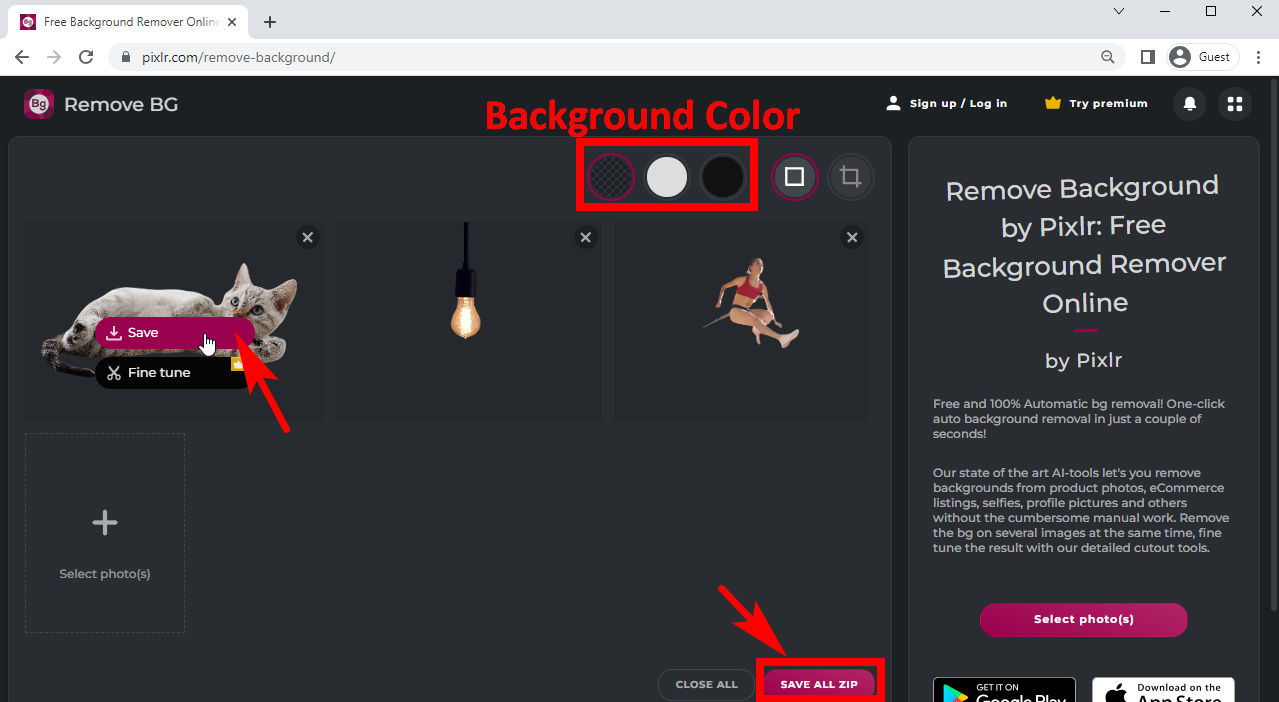
Tipps:
Sie können den Fotohintergrund ändern, indem Sie im oberen Farbmenü eine Farbe anwenden. Wenn Sie Ihr Bild weiter bearbeiten möchten, müssen Sie für eine Premium-Version bezahlen.
Teil 2. Alternative Online-Hintergrundentferner
Jetzt wissen Sie, wie Sie den Hintergrund in Pixlr entfernen. Tatsächlich gibt es im Internet neben dem Pixlr-Hintergrundentferner zahlreiche Hintergrundentferner. Drei davon stelle ich Ihnen hier kurz vor.
AnyEraser – Schnellster Hintergrundentferner
AnyEraser ist ein schneller Online-Hintergrundentferner mit zwei unterstützten Formaten, JPG und PNG, und liefert Ergebnisse im PNG-Format. Es nutzt einen KI-basierten Algorithmus zur Unterscheidung zwischen Objekt und Hintergrund und generiert Ergebnisse mit hoher Präzision und weichen Kanten.
Es zeichnet sich durch eine schnelle Entfernung des Hintergrunds aus. Gehe zu AnyEraserKlicken Sie auf „Hochladen“, um ein Bild von Ihrem Gerät auszuwählen, oder ziehen Sie ein Bild per Drag & Drop auf diese Seite. In wenigen Sekunden erhalten Sie das Ergebnis.
Sie können das endgültige Bild einfach ohne Hintergrund herunterladen oder die Hintergrundfarbe ändern.
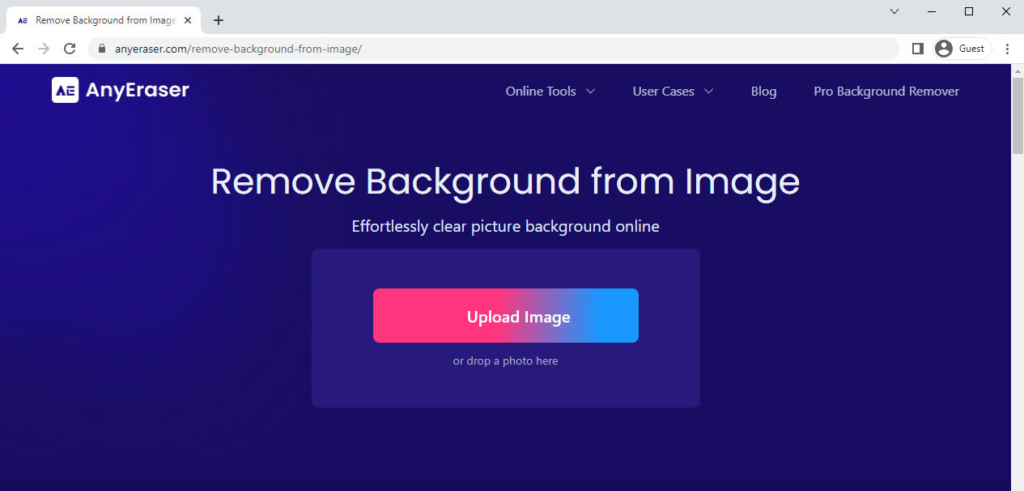
Erase.bg – Ergebnis in Originalqualität
Löschen.bg ist ein leistungsstarker Fotohintergrund-Entferner, der die Formate PNG, JPEG, JPG und WebP unterstützt. Gehen Sie auf die Website und laden Sie ein Bild hoch. Sie können auf die Schaltfläche „Hochladen“ klicken, ein Bild per Drag & Drop in den gestalteten Bereich ziehen oder eine URL einfügen, die ein Bild enthält. Beachten Sie, dass die Auflösung des Bildes kleiner als 5000 x 5000 Pixel sein muss.
Das Entfernen des Hintergrunds dauert relativ lange, liefert aber Ergebnisse mit hoher Präzision. Auf der Ergebnisseite können Sie das Foto mit transparentem Hintergrund bearbeiten, indem Sie die Hintergrundfarbe ändern oder einen neuen Hintergrund hinzufügen. Sie können das Ergebnis auch direkt in Originalauflösung herunterladen.
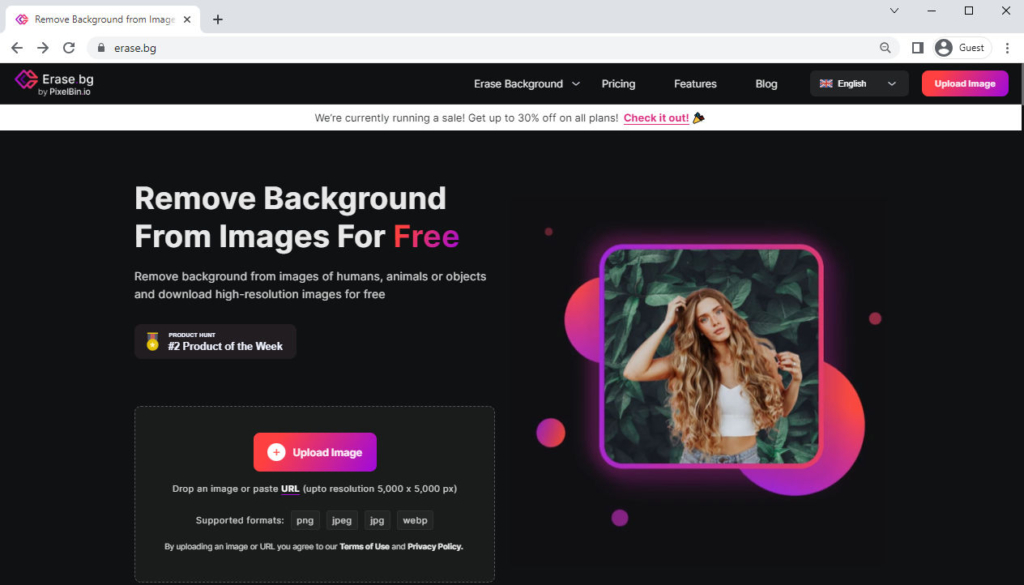
Removal.ai – Präzises Ergebnis
Entfernung.ai ist ein KI-gestütztes Tool, mit dem Sie den Hintergrund online kostenlos entfernen können. Die unterstützten Formate sind JPG und PNG.
Besuchen Sie die Website „Choose A Photo“ von Ihrem Gerät aus oder ziehen Sie ein Foto per Drag & Drop in den dafür vorgesehenen Bereich. Alternativ können Sie „Strg“ + „V“ drücken, um ein Bild einzufügen. Der Hintergrund wird in etwa 10 Sekunden automatisch vom Foto entfernt.
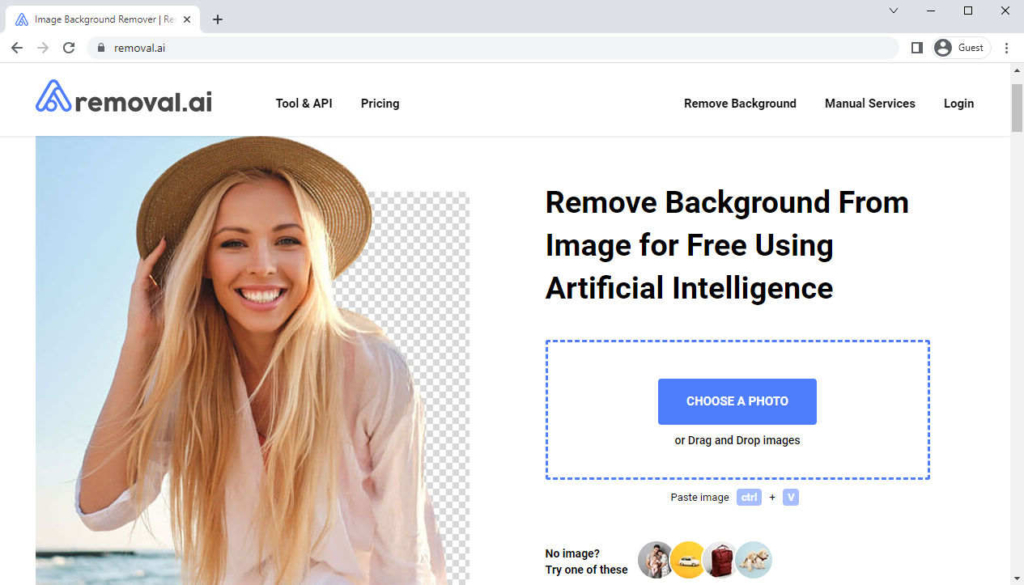
Vergleich von drei Online-Hintergrundentfernern
| AnyEraser | Löschen.bg | Entfernung.ai | |
| Schnelligkeit | Direkt | Bremst | Bremst |
| Unterstützte Formate | PNG, JPG | PNG, JPG, JPEG, WebP | PNG, JPG |
| Auflösungsgrenze | 3000/3000 | 5000/5000 | Nein |
| Präzision | Sehr hohe | Hoch | Hoch |
Teil 3. Verwenden Sie eine professionelle Anwendung: AnyErase
Alle oben genannten Tools können für Sie in einfachen Schritten den Hintergrund aus einem Bild entfernen. Allerdings hat jedes seine Nachteile, wie z. B. begrenzte unterstützte Formate, langsame Geschwindigkeit oder begrenzte Auflösung usw.
Wenn Sie nach einem professionelleren Tool suchen, können Sie es versuchen BeliebigLöschen. Es unterstützt verschiedene Formate, generiert HD-Ergebnisse ohne Qualitätsverlust und ermöglicht Ihnen, weitere Änderungen an Fotos vorzunehmen.
Besuchen Sie die offizielle Website von BeliebigLöschen um mehr darüber zu erfahren. Alternativ können Sie auch auf den Download-Button unten klicken, um den Download unterwegs zu starten.
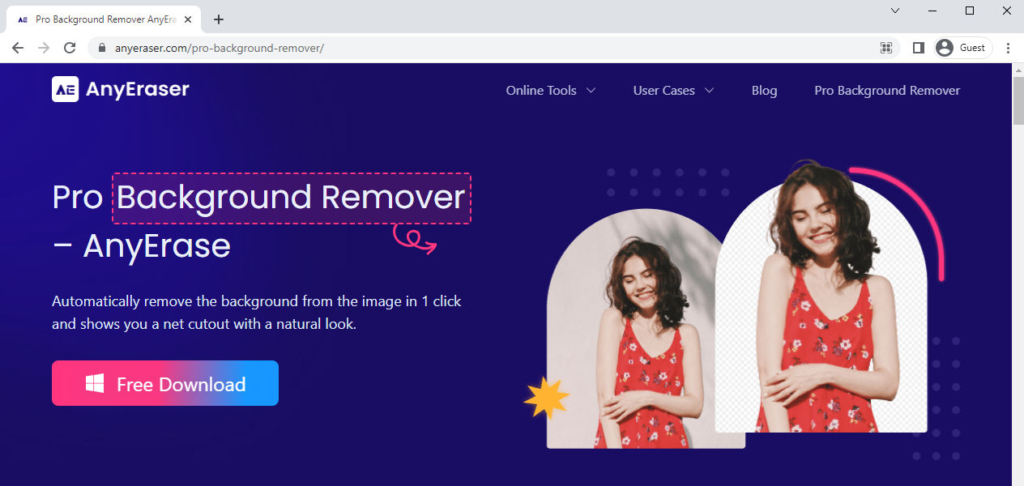
Nun, wie entfernt man den Hintergrund mit AnyErase, diesem leistungsstarken Fotohintergrund-Entferner? Fahren Sie fort, um die detaillierten Schritte zu lesen.
Sicherer Download
- Schritt 1. Starten Sie das AnyErase-Programm und klicken Sie dann auf „Bildhintergrund entfernen“, um mit dem Löschen des Hintergrunds zu beginnen. Sie können den spezifischen Ausschnittmodus entsprechend der Art Ihres Bildes auswählen und so ein makelloses Ergebnis erzielen.
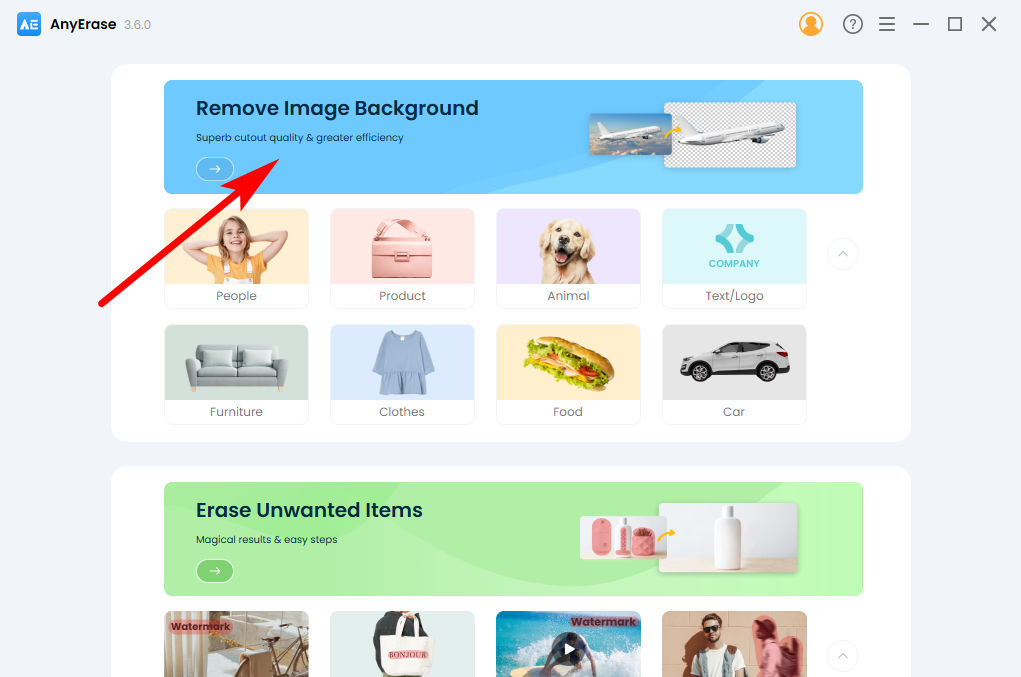
- Schritt 2. Anschließend sollten Sie ein Foto hinzufügen, das Sie bearbeiten möchten. Um ein Foto von Ihrem Gerät auszuwählen, klicken Sie auf „+ Datei hinzufügen“ oder ziehen Sie ein Foto per Drag & Drop hierher.
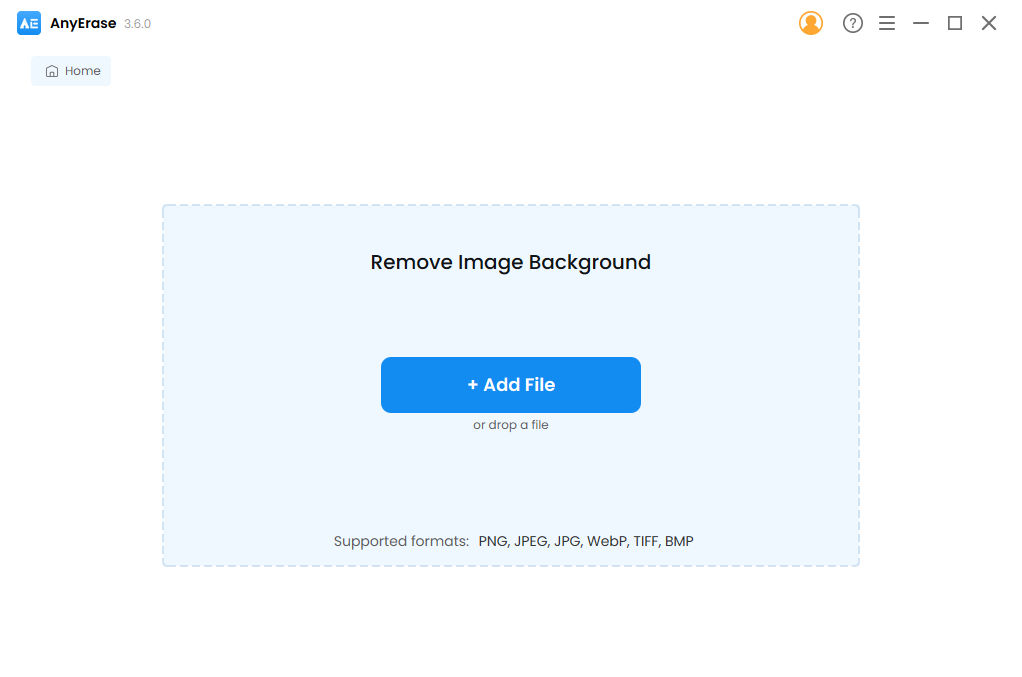
- Schritt 3. Klicken Sie im Ergebnisfenster auf „Exportieren“, um das Ergebnis als HD-PNG-Datei mit transparentem Hintergrund auf Ihrem Computer zu speichern.
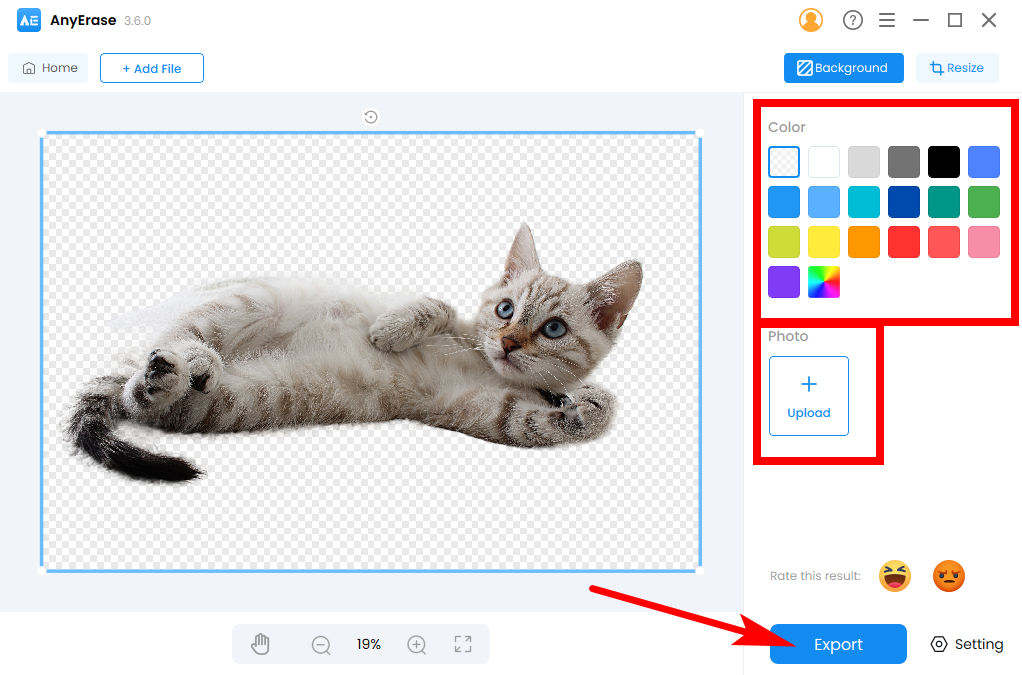
Tipps:
Wenn Sie das Ergebnis ändern möchten, können Sie in der Farbpalette eine Farbe auswählen, die Ihnen gefällt, um die Hintergrundfarbe zu ändern, oder ein Bild als neuen Hintergrund hochladen.
Merkmale
- Verschiedene unterstützte Formate
- Schnelle Geschwindigkeit
- Hohe Präzision
- HD-Ergebnis ohne Qualitätsverlust
- Benutzerdefinierte Bearbeitungsfunktionen
Zusammenfassung
Oben geht es um Schritte, mit denen Pixlr den Hintergrund aus einem Bild entfernt. Es ist sehr mächtig. Tatsächlich gibt es hier noch einige andere nützliche Hintergrundentferner, z AnyEraser, Erase.bg oder Removal.ai. Darüber hinaus empfehle ich Ihnen dringend, AnyErase auszuprobieren, ein erstaunliches und professionelles Programm zum Entfernen von Fotohintergründen.
Wir hoffen, dass diese Seite für Sie hilfreich ist. Probieren Sie jetzt die oben genannten Schritte aus und löschen Sie den Hintergrund eines beliebigen Bildes!
Sicherer Download
Häufig gestellte Fragen
1. Wie entferne ich den Hintergrund in Pixlr?
Zuerst gehen Pixlr's Website und wählen Sie Hintergrund entfernen Werkzeug unter dem Spring direkt rein Text. Laden Sie dann ein Bild (oder mehrere Bilder) von Ihrem Gerät hoch. Warten Sie etwa 10 Sekunden und Sie werden das Ergebnis sehen. Weitere Änderungen können Sie auf der Ergebnisseite vornehmen.
2. Reduziert Pixlr die Qualität?
Pixlr verringert die Qualität Ihres Bildes nicht. Es generiert ein Ergebnis in der Originalauflösung ohne Qualitätsverlust.


